Takmer každý počítač môže nainštalovať viac operačných systémov. Ak to chcete urobiť, musíte poznať svoje minimum systémové požiadavky, Napríklad na inštaláciu systému Windows 7 ako druhého systému potrebujete asi 10 GB voľného miesta na disku. Zatiaľ čo pre verziu 10, už potrebujete trochu menej. Vysvetľuje to optimalizácia a kompresia systémových súborov.
Skôr ako začnete s inštaláciou niekoľkých operačných systémov, dôkladne si prečítajte ich požiadavky a ubezpečte sa, že ich počítač spĺňa.
V tejto príručke sa budeme zaoberať dvoma otázkami: ako nainštalovať systém Windows 7 ako druhý systém do počítača so systémom Windows 10 a naopak.
Príprava na inštaláciu
Ak váš počítač už má niekoľko oddielov (miestne jednotky C, D, E), tento krok môžete bezpečne preskočiť. Napríklad, ak je „desať“ na „C“, potom „sedem“ je najlepšie na „D“. Ak to chcete urobiť, disk naformátujte po predchádzajúcom vykonaní zálohy dôležité údaje.
Ak je v počítači iba jeden oddiel (Local Disk C), musíte vytvoriť ďalší. Postupujte takto:
1. beh utilita systému „Správa diskov“ prostredníctvom ponuky „Štart“;
2. vyberte disk, ktorého voľná pamäť bude použitá pre ďalší oddiel;
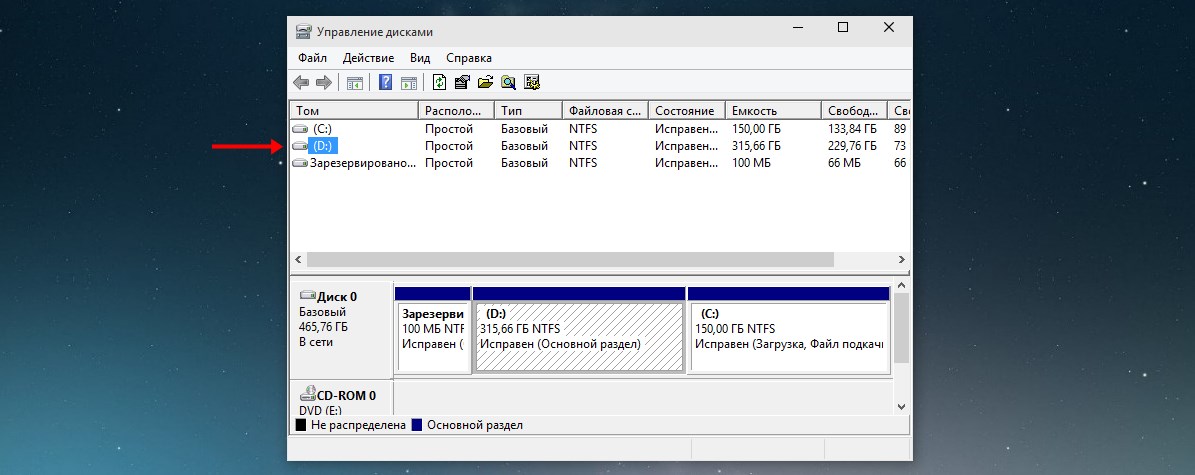
3. v kontextovej ponuke vyberte „komprimovať objem“;
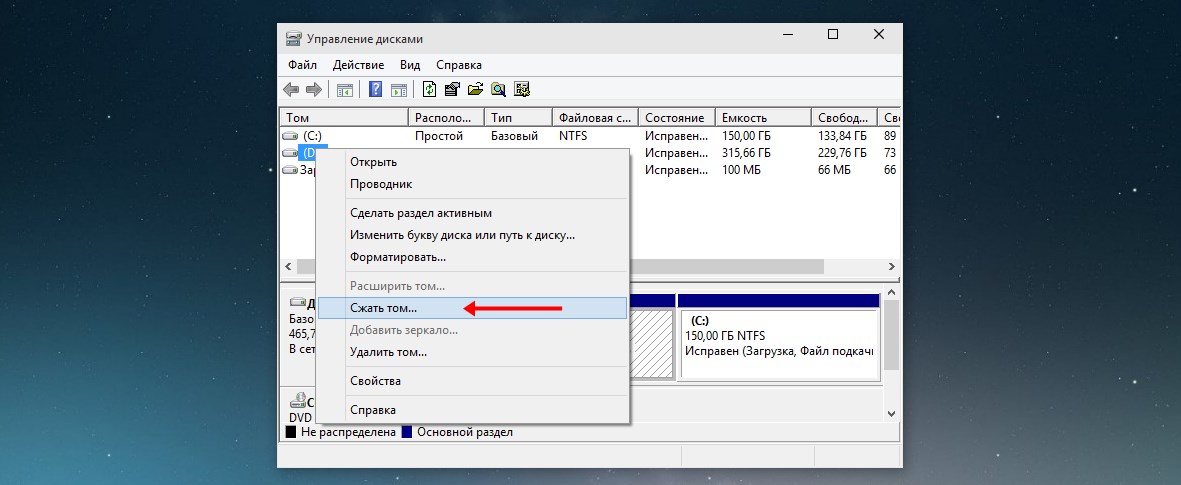
4. akonáhle nástroj dokončí analýzu a kompresiu voľného priestoru, zadajte veľkosť budúceho oddielu (nemal by presahovať dostupné maximum);
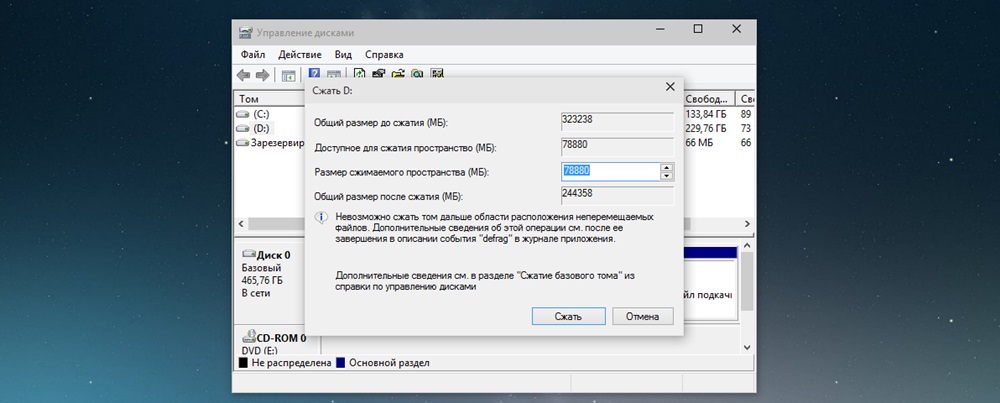
5. po kliknutí na „komprimovať“ sa objaví „nepridelené miesto na disku“;
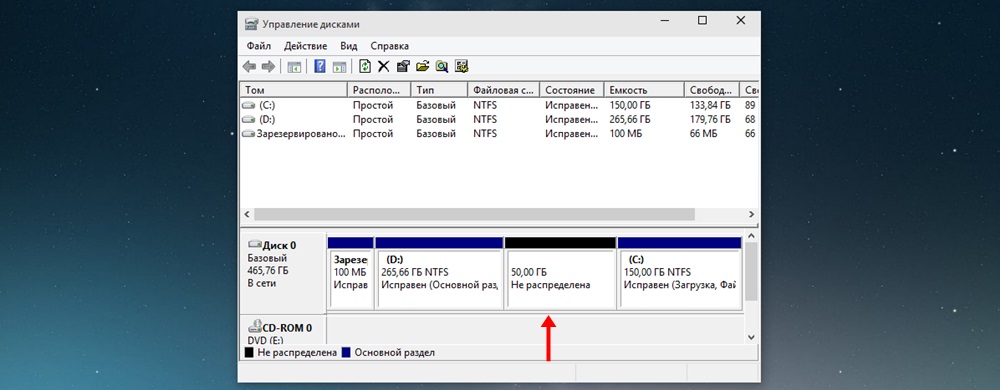
6. kliknite na ňu a kliknite na „vytvoriť jednoduchý zväzok“;
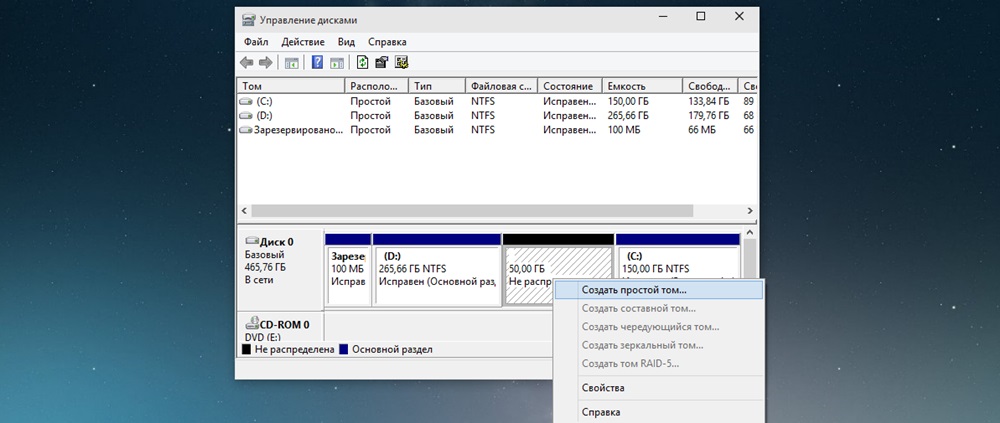
7. tu bude navrhnuté určiť množstvo pamäte pre nový oddiel (napríklad, ak z neho chcete vytvoriť niekoľko diskov);

8. K nemu priraďte nové písmeno a naformátujte ho (všetky parametre sú predvolene nastavené).
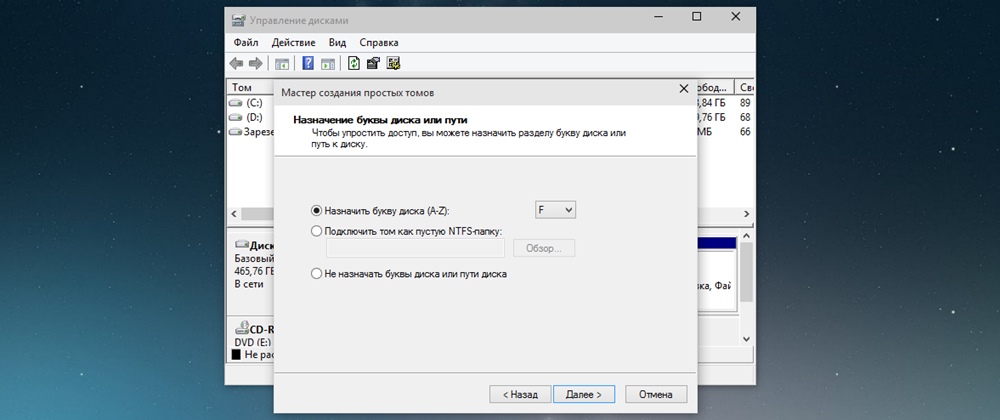
Disk je teraz pripravený nainštalovať niekoľko operačných systémov.
Príručka je ďalej rozdelená na dve časti:
- pre tých, ktorí chcú nainštalovať Windows 7 sekundový systém v prvej desiatke.
- pre tých, ktorí chcú nainštalovať Windows 10 sekúnd OS na "sedem".
Windows 10
Prvá vec, ktorú musíte urobiť, je stiahnuť si obrázok * .iso zo systému Windows 10. „Prvých desať“ nájdete zadarmo na oficiálnej webovej stránke spoločnosti Microsoft v časti „Na stiahnutie“. Ak to chcete urobiť, kliknite na stránku „Nástroj na stiahnutie teraz“ a počkajte na dokončenie sťahovania špeciálneho programu MediaCreationTool. To je s jeho pomocou, že vytvoríme bootovacie USB flash disk s Windows 10.
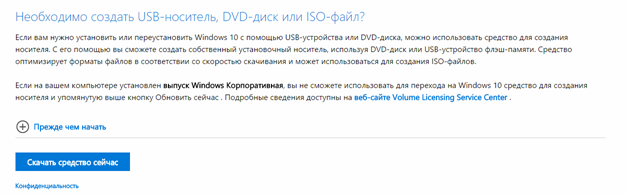
Hlavnou výhodou tohto nástroja je, že s jeho pomocou môžete okamžite prejsť na „desať“, stiahnuť obrázok * .iso (pre inštaláciu na iný počítač). Súčasne nepotrebujeme ďalší softvér tretích strán na vytvorenie bootovacej jednotky Flash.
Spustite program MediaCreationTool, akceptujte podmienky licenčnej zmluvy. V ďalšom kroku vyberte „vytvoriť“ inštalačné médiá pre iný počítač “a vyberte potrebné nastavenia operačného systému. 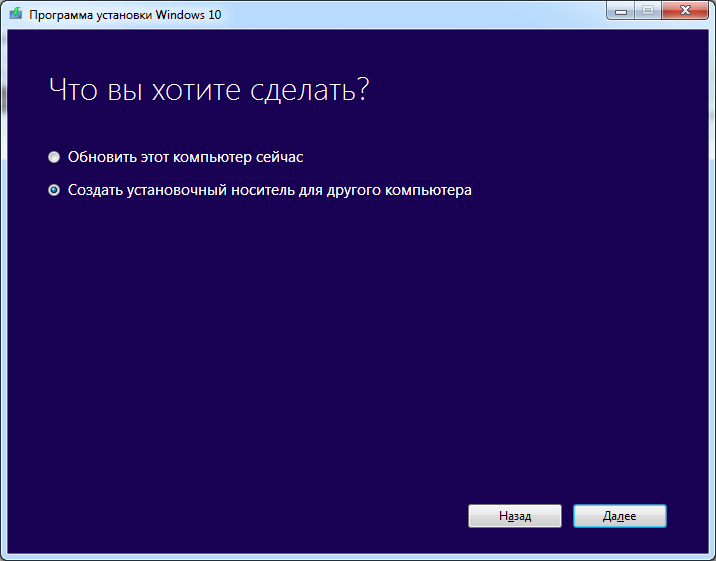
Venujte osobitnú pozornosť výberu architektúry procesorov. Bitovú hĺbku vášho počítača sa môžete naučiť kliknutím pravým tlačidlom myši na „počítač“ - „vlastnosti“ - „typ systému“.
Vytvorenie zavádzacieho disku Flash Windows 10
Ak chcete okamžite vytvoriť bootovaciu jednotku USB USB so systémom Windows 10 pomocou nástroja „MediaCreationTool“, vyberte položku „USB flash disk“. Na to budete potrebovať akékoľvek flash médium s kapacitou pamäte najmenej 4 GB. Karta SD alebo mini SD (ak je vybavená adaptérom) je celkom vhodná.
Varovanie! Všetky súbory z jednotky USB sa odstránia, preto ich nezabudnite zálohovať.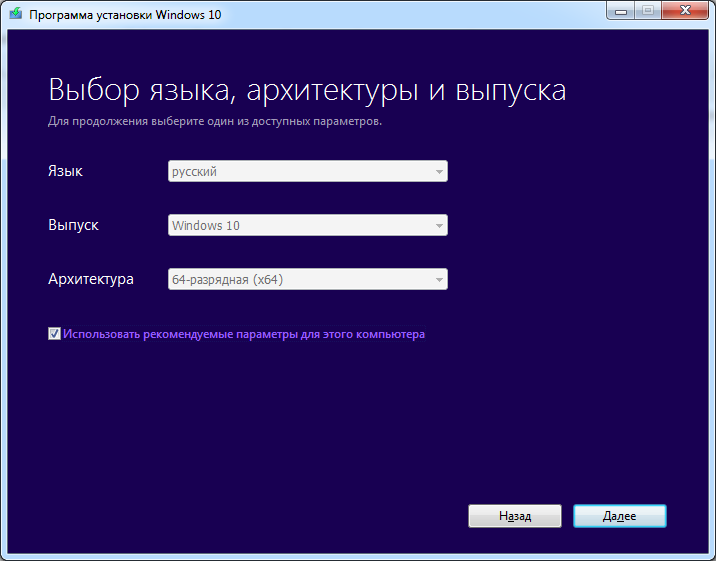
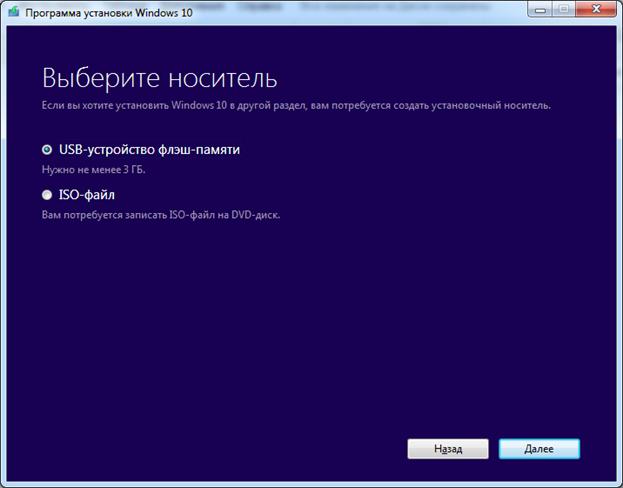
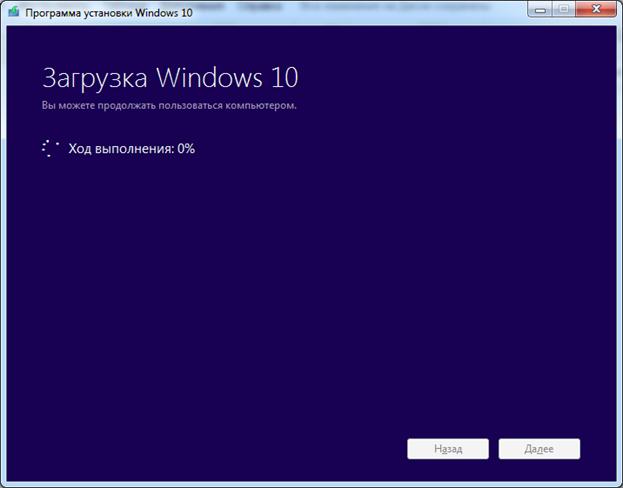
Potom vás program vyzve, aby ste vybrali médium, na ktorom bude nainštalovaný operačný systém. Počkajte na dokončenie sťahovania.
Vytvorenie zavádzacieho disku Flash Windows 7
Stiahnite si obrázok * .iso zo systému Windows 7 a na ďalšie nahrávanie na USB flash disk môžete sledovať torrent. V tomto prípade budete musieť počas procesu inštalácie zadať kľúč, ktorý chcete aktivovať (alebo aktivovať skúšobnú verziu).
Ak stále máte starý disk so „siedmimi“, potom môžete bez problémov prejsť na ďalší krok.
Na vytvorenie zavádzacej jednotky USB Flash zo systému Windows 7 a jej inštaláciu v prvej desiatke budete potrebovať špeciálny nástroj na zapísanie obrázka na jednotku USB (alebo disk). Použijeme UltraISO (demo verzia programu to umožňuje). Postupujte takto:
1. beh program UltraISO av ponuke „file“ na paneli nástrojov vyberte „open“; 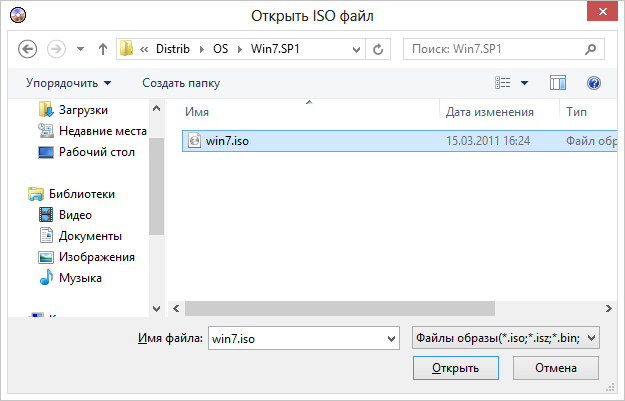
2. Dajte aplikácii cestu k vášmu *. iSO obraz a kliknite na tlačidlo „otvoriť“;
3. Teraz na paneli nástrojov vyhľadajte položku „self-loading“ - „nahrať obrázok“;
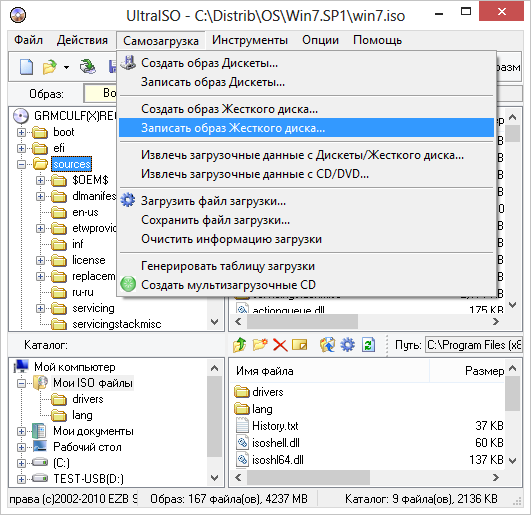
4. špecifikujte spôsob nahrávania obrazu „USB HDD“ a naformátujte jednotku USB Flash;
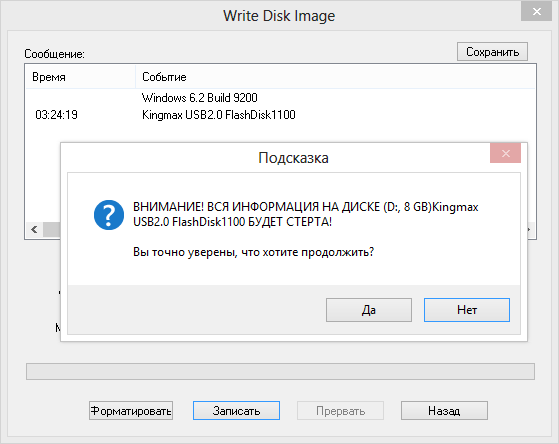
5. Počkajte na dokončenie operácie a pokračujte v zaznamenávaní obrázka kliknutím na tlačidlo „zaznamenať“.
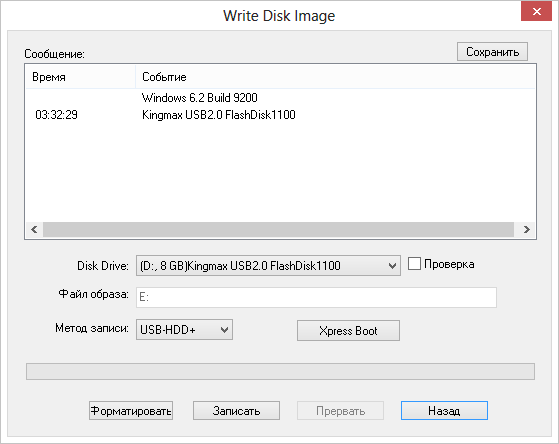
Akonáhle program ukončí nahrávanie, bootovací disk bude pripravený a môžete pokračovať do záverečnej fázy.
Nainštalujte druhý OS
Pred pokračovaním v inštalácii zmeňte nastavenia systému BIOS tak, aby sa zariadenie mohlo zaviesť z jednotky USB. Ak to chcete urobiť, reštartujte počítač a hneď ako sa obrazovka rozsvieti, stlačením klávesu na klávesnici otvorte ponuku BIOS.
![]()
Akonáhle sa dostanete do jeho rozhrania, vyhľadajte v ňom ponuku „Boot“, tu musíte zmeniť poradie zavádzania „Boot Priority“ a umiestniť USB na prvé miesto (ak sa inštalácia uskutoční z jednotky USB alebo CDROM, ak je z disku) a na druhé miesto - HDD (pevný disk).
Uložte zmeny, vložte jednotku USB Flash do počítača a reštartujte počítač. Ak ste urobili všetko správne, pred vami sa zobrazí uvítacie okno systému Windows s návrhom na inštaláciu OS. Ak sa počítač zavedie obvyklým spôsobom, znova skontrolujte poradie Boot Priority. 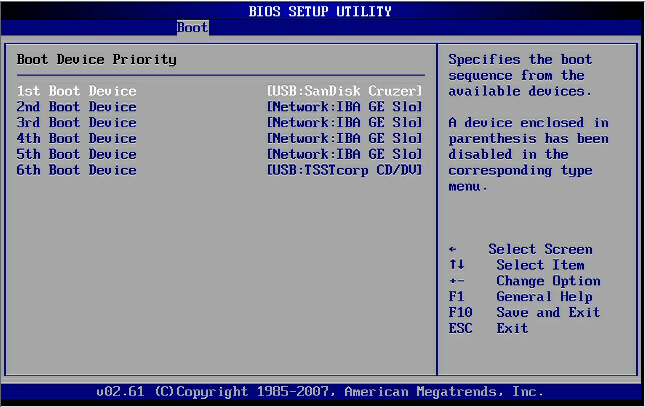
Všetky ďalšie kroky sú rovnako vhodné na inštaláciu verzia systému Windows ako druhý OS. Postupujte takto:
1. Nakonfigurujte základné parametre OS (jazyk, licenčná zmluva);
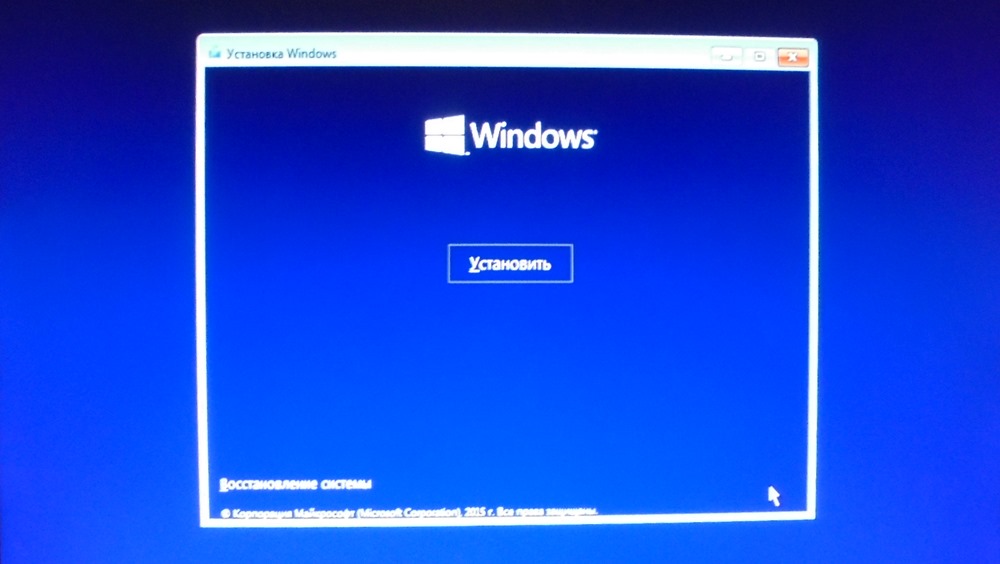
2. na obrazovke „typ inštalácie“ vyberte „vlastný“;
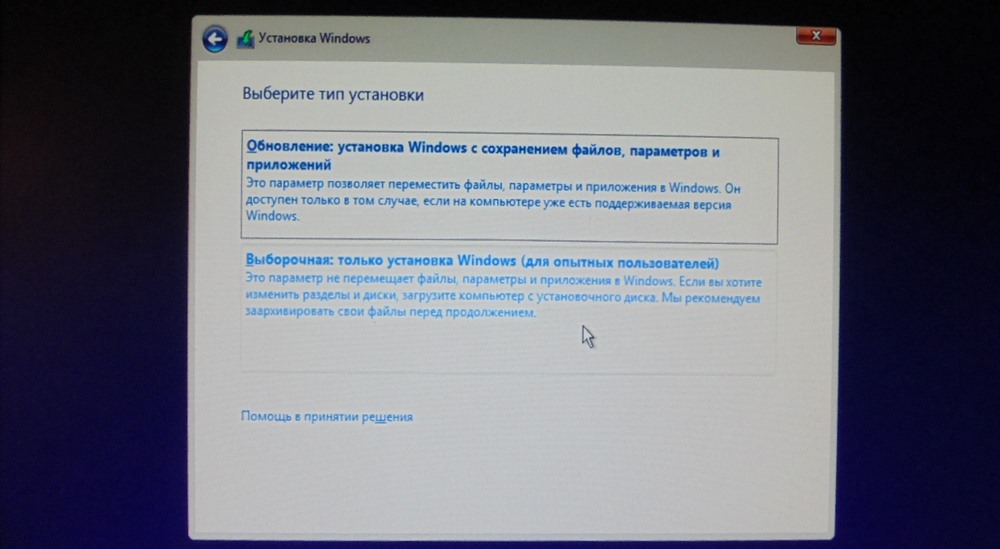
3. systém vás vyzve, aby ste vybrali disk, na ktorom sa má vykonať inštalácia;
4. tu je potrebné kliknúť na oddiel, ktorý sme vytvorili, bude označený ako „nepridelené miesto na disku“ (disk s OS bude uvedený ako hlavný);
![]()
5. Potom pokračujte v inštalácii ako obvykle.
Týmto sa dokončí inštalácia systému Windows 7 pomocou druhého systému. Po zapnutí počítača si teraz môžete zvoliť operačný systém. ![]()
Fanúšikovia niekoľkých operačných systémov (OS) sa pred inštaláciou nezamieňajú so zložitosťou. Fyzická spotreba pamäte pre bootovacie súbory Nie je to ani prekážka, keď získate väčšiu dôveru vo výkon počítača. Inštalácia systému Windows 7 sekundy po „ôsmich“ alebo XP je iná a vyžaduje si určité zručnosti a jemnosť.
Inštalácia systému Windows 7 po ôsmom: mýtus alebo realita
Windows 8 podporuje dva typy rozdelenia klastrov pevných diskov (Winchester) - GPT a MBR. Prvý typ navyše nepodporuje „sedem“. Takýto konflikt vedie k zablokovaniu a zlyhaniu inštalácie Win7. Preto existuje názor, že siedmu verziu nie je možné nainštalovať na ôsmy druhý operačný systém. Toto stanovisko je čiastočne platné a tí, ktorí chcú mať rôzne operačné systémy, to môžu ľahko zmeniť na skutočnosť.
Ôsma verzia nainštalovaná na pevnom disku s MBR (tradičnou) značkou bude s radosťou akceptovať jej predchodcu - „sedem“ v okolí. Hlavná vec je prítomnosť niekoľkých logických oddielov. Ak neexistuje ďalšia časť, prečítajte si, ako ju ľahko vytvoriť. Ak áno, prejdite na ďalšiu časť článku.
Oblasť pevného disku pred inštaláciou systému Windows 7
Inštalácia operačného systému umožňuje naformátovať a rozdeliť pevný disk.

- Pred zavedením OS vyberte v dialógovom okne možnosť Obnovenie systému;
- V okne, ktoré sa otvorí, nechajte začiarknutú prvú položku: USE RECOVERY MEANS ...;
- V prípade potreby vyberte operačný systém;
- Otvorený zoznam aplikácií obsahuje položku výberu príkazového riadku;
- Do príkazového riadka napíšte: disk part;
- Potom zadajte: select volume vyberte disk pre partíciu;
- Zadajte číselnú hodnotu disku (zvyčajne 1 alebo 2);
- Príkaz max zmenšiť dopyt by mal určiť maximálnu veľkosť vybratého disku. Vyjadruje sa v megabajtoch;
- Pomocou príkazu shrink požadovaného \u003d n nastavte požadovanú veľkosť potrebného logického oddielu, kde n je veľkosť v megabajtoch;
- Vypnite príkazový riadok a reštartujte počítač.
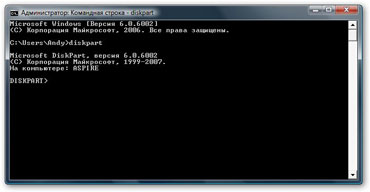
Príkazový riadok tak môže vytvoriť logický oddiel pre nový operačný systém.
Nainštalujte Windows 7 po Win XP
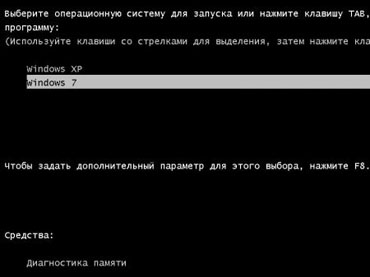 Operačný systém Windows XP build build je možné nainštalovať iba na pevné disky s označením MBR. Inštalácia „siedmich“ druhým systémom bude preto úspešná. Hlavnou vecou je prítomnosť ďalšej sekcie pre nový operačný systém. Inštalácia do jedného oddielu sa neodporúča. Existuje možnosť, že oba operačné systémy nebudú fungovať správne.
Operačný systém Windows XP build build je možné nainštalovať iba na pevné disky s označením MBR. Inštalácia „siedmich“ druhým systémom bude preto úspešná. Hlavnou vecou je prítomnosť ďalšej sekcie pre nový operačný systém. Inštalácia do jedného oddielu sa neodporúča. Existuje možnosť, že oba operačné systémy nebudú fungovať správne.
Inštalácia siedmej verzie po operačnom systéme Windows XP alebo Vista zmení okno zavádzača. V takom prípade bude zavádzač z najnovšieho operačného systému. Konflikty počas synchrónnej konfigurácie systémov nevznikajú.
Nainštalujte klastre Windows 7 a GPT
Inštalácia "siedmich" pomocou druhého systému je možná, ak existuje bootovací oddiel s označením MBR. Inými slovami, sedem nemôže pracovať samostatne s GPT. Potrebuje logický oddiel s označením MBR.

Výrobcovia nového kancelárskeho vybavenia a prenosných počítačov deaktivujú nastavenia zariadenia. Zakázanie vedie k neschopnosti nainštalovať verziu „sedem“ alebo nižšiu. Pohodlie môžete vyriešiť manuálne. Zmeňte nastavenia systému BIOS.
Podpora systému BIOS
Vyžaduje určité hodnoty pre parametre možností zavedenia. Toto pravidlo platí aj pre druhý systém. Pre úspešnú inštaláciu potrebujete v systéme BIOS dve zmeny. Ak chcete spustiť službu, reštartujte počítač a v počiatočnej fáze načítania stlačte F2 alebo Odstrániť.
- V otvorenej ponuke nastavení vyberte položku Zabezpečenie;
- Otvorený stĺpec obsahuje možnosť Secure Boot (Control), ktorá by mala byť vypnutá (Disabled).
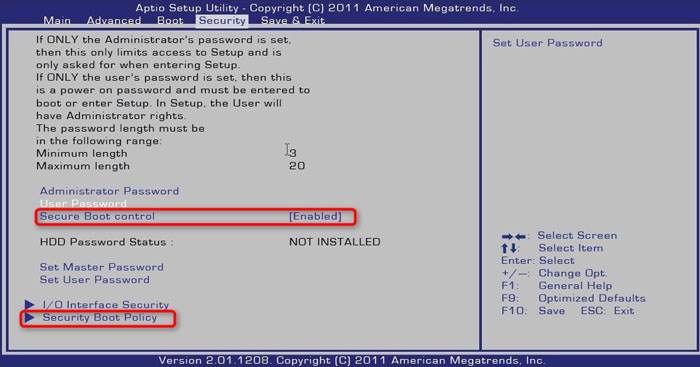
Jeden krok k úspechu už bol dokončený. Vpred je ešte jedna zmena.
Tvorcovia nových kancelárskych zariadení zámerne vypínajú možnosť inštalácie zastaraného OS.
Tento článok vás krok za krokom prevedie krokmi. inštalácia systému Windows 7-sekundový systém.
Táto metóda je vhodná, ak chcete nainštalovať systém Windows 7, okrem existujúceho operačného systému (OS) rodiny Windows, napríklad Windows Vista alebo Windows XP. Správny postup inštalácie dvoch operačných systémov na jeden počítač je nasledujúci: najprv sa nainštaluje predchádzajúci (Windows XP, Windows Vista atď.), Potom novší (Windows 7). V takom prípade sa po inštalácii systému Windows 7 automaticky vytvorí bootovacie menu (výberové menu, ktorý z 2 OS sa má načítať).
Minimálne systémové požiadavky
Najprv sa uistite, že váš počítač spĺňa minimálne požiadavky:
- Procesor: 1 GHz, 32-bit alebo 64-bit
- RAM: 1 GB (32-bit) / 2 GB (64-bit)
- Voľné miesto na disku: 16 GB (32-bit) / 20 GB (64-bit)
- Grafický adaptér: podpora grafiky DirectX 9, 128 MB pamäte (vrátane témy Aero)
- Čítačka / zapisovačka DVD / USB Flash
- Pripojenie k internetu (na stiahnutie verzie beta a aktualizácií)
Príprava média
Ak máte disk so systémom Windows 7, prejdite na.
Ak ste obrázok stiahli, čítajte ďalej.
Inštalácia môže byť vykonaná:
Napálenie obrázka na USB Flash (flash disk) alebo DVD
Existuje mnoho spôsobov, ako zaznamenať, ponúkam vám niekoľko z nich:
Rozbalenie obrázka na pevný disk (HDD)
Ak chcete obrázok rozbaliť, odporúčame vám použiť program alebo iný program podľa vášho vkusu.
Stiahnite si distribučnú súpravu, nainštalujte, spustite, kliknite na "Otvorená", zadajte cestu k obrázku:
výberom "Akcia" -> "Extrakt", zadajte priečinok, ktorý chcete extrahovať:

Príprava oddielu pevného disku, ktorý sa má nainštalovať
Odporúča sa z nej preniesť všetky dôležité informácie a naformátovať ich (počas inštalácie).
Aby ste sa nestratili, môžete menovku zväzku nastaviť vopred:
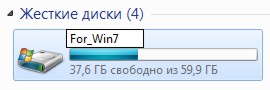
inštalácia
Bootujte do existujúceho OS, vložte disk (alebo flash disk) alebo choďte na požadovaný priečinok na HDD.
štart "Setup.exe":
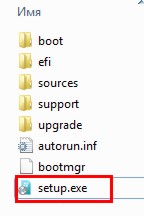
Ak máte pripojenie na internet, odporúčame vám získať najnovšie aktualizácie:
Ak súhlasíte, prečítame si licenčnú zmluvu - začiarknite políčko a kliknite na tlačidlo "Next":
výberom „Kompletná inštalácia“:
Vyberte požadovanú sekciu a kliknite na „Nastavenie disku“:
hit "Format" (žiaduce, ale nie potrebné)
Pozor, všetky údaje z vybranej sekcie budú vymazané!
Stroj sa reštartuje a inštalácia bude pokračovať.
Tento článok to povie ako nainštalovať systém Windows 7 druhý systém na prenosnom počítači alebo počítači s už nainštalovaným Windows XP alebo s Windows Vista.
Takže máte potrebu inštalovať druhé okná do počítača alebo notebooku. Potreba nainštalovať druhý Windows môže byť spôsobená úplne odlišnými dôvodmi, niekto chce vyskúšať Windows 7 bez jeho odstránenia staré okná XP a niekto nemôže žiť bez konkrétnej verzie programu bežiaceho iba na jednom z Windows. Všeobecne platí, že každý dôvod má svoje vlastné dôvody a po častých otázkach od priateľov - ako to urobiť, som sa rozhodol napísať túto príručku.
Mnoho ľudí si myslí, že inštalácia dvoch operačných systémov Windows na jeden počítač alebo laptop je dosť problematická - to vôbec nie je! Poďme začať.
A teraz opatrne: ďalší krok je v tejto inštalácii najdôležitejší. Po výbere jednotky vyberieme jednotku D (oblasť 1 je jednotka C a oblasť 2 je jednotka D), a pokračujeme v inštalácii systému Windows 7. Jednotku nemusíte formátovať, pretože ukladá veľa potrebných informácií. Ďalej pokračujeme v štandardnej inštalácii systému Windows 7.
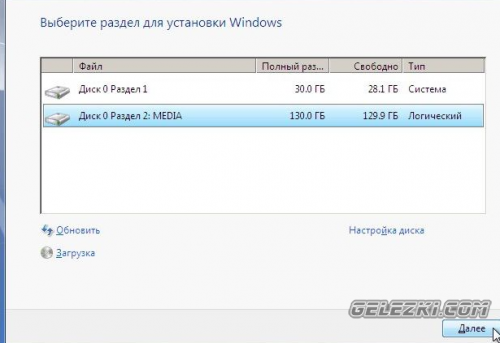
Počas procesu inštalácie počítač automaticky zistí prítomnosť dvoch operačných systémov a nakonfiguruje zavádzač. Výsledkom je, že po reštarte sa pred nami objaví ponuka, ktorá ponúka výber systému Windows, ktorý sa má spustiť. Do dokončenia inštalácie vyberte Windows 7.
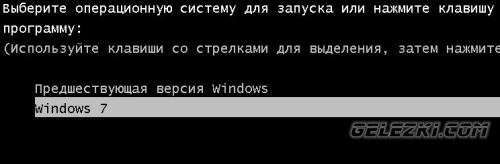
Po niekoľkých reštartovaní - Windows 7 je nainštalovaný. Teraz pri štarte si môžete vybrať, ktorý systém sa má zaviesť a plne využívať systémy Windows 7 aj Windows XP.
Ak sa vám nepáči titul Predchádzajúci verzia systému Windows v bootloaderi urobte nasledujúce. Ideme na "Štart" - "Všetky programy" - "Štandardné" a spustíme príkazový riadok v mene správcu kliknite pravým tlačidlom myši na odkaz a vyberte vhodný režim spustenia.
