Bez ohľadu na to, či máte nainštalované Windows 7, Vista alebo XP, pretože ste tu, potom chcete vedieť, ako máte prístup priečinka dokumentov a nastavenia.
Do priečinka dokumenty a nastavenia je z bezpečnostných dôvodov zakázaný prístup. Nahráva a ukladá informácie o všetkých používateľoch a aplikáciách.
K dispozícii sú aj priečinky obsahujúce konfiguráciu iných operačných systémov. Preto je možné spustiť ľubovoľnú aplikáciu (program) v režime kompatibility.
Ak chcete otvoriť priečinok dokumentov a nastavení, môžete urobiť nasledovné:
Aj keď ste priamym vlastníkom vášho počítača, prístup k dokumentom a priečinku s nastaveniami bude zvyčajne zamietnutý.
Operačný systém je zostrojený tak, že iba prístup k systémovým súborom, ktoré môžu narušiť robot počítača a prístup k zmene (aj pre zobrazenie). To ani nie je zlé, inak by neskúsený používateľ mohol veľmi rýchlo poškodiť.
Koniec koncov, stačí len premenovať jeden z mnohých tisícov súborov, aby sa počítač nespustil znova - bez automatickej korekcie to pomôže. Preto z bezpečnostných dôvodov potrebujete prístup do priečinka dokumentov a nastavení.
Tak ako potom, ak neexistuje žiadna možnosť štandardných spôsobov prístupu do zložky dokumentov a nastavení. Pre toto. Potom spustite. Pozri obr.

Potvrdí. Nepamätám si teraz, či reštartovať počítač, ale keď kliknete na ľubovoľný priečinok, ľavá myš, v novo otvorenom okne, na vrchole bude riadok "stať sa majiteľom .... ".
Kliknite na ňu a otázka, ako získať prístup do priečinka dokumentov a nastavení, sa už nikdy neobjaví.

Môžem zmeniť situáciu inými spôsobmi, ak je prístup do priečinka dokumentov a nastavení odmietnutý? Áno, môžete len tak dlhšie a zložitejšie.
Áno, skoro som zabudol, keď zahrniete obsah tohto súboru, môžete za pár sekúnd získať prístup ku všetkým zložkám a súborom.
P. S. Ak sa niečo zmení po zmene databázy Registry súborom, potom sa niečo pokazí a potom všetko vráti.
Zneužitie takýchto práv by nemalo byť. Samotný systém musí mať práva na modifikáciu systémových súborov.
Neustále sa k nim obracia, čo predpisuje, mení, odstraňuje a tak ďalej. Ak máte práva na úplnú správu počítača sami, môžete si ju náhodou vybrať od nej.
Potom - kaput, bude potrebné dať, inak počítač nebude fungovať. Takže pozrite sa, nepreháňajte to, pretože teraz viete o tom, že získate všetku kontrolu nad počítačom, a nie len ako pristupovať k dokumentom a nastaveniam.
Nechcem vidieť 50 ďalších priečinkov a súborov v koreňovom adresári profilu a disku, takže som zakázal zobrazenie skrytých a systémových súborov. A nezasahujete do priečinkov ako sú Dokumenty a nastavenia alebo súbor desktop.ini na pracovnej ploche? Dnes budeme hovoriť o zobrazení súborov a priečinkov, ich atribútov a odkazov súborový systém.
Raz som mal zobrazené skryté a systémové súbory zapnuté. Zdalo sa mi, že lepšie kontrolujem, čo sa deje v systéme. Ale od Windows Vista, príliš veľa nepotrebných objektov sa objavil na disku a zobrazujem len tie, ktoré by som potreboval.
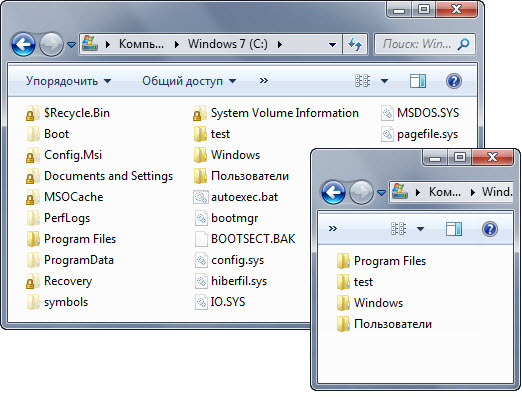
Na obrázku vidíte koreň mojej systémovej jednotky. Vľavo je zapnuté zobrazenie skrytých a systémových súborov a vpravo je vypnuté. Cítiť rozdiel!
Zbytočné súbory a priečinky len rozptýli pozornosť a odvrátili od hlavnej veci. Stačí len vedieť, že v koreňovom adresári disku sú priečinky ProgramData a $ Recycle.Bin alebo súborov pagefile.sys a hiberfil.sys, s ktorými nikdy nefungujeme.
Dnes v programe
Ako konfigurovať zobrazenie skrytých a systémových súborov
Som si istý, že väčšina čitateľov vie, kde je všetko nakonfigurované, takže budem stručný.
Počnúc systémom Windows 8 môžete prepnúť zobrazenie skrytých súborov na karte vyhliadka vodičové pásky.
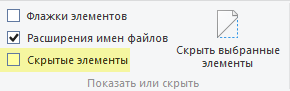
V prieskumníkovi:
- Windows 8 a novší - súbor → parametre → vyhliadka
- Windows 7 - Zoradiť podľa → Folder a možnosti vyhľadávania → vyhliadka
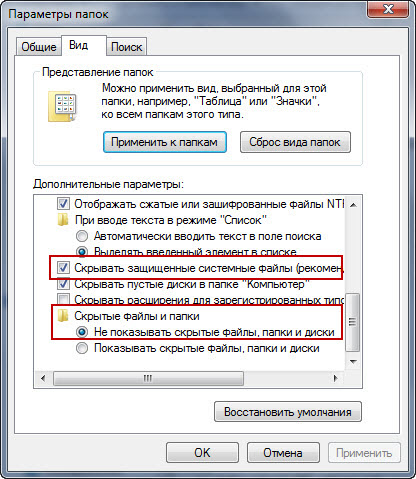
V Total Commander: konfigurácia - My trojica – zobraziť:

Zaujímavé je, že v príznaku TC je meno, ktoré to nekladie - potom si nerešpektujte :)
Ako som už uviedol, v programe Explorer som zakázal zobrazenie skrytých a systémových súborov. Keď ich potrebujem, prepínam pohľad na vodič s jedným kliknutím. Ako som už uviedol vyššie, v novom operačnom systéme je potrebná voľba na páske prieskumníka a pridal som ho na panel s nástrojmi Rýchle spustenie , A v systéme Windows 7 sa to robí z kontextového menu.
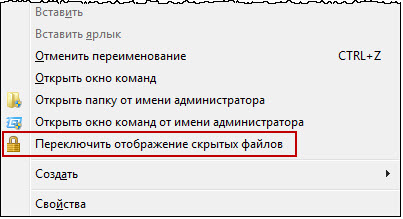
Tento príkaz volá skript VBS, ktorý vykoná všetku prácu - zmení nastavenia databázy Registry a aktualizuje aktuálne okno programu Explorer. Mimochodom, podobný skript sa už objavil v komentároch blogu.
"Scenár prepínať zobrazenie skrytých a systémových súborov" v Prieskumníkovi a prípon "More http: //www.sayt/12452 Option Explicit Dim dblHiddenData, strHiddenKey, strSuperHiddenKey, strFileExtKey Dim strKey, WshShell On Error Resume Next strKey =" HKCU \\ N \\ nSearchWindows \\ Current \\ ) dblHiddenData = WshShell.RegRead (strHiddenKey) Ak je dblHiddenData = 2 A " Skryté súbory WshShell.RegWrite strHiddenKey, 1, súbory "REG_DWORD" "System WshShell.RegWrite strSuperHiddenKey, 1," REG_DWORD "" Rozšírenie "WshShell.RegWrite strFileExtKey, 0," REG_DWORD "WSHShell.SendKeys" (F5) "Else WshShell.RegWrite strHiddenKey, 2, "REG_DWORD" WshShell.RegWrite strSuperHiddenKey, 0, "REG_DWORD" "WshShell.RegWrite strFileExtKey, 1," REG_DWORD "WSHShell.SendKeys" (F5) "End If
My REG-file pridá spúšťacieho skriptu z kontextového menu zložky a jeho pozadím (táto položka sa zobrazí v menu hovoru, podržaním klávesy Shift).
Editor databázy Registry systému Windows verzie 5.00; Pridanie pozadia priečinka a priečinka do kontextovej ponuky; položka na prepnutie zobrazenia skrytých a systémových súborov; Viac http: //www.sayt/12452 "Extended" = "" "MUIVerb" = "Prepnúť zobrazenie skrytých súborov" "Symbol" = "shell32.dll, 47" @ = "wscript.exe C: \\\\ Windows \\\\ ToggleHiddenSystemFiles.vbs "
Predpokladá sa, že skript ste skopírovali do priečinka System32 (Samozrejme, môžete špecifikovať svoju cestu k skriptu). Môžete to spraviť? stiahnuť archív s hotovými súbormi.
Čitatelia Andrew a rovnodennosti riešiť podobný problém v tlačidle Total Commander na paneli.
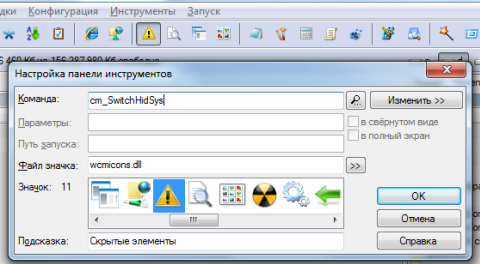
Aký je rozdiel medzi skrytými a systémovými súbormi?
Ak si všimnete, pre zobrazenie skryté a systémové súbory v TC spĺňa jedno nastavenie a v Prieskumníkovi - dva. systém súbory a priečinky sú potrebné pre normálnu prevádzku operačného systému a skrytý - jednoducho sa nezobrazujú v správcovi súborov. Mnohé súbory a priečinky operačného systému majú oba tieto atribúty.
Pri koreni môjho profilu programu GIMP, a VirtualBox vytvoril štyri kancelárske zložky. Nikdy som chodiť do nich, takže som ich skrytý tak, aby nedochádzalo k rušeniu.
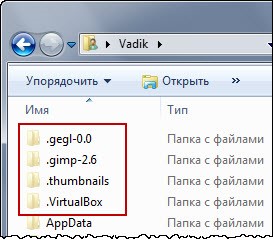
Stačí si vybrať súbory alebo priečinky, a nastaviť vlastnosti atribútu "skrytý".

Keďže hovoríme o atribútoch, navrhujem, aby sme sa na nich podrobnejšie zaoberali. Navyše to príde po ruke neskôr.
Atribúty súborov a priečinkov
Ako vidíte na obrázku vyššie, vo vlastnostiach súborov a priečinkov sa zobrazujú len dva atribúty - "Skryté" a "Len na čítanie".
Ako zobraziť atribúty
Všetky atribúty možno vidieť pridaním stĺpca "Atribúty" správcovi súborov.
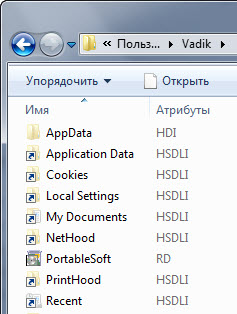
Každé písmeno má tento atribút:
- R - "Len na čítanie" ( ReAD-only)
- A - "Archív" alebo pripravený na archiváciu ( rchived). Viac informácií o tomto atribúte. povedal som v komentároch.
- S - "Systém" ( SySTÉM)
- H - "Skryté" ( Hidden)
- I - "Neindexovaný obsah" ( jandex)
Okrem toho sú zložky označené písmenom D ( Dnepravidelne) a odkazy - L ( Latrament). Určite sa vrátime k odkazom.
Ako zmeniť atribúty
Použitie príkazu attrib môžete zobraziť a zmeniť atribúty súborov, na ktoré máte práva na úpravu. Napríklad príkaz
Atribút C: \\ test.txt
ukazuje, že tento súbor je systémový a skrytý (predtým som tieto atribúty nastavil) a tiež pripravený na archiváciu.
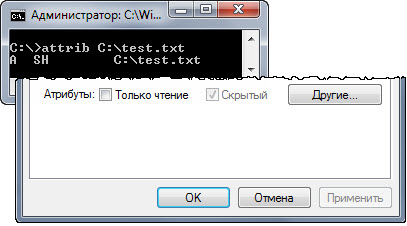
Ak je súbor systémovým súborom, nie je možné zmeniť vlastnosti "Skryté" vo vlastnostiach - políčko je zatienené.
Nastavil som atribúty súboru takto:
Atribút + S + H C: \\ test.txt
Ak chcete nastaviť atribút, musíte pred ním vložiť plus a odstrániť - mínus. V jednom príkaze môžete zadať niekoľko atribútov naraz.
Atribút -S -H C: \\ test.txt
Prečo majú priečinky "Len na čítanie" tri stavy
Ak sa pozriete na vlastnosti každého priečinka, uvidíte, že začiarkavacie políčko "Len na čítanie" nie je nainštalované, ale je vyplnené modrou farbou.
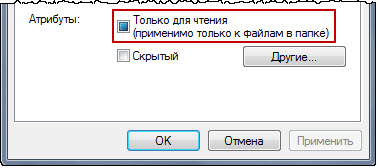
Počínajúc systémom Windows Vista príznak "iba na čítanie" vždy vyzerá takto.
- začiarknite políčko, všetky súbory vnútri priečinky sa stávajú len na čítanie, t. nemôžu byť zmenené
- zrušte začiarknutie políčka, všetky súbory stratia tento atribút
Tieto akcie sú ekvivalentné príkazu
Atribút + R "C: \\ test \\ *. *" / S
kde je kľúč / S poskytuje spracovanie súborov v podpriečinkoch.
V každom prípade pri otvorení vlastností priečinka pri ďalšom začiarknutí sa začiarkavacie políčko znovu naplní farbou. Je zaujímavé, že tieto akcie neovplyvňujú atribút samotného priečinka, ktorý sa nedá zmeniť v vlastnostiach na karte "Všeobecné".
Môžete ho však nastaviť výhradne pre priečinok s rovnakým príkazom attrib
Atribút + R "C: \\ test \\"
To neovplyvňuje možnosť premenovať, odstrániť alebo zapísať priečinok, pretože v týchto prípadoch systém Windows ignoruje atribút.
v zložky atribúty "Len na čítanie" a "Systém" označujú aplikácii Explorer len špeciálnu zložku, ktorá bola zmenená pomocou súboru desktop.ini.
Napríklad sú to adresáre:
- dokumenty Moje obľúbené položky , Fonty
- akékoľvek iné zložky, ktorých vzhľad zmeníte na vlastnostiach na karte Nastavenia
Pripojenia (križovatky)
pripojenie (iný názov - spojovacie body) sú stanovené na úrovni súborového systému NTFS. V kontexte témy našej konverzácie sú rozdelené do systému a používateľa.
systém pripojenia sa nachádzajú priamo v inštalačnom obrázku Windows WIM. Okrem dokumentov a nastavení v koreňovej jednotke sú to adresáre v koreňovom adresári% SystemDrive% \\ Users:
- Všetci používatelia presmerujú na priečinok% SystemDrive% \\ ProgramData, o ktorom budeme hovoriť
- Verejné a predvolené štandardným používateľom) obsahujú prepojovacie linky vo vnútri priečinkov
zvyk Pri vytváraní účtu sa dynamicky zobrazujú pripojenia v profile.
Samotné spojenia môžete vytvoriť pomocou príkazu mklink, Pre experiment najskôr vytvorte priečinok v koreňovom adresári disku test, a potom v príkazového riadku sú nasledujúce:
Mklink / j c: \\ spojenie c: \\ test
Vytvorí sa spojenie s menom križovatka, ktorý vedie k priečinku test.
Nespripravená osoba môže byť vyfúknutá mozgom :) Ale už viete, že údaje sú presmerované úplne správne - do priečinka, kde sú uložené dáta programu pre všetkých používateľov.
interview
Takže, zhrňme. Zistili sme, že:
- v koreňovom adresári disku a profilu je okolo 50 servisných súborov a priečinkov
- priečinky služby presmerujú údaje na iné miesta pomocou pripojení k súborovým systémom a zabezpečujú kompatibilitu so staršími programami
- pri zobrazovaní skrytých a systémových súborov je zapnuté, je ťažšie nájsť potrebné súbory, čo spomaľuje navigáciu
- ak je to potrebné, môžete jedenkrát kliknúť na zobrazenie skrytých a systémových súborov
Pohybujem sa v programe Windows Explorer rýchlejšie pri zobrazovaní servisných súborov invalidný, Zámerne tiež skryjem niektoré priečinky, s ktorými nepracujem. A ako to máte s vami?
Čitatelia, ktorí neustále uchovávajú skryté a systémové súbory pred mojimi očami, naozaj chcem vedieť: prečo to potrebujete?
Nakoniec, ak používate spojenia alebo symbolické odkazy, zdieľajte svoje skúsenosti v komentároch!
Mnohí používatelia majú problém s prístupom k osobným súborom, ktoré sú uložené v priečinku dokumentov a nastavení. Jedná sa o systémový adresár na ukladanie informácií o používateľovi a systéme. Zvyčajne sú pre každý účet vytvorené osobné podadresáre, prístup ku ktorým je obmedzený na povolené rámce. Ak sa pri pokuse o prístup k adresáru dokumentov a nastavení hovorí "odmietnutý prístup", s najväčšou pravdepodobnosťou nemáte práva správcu.
Prečo ísť tam?
Často sa stáva, že priečinok Moje dokumenty je z pracovnej plochy odstránený, alebo potrebujete uložiť adresár "Obľúbené" pre prehliadač. Môžete tiež potrebovať dokumenty a nastavenia, pretože veľa hier a aplikácií ukladá užívateľské nastavenia a procesy ukladajú súbory. Okrem toho, ak ste preinštalovali alebo obnovili operačný systém, môžete mať zmenené prístupové práva.
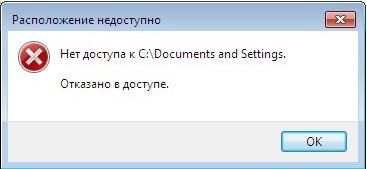
Je to preto, že meno používateľa môže byť v tomto procese zmenené pomocou Windows, Ak nie je možné prejsť do priečinka dokumentov a nastavení, problém je s najväčšou pravdepodobnosťou spôsobený nesúladom názvov alebo porušovaním autorizačných parametrov. Navyše vírusy alebo zlyhanie v systéme môže ovplyvniť zmenu adresárových práv.
Čo ak nemám prístup?
Ak priečinok dokumentov a nastavení odmieta prístup k informáciám alebo ich zmeniť, potom nie ste ich správcom alebo "vlastníkom". Ak je problém spôsobený vírusom softvér alebo vírusy, môžete skúsiť zmeniť nastavenia povolení. K tomu potrebujete:

V systéme Windows XP zvyčajne dochádza k zmenám. Ak je priečinok otvorený, ale súbory v ňom nie sú upravené alebo uložené, musíte zrušiť začiarknutie políčka "Len na čítanie" vo svojich vlastnostiach.
Ako byť so systémom Windows 7 a vyšším?
Ak nie je prístup, a operačný systém na siedmej verzii alebo vyššej, častejšie dôvodom je, že dokumenty a nastavenia priečinkov neexistujú. To znamená, že je na systémovom disku, ale toto je len skratka. zvyk súbory systému Windows 7 sa nachádzajú v katalógu " C: \\ Username \\". Avšak s tým môžu vzniknúť rovnaké problémy a prístup môže byť odmietnutý.
Ak sú vyššie uvedené kroky dokončené, ale priečinok dokumentov a nastavení naďalej vydáva pri pokuse o prístup k chybovému hláseniu, musíte začať kontrolovať používateľské oprávnenia. Ak to chcete urobiť, vykonajte nasledujúce kroky:
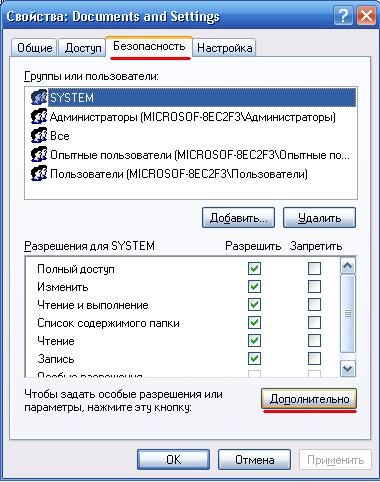
Okrem toho môžete na karte Zabezpečenie v okne Skupiny a používatelia odstrániť tých, ktorým by nemali byť pridelené práva k priečinku, a pridajte požadované. Táto funkcia je veľmi užitočná na "nadbytočné" účty, ktoré by mohli byť vytvorené programami vírusov, nemohli prečítať obsah.
Potom je lepšie reštartovať počítač a pokúsiť sa otvoriť priečinok s dokumentmi a nastaveniami, ak prístup stále nie je k dispozícii - uistite sa, že správny používateľ a jeho oprávnenia sú správne.
Je dôležité venovať pozornosť voľbe užívateľa. Ak nesprávne zadáte prístup k celému priečinku, operačný systém pri štarte môže obsahovať chyby alebo nie je možné načítať položky pracovnej plochy, pretože ich práva budú zmenené a prístup bude odmietnutý.
