راه اندازی یک شبکه محلی محلی را می توان به چند مرحله تقسیم کرد:
1 تنظیمات شبکه را در تمام رایانه ها / لپ تاپ ها / تلویزیون های خانگی خانگی ثبت کنید (این مرحله زمانی استفاده می شود که هیچ روتر در آن وجود نداشته باشد شبکه های محلی).
2 کامپیوترها و نام گروه کاری که در خواص رایانه ثبت شده اند را بررسی کنید.
3 روشن است فایروال ویندوز.
4 عملکرد شبکه را بررسی کنید.
ما به صورت دستی تنظیمات شبکه در همه دستگاه های شبکه خانگی (برای شبکه هایی که هیچ روتر / روتر وجود ندارد)
به کنترل پنل بروید (" شروع - کنترل پنل") و انتخاب" مرکز شبکه و اشتراک گذاری».
پس از آن، روی " تغییر تنظیمات آداپتور». 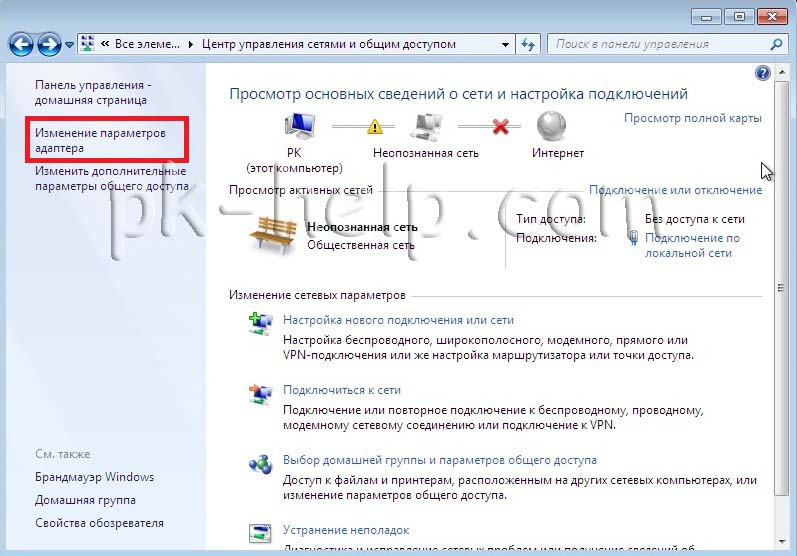
در پنجره اتصالات شبکه، اتصال مورد نظر ما را انتخاب کنید و با کلیک راست روی آن، روی " خواص"در پنجره ویژگی های اتصال، گزینه" پروتکل اینترنت پروتکل 4 (TCP / IPv4)"و مطبوعات" خواص" در پنجره Properties پروتکل اینترنت نسخه 4 (TCP / IPv4)، یک آدرس IP اختصاص دهید 192.168.1.1
(در ماشین های دیگر ما تجویز می کنیم 192.168.1.2
, 192.168.1.3
و غیره) ماسک زیرشبکه برای تمام رایانه ها باید باشد 255.255.255.0
. دروازه نباید همان آدرس آی پی کامپیوتر باشد؛ در دروازه IP دیگر کامپیوتر را در شبکه مشخص می کند (در صورتی که شما یک دروازه ندارید، نمی توانید شبکه را مشخص کنید، به طور پیش فرض آن عمومی خواهد بود، این موضوع در زیر بحث خواهد شد). 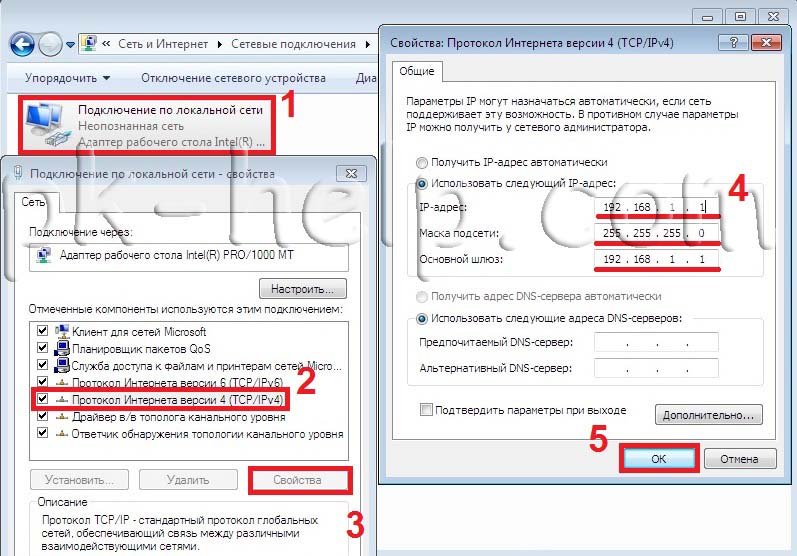
هنگامی که شما برای اولین بار به شبکه متصل هستید، باید محل شبکه را انتخاب کنید. این انتخاب به تنظیمات فایروال و تنظیمات امنیتی مربوط به نوع شبکه ای که به آن متصل هستید بستگی دارد. اگر رایانه به چند شبکه متصل باشد (به عنوان مثال یک شبکه خانگی، یک شبکه در یک کافی نت یا در محل کار)، انتخاب یک مکان شبکه، امنیت لازم برای کامپیوتر را تضمین می کند. 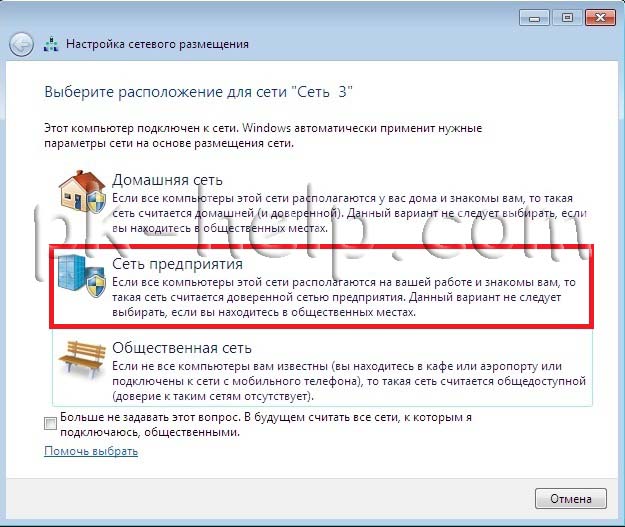
چهار نوع از موقعیت شبکه وجود دارد.
شبکه خانگی برای کار در شبکه های خانگی یا شبکه ها، کاربران و دستگاه هایی که شناخته شده اند و می توان آنها را مورد اعتماد قرار داد. رایانه های شبکه خانگی می توانند به یک گروه خانه متعلق باشند. برای شبکه های خانگی، کشف شبکه فعال است، که استفاده از دیگر کامپیوترها و دستگاه های متصل به شبکه را تضمین می کند، و همچنین اجازه می دهد تا سایر کاربران برای دسترسی به کامپیوتر از شبکه.
شبکه کاری برای کار در یک شبکه کوچک دفتر و یا در محل کار. کشف شبکه ای که امکان استفاده از رایانه های دیگر و دستگاه های متصل به شبکه را فراهم می کند و اجازه می دهد سایر کاربران برای دسترسی به کامپیوتر از شبکه به طور پیش فرض فعال شوند، اما شما نمی توانید یک گروه خانگی ایجاد یا پیوست کنید.
شبکه عمومی برای شبکه ها در مکان های عمومی (مانند کافه ها و فرودگاه ها). این مکان شبکه پیکربندی شده است تا رایانه "نامرئی" به سایر کاربران و افزایش حفاظت از آن در برابر مخرب باشد نرم افزار از اینترنت گروه خانه در شبکه های عمومی موجود نیست و کشف شبکه غیرفعال است. این گزینه همچنین باید انتخاب شود اگر شما با استفاده از اتصال مستقیم اینترنت بدون یک روتر یا اتصال با سرعت بالا همراه باشید.
نام دامنه برای شبکه های دامنه، به عنوان مثال، مورد استفاده در محل های کار در سازمان ها استفاده می شود. محل شبکه این نوع توسط مدیر شبکه کنترل می شود و نمی توان آن را انتخاب و یا تغییر داد.
در عمل، من برای انتخاب یک شبکه خانگی توصیه می کنم شبکه کاریزیرا بر خلاف شبکه خانگی، نیازی به وارد کردن رمز عبور برای به اشتراک گذاشتن منابع وجود ندارد. شبکه خصوصی خود برای یک شبکه محلی در خانه ارزش انتخاب ندارد، در مورد دامنه من به طور کلی آرام است، زیرا در این مورد شما نیاز به نصب، تنظیم یک کنترل کننده دامنه - برای یک شبکه خانگی - این ارزش آن نیست.
نام رایانه ها و گروه های کاری را تأیید کنید.
لازم است که بررسی شود که تمام دستگاه های شبکه خانگی به بخشی از یک گروه کاری می باشند، اما نام های مختلفی دارند. برای این ما " کنترل پنل سیستم شروع" یک روش مشابه باید در تمام رایانه ها / لپ تاپ ها در شبکه انجام شود. 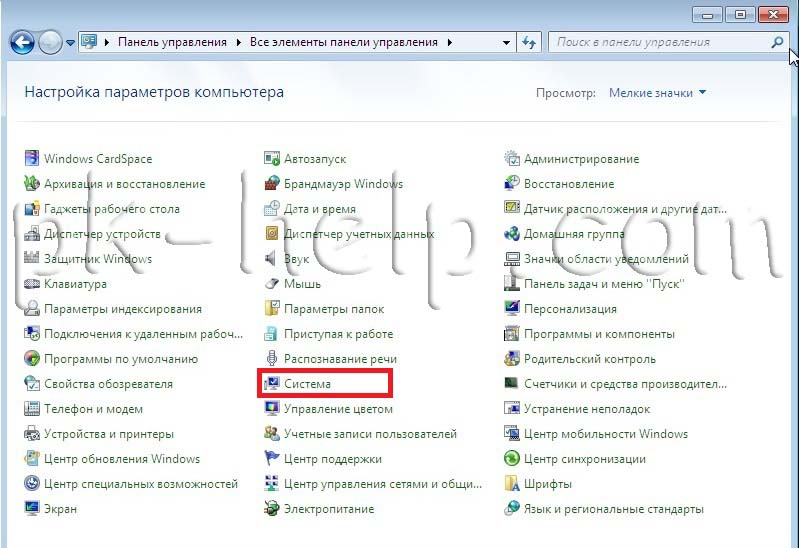 در نام رایانه، نام دامنه و تنظیمات گروه کاری، به رایانه و نام گروه کاری که مشخص کرده اید نگاه کنید.
در نام رایانه، نام دامنه و تنظیمات گروه کاری، به رایانه و نام گروه کاری که مشخص کرده اید نگاه کنید.

سرویس فایروال ویندوز را بررسی کنید.
گام بعدی این است که بررسی کنید آیا سرویس فایروال ویندوز فعال است یا خیر. برای این ما " شروع - کنترل پنل - مدیریت» 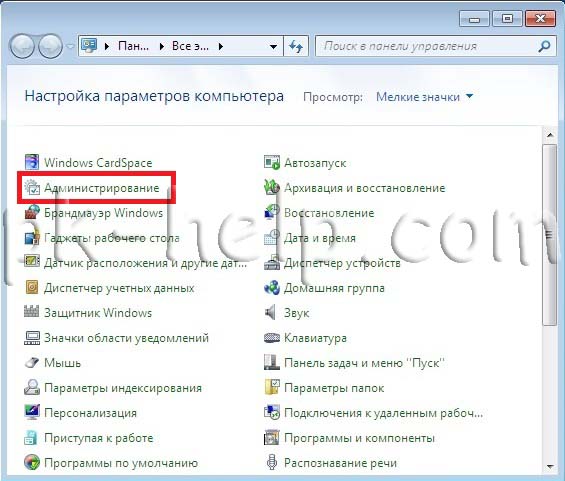
در پنجره ای که باز می شود، روی " مدیریت کامپیوتر». 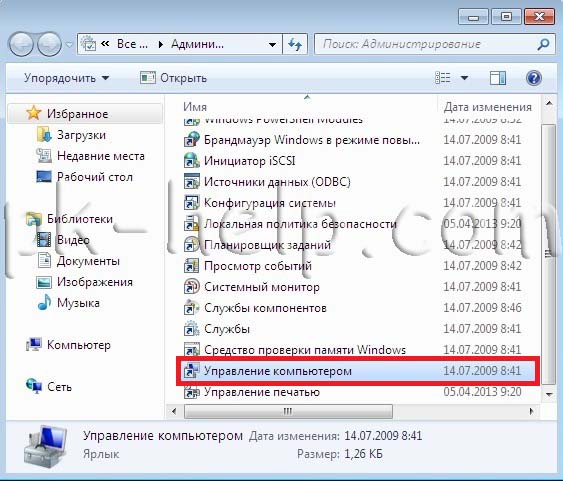
سپس " خدمات و برنامه های کاربردی - خدمات"، پیدا کردن یک سرویس وجود دارد فایروال ویندوز و ببینید اگر آن را در، اگر آن را خاموش، شما نیاز به آن را اجرا کنید و بررسی کنید که آن را به " به طور خودکار"برای این فشار دوبار کلیک بر روی این سرویس و در پنجره باز می شود، ببینید، و اگر شما نیاز به اصلاح نوع راه اندازی است. 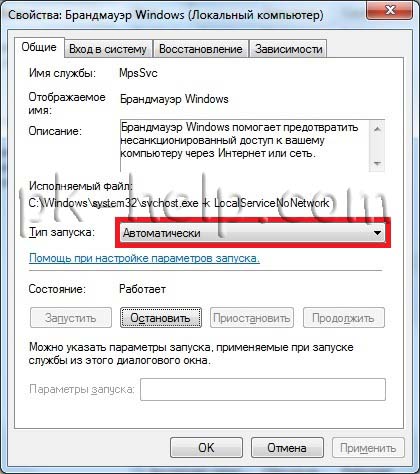
بررسی عملکرد شبکه را بررسی کنید.
آخرین مرحله آزمایش شبکه خانگی است، برای این، در یکی از رایانه ها، خط فرمان را اجرا کنید. روی " شروع کنید»در فیلد جستجو بنویسید cmd و مطبوعات " وارد شوید». 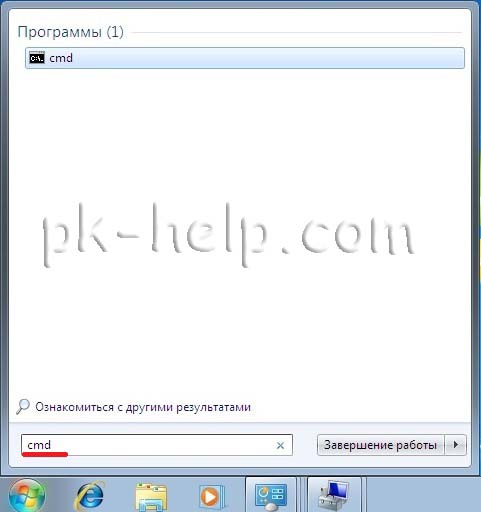
باز می شود خط فرمانلازم است که فرمان را وارد کنید پینگ و آدرس IP از یک کامپیوتر دیگر در شبکه خانگی، فشار " وارد شوید». 
اگر همه چیز با موفقیت انجام شود، نباید از دست دادن بسته باشد.
در این حالت می توان تنظیمات شبکه خانگی را به پایان رساند، گام بعدی را می توان پیکربندی کرد چاپگر شبکه یا انجام دهید پوشه ها برای اشتراک گذاری (پوشه های شبکه) ، این در مقالات زیر مورد بحث قرار خواهد گرفت.
ایجاد یک شبکه محلی در خانه هویج نیست، اما اگر شما از دو یا چند رایانه استفاده می کنید، ضروری است. وظیفه اصلی این شبکه، اتصال کامپیوتر است و فرصتی برای کاربر به راحتی از منابع هر یک از آنها به جای تعویض بین رایانه ها ایجاد می کند. در این مقاله، ما به چگونگی پیکربندی اتصال LAN بین رایانه ها نگاه خواهیم کرد.
به عنوان مثال، دو دستگاه مورد استفاده قرار خواهند گرفت: یک کامپیوتر ثابت مبتنی بر ویندوز 7 و یک لپ تاپ مبتنی بر ویندوز 10. فهرست دستورالعمل هایی که در مقاله می تواند در سایر سیستم عامل ویندوز (8، 8.1) استفاده شود.
راه های اتصال کامپیوترها به یک شبکه محلی
تا به امروز، شما می توانید از طریق شبکه محلی از طریق یک روتر یا به طور مستقیم متصل شوید. اولین روش به دست آوردن محبوبیت است، و دوم در حال حاضر از گذشته است، اگر چه فاصله زمانی تا کنون رفته است. بیایید به نحوی نحوه ارتباط برقرار کنیم.
ابتدا اجازه دهید ابتدا طرح "به طور مستقیم" را بررسی کنیم. این کار تنها زمانی انجام می شود که رایانه ها به یکدیگر متصل شوند. انتقال داده فقط در یک جهت رخ می دهد، به عنوان مثال یا از کامپیوتر اول تا دوم، یا برعکس. در عین حال، اگر اینترنت به یک رایانه منتقل شود، دوم می تواند پیکربندی شود تا آن را تغذیه کند، اما این در حال حاضر ناخوشایند است، زیرا روترها وجود داشتند
روتر به رایانه های ثابت متصل می شود و دستگاه های تلفن همراه می توانند داده ها را از روتر دریافت و یا آنها را با استفاده از آنها انتقال دهند شبکه بی سیم. به این ترتیب، شما می توانید روتر (معمولا با استفاده از نقطه Wi-Fi دسترسی)، همه دستگاه ها را در همان شبکه به یک شبکه متصل کنید و از یک نقطه دسترسی تنها از اینترنت استفاده کنید و بدون هیچ گونه دخالت در یکدیگر.
در حال حاضر شبکه محلی را طبق اصل "از طریق روتر" پیکربندی می کنیم، زیرا این نرم افزار راحت تر، عملی و مدرن است و حتی برای یک کاربر تازه کار نیز بسیار مشکل نیست. نحوه پیکربندی روتر شما از دستورالعمل وب سایت سازنده استفاده کنید، در حال حاضر بسیار روشن و قابل دسترسی است. هنگامی که روتر را پیکربندی کرده اید، با تنظیم شبکه محلی ادامه دهید.
لطفا توجه داشته باشید اگر مدت زمان طولانی با استفاده از مودم از اینترنت استفاده می کنید، کامپیوتر ثابت شما به آن وصل شده است و روتر به مودم متصل شده است، لازم نیست تنظیمات بیشتری انجام دهید. مهم این است که یک لپ تاپ یا کامپیوتر دیگر از راه بی سیم به روتر متصل شود شبکه های Wi-Fi. شروع به راه اندازی شبکه می کنیم.
راه اندازی یک شبکه محلی بر روی یک کامپیوتر ثابت (# 1)
برای شروع استفاده از شبکه محلی، باید این دستورالعمل ها را دنبال کنید:
راه اندازی یک شبکه محلی بر روی لپ تاپ (# 2)
اول از همه، لازم است اقدامات مشابه در کامپیوتر شماره 1، یعنی نقاط 1-4 انجام شود. از آنجا که ما ویندوز 10 را برای ورود به "کنترل پنل"، شما باید وارد "جستجو" و وارد این پرس و جو. پس از آن، همه چیز به همان شیوه با اولین کامپیوتر انجام می شود.
حالا برای ایجاد "گروه خانه" بروید و شبکه را پیکربندی کنید:
اکنون، برای اطمینان از این که همه چیز به همان خوبی عمل می کند، باید کارایی شبکه محلی که ما ایجاد کردیم، بررسی کنیم، که اکنون در بخش بعدی مقاله انجام خواهیم داد.
آزمایش بهداشت شبکه
وظیفه اصلی شبکه محلی، همانطور که قبلا گفته شد، به اشتراک گذاری منابع است. اغلب این منابع عبارتند از فکس، اسکنر، چاپگر و غیره، و همچنین فایل ها در رایانه های مختلف. ما عملکرد چاپگر را از رایانه های مختلف بررسی نخواهیم کرد، اما بعد از انجام شرایط فوق، این تابع باید در دسترس قرار گیرد.
بیایید سلامت شبکه را با استفاده از انتقال فایل بررسی کنیم. برای انجام این کار، یک پوشه برای به اشتراک گذاشتن در لپ تاپ ایجاد کنید. ما منتقل میکنیم "اکسپلورر"و سپس در "شبکه":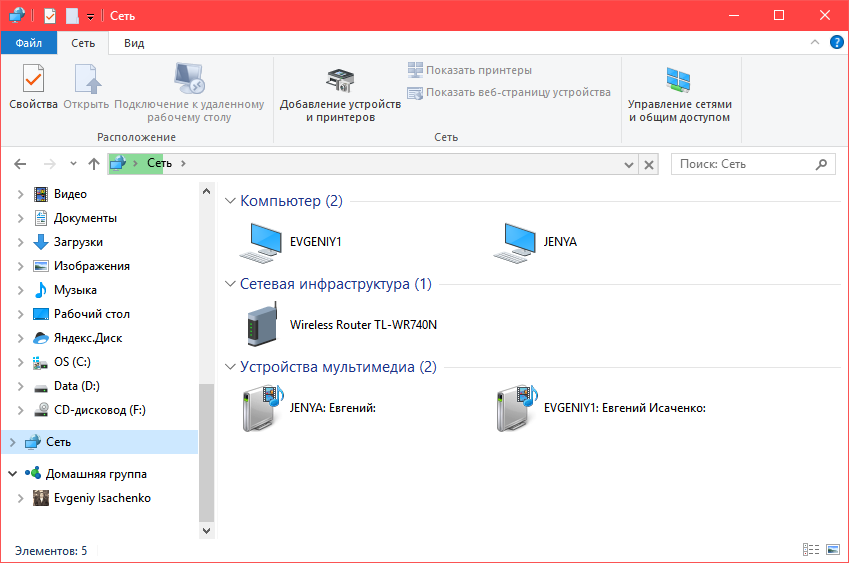
یک رایانه به نام "Jenya" لپ تاپ ما است، و کامپیوتر دوم "Evgeniy1" یک کامپیوتر ثابت است. با این کار ما بررسی کردیم که کامپیوترها در واقع در همان شبکه قرار دارند. حالا به Local Disk D بروید و پوشه ای برای دسترسی عمومی را انتخاب کنید، بگذارید آن را، مثلا «خلاصه ها». آن را انتخاب کنید، PKM را فشار دهید، و سپس خواص: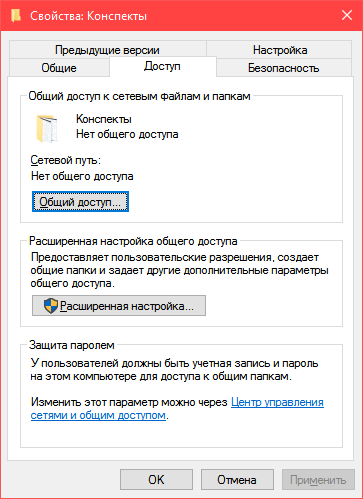
بنابراین، شما باید فشار دهید "دسترسی"، و سپس "اشتراک گذاری". در لیست کاربران، با استفاده از ورود به سیستم در کامپیوتر # 1 وارد سیستم شوید. پس از آن شما یک پیام دریافت خواهید کرد که پوشه برای دسترسی عمومی باز است: 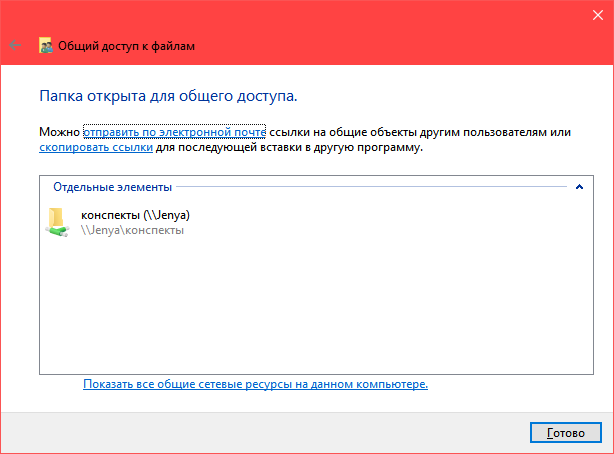
حالا دوباره کلیک کنید «انجام شد». در شماره 1 کامپیوتر وارد می شوید "کامپیوتر من" - "شبکه"، و سپس کامپیوتر ما "Jenya" را انتخاب کنید. در حال حاضر پوشه ما "خلاصه" در لیست پوشه ها موجود است. مهم نیست که بلافاصله به این پوشه بروید و بررسی کنید که همه چیز منتقل شده است - برای اینکه تغییرات اعمال شود، باید یک دقیقه پس از بسته شدن پنجره «Properties» صبر کنید. 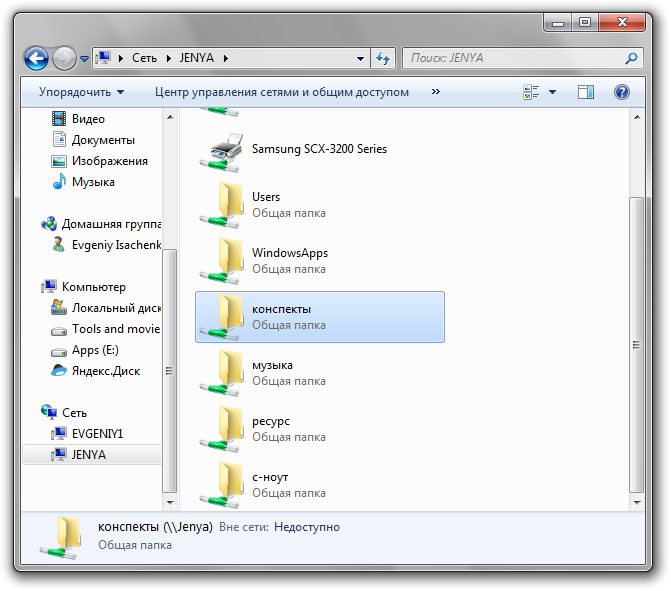
اگر شما رایانه های شخصی متعدد و یا یک PC و یک لپ تاپ، و شما می خواهید هر یک از آنها به اینترنت متصل شد، شما نیاز به سازماندهی یک شبکه محلی، که از طریق آن تمام دستگاه های دسترسی به شبکه جهانی است.
شبکه محلی برای خروجی و وب جهانی
برای اتصال به یک شبکه محلی، لازم است که از یک کامپیوتر ثابت استفاده کنید. همچنین امکان اتصال یک لپ تاپ به آن وجود دارد. اقدامات زیر برای آن طراحی شده است برنامه ویندوز XP، اما آنها می توانند برای هر سیستم دیگری باشند.
برای ایجاد یک شبکه خانگی، اول از همه شما نیاز به تجهیزات خاص، به ویژه سیم و سوئیچ و شبکه. در زیر میتوانید عکس تجهیزات لازم را مشاهده کنید. 
همچنین تمامی دستگاه ها باید کارت های شبکه را به کارت وصل کنند. این نیز در عکس زیر نشان داده شده است. 
و البته یک شبکه محلی نمی تواند بدون مودم انجام دهد. در زیر نشان داده شده است. 
لطفا توجه داشته باشید که کارت شبکه باید بر روی رایانه ای که دارای خروجی است نصب شود شبکه جهانی مستقیما این رایانه همچنان به عنوان یک سرور عمل می کند. این سیستم به طور مستقل کارت گرافیک سخت افزاری جدید را شناسایی کرده و رانندگان لازم را نصب می کند.
پس از آن ما مودم را در کارت شبکه نصب شده وصل میکنیم و اتصال اینترنت را پیکربندی میکنیم.
به کارت شبکه دوم سرور، یک پایان کابل شبکه را متصل می کنیم، و دوم به سوئیچ متصل می شود. بعد، ما کابل های شبکه را به کارت های شبکه کامپیوترهای ثابت یا لپ تاپ ها متصل می کنیم. تصویر زیر نشان می دهد که چگونه باید نگاه کند. 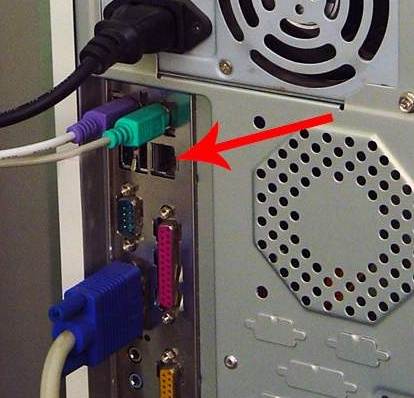
در حال حاضر انتهای آزاد کابل های شبکه به سوئیچ وصل شده و به شبکه برق متصل می شوند. شما می توانید ببینید که در تمام صفحه های متصل شده سیگنال هایی وجود دارد که نشان دهنده دسترسی به اتصالات کابل است. این تصویر نمونه ای از پیام ها را نشان می دهد. 
ما به دنبال ایجاد شبکه هستیم. اول از همه، سرور را پیکربندی کنید. به شروع، تنظیمات، سپس کنترل پنل، سپس را انتخاب کنید اتصالات شبکه.. کارت شبکه قدیمی را تغییر نام دهید تا از سردرگمی در آینده جلوگیری کنید. بعد، شما می توانید آیکون کارت شبکه تغییر نام داده که به آن کابل شبکه متصل است. ما در حال مشاهده تنظیمات شبکه هستیم. برای انجام این کار، روی نماد نقشه کلیک کنید و آیتم منو "Properties" را انتخاب کنید. در زیر می توانید ببینید که چطور به نظر می رسد. 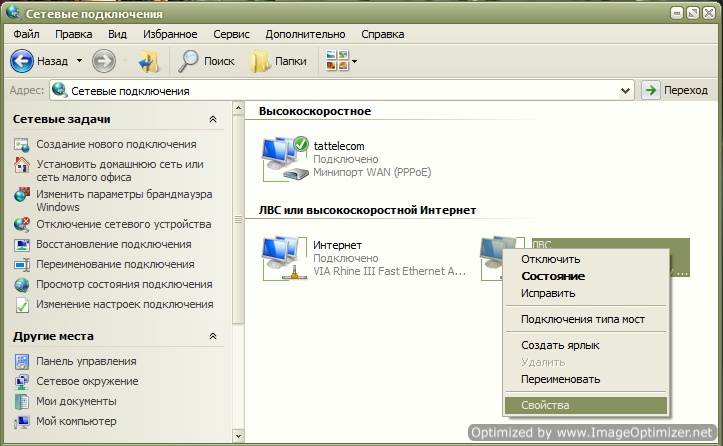
پس از آن یک پنجره جدید بر روی صفحه باز خواهد شد. نام پنجره "LAN-properties" است، به عنوان مثال ما کارت شبکه LAN ما را نام بردیم. در زیر می توانید در این عکس ببینید که این پنجره به نظر می رسد. 
ما به دنبال تب "عمومی" و کلیک بر روی علامت "پروتکل اینترنت". یا فقط می توانید این خط را انتخاب کنید و روی "Properties" کلیک کنید. قبل از دیدن یک پنجره به نام «Properties: Internet Protocol (TCP / IP)»، آن را در عکس زیر ارائه می کنید. 
ورودی را وارد کنید از آدرس IP زیر استفاده کنید: »فعال و آدرس IP را به سرور با استفاده از مودم اختصاص دهید. بهتر است شماره های زیر را بنویسید: 192.168.0.1. تمام تغییرات ایجاد شده با کلیک روی OK را ذخیره کنید. بررسی کنید که همه چیز همان تصویر زیر است. 
پس از آن دو پاراگراف آخر را بررسی کنید. این به شما اجازه می دهد بلافاصله پس از شناسایی خروج سیم به دلایل مختلف. ما با کلیک کردن روی OK همه چیز را دوباره ذخیره میکنیم. اکنون پیکربندی سرور تکمیل شده است. ما بقیه تجهیزات شبکه خانگی محلی را پیکربندی می کنیم.
برای انجام این کار ابتدا آیکون "LAN" را انتخاب کنید، همانطور که در زیر نشان داده شده است. 
پس از آن بر روی آیکون بعدی خانه کلیک کنید، که در زیر نشان داده شده است. 
جادوگر راه اندازی بر روی صفحه باز می شود. این به شما کمک می کند به سرعت و به درستی پیکربندی کنید. روی «بعدی» کلیک کنید. در زیر میتوانید یک مثال جادو را ببینید. 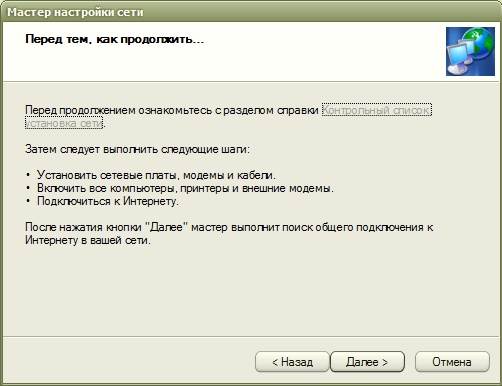
سپس یک پنجره جدید ظاهر می شود، جایی که شما نیز باید روی «بعدی» کلیک کنید. 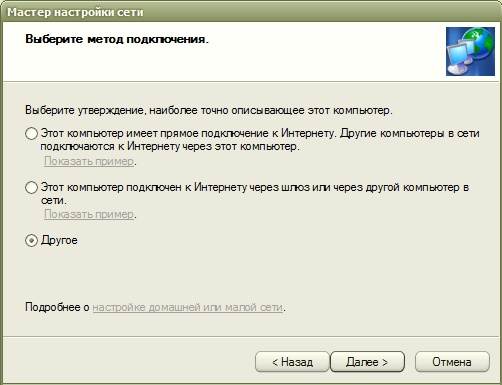
در پنجره ظاهر ما یک علامت در مقابل آیتم "دیگر" قرار داده ایم و دوباره "بعدی" را فشار می دهیم. 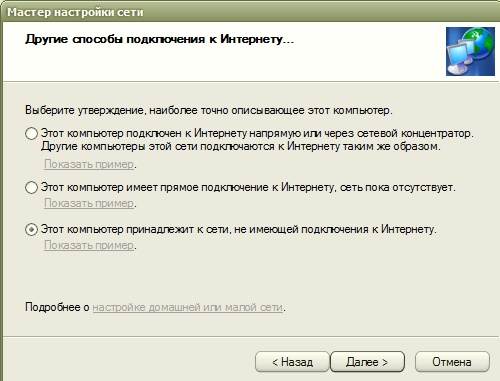
کادر کنار "این رایانه بخشی از یک شبکه ای است که اتصال به اینترنت ندارد" را بررسی کنید و روی "بعدی" کلیک کنید. یک پنجره جدید نیمه خالی ظاهر خواهد شد، همانطور که در شکل زیر آمده است. 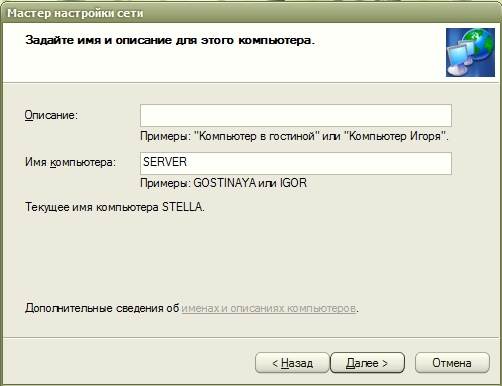
نام را در حروف انگلیسی بزرگ یا کوچک بنویسید و روی «بعدی» کلیک کنید. در پنجره جدید، گروه کاری را مشخص کنید، همانطور که در زیر نشان داده شده است، و دوباره روی «بعدی» کلیک کنید. 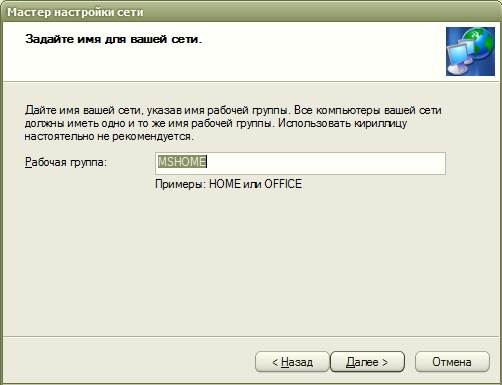
در صفحه ظاهر شده ما چیزی را تغییر نمی دهیم، ما آن را بدون تغییر تغییر می دهیم. 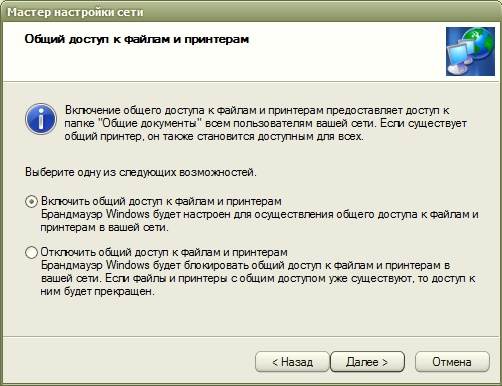
و در اینجا شما باید تمام داده هایی را که برای پیکربندی شبکه محلی مورد استفاده قرار داده اید وارد کنید. اگر فکر می کنید اشتباهی در مورد یکی از موارد ایجاد کرده اید، همیشه می توانید به عقب برگردید و خطاها را از بین ببرید. اگر فکر می کنید همه چیز خوب است، به "بعدی" بروید. 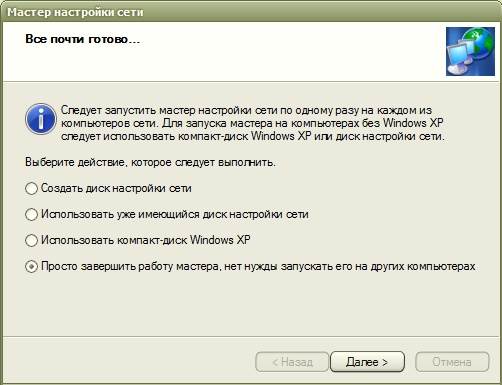
ما یک نقطه مقابل آیتم "پایان کار جادوگر را پایان می دهیم". 
در پنجره جدید، روی گزینه "انجام شده" کلیک کنید و رایانه را دوباره راه اندازی کنید. 
به همین ترتیب، کارت شبکه های رایانه های باقی مانده در شبکه محلی خود که سرور نیستند پیکربندی کنید. تنها تفاوت زمانی که شما در کار خود پیدا می کنید نام هر تجهیزات است. نام کارت شبکه باید با یکدیگر متفاوت باشد. 
همانطور که در شکل زیر نشان داده شده است، ما داده های دیگر را در مورد تجهیزات جدید نصب کرده ایم. ما همه چیز را همانطور که در زیر نشان داده شده است، تجویز می کنیم. 
بعد از آن، «پروتکل اینترنت» را برای تجهیزات زیر پر کنید. ما همچنین با توجه به تصویر زیر آن را پر می کنیم. 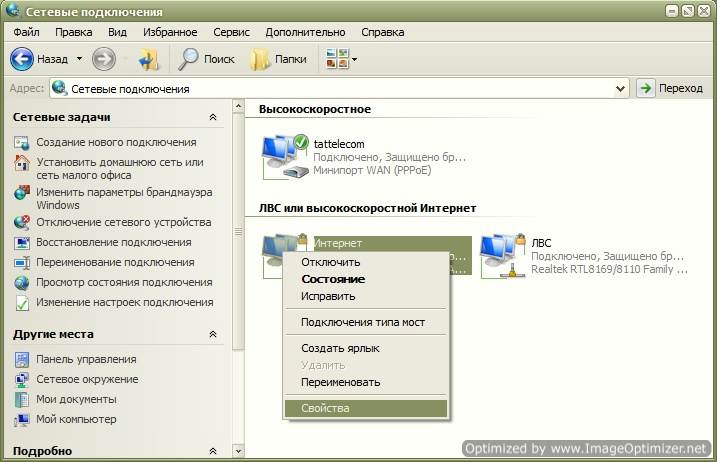
همانطور که می بینید، داده ها همانند وارد می شوند. پس از آن، شبکه محلی ما پیکربندی شده است. ما کارت شبکه را پیکربندی میکنیم که مستقیما به مودم وصل است.
برو به شروع سرور، پنل کنترل را باز کرده و اتصالات شبکه را انتخاب کنید. روی نماد اینترنت کلیک کنید و Properties را کلیک کنید. 
در پنجره باز شده روی "عمومی" کلیک کنید و روی خط "پروتکل اینترنت" کلیک کنید. 
ما همه چیز را همانند تصویر زیر در یک پنجره جدید انجام می دهیم و روی OK کلیک کنید. 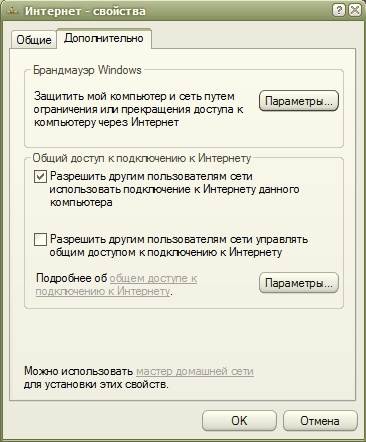
در پنجره ای که باز می شود، به برگه «پیشرفته» بروید. 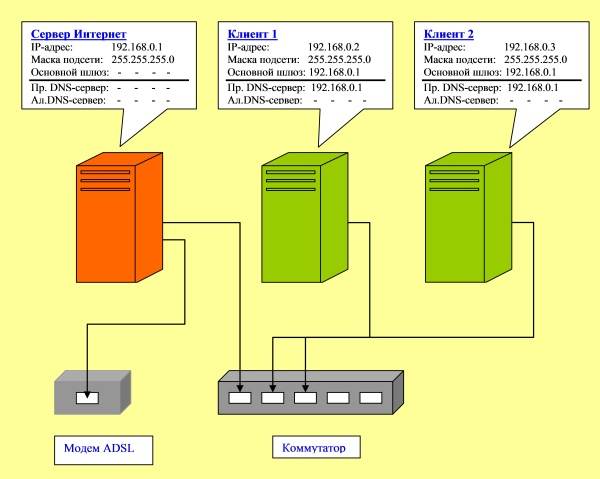
ما یک تیک در مقابل آیتم های بعدی قرار داده ایم و در مقابل آخرین تیک قرار داریم. روی OK کلیک کنید، تمام تجهیزات متصل را دوباره راه اندازی کنید.
آخرین به روز رسانی - 2017-02-14
LAN با دسترسی به اینترنت. اگر شما چندین کامپیوتر در خانه و همه خانواده خود را به طور مداوم برای آنها کار می کند، و دسترسی به اینترنت تنها یکی از آنها است، پس شما احتمالا اغلب تعجب: - چگونه برای اتصال همه این کامپیوتر به ADSL اینترنت با سرعت بالا از طریق مودم؟
LAN با دسترسی به اینترنت
ما در مورد این صحبت خواهیم کرد. و نه لزوما تمام کامپیوترهای رومیزی. این را می توان با لپ تاپ ها انجام داد. تمام تنظیمات من برای ویندوز XP توضیح خواهم داد. اگرچه همین کار را می توان برای سایر سیستم ها انجام داد. تفاوت فقط در دسترسی به تنظیمات کارت شبکه است. در تمام سیستم عاملها، تنظیمات کارت شبکه به روش های مختلف پنهان می شوند.
تفاوت فقط در راه آنهاست، tk. سیستم های مختلف پانل های مختلف کنترل دارند. مهم نیست که سیستم عامل های جدید (ویستا و ویندوز 7) چقدر خوب و دلنشین باشد، اما من ترجیح می دهم ویندوز XP. تنظیمات آن (مخصوصا برای شبکه محلی) انعطاف پذیر و ساده هستند.
من سه کامپیوتر در خانه دارم و هر کس دائما مشغول است. و برای مدت طولانی، دسترسی به اینترنت تنها در یک کامپیوتر بود، که بسیار ناخوشایند بود. اما لحظه ای که متوجه شدیم، لحظه ای آمد - وقت آن است که کاری انجام دهیم. ما یک شورای کوچک خانه را جمع آوری کردیم و تصمیم گرفتیم شبکه محلی محلی خودمان را با دسترسی به اینترنت مشترک ایجاد کنیم.
آنچه ما نیاز داریم یک شبکه محلی با دسترسی به اینترنت ایجاد کنیم
ما سوئیچ را برای پنج پورت خریدیم

و سه کابل شبکه: یک - 3 متر و 2 تا 10 متر.

کارت شبکه در تمام سه کامپیوتر ساخته شده است مادربرد، بنابراین ما فقط یک خریداری کردیم - برای اتصال مودم.

ما در حال حاضر یک مودم در سهام داشتیم.

به طور کلی، همه چیز هزینه "خون کمی" - فقط بیش از 700 روبل.
اتصال تجهیزات شبکه محلی
با دسترسی به اینترنت
- یک کارت شبکه جدید نصب کرده است PCIاسلات کامپیوتر، که اتصال مستقیم اینترنت را داشته باشد. این کامپیوتر ما یک سرور داریم سیستم بلافاصله آن را تشخیص داد و خود را درایور لازم را نصب کرد (اگر راننده را نصب نکنید، خودتان را از دیسک که با کارت شبکه عرضه می شود نصب کنید).
- مودم را به کارت شبکه متصل کرده اید.
- در کارت شبکه دوم همان کامپیوتر، یک کابل را که به انتهای دوم به سوئیچ متصل می شود متصل می کنیم.
- کابل شبکه را به کارت شبکه هر کامپیوتر وصل کنید.
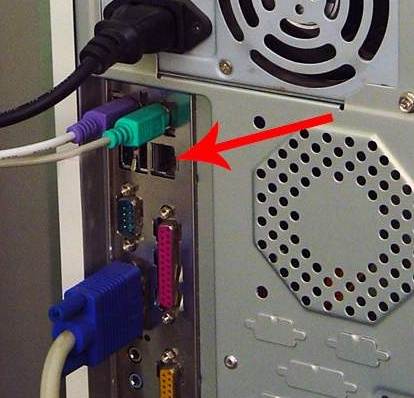
- انتهای دوم کابل به سوئیچ متصل شده و به برق وصل شده است. چراغ های LED چشمک زد و روی صفحه نمایش مانیتور، پیام هایی وجود داشت که کابل شبکه متصل بود.

پیکربندی شبکه محلی
با دسترسی به اینترنت
سپس ما در مورد راه اندازی شبکه محلی تنظیم می کنیم.
- آغاز شده با تنظیمات سرور ، که اتصال اینترنتی مستقیم دارد. برای این انتخاب می کنیم - شروع کنید — سفارشی کردن — کنترل پنل — اتصالات شبکه .
- اول، کارت شبکه برای اتصال به شبکه تغییر نام داد، تا بعدا اشتباه نگیرد. آنها او را به طور جامع " LAN "(شبکه محلی).
- حالا ما یک آیکون با نام " LAN "یک کارت شبکه که یک کابل LAN متصل است. بیایید به تنظیمات کارت شبکه ما برای شبکه محلی نگاه کنیم. برای انجام این کار، بر روی نماد " LANخواص ».
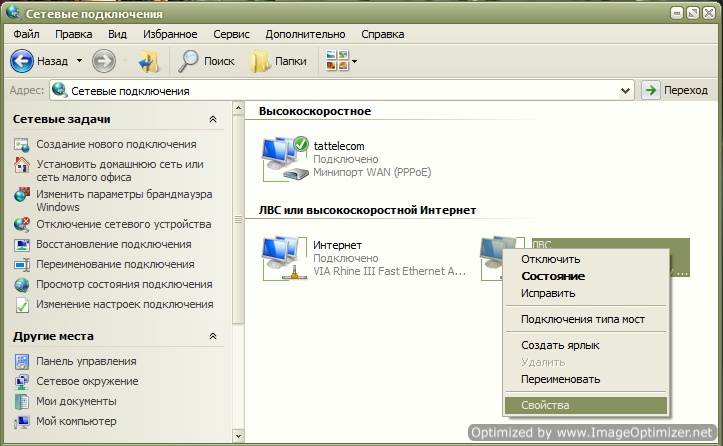
- پنجره " LAN - خواص " اگر کارت شبکه خود را به صورت متفاوتی نامیدید، پس شما نام متفاوت خواهید داشت، تنها نام Properties تغییر نخواهد کرد. رالی، آن را بازی نمی کند، بنابراین شما نمی توانید بر روی آن آویزان شوید.

- در این پنجره بر روی " اطلاعات عمومی "ما دوبار کلیک بر روی" پروتکل اینترنت (TCP/ آی پی) "یا این ورود را انتخاب کنید و روی" خواص ».
- پنجره زیر باز می شود: TCP/ آی پی) ».

- در آن ما فعال (نقطه تنظیم) مقابل ورود " از موارد زیر استفاده کنیدآی پیآدرس: ».
- اختصاص به کامپیوتر ما، که به طور مستقیم از طریق مودم به اینترنت متصل می شود آی پیآدرس: 192.168.0.1 (اگر هرگز یک شبکه را راه ندهید، سپس بهتر بنویسید که ما داریم). آخرین رقم باید باشد 1 . سرور باید اولین در شبکه باشد.
- ماسک زیراب: 255.255.255.0 (هیچ نقطه ای برای تجویز وجود ندارد). هیچ چیز دیگری برای نوشتن وجود ندارد. ما همه چیز را ذخیره می کنیم (دکمه " خوب «).
- ما علامت ها را در پایین قرار داده ایم « هنگام اتصال، نماد را در ناحیه اطلاع رسانی نمایش دهید "و" اطلاع زمانی که اتصال محدود است یا نه "، اگر کابل از بین برود یا به هیچ وجه هیچ شبکه ای وجود نداشته باشد، بلافاصله قابل مشاهده خواهد بود. و دوباره همه چیز را صرفه جویی میکنیم
- ما تمام کارت شبکه اولین کامپیوتر با نام "سرور" را پیکربندی کرده ایم. حالا به پیکربندی شبکه خود بروید.
- نماد " LAN ».

- و در سمت چپ در وظایف شبکه بر روی آیکون خانه کلیک کنید « یک شبکه خانگی یا شبکه کوچک اداری را نصب کنید ».

- " جادوگر راه اندازی شبکه " روی دکمه « دفعه بعد ».
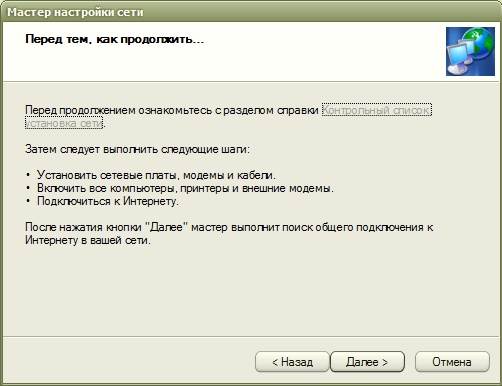
- در پنجره بعدی روی " دفعه بعد ».
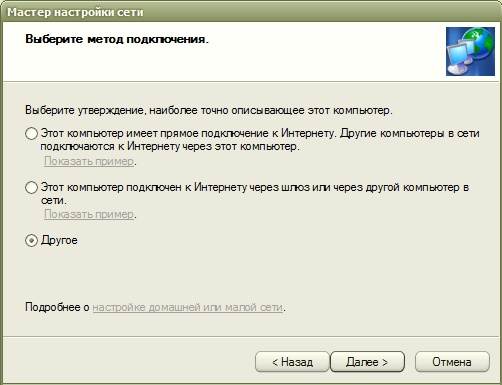
- در پنجره بعدی، یک نقطه را روی ورودی قرار دهید " دیگران "و مطبوعات" دفعه بعد ».
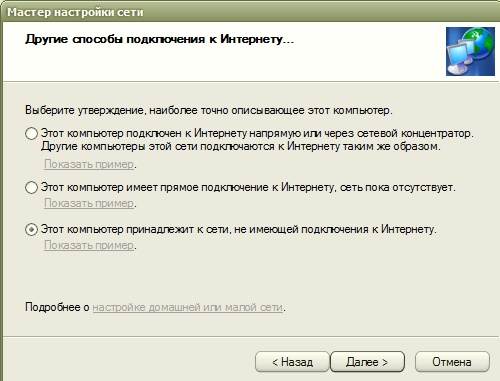
- در این پنجره، نقطه را به " این رایانه متعلق به یک شبکه است که اتصال به اینترنت ندارد "(بنابراین پیکربندی شبکه آسان تر است).
- و دوباره " دفعه بعد " پنجره تنظیمات زیر باز خواهد شد، که از ما خواسته می شود نام و توضیحات خود را ارائه دهید.
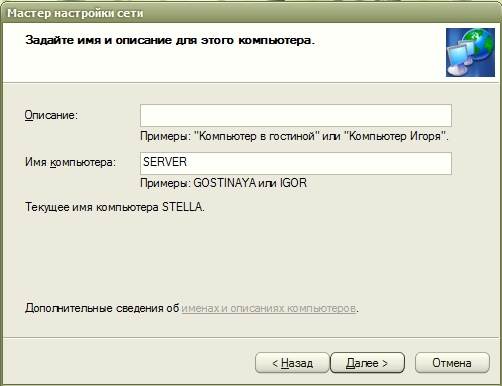
شرح را نمی توان نوشته و نام آن باید برای شما روشن باشد. بهتر آن را در این مرحله تغییر دهید. این همه بدون مشکل کار می کردند، همه نام ها باید به صورت انگلیسی نوشته شوند، اما بزرگ یا کوچک - مهم نیست.
ابتدا کامپیوتر نامیده شد STELLA ، بنابراین او نام فعلی را می نویسد STELLA، و اکنون نام آن را تغییر نام دهیم سرور . و دوباره " دفعه بعد " در پنجره بعدی، شما باید یک گروه کاری را مشخص کنید.
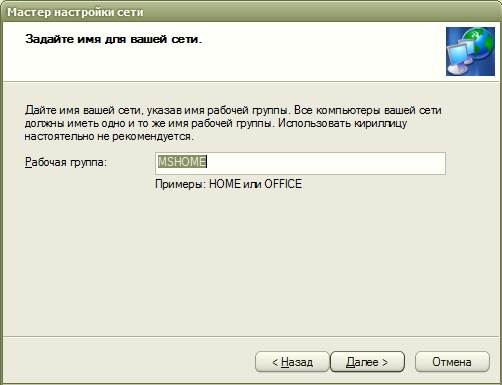
نام گروه کار را می توان به عنوان آن را ترک کرد، یا شما می توانید آن را به یکی که دوست دارید را تغییر دهید. این هم هیچ تاثیری ندارد. روی " دفعه بعد «.
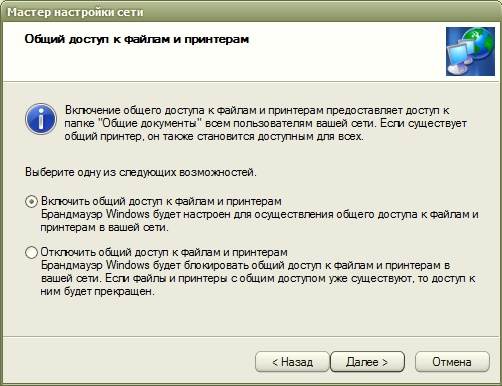
در این صفحه بهتر است همه چیز را ترک کنید.
در صفحه بعد، تمام داده هایی را که برای پیکربندی شبکه خود ساخته اید خواهید دید. اگر چیزی برای شما مناسب نیست، پس شما می توانید به " برگشتن "و آنچه را که نیاز دارید تغییر دهید اگر همه چیز خوب باشد، روی " دفعه بعد ».
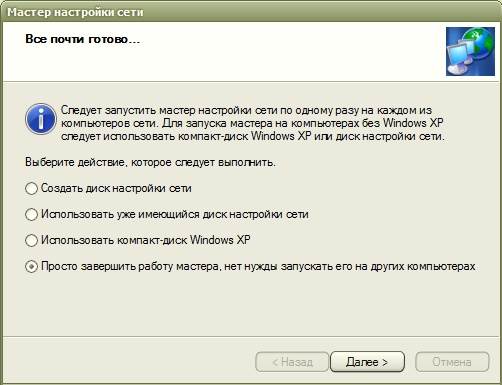
در این پنجره بهتر است نقطه را به " فقط جادوگر را پایان دهید… ».

سپس بر روی " انجام شد "و سیستم شما را مجبور به راه اندازی مجدد خواهد کرد. این توصیه را دنبال کنید. دقیقا به همان شیوه، کارت های شبکه را در دو کامپیوتر دیگر پیکربندی کرده ایم. تنها تفاوت در نام دیگری است و نام گروه باید یکی باشد (یعنی یکسان).

در رایانه دیگری، همانطور که می بینید، نام آیکون تغییر نمی کند، زیرا هیچ آیکون دیگر وجود ندارد و شما با هیچ چیز اشتباه نخواهید گرفت. کارت شبکه یکی است.
در " پروتکل اینترنت (TCP/ آی پی) "برای کامپیوتر دوم تجویز شده است:
آی پی آدرس: 192.168.0.2
دروازه اصلی: 198.162.0.1
ترجیح داده شدهDNS -server: 192.168.0.1
جایگزینDNS سرور: ما هیچ چیز نمی نویسیم

در " پروتکل اینترنت (TCP/ آی پی) "برای کامپیوتر سوم تجویز شده است:
آی پی آدرس: 198.162.0.3
ماسک زیراب: 255.255.255.0
دروازه اصلی: 198.162.0.1
ترجیح داده شدهDNS سرور: 192.168.0.1
جایگزینDNS سرور: هیچ چیز را نوشتی

همانطور که در دوم، فقط برای آی پیآدرس آخرین رقم 3 .
شبکه در اینجا تنظیم شده است. حالا کارت شبکه ای که مودم آن وصل است پیکربندی کنید (اگر در حال حاضر مودم متصل شده و اینترنت پیکربندی شده است، شما می توانید این بخش مقاله را از دست ندهید).
ما دوباره به اولین رایانه ای که " سرور " ما وارد می شویم - شروع کنید – کنترل پنل – اتصالات شبکه . روی نماد شبکه کارت کلیک راست کنید اینترنت "و در منوی کشویی" خواص ».
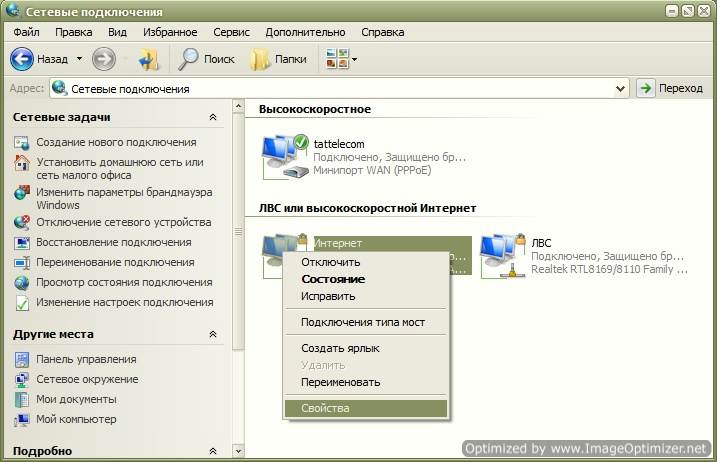
" خواص اینترنت " در آن بر روی برگه " اطلاعات عمومی "ما در یک پنجره کوچک انتخاب می کنیم" اجزای استفاده شده توسط این اتصال: »ورود» پروتکل اینترنت (TCP/ آی پی) "و باز آن را با دوبار کلیک ماوس و یا با" خواص ».

در پنجره جدیدی که باز می شود، " خواص: پروتکل اینترنت (TCP/ آی پی) "نقطه در رکورد را تنظیم کنید" از موارد زیر استفاده کنیدآی پیآدرس: "و تجویز:
آی پیآدرس: 192.168.1.26
ماسک زیراب: 255.255.255.0
دروازه اصلی: 192.168.1.1
(این شماره ها ممکن است برای شما متفاوت باشد.) شما می توانید آنها را در تلفن پشتیبانی فنی از ISP خود پیدا کنید).
و ما دکمه " خوب ».

ما دوباره به پنجره می رویم " خواص اینترنت " به " پیشرفته ».
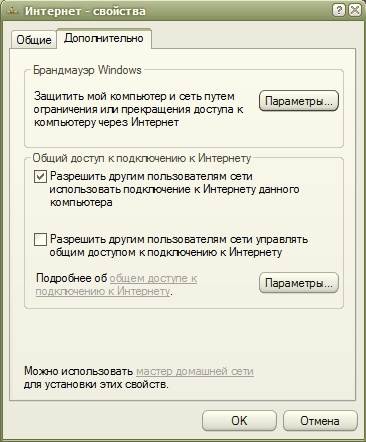
ما یک تیک در آن قرار دادیم " اجازه دهید سایر کاربران شبکه از اتصال اینترنت این رایانه استفاده کنند. " و برداشتن "اجازه دادن به دیگر کاربران شبکه برای مدیریت دسترسی مشترک به اتصال به اینترنت را لغو کنید" روی " خوب "و تمام رایانه ها را مجددا راه اندازی کنید. همه چیز هست حالا ما یک شبکه با تمام رایانه های متصل به اینترنت داریم.
- شرایط اصلی: "سرور" باید روشن و متصل به اینترنت باشد، حتی اگر هیچ کس روی آن کار نکند، در غیر این صورت دیگر رایانه ها نمی توانند به اینترنت دسترسی پیدا کنند.
در سایر کامپیوترها (مشتریان) شما فقط باید مرورگر خود را (اپرا یا چیزی که نصب کرده اید) راه اندازی کنید.
در اینجا نمودار اتصال کامپیوتر ما وجود دارد:
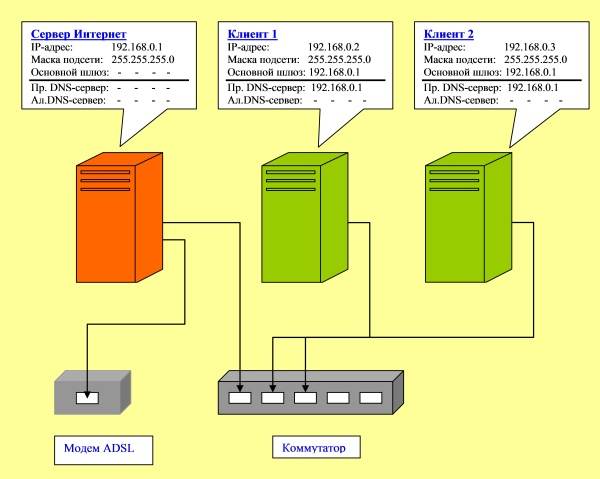
لازم است آنتی ویروس را بر روی تمام رایانه ها نصب کنید، هر چه بیشتر می توانید آن را به طور مرتب به روز کنید. لذت بردن از مزیت یک شبکه محلی.
اتصال دو کامپیوتر به اینترنت
تنظیمات از ارتباطی که ما در بالا صحبت کردیم متفاوت نیست. تنها تفاوت آیا عدم سوئیچ است، چرا؟ ما به سادگی یک کامپیوتر را به یک دیگر با یک کابل شبکه واحد متصل می کنیم.
به هر حال، از تجربه من می توانم بگویم که کابل می تواند همانند یک شبکه محلی باشد، نه جفت پیچ خورده. برای دو کامپیوتر مهم نیست. اما هنگامی که یک جفت پیچ خورده را به سوئیچ متصل می کنید، شبکه شما کار نخواهد کرد.
بنابراین ما مسائل را مورد بحث قرار دادیم:
- پیکربندی شبکه محلی ایکس پی،
- اتصال دو کامپیوتر به اینترنت
- اتصال به اینترنت
- یک شبکه محلی با دسترسی به اینترنت مشترک.
در آینده ای نزدیک به شما می گویم , و چطور؟ .
ویدئو: پیکربندی شبکه محلی در ویندوز 7
Videolik نحوه حذف رمز عبور دسترسی به شبکه، پوشه ها و چاپگرها
سلام همه در حال حاضر عملی است، هر کامپیوتر دسترسی به اینترنت دارد. اتصال به اینترنت به شما امکان می دهد اطلاعات لازم را پیدا کنید و آن را دانلود کنید.
علاوه بر این، رایانه ها به یک شبکه محلی وصل می شوند. شبکه محلی مزایای خود را دارد، با کمک یک شبکه محلی، می توان فایل های بزرگ را سریعتر به کامپیوتر دیگری انتقال داد. همچنین فایل های اندازه نامحدود می توانند از طریق اینترنت منتقل شوند. من در این مقاله در مقاله نوشتم به شما توصیه می کنم آشنا شوید.
برای اجرای این روش، ما به تجهیزات اضافی نیاز خواهیم داشت.
این تجهیزات لازم یک سوئیچ یا یک روتر است. روتر در خدمت توزیع کانال اینترنت برای همه رایانه های متصل به شبکه است و همچنین به عنوان یک پل بین کامپیوتر عمل می کند. درباره روترها من در مقالات در جزئیات توضیح دادم:
تعداد کامپیوترهای متصل به شبکه معمولا توسط تعداد خروجی ها در هاب مشخص می شود که از 8 تا 16 یا بیشتر متغیر است. این راه ارتباط با تنظیمات خاصی که ما بعدا کمی صحبت خواهیم کرد، به شما امکان می دهد همه رایانه ها را با یک شبکه محلی ترکیب کنید.
علاوه بر این، این اتصال اجازه می دهد که رایانه ها به طور مستقل از یکدیگر در شبکه باشند. حتی اگر یکی از کامپیوترها از شبکه جدا شود، بقیه کار خود را ادامه خواهند داد.
به منظور پیاده سازی شبکه از طریق یک هاب، ما به یک کابل شبکه خاص نیاز داریم که هر کامپیوتر را به شبکه وصل می کند. این کابل نیز تحت نام شناخته شده است جفت پیچ خورده.
بنابراین، هر رشته ای از جفت پیچ خورده پیچ خورده و مجهز به یک دستگاه ضربه محکم و ناگهانی ویژه RJ-45 است. نصب سیم های فردی به ترتیب در تصویر انجام می شود
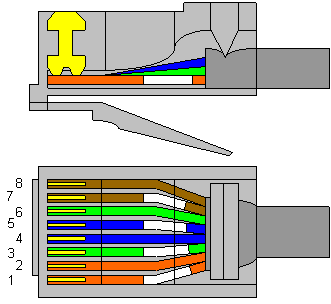
پس از اتمام سیم کشی و سیم کشی از طریق رایانه به هاب، می توانید به فرآیند نهایی به طور مستقیم به تنظیمات سیستم عامل ادامه دهید.
بسته به آنچه سیستم عامل اطلاعاتی که توسط جعبه محاوره ارائه می شود ممکن است متفاوت باشد، اما اصل ارتباط کلی در همه جا باقی می ماند. به طور کلی، برای شما اتصال به شبکه محلی آسان است.
2 چگونه یک شبکه محلی را پیکربندی کنید
اولا ما باید در نهایت مطمئن شویم که هر سیم به ترتیب صحیح به هاب متصل است. ما می توانیم در مورد حضور اتصال از منوی کنترل پنل - منو اتصالات شبکه یاد بگیریم.
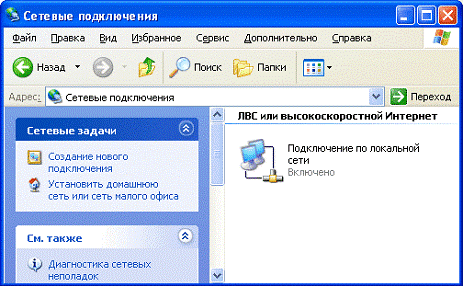
در صورتی که اتصال وجود نداشته باشد، باید بررسی کنید که آیا تمام انتهای جفت پیچ خورده پیچیده شده است یا اینکه سوئیچ به برق متصل است. بنابراین در اینجا می بینیم که آیکون رایانه فعال شده است، یعنی شما می توانید به تنظیمات بروید.
پس از آن، شما باید یکی از اتصالات فعال را انتخاب کنید، اگر بیش از یک وجود دارد، راست کلیک کنید و به آیتم منو "خواص" بروید.
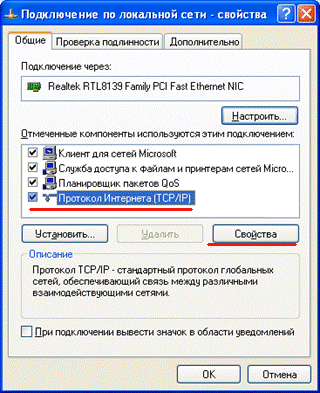
کادر محاوره ای ظاهر لیستی از اجزای مورد استفاده در هنگام اتصال به شبکه را دارد. از لیست پروتکل TCP / IP را انتخاب کنید و به خواص آن بروید.
در ابتدا تمام تنظیمات در دسترس نیستند زیرا به طور پیش فرض شبکه بصورت خودکار پیکربندی شده است، که برای ما غیرممکن است. سوئیچ را «استفاده از آدرس IP زیر را فعال کنید» و به تنظیمات موجود بروید.

زمینه های ویرایش زیر را انتخاب کنید. اولین فیلد "IP-address"، دستورالعمل آدرس شبکه مجازی را مشخص می کند (این را می توان در آدرس مجازی خود فقط در فضای مجازی مقایسه کرد). در این قسمت، مقادیر زیر را وارد کنید: 192.168.1.x، جایی که "x" هر عدد صحیح از 1 تا 255 است.
بهتر است مقادیری را براساس سفارش خود تنظیم کنید، این امر در آینده امکان نخواهد داشت که آدرس رایانه های واقع در خانه یا دفتر را اشتباه بگیرند.
بعد از اینکه شما از همه کامپیوترها به آدرس IP و زیر شبکه ماسک خواسته اید، باید هر نام رایانه شخصی و گروه کاری خود را به هر کامپیوتر اختصاص دهید.
این دانش خاصی نیازی ندارد، همه چیز کاملا آسان و سریع است. برای انجام این عملیات، شما نیاز به پیدا کردن آیکون "My Computer" در آغاز یا روی دسکتاپ برای رفتن به منوی زمینه "Properties" دارید.
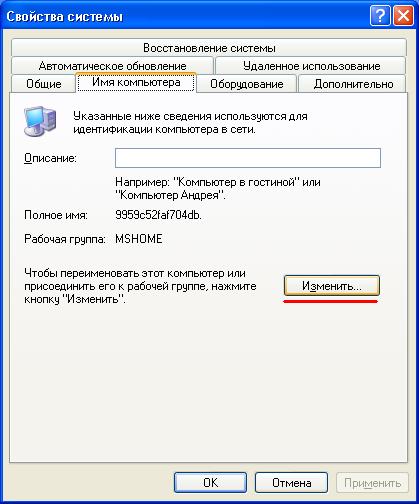
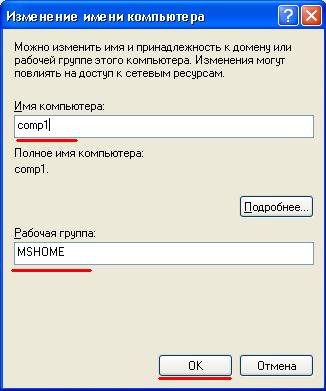
نام کامپیوتر و گروه کاری با نامهای دلخواه را پر کنید. همانطور که در تصویر برای مثال تغییرات را با کلیک بر روی دکمه تأیید کنید خوب.
خوب، این است که شما یک شبکه محلی را راه اندازی کردید. کامپیوتر را مجددا راه اندازی کنید، سپس به بررسی شبکه بروید تا ببینید آیا کار می کند.
3 آزمایش شبکه محلی
سریع ترین و ساده ترین راه برای تایید این است که وارد دستور PING شوید. این فرمان درخواستی را به آدرس های مشخص IP ارسال می کند، پاسخ دریافت شده بر روی مانیتور در قالب یک گزارش نمایش داده می شود.
بنابراین، برای اجرای این فرمان، به منو بروید شروع-\u003e اجرایو شماره گیری کنید cmd
در پنجره باز شده ما فرمان Ping 192.168.1.x را چک می کنیم که در آن "X" شماره کامپیوتر است که در بالا نشان داده شده است، مطبوعات وارد شوید.
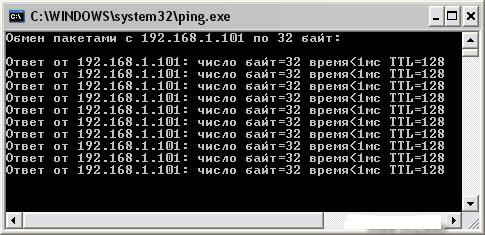
در صورتی که پیام بر روی صفحه نمایش ظاهر شود "درخواست فاصله بیش از" این بدان معنی است که شما به درستی پیکربندی شبکه، در این صورت شما مجبور به دوباره بررسی همه اتصالات به سوئیچ.
برای مشاهده کامپیوترهای متصل به شبکه، شما باید دستکاریهای زیر را انجام دهید:
به پوشه computer-\u003e بروید "محیط شبکه" و دکمه را فشار دهید "نمایش کامپیوترهای گروه کار"
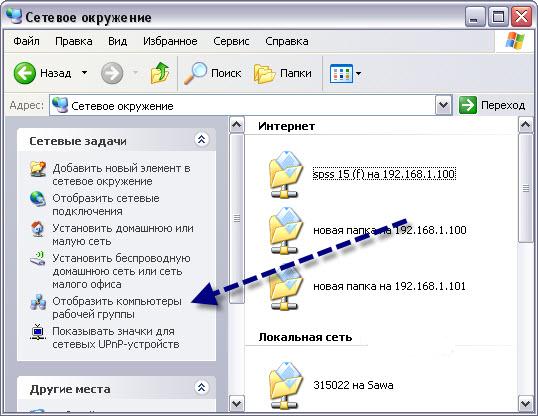
در نتیجه کامپیوترهای شبکه محلی باید ظاهر شوند.
همچنین، شما می توانید آدرس کامپیوتر شما را که به طور مستقیم از طریق هادی به شبکه محلی وصل می شود تایپ کنید، به نظر می رسد چیزی شبیه به این است:

علاوه بر این، به جای یک نام، شما می توانید به سادگی نام رایانه را در شبکه تایپ کنید.
به این ترتیب شما می توانید شبکه محلی را پیکربندی کنید. موفق باشید به شما!
