متوجه شدم که به اندازه کافی برای نشستن در اینترنت زمانی که او شروع به باز کردن درب با دو بار فشار دادن دسته.
در طول نصب ویندوز جدید، سیستم در اغلب موارد به طور مستقل دستگاه های متصل به کامپیوتر را شناسایی و شناسایی می کند و حتی رانندگان لازم را نیز نصب می کند. برای مثال، در مورد من، با نصب مجدد بعدی سیستم، شما باید یک راننده را بر روی کارت گرافیک GTS 450 نصب کنید. وقتی اولین بار وارد دسکتاپ می شوید، اینترنت به طور خودکار ظاهر می شود. و هیچ مشکلی با آن وجود نداشت. اما با ایجاد این ویدیو در امتداد هرچه بیشتر از نظرات، متوجه شدم که من باید یک پست بنویسم. از آنجایی که اکثر کاربران "اینترنت روی حیله و تزویر" موفق به بازی کردن پنهان و جست و جو می شوند. مبتدیان به سادگی نمیتوانند از حوادث حوادث درک کنند: برای دانلود درایور نیاز به اتصال به اینترنت دارید. برای اتصال به اینترنت شما نیاز به یک کارت شبکه کار می کنید.
1. کوتاهترین راه حل مشکل ایجاد شده برای به دست آوردن یک دیسک نوری است که شما در هنگام خرید یک کامپیوتر جدید (بدون شکست) در فروشگاه داده اید. درایو آن را وارد کنید و راننده را رول کنید. پس از راه اندازی مجدد سیستم، در ظاهر اینترنت شادی کنید.
2. پیش از این، وقتی کامپیوتر من به یک مودم متصل شد و اتصال از طریق یک سیم تلفن ساخته شد، مجبور بودم هر بار TCP / IP را پیکربندی کنم. پیکربندی TCP / IP روش برای اختصاص یک آدرس شبکه به یک کامپیوتر، مشخص کردن یک دروازه، یک سرور DNS است. بدون این تنظیمات، من به سادگی اتصال اینترنت نداشتم. شاید شما مشکلی دارید سپس با کلیک راست بر روی "مانیتور" در سینی با کلیک راست موس - شبکه و مرکز اشتراک گذاری - تغییر تنظیمات آداپتور - در میانبر اتصال به شبکه های محلی روی دکمه سمت راست ماوس کلیک کنید - Properties - نسخه پروتکل اینترنت 4 را انتخاب کنید (TCP / IPv4) - دکمه Property.
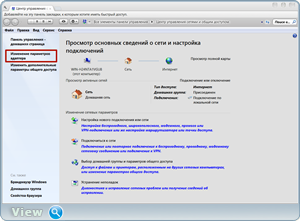

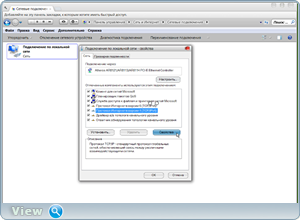
قبل از اینکه این پنجره تمام رشته ها را پر کنید، به اینجا رسیدید (چطور باید از ارائه دهنده خود آموخت). و تنها پس از آن اینترنت ظاهر شد.

3. راه حل بعدی برای مشکل. پیش از نصب برنامه بر روی کامپیوتر شما که مسئول نصب و به روز رسانی رانندگان است. اگر اینترنت پس از نصب سیستم ظاهر نشد، برنامه را روشن کنید. من می توانم جهان معروف - راه حل DriverPack ارائه دهد. نسخه کامل این نسخه می تواند بر روی این، این نسخه کامل از برنامه شامل تمام رانندگان است. وزن البته الهام بخش 7.7 گیگابایت و حتی بقیه در ISO است - تصویری که شما نیاز دارید که torrent را دانلود کنید - uTorrent client. دانلود WinRar (اهم) را به یک پوشه که قبلا تهیه شده بر روی دیسک (D :) را باز کنید. ما یک سیستم جدید نصب می کنیم. ما به این پوشه بازگشتیم دوبار روی فایل DriverPackSolution.exe کلیک کنید فرآیند اسکن سیستم و نصب رانندگان از دست رفته آغاز خواهد شد. به هر حال، در اینجا یک ویدیو در کار با این برنامه است. بیش از حد طولانی و "خسته" شما می گویند. و فضای دیسک (D :) من آنقدر ندارم! خوب ما بیشتر رفتیم
4. سایت قبلا یک راه بسیار جالب را توصیف کرده است. برای انجام این کار، شما باید قبل از استفاده از نرم افزار 3DP Net. این، به نوبه خود، کامپیوتر شما را اسکن می کند. راننده را برای آداپتور شبکه از پایگاه داده های گسترده خود را ارائه می دهد. شما باید راننده را نصب کنید و از اینترنت استفاده کنید. فقط می خواهم بگویم "قلب من احساس می کند" که این روش 50٪ 50٪ کار می کند. و تحت قانون مزخرف به همسایه شما منتهی می شود، و در مورد شما ابزار "نیششی" پیدا نمی شود 🙂
بعضی از کاربران نمی دانند که چه کاری انجام دهند. یا بیشتر - چگونه برای پیکربندی ویندوز 7 پس از نصب مجدد. شخصا، من یک عادت دارم یا دقیق تر، یک برنامه عمل، که در حال حاضر در دستگاه بعد از نصب مجدد بعدی انجام می شود سیستم عامل. بنابراین، اگر شما نمی دانید چه کاری باید انجام دهید نصب ویندوز، شاید، این مقاله برای شما بسیار مفید خواهد بود.
به عنوان مثال، نشان می دهد که چگونه ویندوز 7 را پس از نصب پیکربندی کنید. اگر چه اقدامات مشابه در ویندوز 10، 8، 8.1 ممکن است انجام شود.
اول از همه، شما باید چک کنید فعال سازی ویندوز. برای انجام این کار، بر روی آیکون PCM در آیکون My Computer کلیک کنید و Properties را باز کنید. یک پنجره جدید ظاهر می شود - پیمایش پایین و قسمت "فعال سازی ویندوز" را ببینید.
تنها 2 گزینه وجود دارد: یا سیستم عامل فعال است یا خیر. در مورد دوم، نوشته خواهد شد که مدت اعتبار ویندوز 30 روز است. و در این دوره شما باید آن را فعال کنید.
اگر یک PC با یک سیستم عامل نصب شده خریداری شده باشد، کد محصول در دیسک یا کارت ویژه ذکر شده است. اگر کپی دیجیتالی از ویندوز را خریداری کردید، سپس کد را در ایمیل جستجو کنید.
نصب درایورها
معمولا ویندوز 7 به طور مستقل رانندگان را بر روی اینترنت، صدا و غیره می یابد و نصب می کند. اما نه همیشه بنابراین، اگر شما دسترسی به اینترنت یا صدا ندارید، آنها را در دفتر پیدا کنید. سایت تولید کننده
صاحبان کامپیوتر ساده تر هستند: معمولا با یک رایانه در مجموعه دیسک ها وجود دارد. و شما فقط نیاز به وارد کردن آنها در درایو و نصب آنچه شما نیاز دارید.
چگونه می دانید چه رانندگان چه چیزی هستند؟ برای انجام این کار به: Start - Control Panel - Device Manager.
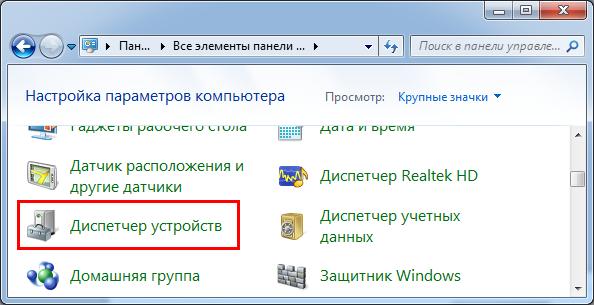
در نزدیکی دستگاه های ناشناس، که ویندوز 7 راننده را پیدا نمی کند، علامت تعجب زرد وجود خواهد داشت. این است که در این مورد شما باید خودتان را پیدا کنید و آنها را بسازید.
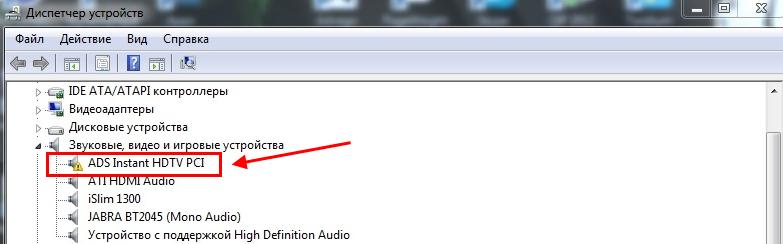
و یک چیز دیگر که شما باید بدانید. در کارت گرافیک ویندوز 7 یک درایور استاندارد VGA قرار می گیرد. اما برای عملیات عادی، مناسب نیست بنابراین، شما باید پیدا کنید آخرین نسخه آن را در وب سایت رسمی سازنده.
اگر شما نمی دانید چه نوع کارت گرافیک دارید، پس توصیه می کنم که آن را بخوانید؟
غیر فعال کردن به روز رسانی ویندوز 7 به صورت خودکار
من ابتدا این تابع را غیرفعال می کنم. در ابتدا، آن را آزار دهنده است، از آنجا که به روز رسانی ظاهر می شود تقریبا هر روز. ثانیا، من به آن نیاز ندارم
در طول 4 سال گذشته، ویندوز 7 به طور کامل کار کرده است: هیچ خرابی یا خرابی، هیچ ویروس نیز وجود ندارد. و این کاملا بدون به روز رسانی است. بنابراین، از لحاظ امنیت کامپیوتر، همه چیز خوب است، و من واقعا به آسیب پذیری ها و حفره ها توجه نمی کنم.
این عملکرد را غیرفعال کنید یا نه - برای خودتان تصمیم بگیرید. در اینجا هر کاربر تعیین می کند که آیا او به آن نیاز دارد یا خیر.
نقطه مهم برای صاحبان لپ تاپ. اگر چه رایانه همچنین می تواند برنامه قدرت را پیکربندی کند.
گزینه پیش فرض "متعادل" است. اگر کامپیوتر یک کامپیوتر بازی است یا بالعکس - خیلی ضعیف است - شما می توانید حالت "High Performance" را روشن کنید. برای افزایش عمر باتری لپ تاپ از باتری، یک گزینه "صرفه جویی در انرژی" وجود دارد. اما عملکرد در این مورد کاهش خواهد یافت.
همچنین در اینجا می توانید هنگامی که صفحه نمایش را خاموش کرده و کامپیوتر را به حالت خواب بسپارید، پیکربندی کنید. برای انجام این کار، به Start - Control Panel - Power بروید.
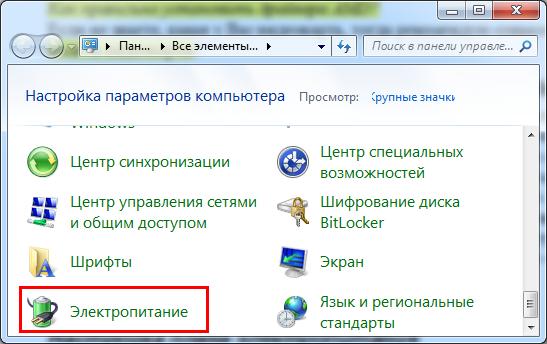
و در یک پنجره جدید روی خط «تنظیم پاورپوینت» کلیک کنید و گزینه دلخواه را انتخاب کنید (همچنین در اینجا میتوانید انتخاب کنید «هرگز»).
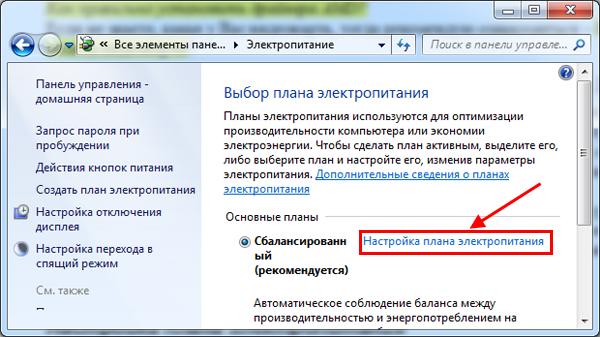
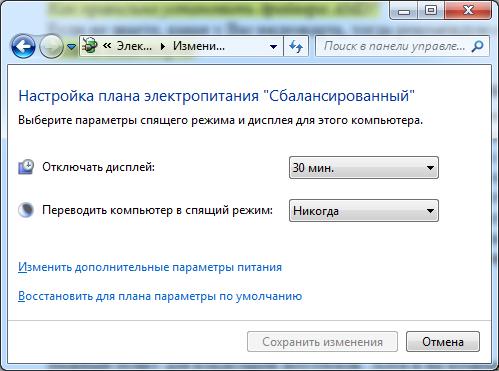
پس از آن، شما باید ویندوز 7 را پیکربندی کنید:
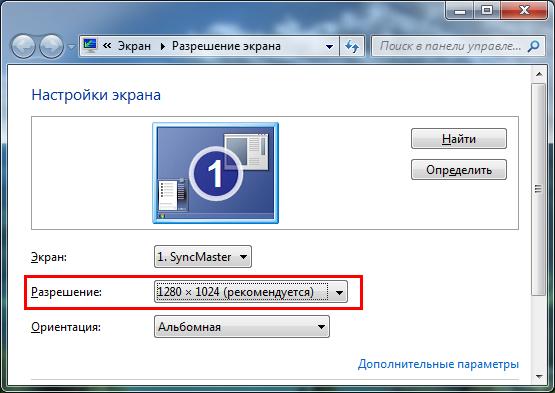

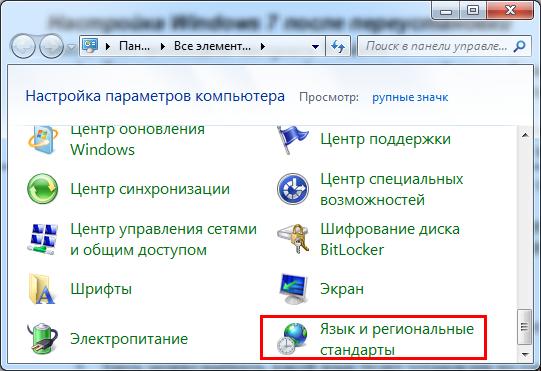
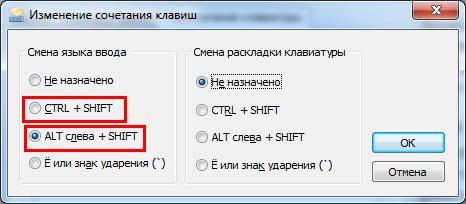
این که چگونه می توانید ویندوز 7 را بعد از نصب مجدد پیکربندی کنید. اما این همه نیست یک نقطه مهم دیگر وجود دارد.
نصب برنامه ها
پس از تنظیمات اولیه ویندوز 7 تکمیل شده، شما باید برنامه ها را قرار دهید. در وهله اول - آنتی ویروس. شما همچنین ممکن است نیاز داشته باشید:
- مرورگر جدید؛
- ویدئو و پخش صوتی؛
- مجموعه مایکروسافت آفیس؛
- کدک های ویدئویی و صوتی و غیره
حالا همه چیز هست پس از نصب مجدد، می توانید ویندوز را پیکربندی کنید، و اکنون به نظر می رسد بسیار زیبا تر است. و سریعتر کار می کند. همانطور که می بینید، پیکربندی سیستم عامل دشوار نیست.
و اگر شما ناگهان تصمیم به نصب مجدد آن، حالا شما می دانید پس از نصب ویندوز 7 چه باید بکنید، درست است؟
P.S. بعد از تنظیمات ویندوز و نصب همه برنامه ها برای ایجاد یک سیستم عامل سیستم عامل توصیه می شود. به طوری که اگر شما می توانید آن را به سرعت بازیابی کنید. این را می توان با کمک برنامه های خاص انجام داد
این راز نیست که بعد از نصب مجدد سیستم های ویندوز، اینترنت کار نمی کند بنابراین، در ابتدا باید دسترسی به آن را پیکربندی کنید. این لازم است تا قادر به دانلود تمام به روز رسانی OS، پایگاه های داده های جدید آنتی ویروس، و همچنین ملودی مورد علاقه خود را دانلود کنید.
در این مقاله ما پس از نصب مجدد سیستم ویندوز با مشکلی که با اینترنت بوجود می آیند رسیدگی می کنیم.
تنظیمات اینترنت پس از نصب مجدد ویندوز ایکس پی
از آنجا که سیستم ویندوز XP متعلق به نسخه های قبلی این سیستم عامل است، ما به طور مستقیم از آن شروع خواهیم کرد.
اجازه دهید روش اتصال به وب را تعریف کنیم. این به توزیع تقسیم می شود:
- روتر Wi-Fi؛
- مودم 3G؛
- از طریق خط تلفن؛
- فیبر نوری کابل
همچنین راه های دیگری برای اتصال وجود دارد، مانند، از طریق یک شبکه محلی.
ایجاد اتصال به اینترنت با استفاده از Wai-Fai

برای اجرای این روش، شما یک درایور آداپتور شبکه خواهید داشت. برای پیدا کردن آن، به اتصالات شبکه و آداپتور را که ما قصد استفاده از آن را انتخاب می کنیم انتخاب می کنیم.
به طور معمول، بیشتر لپ تاپ های مدرن با استفاده از تکنولوژی Wi-Fi به اینترنت می روند. بنابراین، اگر لپ تاپ شما یک اتصال ندارد، فقط باید کلید Fn + F3 را فشار دهید و آنتن ظاهر خواهد شد. اگر قصد دارید با استفاده از این تکنولوژی در خانه یا دفتر خود به اینترنت متصل شوید، باید از خرید یک روتر Wi-Fi مراقبت کنید. با این کار، می توانید به صورت بی سیم اینترنت را به تمام دستگاه هایی که به این دسترسی نیاز دارند، توزیع کنید.
سوئیچینگ از طریق مودم 3G

این روش برای حضور مودم ویژه 3G که همراه با درایورهایی است که نیاز به نصب دارند، پس از نصب مجدد سیستم ویندوز XP فراهم می کند.
دسترسی به اینترنت از طریق تلفن
اگر بعد از نصب مجدد ویندوز XP کار نمی کند آنلاین، و قبل از استفاده از اتصال خدمات از طریق شبکه تلفن و یا از طریق ADSL مودم، شما باید منبع شما از خدمات است که او به شما گفت تنظیمات جدید تماس بگیرید.
اتصال کابل

این گزینه اتصال یک اتصال با استفاده از کابل فیبر نوری یا هسته است. این روش توسط ارائه دهنده انجام می شود که برای شما اختصاص داده شده است. در این بخش هیچ مشخصی وجود نخواهد داشت، زیرا هر ارائه دهنده می تواند تنظیمات شخصی خود را برای دسترسی به شبکه جهانی داشته باشد. بنابراین، برای اینکه خودتان به اینترنت متصل شوید، باید قرارداد را با نصب کنندگان سیستم به سمت شما بگذارید و تمام الزامات مشخص شده در مورد «تنظیمات» را برآورده کنید. در همین جا، شما باید خود را وارد کنید: ورود و رمز عبور، ارائه کار مشکلی خود را در وب. کل روش برای تنظیم دسترسی به اینترنت، شما را بیش از 10 دقیقه طول نمی کشد.
اگر پس از اتمام بالا در بخش "تنظیمات"، اتصال برقرار نخواهد شد، شما باید از ارائه دهنده خود تماس بگیرید. شاید فقدان اینترنت، با کار بر روی خط همراه است، که ارائه دهنده بلافاصله به شما اطلاع می دهد. همچنین در هنگام راه اندازی اینترنت می تواند به شما بگوید که شما با خیال راحت را فراموش کرده اید.
اتصال به یک شبکه محلی (خانه)
این اتصال مشابه اتصال با یک روتر Wi-Fi است، فقط با استفاده از یک کابل. این فراهم می کند ارتباطات رایگان بین اعضای این شبکه، دانلود فیلم ها و به اشتراک گذاری فایل ها. در عین حال، باید توجه داشت که دسترسی به اینترنت از طریق کامپیوتر اصلی است.
خود سرویس اینترنت برای ویندوز XP
اکنون اجازه دهید که پس از نصب مجدد ویندوز XP، خودتان پیکربندی کنید. اگر قبلا کارت شبکه خود را روی رایانه خود نصب کرده اید که امکان دسترسی به اینترنت را فراهم می کند، باید از توصیه های زیر استفاده کنید.
- روی دکمه Start در کنترل پنل کلیک کنید
- پیدا کردن نقطه - شبکه و اتصالات شبکه;
- خط را انتخاب کنید - "اتصالات شبکه";
- یک اتصال جدید ایجاد کنید
- زمانی که جادوگر اتصال ظاهر می شود - روی "بعدی" کلیک کنید
- نوع اتصال خود را انتخاب کنید "اتصال به اینترنت". دوباره - "بعدی"؛
- گام بعدی نصب است "اتصال دستی". ما "بعدی" را تکرار میکنیم؛
- در پنجره تازه باز شده، پارامترهای خود را برای ISP وارد کنید. اینها عبارتند از:
- نام شرکت ارائه دهنده شما
- آدرس IP دروازه ها و سرورهای DNS
- نام کاربری و رمز عبور شما
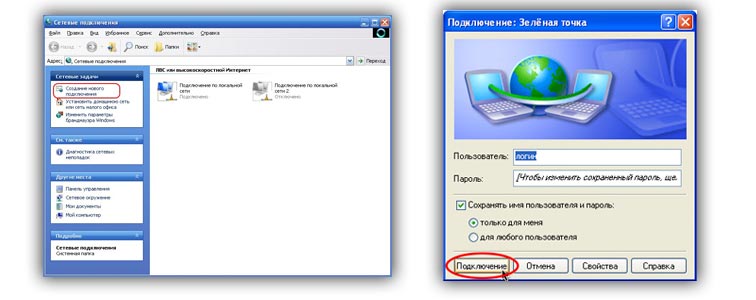
- سپس دوباره کلیک کنید - "بعدی"؛
- در آخرین پنجره، روی "پایان" کلیک کنید، و شما می توانید آنلاین بروید.
فراموش نکنید که در آخرین پنجره ای که میخواهید یک میانبر روی دسکتاپ ایجاد کنید توجه داشته باشید.
پس از پنجره بالا میآید - "ایجاد ارتباط"، ما یک بررسی عملیات اینترنت را انجام می دهیم. برای انجام این کار روی Start - Run کلیک کنید (وارد CDM و Enter را فشار دهید).
یک پنجره جدید را باز کنید و وارد ping شوید www.yandex.ru - وارد شوید.

اقدامات بیشتر به این بستگی دارد که آیا اینترنت متصل است. اگر چنین است، تبادل پوشه ها با لینک مشخص شده آغاز خواهد شد.
اگر نه - پنجره بالا میآید - "درخواست زمانبندی منقضی شده". دوباره امتحان کنید، اما این بار سعی کنید سایت دیگری را نامگذاری کنید و مجددا تلاش کنید تا اتصال برقرار شود.
تنظیمات اینترنت بعد از نصب مجدد ویندوز 7
اگر پس از نصب مجدد ویندوز کار نمی کند، می توانید آن را به چندین روش پیکربندی کنید. برای انجام این کار، دستورالعمل های زیر را دنبال کنید.
پیکربندی اینترنت پس از نصب مجدد ویندوز 7، روش های اتصال مشابه همانند نصب مجدد ویندوز XP است.
پیکربندی با استفاده از یک روتر
اگر در هنگام کار بر روی وب از روتر استفاده کردید، نباید هیچگونه مشکلی با تنظیم اینترنت داشته باشید. این به دلیل این واقعیت است که روتر تمام تنظیمات را که قبل از نصب مجدد سیستم به آن اختصاص داده شده، موجب صرفه جویی می شود. شما فقط نیاز به بررسی اتصال کامپیوتر خود به شبکه و کیفیت آن دارید. این پارامتر را می توان از طریق مرکز مدیریت شبکه در منطقه عمومی بررسی کرد. برای انجام این کار، باید به منوی Start بروید، به Control Panel بروید و مورد را پیدا کنید "شبکه و اینترنت".

بعد ما علاقه مند هستیم مرکز شبکه و اشتراک گذاری. در این بخش، پیوند را دنبال می کنیم "تغییر تنظیمات آداپتور". به طور پیش فرض، آیتم باید فعال باشد، اما لازم است مطمئن شوید. گاهی اوقات، زمانی که سیستم را دوباره نصب میکنید، خاموش می شود.
متریک برای آداپتور شبکه اصلی را انتخاب کنید.
سپس ما باید نام کارت شبکه را از طریق توزیع کننده تعیین کنیم. شما می توانید راه ساده استفاده از - را فشار دهید کلید های Win + مکث (این ترکیب است که توسط بسیاری از نسخه های ویندوز این نه تنها شامل ویندوز XP، بلکه شدن پشتیبانی نسخه های ویندوز 7، ویندوز 8 و حتی ویندوز 8.1).
برای ورود به سیستم و پیدا کردن مدیر دستگاه، باید آن را فشار دهید مکث و دکمه با آیکون ویندوز. در سمت چپ، شما باید لینک را فعال کنید مدیر دستگاه. بعد، در درخت دستگاه، ما پیدا می کنیم "آداپتورهای شبکه". پس از حرکت به این قسمت، لیست کارت های شبکه که در حال حاضر در رایانه شما حضور دارند، ظاهر خواهد شد.
هنگامی که کارت شبکه شناسایی نمی شود، ممکن است وضعیت رخ دهد. در این مورد، لازم است یک دستگاه ناشناخته را جستجو کنید و بعد از کشف - برای نصب درایورهای لازم بر روی آن. اگر این روش مشکل را حل نمی کند، شما باید در مورد جایگزینی کارت شبکه فکر کنید.
بنابراین، هنگامی که شما در روتر به طور خودکار اتصال به تمام تنظیمات اتصال به اینترنت نصب، راه اندازی نصب دوباره ویندوز.
اتصال مستقیم
به تازگی، توزیع اینترنت با اتصال با استفاده از اتصال به آدرس MAC انجام می شود. برای این اتصال، شما فقط نیاز به اتصال کابل به کامپیوتر و همه چیز آماده است. با این حال، برخی از ارائه دهندگان هنوز از اتصال PPPoE استفاده می کنند که نیاز به ورود به سیستم و رمز عبور دارد.
اگر این مورد شما باشد، باید این مراحل را دنبال کنید.
عملکرد کارت شبکه یا اتصال شبکه را بررسی کنید. برای انجام این کار، در گوشه پایین سمت راست نگاه کنید. ما در حضور یک تصویر از دو کامپیوتر علاقه مند هستیم. اگر این آیکون از بین رفته باشد، ممکن است کارت شبکه در رایانه شما غیر فعال باشد. برای فعال کردن آن، بروید: "شروع" "کنترل پنل" - "اتصالات شبکه". در پنجره باز شده ما به مورد علاقه مند خواهیم بود "اتصال محلی". در ستون «وضعیت» ما به وضعیت کارت شبکه شما نگاه می کنیم. اگر معلوم شود این کارت غیرفعال است، باید روشن شود. برای انجام این کار، بر روی دستگاه راست کلیک کرده و در پنجره ای که باز می شود، "فعال کردن" را انتخاب کنید. در این مورد، شما آیکون مربوطه را در سینی خواهید داشت.
اکنون به طور مستقیم به اجرای تنظیمات لازم ادامه دهید. برای انجام این کار:
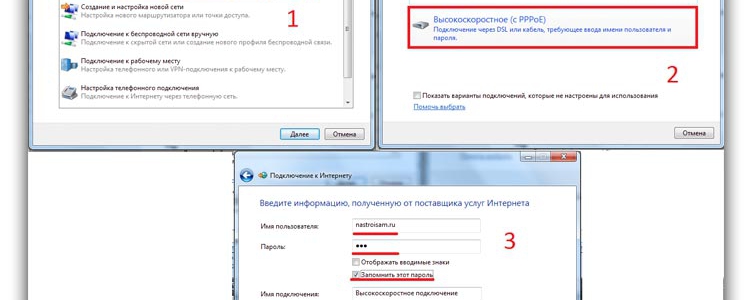
به منوی «شروع» بروید و به آن بروید کنترل پنل;
. به بخش بروید مرکز شبکه و اشتراک گذاری;
. مورد مورد برای ما پیدا کنید - "راه اندازی یک اتصال جدید";
. با کلیک کردن روی «بعدی» به مرحله بعدی بروید؛
. در یک پنجره جدید گزینه اتصال را انتخاب کنید سرعت بالا و تنظیمات پیشنهادی را تأیید کنید
. روی دکمه "اتصال" کلیک کنید
. ما صبر کن تا کامپیوتر تلاش کند ارتباط برقرار کند.
اگر تمام تنظیمات درست انجام شده باشد، اتصال پس از چند ثانیه صورت می گیرد.
در صورتی که چنین اتفاقی رخ نداد، شما باید با ارائه دهنده خود با یک سوال تماس بگیرید. چگونه می توان بعد از نصب مجدد ویندوز 7، اینترنت را متصل کرد. بعد از اینکه مدیر مرکز همکاری شما را راهنمایی می کند، آنها را دنبال کنید.
اگر بعد از اتصال کارت شبکه و ایجاد تمام تنظیمات اینترنت ظاهر نشود، فکر کنید که جایگزین کارت شبکه است.
به دنبال دستورالعمل فوق، در کوتاه ترین زمان ممکن قادر به ایجاد دسترسی مستقل به اینترنت خواهید بود. نکته اصلی این است که دوست الکترونیکی شما همیشه تمیز و مرتب نگه داشته می شود و اجتناب از خیس شدن و افزایش استرس نیست. فقط اگر تمام این الزامات برآورده شود، او می تواند به مدت طولانی شما را وادار کند و اینترنت پس از نصب مجدد سیستم عامل ویندوز، به راحتی و بی سر و صدا نصب خواهد شد.
آموزش تصویری
برای ویندوز XP:
برای ویندوز 7:
در رایانه، پس از هر بار نصب مجدد سیستم عامل ویندوز 7، مجددا باید همه برنامه ها، درایورها و لوازم جانبی را مجددا نصب کنید. اما در عصر اینترنت نامحدود، کسی نمیتواند وجودش را بدون او تصور کند. بنابراین، مشکل اتصال شبکه جهانی پس از نصب مجدد سیستم عامل، همیشه باقی می ماند.
اتصال به اینترنت از طریق روترها
داشتن روتر (روتر ها) خوش شانس تر هستند، به عنوان تمام تنظیمات به طور مستقیم بر روی یک دستگاه جداگانه ذخیره می شود، بنابراین نصب دوباره وحشتناک است نیست، و فقط به اندازه کافی برای اطمینان از نصب صحیح یک شبکه بین کامپیوتر شما و روتر. در ویندوز 7، می توانید این را در مرکز شبکه و اشتراک گذاری ( شروع - کنترل پنل - مرکز کنترل شبکه و اینترنت برای شبکه ها و به اشتراک گذاری) بعد، در منوی سمت چپ، بر روی لینک "تغییر تنظیمات آداپتور" کلیک کنید
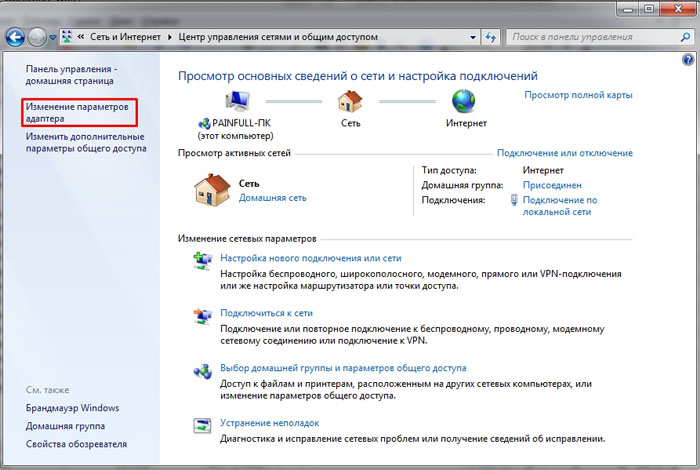
و بررسی کنید که آیتم "اتصال محلی" برای آداپتور شبکه اصلی فعال است:

شما می توانید نام کارت شبکه اصلی را در مدیر دستگاه بررسی کنید. ساده ترین راه برای پیدا کردن آن این است که ترکیب WIN + Pause را متوقف کنید (این ترکیب در تمام نسخه های سیستم عامل، از جمله ویندوز 8.1 پشتیبانی می شود).


و در درخت دستگاه شما نیاز به پیدا کردن زیر آیتم "آداپتورهای شبکه". در اینجا لیستی از تمام کارت های شبکه (از جمله موارد مجازی) نصب شده در کامپیوتر را مشاهده خواهید کرد.

مسئله دیگر این است که در اینجا کارت شبکه وجود ندارد، اما دستگاه های ناشناخته وجود دارد - رانندگان را برای تجهیزات شبکه خود نصب کنید.
اگر این کمک نمی کند - بررسی کنید که شما مربوط به آن را قرار دهید نرم افزار. در بدترین حالت، کارت شبکه کار نمی کند و باید جایگزین شود.
وقتی اتصال شبکه با روتر برقرار می شود، اتصال به اینترنت به طور خودکار فعال می شود.
اتصال مستقیم به اینترنت با استفاده از مثال ویندوز 7
اگر شما در آنچه در حال حاضر اکثر ISP ها به نظر نمی ارائه خدمات اینترنت بدون استفاده از نام کاربری و رمز عبور (مورد استفاده اتصال آدرس MAC و تنها نیاز به وارد کردن کابل را به کامپیوتر)، در جزئیات نحوه پیکربندی و اتصال یک کامپیوتر به اینترنت با استفاده از نام کاربری و رمز عبور خود را (پروتکل PPPoE).
ابتدا باید کارت شبکه را بررسی کنید (اتصال شبکه را بررسی کنید). بعد، به: "Start - Control Panel - Network and Sharing Center".
در اینجا آیتم را با توجه به تصویر انتخاب می کنیم:

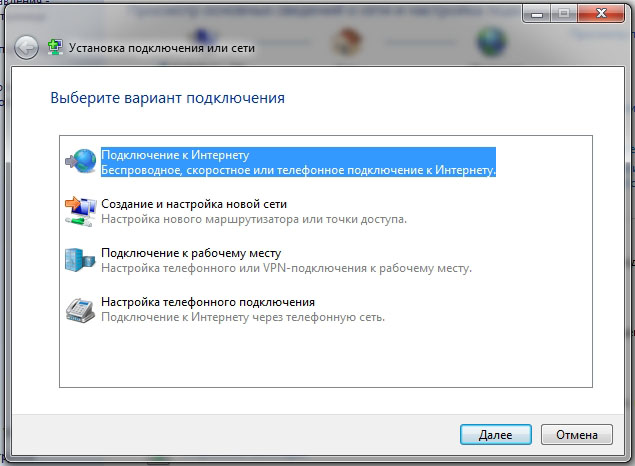
در مرحله بعد، "High-speed (with PPPoE)" را انتخاب کنید:
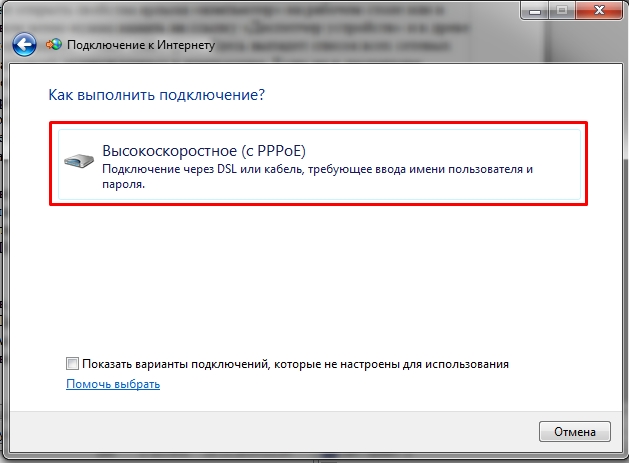
پس از انتخاب نوع اتصال، یک پنجره با زمینه هایی که شما باید آن را پر کنید، ظاهر می شود و دکمه "اتصال" را کلیک کنید:
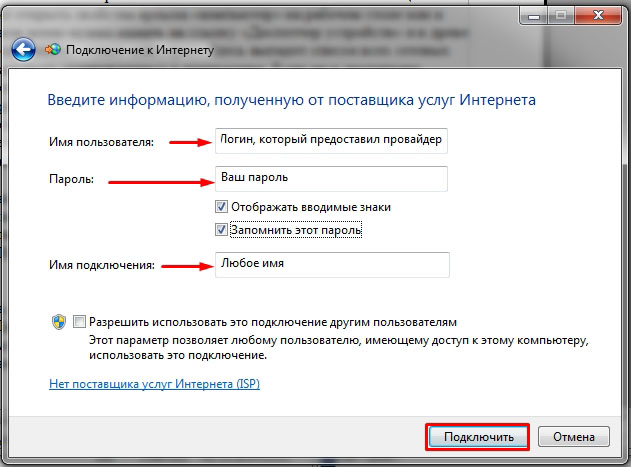
پس از پر كردن تمامي رشته ها، كامپيوتر تلاش مي كند با استفاده از داده هاي قبلي وارد شده متصل شود:

اگر در مرحله پیکربندی هیچ خطایی وجود نداشته باشد - برای اتصال کامپیوتر از طریق ویندوز 7 به شبکه جهانی به موقع دسترسی پیدا کنید. اگر پس از تمام اقدامات اینترنت کار نمی کند، باید اتصال ایجاد شده را حذف کنید و دوباره دوباره فرآیند انجام دهید.
راه دیگری برای راه اندازی اتصال مستقیم در ویندوز 7
برخی از ارائه دهندگان برای متعادل کردن بار بین سرورها، کار با استفاده از یک پارامتر دیگر به نام "نام سرویس". این بهبود پایداری اتصال را بهبود می بخشد، اما کاربران معمولی را نیز دچار مشکل می کند.
برای پیکربندی نام سرویس، باید به خواص اتصال که قبلا ایجاد کرده اید بروید. ساده ترین راه - دکمه سمت چپ ماوس برای باز کردن شبکه نشانگر وضعیت، که در سینی سیستم واقع برای پیدا کردن، ایجاد یک اتصال، باز کردن منوی زمینه آن و رفتن به خواص.
اغلب کاربران پس از نصب مجدد ویندوز 7 مورد علاقه خود را پیدا خواهند کرد شبکه جهانی غیر ممکن شد. این معمولا در حین عملیات رخ می دهد مجموعه های ناقص سیستم توجه داشته باشید که مجوز دیسک نصب، به عنوان یک قاعده، شامل همه چیزهایی است که شما نیاز دارید برای اجرای سیستم عامل و مهم ترین توابع برای کاربر، از جمله اینترنت. در چنین مجمعی، رایانه خود طرح خود را انتخاب می کند، رانندگان لازم را نصب می کند و غیره. چگونه می توان ویندوز را پیکربندی کرد اگر اینترنت کار نمی کند؟ بیایید بیشتر بیاموزیم
نصب نسخه رسمی ویندوز موجب صرفه جویی در کاربران از بسیاری از مشکلات می شود
تعدادی از مکرر ترین دلایل وجود اینترنت وجود ندارد. این ها عبارتند از:
- فقدان رانندگان درست و به روز برای آداپتور؛
- مشکل در طرف ارائه دهنده؛
- سرویس های ویندوز غیرفعال هستند
- کارت شبکه به درستی پیکربندی نشده است
- یکی از اجزای کامپیوتر ناقص است.
رانندگان
فقدان رانندگان محبوب ترین دلیل فقدان شبکه محسوب می شود. این سیستم بدون راننده برای آداپتور نصب شده است، زیرا ویندوز قادر به اتصال این رایانه الکترونیکی به شبکه نیست. چگونه می توانم ادامه دهم؟
مهم است که بررسی کنید آیا حدس شما در مورد فقدان رانندگان درست است یا خیر. برای انجام این کار، به «اتصالات شبکه» بروید و سپس بررسی کنید که آیا در «پنجره مشخص شده» ارتباطات «زنده» وجود دارد.

اگر یک ارتباط پیدا شد، اما هیچ تغییری رخ نداد، روش زیر را امتحان کنید.
ویندوز معمولا به اندازه کافی راننده را درک می کند و حتی ایجاد می کند ترکیب فعال اما با نرم افزار نامناسب شبکه کار نمی کند. برای تأیید این نجوم، به «مدیریت دستگاه» بروید. اگر مشکل در ناسازگاری اجزاء باشد، علامت تعجب در مقابل آداپتور شما قرار خواهد گرفت.

با این مشکلات، باید راننده را دوباره نصب کنید. فقدان اینترنت باعث می شود این وظیفه دشوار باشد، زیرا بدون نیاز به دسترسی به فایل مناسب دشوار خواهد بود.
اگر سی دی با نصب دارید فایل های ویندوز، ما توصیه می کنیم آن را در CD-ROM وارد کنید و سیستم را "دریافت" رانندگان مناسب کنید. چیزی تغییر نکرده است؟ سپس شما باید به جستجوی فایل مورد نیاز برای دوستان یا همسایگان خود بروید که اینترنت نسبت به شما پایدارتر است.
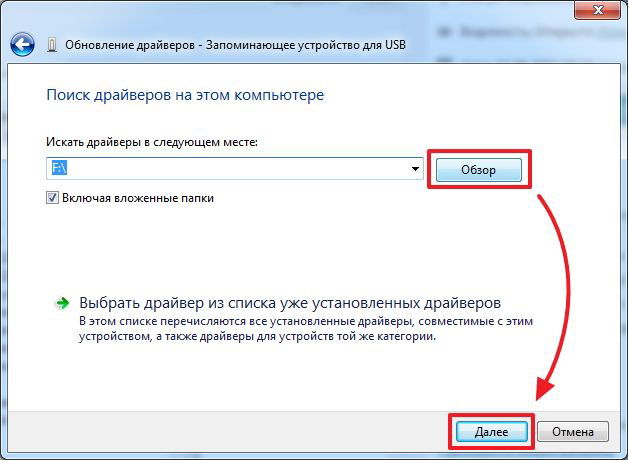
فعال کردن خدمات
اگر تمام برنامه ها به روز شود، اما شبکه هنوز ظاهر نمی شود، خدمات سیستم را بررسی کنید. برای گشت و گذار در وب جهانی، شما باید تعدادی از گزینه های ویندوز 7 را که در بخش «سیستم و امنیت» پیکربندی شده اند، اجرا کنید. با کلیک بر روی میانبر مشخص شده، شما باید "مدیریت" را انتخاب کنید، و سپس "خدمات". در حال حاضر یک لیست از تمام خدمات OS به نظر می رسد. بررسی کنید آیا موارد زیر شامل می شوند:
- تلفن
- اتصالات شبکه؛
- Telnet؛
- DNS-client؛
- سرویس لیست شبکه؛
- مشتری DHCP؛
- مرورگر کامپیوتر

پس از نصب مجدد ویندوز، تمام این گزینه ها باید فعال شود، در غیر این صورت اتصال اینترنت سیمی غیر ممکن خواهد بود. برای فعال کردن یکی از گزینه های دیگر، ابتدا "Properties" را انتخاب کنید (روی سرویس راست کلیک کنید). در اینجا توصیه می شود که راه اندازی را در موقعیت "خودکار" قرار دهید (سرویس به صورت اتوماتیک اجرا خواهد شد با فعال شدن کامپیوتر).
تجهیزات
گاهی اوقات مشکل اینقدر ابتدایی است که صرفا نادیده گرفته می شود. اغلب کاربر شروع به تغییر تنظیمات اتصال در ویندوز یا نصب مجدد درایورها نمی کند، بلکه مشکوک نیست که مشکل در اتصال فیزیکی دستگاه باشد.
در ابتدا، ما به شما توصیه می کنیم که روشن بودن کارت شبکه را روشن کنید. این در نزدیکی اتصال که در آن سیم ارائه دهنده متصل است واقع شده است. اگر نور سبز باشد، در واقع یک ارتباط بین ارائه دهنده و رایانه شما وجود دارد. در مورد مخالف، ما به شما توصیه می کنیم که پشتیبانی فنی شرکت ارائه دهد خدمات اینترنت ، پس از همه، به احتمال زیاد، سوء عملکرد باید در کنار آنها اصلاح شود.
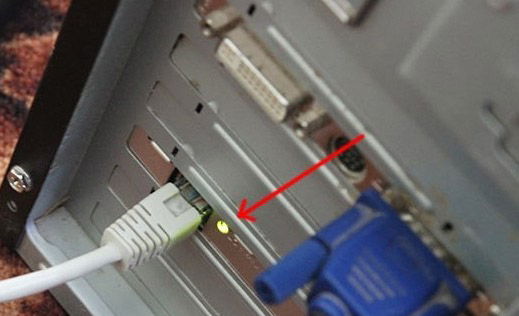
اتصال تلفن اکنون منسوخ در نظر گرفته شده است، اما برخی از مردم همچنان از آن استفاده می کنند. برای این نوع، شما باید بررسی کنید که آیا شماره گیری در خط تلفن وجود دارد. همچنین توصیه می کنیم با شرکت در مورد روش های اتصال جایگزین مشورت کنید.
اگر دسترسی توسط اتصال بی سیم باشد، باید مطمئن شوید که فعال است. این را می توان توسط نماد فلش در گوشه دسکتاپ مشاهده کرد.

در مورد مودم، هنگام استفاده از آن، شارژ باتری را بررسی کنید. علاوه بر این، کارشناسان توصیه می کنند با استفاده از یک کابل بلوتوث بلوتوث استفاده کنند.
ویژگی های اتصال
اگر اینترنت پس از نصب مجدد ویندوز بر روی کامپیوتر در دسترس نباشد، ممکن است تنظیمات اشتباه گرفته شود. اغلب ارائه دهنده دستورالعمل های خاصی را برای کمک به پیکربندی تمام اجزای (MAC آدرس اتصال، نرم افزار رمز عبور، ورود و ...) ارائه می دهد.
هنگامی که پروتکل PPPoE از بین می رود، سیستم منتظر ورود / عبور کاربر می باشد. این روش اتصال مستقیم یکی از معروف ترین ها در نظر گرفته شده است، جزئیات بیشتری را در نظر بگیرید.
بنابراین، شما باید وضعیت اتصال را بررسی کنید، این در "مرکز مدیریت شبکه" انجام می شود. در تنظیمات اتصال، "اتصال به اینترنت" را انتخاب کنید و سپس روی "High-speed with PPP-E" کلیک کنید، که به این معنی است که شرکت ارائه دهنده کابل یا DSL مشارکت داشته باشد.

اکنون کافی است نام یک نام را وارد کنید و همچنین ورود / گذر از قرارداد ارائه دهنده را وارد کنید. اگر همه چیز درست باشد، اینترنت پس از اعمال تنظیمات بلافاصله ظاهر خواهد شد.
