اتصال یک چاپگر شبکه به ویندوز ایکس پی
تصاویر ویندوز در این صفحه تصاویری هستند که تفسیر متنی را تکمیل می کنند.
آنها را با پنجره هایی که با کامپیوتر خود کار می کنند اشتباه نگیرید.
در منو شروع کنید کلیک کنید سفارشی کردن > چاپگرها و فاکس ها
(برای منوی کلاسیک شروع کنید).
برای منو شروع کنید به طور پیش فرض: کلیک کنید شروع کنید > چاپگرها و فاکس ها
.
آیکون چاپگرها و فاکس ها
همچنین می توان در پنجره پیدا کرد کنترل پنل
.
در قسمت چپ پنجره چاپگرها و فاکس ها بخش وظایف چاپ برای شروع جادوگر که به شما کمک می کند چاپگر را نصب کنید، روی کلیک کنید تنظیم چاپگر .
هنگامی که کادر محاوره ای باز می شود جادوگر چاپگر را اضافه کنید ، بر روی دکمه کلیک کنید بعدی\u003e.
در پنجره زیر عنوان اتصال چاپگر محلی یا چاپگر انتخاب کنید چاپگر شبکه یا پرینتر متصل به رایانه دیگری و کلیک کنید بعدی\u003e.
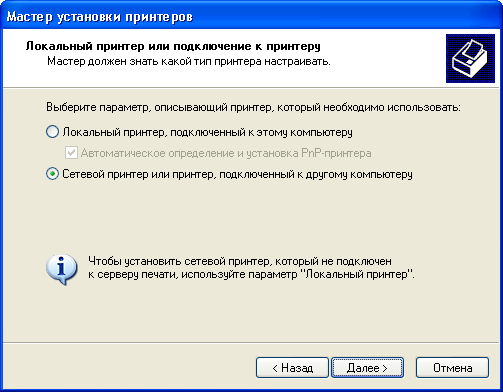
5.
در پنجره زیر عنوان یک چاپگر را مشخص کنید انتخاب کنید
در حوزه نام مسیر را به چاپگر شبکه تایپ کنید.به عنوان مثال: \\\\ پایه \\ فیل (این یک چاپگر در طبقه چهارم است، HP LaserJet 9000dn)
یا \\\\ پایه \\ طوطی (این یک چاپگر در طبقه 5 است، HP LaserJet 9050dn).

اگر مسیر دقیق به چاپگر شبکه شناخته شده نیست، در پنجره زیر عنوان یک چاپگر را مشخص کنید انتخاب کنید اتصال به یک چاپگر یا بررسی چاپگرها (دکمه بعدی)
و کلیک کنید بعدی\u003e، خروج از میدان نام خالی است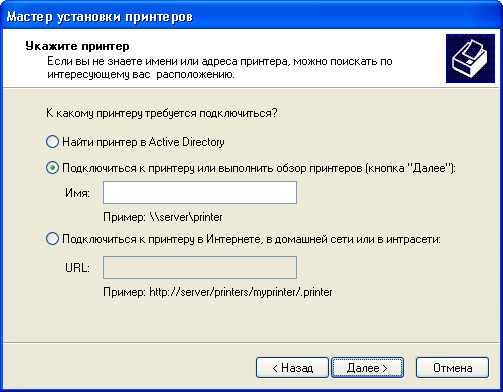
در پنجره زیر عنوان مرورگر چاپگر در حوزه پرینترهای مشترک انتخاب کنید ویندوز مایکروسافت > MI > پایه و چاپگر که می خواهید برای اتصال آن را انتخاب کنید. برای مثال: فیل (این یک چاپگر در طبقه چهارم است، HP LaserJet 9000dn) یا طوطی (این یک چاپگر در طبقه 5 است، HP LaserJet 9050dn).
6.
در پنجره زیر عنوان چاپگر پیش فرض
انتخاب کنید که آیا به طور پیش فرض از این چاپگر استفاده کنید.
هنگام چاپ از یک برنامه، اگر هیچ چاپگری دیگری انتخاب نشده باشد، اسناد چاپ شده به طور پیش فرض به چاپگر ارسال می شود.
سپس بر روی دکمه کلیک کنید بعدی\u003e.
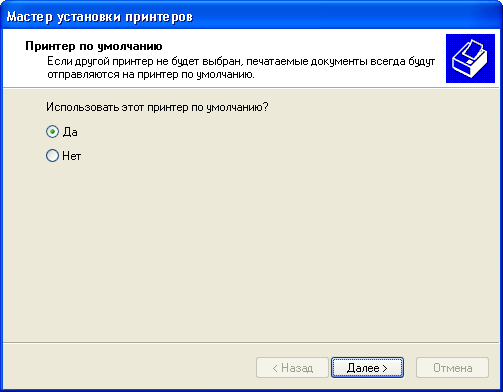
در پنجره زیر عنوان تکمیل جادوگر افزودن چاپگر روی دکمه کلیک کنید انجام شد.
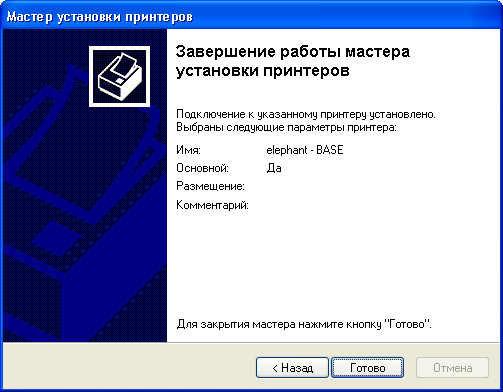
اتصال چاپگر شبکه شما می توانید و به روش دیگری: پنجره را باز کن همسایگی شبکه
. در قسمت چپ پنجره همسایگی شبکه
روی نماد کلیک کنید کل شبکه. روی نماد دوبار کلیک کنید ویندوز مایکروسافت. سپس روی گروه کاری دوبار کلیک کنید مو سپس بر روی کامپیوتر دو بار کلیک کنید پایه. و سپس روی چاپگر شبکه ای که می خواهید اتصال آن را دوبار کلیک کنید. بعد از مدتی، پنجره چاپگر نصب شده ظاهر می شود. ![]()
چهار بار مواجه می شوند مشکل: وقتی که من به سفارش در کیف، این است که به کامپیوتر شما می خواهید برای پیکربندی، و آن و نصب تمام برنامه های هنوز هم نیاز به متصل شود (پیکربندی) یک چاپگر شبکه است که بر روی یک کامپیوتر دیگر واقع شده، و حتی بدتر اگر این کامپیوتر در حال اجرا
اکنون ما به نمونه ای از چگونگی پیکربندی همه چیز به سرعت نگاه خواهیم کرد.
1. اول از همه ما باید گروه ها را در رایانه هایمان بررسی کنیم. بسیار مهم است که آنها همه در یک گروه باشند. به طور پیش فرض، Workgroup (workgroup) استفاده می شود.
2. اگر ما باید گروه را تغییر دهیم، ما به خواص سیستم، تب "نام رایانه" برویم و بر روی دکمه "ویرایش" کلیک کنید، در آنجا نام کار گروه را مشخص می کنیم:
3.1 ما به مرکز کنترل شبکه ها و دسترسی مشترک می رویم:

3.2 در پنجره ای که باز می شود، گزینه "تغییر تنظیمات عمومی اضافی" را در سمت چپ انتخاب کنید:

3.3. من معمولا تنظیمات را در همه گروه ها، مانند خانه و گروه کار (عمومی) بررسی می کنم:

3.4. پس از چک کردن صفحه با تنظیمات، به پایین لیست بروید و بخش «اشتراک گذاری با حفاظت از رمز عبور» را ببینید. انتخاب "غیرفعال کردن اشتراک گذاری محافظت شده با رمز عبور" را انتخاب کنید و روی "ذخیره تغییرات" کلیک کنید:
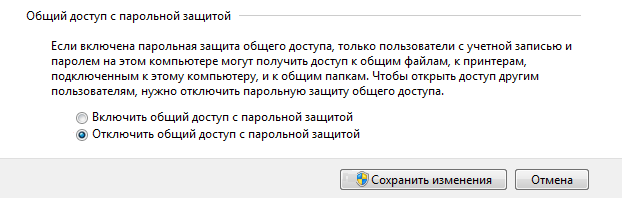
3.5 اگر می خواهیم ترک کنیم: "دسترسی مشترک با حفاظت از رمز عبور را فعال کنید"، پس ما باید یک حساب کاربری برای رایانه های ویندوز ایکس پی ایجاد کنیم که با ویندوز 7 به کامپیوتر متصل می شوند. همچنین برای هر حساب کاربری گذرواژه ایستاده بود
4. ما بررسی می کنیم که آیا کامپیوتر در شبکه وجود دارد، برای این که ما باید به زبانه " اتصالات شبکه"در ویندوز 7، من یک تصویر از چیزی شبیه به این:
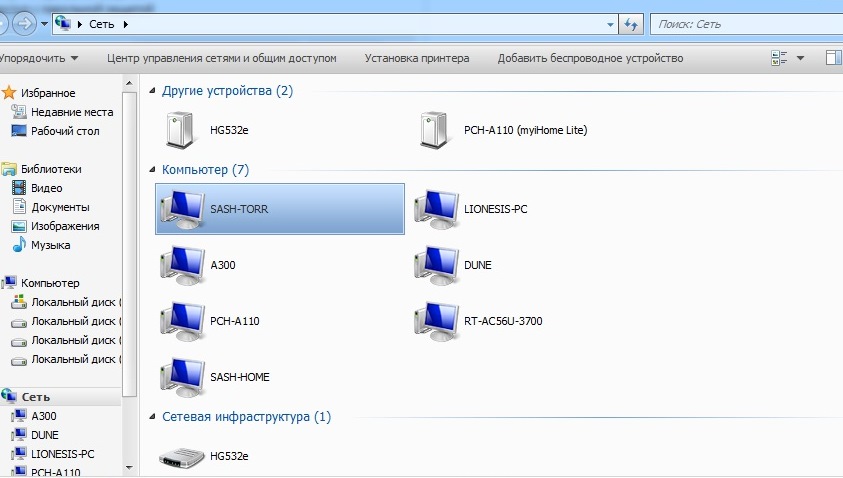
5. گام بعدی این است که چاپگر را در ویندوز 7 باز کنید:
5.1 ما به Start-\u003e Devices and printers برویم:
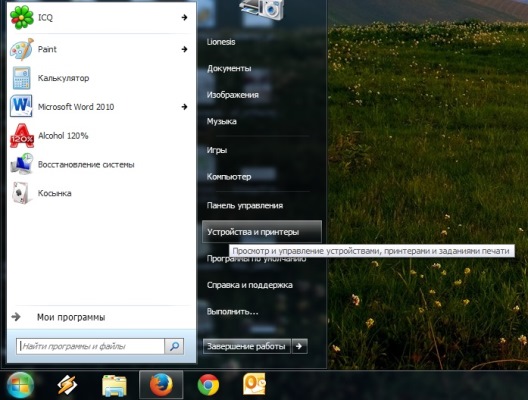
5.2 یک پنجره با تمام چاپگرها باز می شود. ما باید یکی از آن را انتخاب کنیم که در شبکه ما باشد، در این مورد آن را HP Color LaserJet CP 2020 و با کلیک راست بر روی آن کلیک کنید. در لیست کشویی "Properties Printer" را انتخاب کنید:
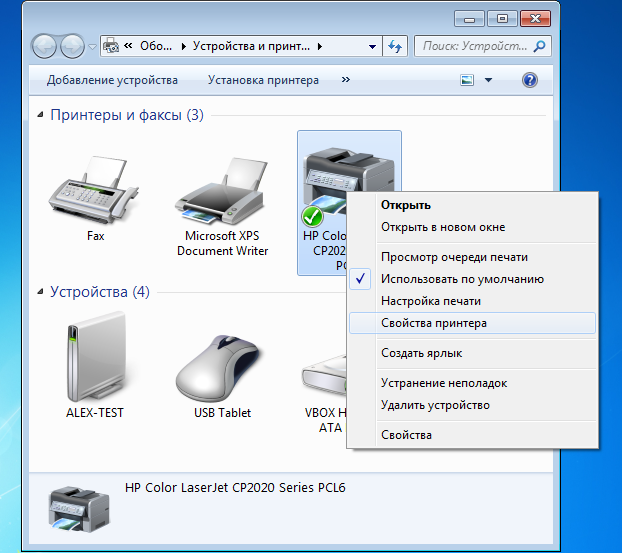
5.3 در "Properties Printer"، ما Tab را "Access" پیدا می کنیم و ما باید "تنظیمات اشتراک گذاری" را انتخاب کنیم:

5.4 کادر کنار «اشتراک این چاپگر» را علامت بزنید و نام چاپگر را وارد کنید:

5.5 اگر سیستم عامل به چاپگر متصل شود، باید بر روی زبانه «راننده های اضافی ...» کلیک کنید و برای بررسی x64 (ممکن است به یک دیسک راننده نیاز داشته باشید) وجود دارد.
ما به بخش بعدی برویم، یعنی: "اتصال یک چاپگر شبکه در رایانه ویندوز XP".
1. محیط شبکه را باز کنید و در قسمت سمت چپ پنجره آیتم «رایانه های رایانه ای نمایش داده شود» را انتخاب کنید:

2. در گروه کاری، ما کامپیوتر Lionesis-PC را می بینیم که تحت ویندوز 7 اجرا می شود و بر روی آن یک چاپگر شبکه وجود دارد:

3. باز کردن Lionesis-PC، و ببینید که یک چاپگر شبکه وجود دارد، که ما باید اتصال برقرار کنیم. بر روی این چاپگر راست کلیک کنید و "اتصال" را انتخاب کنید:

4. پیامی که رانندگان به طور خودکار نصب می شوند، ما با این موافق هستیم.
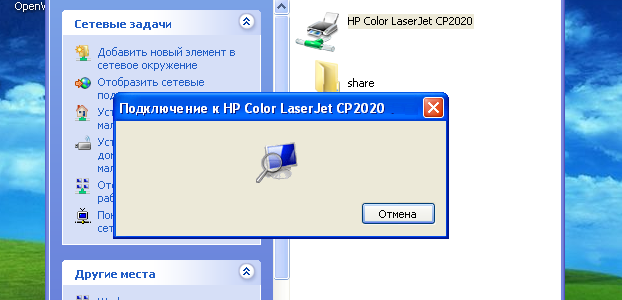
6. پس از نصب چاپگر موفق شدیم، ما می توانیم به «چاپگرها و فاکس ها» برویم و چاپگر شبکه ما را در آنجا ببینیم. در اینجا شما همچنین می توانید صفحه آزمون این چاپگر را چاپ کنید.
در نتیجه ما عالی هستیم و همه ما کار خوبی می کنیم! ممنون از همه شما برای توجه! امیدوارم این مقاله برای شما جالب باشد 🙂
اخیرا، بسیاری از مشتریان و فقط آشنایان هنگام راه اندازی چاپ شبکه با مشکلات مواجه شده اند یک کامپیوتر ویندوز 7 به یک چاپگر شبکه بر روی دستگاه ویندوز XP. واقعیت این است که دفاتر کوچک به طور عمده از پرینترهای محلی استفاده می کنند که از طریق USB متصل به یک کامپیوتر کار می کنند، که معمولا در زیر کار می کند مدیریت ویندوز XP و تمام دستگاه های تازه خریداری شده (که در حال حاضر با ویندوز 7 اجرا می شوند) به این چاپگرها بر روی شبکه چاپ می شوند.
در صورتی که شما سعی می کنید چنین سرور چاپی را بر روی رایانه ای که ویندوز 7 را اجرا می کند پیکربندی کنید، اتصال به دیگر مشتریان مشکلی نخواهد داشت. اما، متاسفانه، هنگام تلاش برای چاپ به چاپگر شبکه در XP با ویندوز 7، به احتمال زیاد، مشکلات وجود خواهد داشت.
در این مقاله سعی خواهم کرد نحوه تنظیم چاپ به چاپگر شبکه در XP از ویندوز 7 را توضیح دهم.
1 ) اطمینان حاصل کنید که چاپگر در دستگاه XP به اشتراک گذاشته شده است (چاپگر به اشتراک گذاشته شده است). شما می توانید با کلیک راست و انتخاب آن را بررسی کنید اشتراک گذاری(به اشتراک گذاشته شده).
گزینه را فعال کنید به اشتراک بگذاریداین چاپگر و نام چاپگر را مشخص کنید. نام چاپگر شبکه باید کمتر از 8 کاراکتر باشد و شامل کاراکترهای سرویس نباشد.
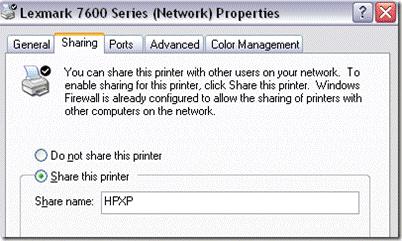
2 ) بیایید بررسی کنیم که چاپگر شبکه از ویندوز 7 قابل مشاهده است. برای انجام این کار، کنترل پنل را باز کنید و روی دکمه کلیک کنید شبکهواینترنت.
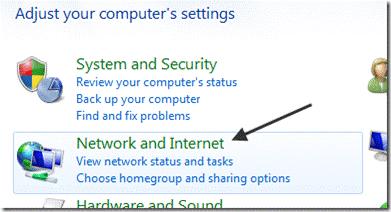
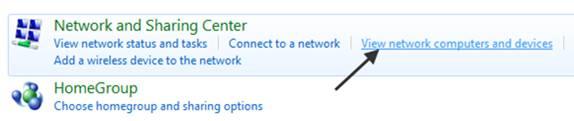
در این مرحله در لیست دستگاه های شبکه شما باید نام رایانه ای که ویندوز XP را دارد فعال کنید. در مورد ما نام کامپیوتر Aseem است.

روی نام رایانه دوبار کلیک کنید و قبل از دیدن یک لیست از پرینتر ها در XP مشاهده کنید که به اشتراک گذاشته شده اند. شما می توانید سعی کنید این چاپگر را با کلیک راست بر روی آن و انتخاب انتخاب کنید اتصال (اتصال)
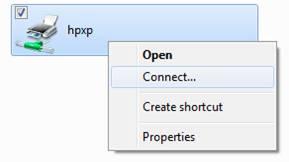
در صورتی که همه چیز به خوبی پیش می رود، ویندوز 7 یک چاپگر شبکه جدید را به XP متصل می کند. با این حال، اگر پیام را مشاهده کنید " نمی توانم اتصال به چاپگر"، این مراحل را دنبال کنید.
3) از منوی Start گزینه ای را انتخاب کنید دستگاه ها و چاپگرها. در منوی بالا، دکمه را فشار دهید اضافه کردنa چاپگر (افزودن چاپگر).
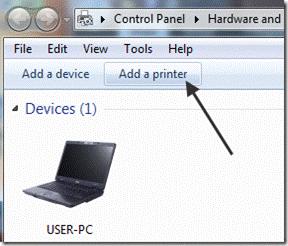
4) سپس انتخاب کنید اضافه کردنa محلیچاپگر (افزودن چاپگر محلی). بله، این منطقی نیست، اما این کار را بکن!
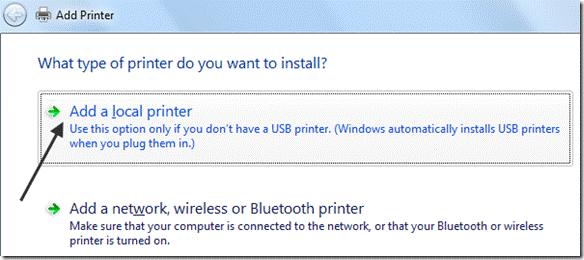
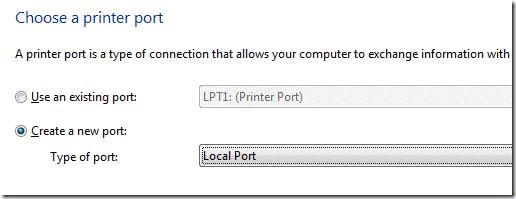
6) در کادر محاوره با نام پورت، شما باید مسیر UNC را به چاپگر شبکه در XP مشخص کنید. در مثال ما این است \ آسیمHPXP، جایی که Aseem نام شبکه دستگاه با XP است، و HPXP نام چاپگر شبکه در آن است.

7) بعدا باید راننده این مدل چاپگر را انتخاب کنید (شما می توانید از آنهایی که قبلا نصب شده را انتخاب کرده اید، یا یک مورد جدید را با استفاده از دکمه Have Disk) اضافه کنید. بهترین راه این است که آخرین نسخه راننده تحت ویندوز 7 را از وب سایت سازنده برای این مدل چاپگر دانلود کنید.
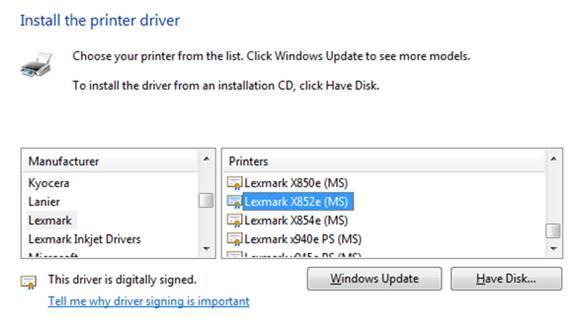
این همه! ویندوز 7 خواهد درایور چاپگر را نصب کنید، و شما به راحتی می توانید به یک چاپگر شبکه در ویندوز XP از ویندوز 7. چاپ این روش راه اندازی این لینک ساده است، اصلی ترین چیزی که برای به اشتراک گذاشتن یک چاپگر شبکه در XP و آخرین دانلود درایور پرینتر برای ویندوز 7!
در صورت بروز هر گونه مشکلی با چاپ شبکه بر روی ویندوز XP از ویندوز 7، نظرات خود را اینجا قرار دهید، و ما هم سعی خواهیم کرد راه حلی پیدا کنیم.
مواردی وجود دارد که شما نیاز دارید یک سند را از طریق یک چاپگر متصل به کامپیوتر در یک چاپ کنید شبکه های محلی، اما هنگام تنظیم دسترسی به آن، تعدادی از مشکلات ظاهر می شوند. یک مثال از یک شبکه کاری استاندارد با یک کامپیوتر حسابدار متصل به روتر و یک پرینتر LaserJet 1200 متصل به آن، و همچنین یک ایستگاه کاری متصل به روتر مشابه، در نظر بگیرید. هر دو کامپیوتر تحت کنترل هستند سیستم عامل ویندوز 7
اشتراک گذاری
اولین مشکل که کاربر با آن مواجه است فقدان دسترسی به آن است کامپیوتر راه دور در شبکه محلی، در این مورد، به کامپیوتر حسابدار، که به وسیله کابل USB متصل به چاپگر است. همه به دلیل به طور پیش فرض در تنظیمات ویندوز 7، کشف شبکه غیر فعال است. این برای ایمنی ضروری است.
برای فعال کردن آن، شما باید زیر را انجام دهید: نشستن در ماشین که چاپگر از طریق USB وصل (برای راحتی کار، اجازه دهید آن را در مثال «بوه» نامیده می شود، یک ماشین کار را که می خواهید از راه دور به یک چاپگر اتصال - «USER1»).
با کلیک بر روی دکمه دور در سمت چپ در پایین دسکتاپ، منو باز خواهد شد، که در آن شما باید "کنترل پنل" مورد را انتخاب کنید. بعد، میانبر "Network and Sharing Center" را در لیست پیدا کنید. در پنجره ای که باز می شود، در سمت چپ، باید آیتم "تغییر تنظیمات اشتراک گذاری پیشرفته" را فشار دهید.
تغییرات زیر را انجام دهید:
"فعال کردن شبکه کشف"، این گزینه را فعال کنید تا رایانه شما توسط سایر کاربران در شبکه محلی دیده شود.
"فعال کردن اشتراک فایل و چاپگر"، این پارامتر اصلی است، پس از آن شما در واقع، اینجا آمده اید، آن را روشن کنید.
"به اشتراک گذاری را فعال کنید تا کاربران شبکه بتوانند فایل ها را در پوشه های عمومی خواند و نوشت." این تابع شما می توانید برای تبادل فایل ها در شبکه استفاده کنید، اگر دسترسی به کامپیوتر خود را بر روی "buh" به پوشه باز کنید، می توانید از کامپیوتر "user1" فایل ها را به آن اضافه کنید و با آنها کار کنید.
"دسترسی مشترک با حفاظت از رمز عبور را غیرفعال کنید." این چک، شما شرط می بندم، اگر از شبکه محلی شما است نه کامپیوتر غیر معمول و هیچ تهدید نشت اطلاعات وجود دارد، در غیر این صورت، این بند تاثیر نمی گذارد، اما هر بار که کامپیوتر روشن است باید به بر روی یک ماشین از راه دور مجاز است.
اگر کامپیوتر ها در گروه های مختلف کار می کنند، این می تواند کار دسترسی آنها به یکدیگر را پیچیده تر کند. هر دو ماشین باید در همان گروه کاری باشند، مثلا "WORKGROUP"، همانطور که در شکل زیر نشان داده شده است. برای انجام این کار، بر روی دکمه "ویرایش" کلیک کنید و نام گروه را بنویسید.
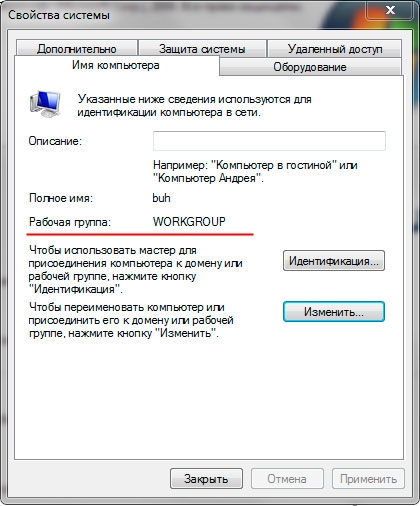
سپس روی دکمه دور در قسمت پایین سمت چپ دسکتاپ کلیک کنید. در منوی باز شده، "کنترل پنل" را انتخاب کنید. یک پنجره باز می شود که در آن شما باید دستگاه ها و چاپگر ها را پیدا کنید و به آن نیاز دارید. یک پنجره با دستگاه باز می شود. روی پرینتر LaserJet 1200 راست کلیک کنید و Printer Properties را انتخاب کنید. به برگه «دسترسی» بروید و کادر «اشتراک این چاپگر» را علامت بزنید. «روی« اعمال »و« OK »کلیک کنید. اکنون آماده اتصال هستید.

اتصال یک چاپگر شبکه به یک کامپیوتر دیگر در شبکه محلی
اگر شما می توانید استفاده کنید خط فرمان (در غیر این صورت این و پاراگراف بعدی را از دست ندهید): شما می توانید به user1 وارد شوید، سعی کنید دستگاه را به دستگاه حسابدار وصل کنید. منو همان را با کلیک کردن بر روی دکمه دور در پایین سمت چپ باز کنید، «Run» را انتخاب کنید (یا Win + R را فشار دهید). یک پنجره با یک خط برای ورود متن باز خواهد شد. دستور را در آن بنویسید: cmd. در پنجره ای که باز می شود، دستور "ping buh" (بدون نقل قول ها) را وارد کنید.
اتصالات ورودی، یا ضد ویروس، و یا یک مشکل با کابل یا آداپتور AC هم، دیوار آتش: اگر پاسخ دریافت و 0 دقیقه، شما می توانید اتصال شروع، در غیر این صورت، اگر هیچ پاسخ وجود دارد، پس از آن سه گزینه است. در اولین مورد، سعی کنید به سادگی راه اندازی مجدد کامپیوتر Buh، در مورد دوم، شما باید فایروال آنتی ویروس را پیکربندی کنید تا اتصالات ورودی را مجاز بدانید. اگر این اتفاق رخ نداد، فایروال باید به طور خودکار دسترسی به اتصالات ورودی را باز کند، شما باید به صورت دستی پیکربندی فایروال را با اجازه دادن به کاربران برای اتصال به اتصالات ورودی پیکربندی کنید. در صورت مشکل با آداپتورها، باید درایور کارت شبکه را مجددا نصب کنید و اگر این کار را نکنید، کارت ها را جایگزین کنید. کابل باید آزمایش شود و در صورت خرابی جایگزین شود.
بنابراین، پاسخ از کامپیوتر buh دریافت می شود.
دکمه گرد را در گوشه دسک تاپ فشار دهید و "Run" را انتخاب کنید (Win + R).
دستور \\\\ buh (بدون نقلقولها) را بنویسید و روی OK کلیک کنید.
شما یک رایانه حسابداری را که در آن شما پرینتر عمومی LaserJet 1200 را خواهید دید باز کنید. بر روی آن راست کلیک کرده و "اتصال" را انتخاب کنید.
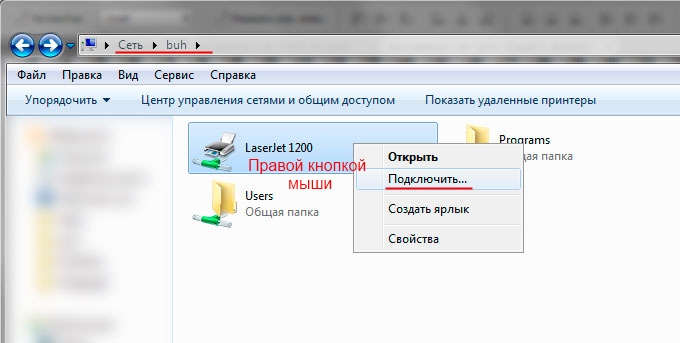
حالا همه چیز آماده است برای تست، یک صفحه آزمون را چاپ کنید. برای انجام این کار، بر روی همان دکمه دور در گوشه دسکتاپ کلیک کنید و «کنترل پنل» را انتخاب کنید، لیست «دستگاه ها و چاپگرها» را که ظاهر می شود جستجو کنید. به آن بروید و چاپگر شبکه شما با نام "LaserJet 1200 on buh" وجود خواهد داشت. با کلیک راست بر روی آن کلیک کنید و روی "Properties Printer" کلیک کنید. در پنجره ای که باز می شود، "تست چاپ" را انتخاب کنید. در چاپگر شبکه، باید یک کار را انجام دهید که یک ورق آزمایشی را چاپ می کند. به نتیجه برسید.
| مثل |
اخیرا، بسیاری از مشتریان و فقط آشنایان مشکلات پیکربندی چاپ شبکه از یک کامپیوتر ویندوز 7 به چاپگر شبکه ای که بر روی یک دستگاه ویندوز XP قرار گرفته اند، داشتند. واقعیت این است که در دفاتر کوچک به طور کلی استفاده چاپگرهای محلی که از طریق USB به کامپیوتر اداری، که به طور معمول بر روی ویندوز XP اجرا می شود متصل است، و تمام وسایل نقلیه تازه به دست آورد (که در حال حاضر در حال اجرا ویندوز 7)، برای چاپ به این چاپگر در شبکه .
در صورتی که شما سعی می کنید چنین سرور چاپی را بر روی رایانه ای که ویندوز 7 را اجرا می کند پیکربندی کنید، اتصال به دیگر مشتریان مشکلی نخواهد داشت. اما، متاسفانه، هنگام تلاش برای چاپ به چاپگر شبکه در XP با ویندوز 7، به احتمال زیاد، مشکلات وجود خواهد داشت.
در این مقاله سعی خواهم کرد نحوه تنظیم چاپ به چاپگر شبکه در XP از ویندوز 7 را توضیح دهم.
1 ) اطمینان حاصل کنید که چاپگر در دستگاه XP به اشتراک گذاشته شده است (چاپگر به اشتراک گذاشته شده است). شما می توانید با کلیک راست و انتخاب آن را بررسی کنید اشتراک گذاری(به اشتراک گذاشته شده).
گزینه را فعال کنید به اشتراک بگذاریداین چاپگر و نام چاپگر را مشخص کنید. نام چاپگر شبکه باید کمتر از 8 کاراکتر باشد و شامل کاراکترهای سرویس نباشد.
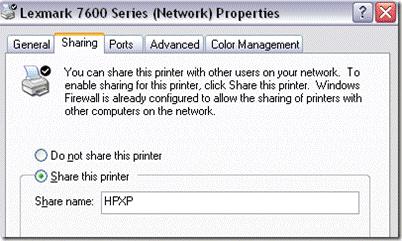
2 ) بیایید بررسی کنیم که چاپگر شبکه از ویندوز 7 قابل مشاهده است. برای انجام این کار، کنترل پنل را باز کنید و روی دکمه کلیک کنید شبکهواینترنت.
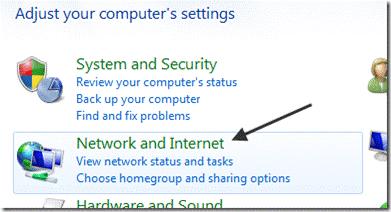
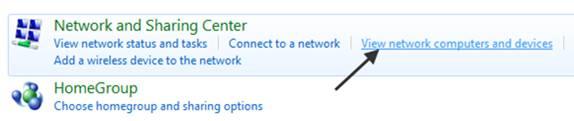
در این مرحله در لیست دستگاه های شبکه شما باید نام رایانه ای که ویندوز XP را دارد فعال کنید. در مورد ما نام کامپیوتر Aseem است.

روی نام رایانه دوبار کلیک کنید و قبل از دیدن یک لیست از پرینتر ها در XP مشاهده کنید که به اشتراک گذاشته شده اند. شما می توانید سعی کنید این چاپگر را با کلیک راست بر روی آن و انتخاب انتخاب کنید اتصال (اتصال)
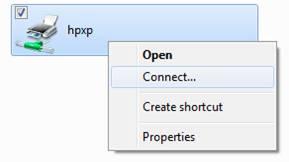
در صورتی که همه چیز به خوبی پیش می رود، ویندوز 7 یک چاپگر شبکه جدید را به XP متصل می کند. با این حال، اگر پیام را مشاهده کنید " نمی توانم اتصال به چاپگر"، این مراحل را دنبال کنید.
3) از منوی Start گزینه ای را انتخاب کنید دستگاه ها و چاپگرها. در منوی بالا، دکمه را فشار دهید اضافه کردنa چاپگر (افزودن چاپگر).
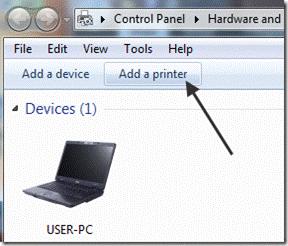
4) سپس انتخاب کنید اضافه کردنa محلیچاپگر (افزودن چاپگر محلی). بله، این منطقی نیست، اما این کار را بکن!
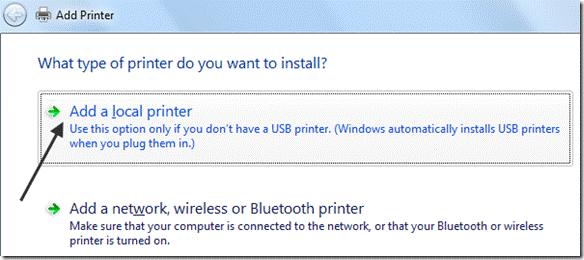
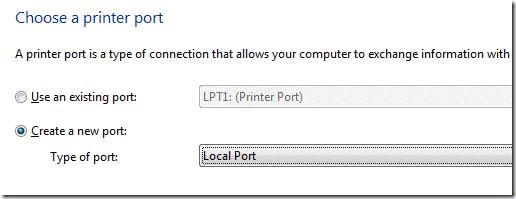
6) در کادر محاوره با نام پورت، شما باید مسیر UNC را به چاپگر شبکه در XP مشخص کنید. در مثال ما این است \\ Aseem \\HPXP، جایی که Aseem نام شبکه دستگاه با XP است، و HPXP نام چاپگر شبکه در آن است.

7) بعدا باید راننده این مدل چاپگر را انتخاب کنید (شما می توانید از آنهایی که قبلا نصب شده را انتخاب کرده اید، یا یک مورد جدید را با استفاده از دکمه Have Disk) اضافه کنید. بهترین راه این است که آخرین نسخه راننده تحت ویندوز 7 را از وب سایت سازنده برای این مدل چاپگر دانلود کنید.
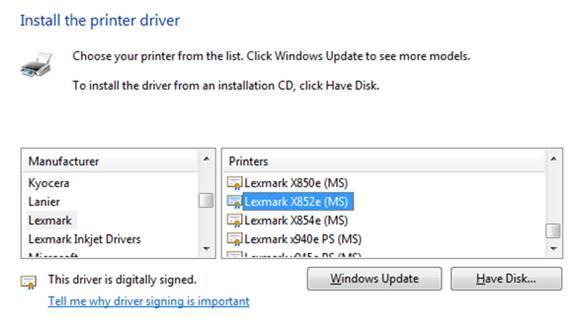
این همه! ویندوز 7 خواهد درایور چاپگر را نصب کنید، و شما به راحتی می توانید به یک چاپگر شبکه در ویندوز XP از ویندوز 7. چاپ این روش راه اندازی این لینک ساده است، اصلی ترین چیزی که برای به اشتراک گذاشتن یک چاپگر شبکه در XP و آخرین دانلود درایور پرینتر برای ویندوز 7!
در صورت بروز هر گونه مشکلی با چاپ شبکه بر روی ویندوز XP از ویندوز 7، نظرات خود را اینجا قرار دهید، و ما هم سعی خواهیم کرد راه حلی پیدا کنیم.
