Запас гигабайтов под любимые музыку и фото никогда не бывает лишним. Это особенно знают все те, кто уже успел поменять классические накопители своих MacBook на очень быстрые, но маленькие по объёму SSD, либо только обзавёлся новеньким MacBook.
Как бы там ни было, привычку разводить файловый бардак на SSD-дисках приходится контролировать. Хотя бы потому, что при заполнении более чем на 80% его производительность начинает падать. Обычные жесткие диски лишены такой особенности, но и скорость их в несколько раз ниже.
Впрочем, любой накопитель вне зависимости от скорости и объема нуждается в чистке, которая не только избавит вас от лишнего хлама, но и будет поддерживать скорость компьютера на уровне «только из коробки». И один из лучших помощников в этом деле - удивительная утилита CleanMyMac (скачать).
CleanMyMac ❤️ Setapp
Забегая на перед скажу, что CleanMyMac можно попробовать бесплатно в пакете Setapp . В нем есть полнофункциональная версия CleanMyMac, которая проработает 30 дней. А вот демо-версия с официального сайта позволяет только сканировать, но не удалять мусор.
CleanMyMac и ещё 70 приложений есть в пакете Setapp. Первые 30 все бесплатно
Единственный нюанс - при регистрации придётся ввести реквизиты банковской карты. По истечении 30 дней с неё спишут 10$ за второй месяц использования Setapp. Чтобы этого не произошло - удалите свою карту из аккаунта в течении первого месяца. Но советую все же присмотреться к этому сервису, возможно вы найдёте не одну причины продолжить пользоваться Setapp.
В чем отличие CleanMyMac 3 от CleanMyMac 2?
Сразу скажу - обновление основательное. В CleanMyMac появилась уникальная возможность очистки iTunes от мусора, а Почты от старых вложений. Но лично мне понравилась очистка следов интернет активности в один клик, что надёжно бережёт вас от любого рода компроматов (!). Об этих и других новых функциях я сейчас и расскажу. А пока вы читаете этот обзор, можете смело скачать CleanMyMac и поставить Mac на проверку и оптимизацию.
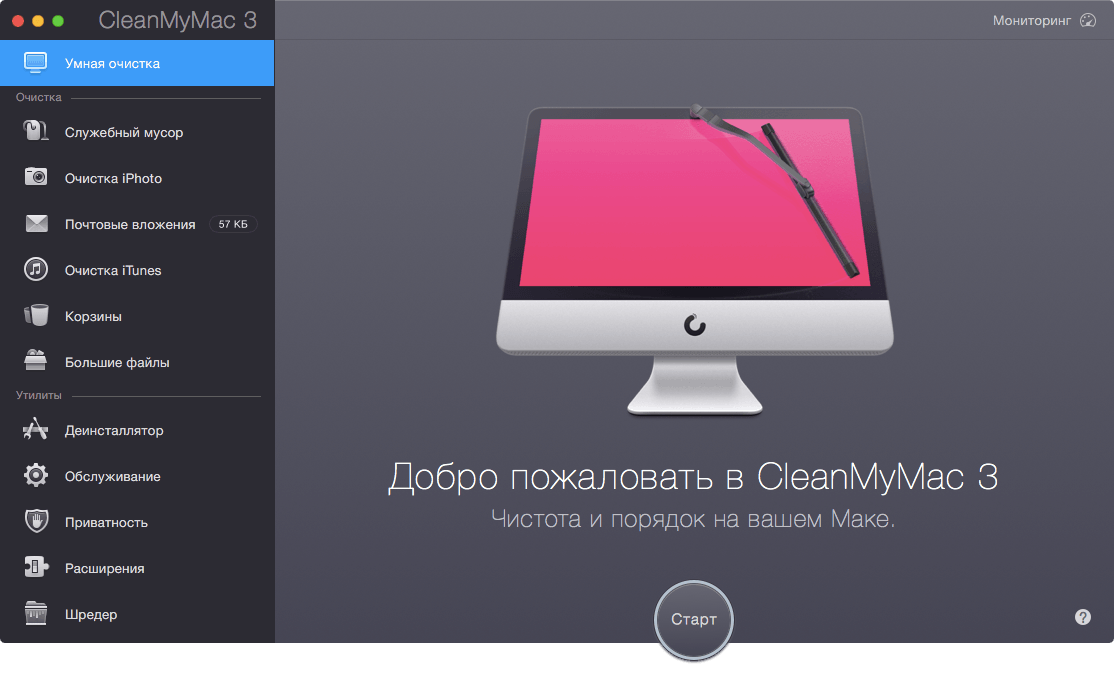
Интерфейс
Структура интерфейса CleanMyMac 3 полностью идентичная предыдущей версии, так что привыкать к новой программе не придется. Но вот сам интерфейс полностью обновлён: стал плоским и современным в духе OS X Yosemite. Субъективно с ним стало гораздо приятнее работать, так как шрифт и элементы управления стали контрастнее и лучше различимы.
В CleanMyMac 3 также много анимации, больших красивых изображений, различных подсказок и разъяснений. К слову, подсказки тоже стали чуть информативнее. Программа доступным языком объясняет что и как она будет чистить на каждом этапе .
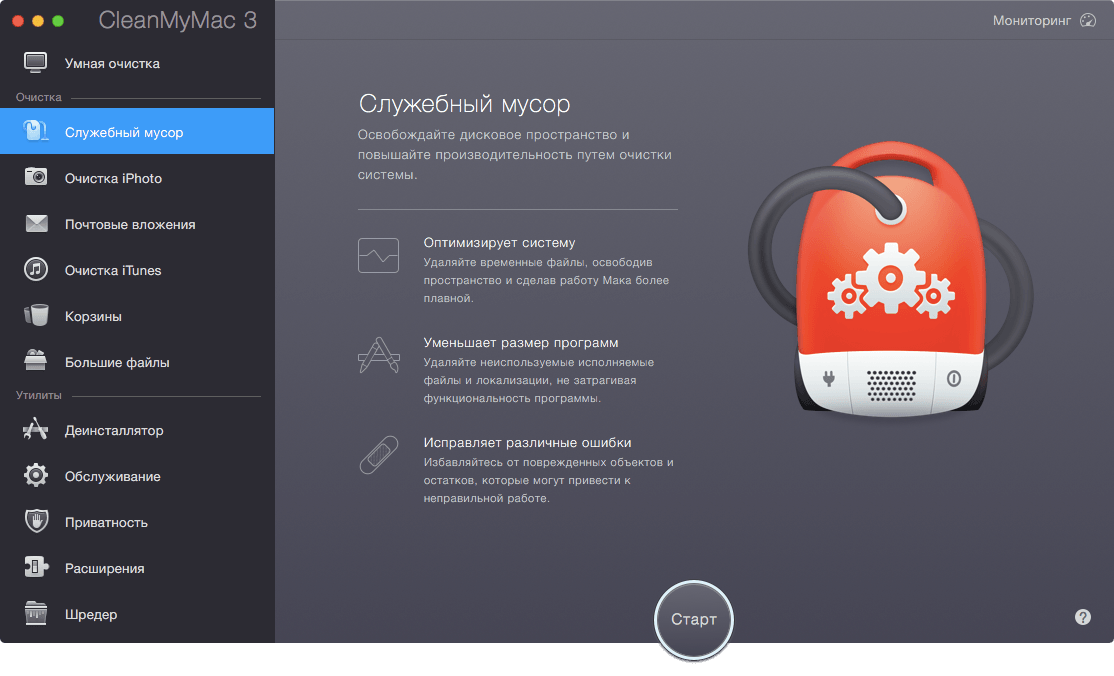 Разработчики приложили максимум усилий, чтобы программой могла пользоваться любая блондинка или домохозяйка. CleanMyMac 3 при всей своей мощи производит впечатление простого инструмента, с ней разберется и новичок.
Разработчики приложили максимум усилий, чтобы программой могла пользоваться любая блондинка или домохозяйка. CleanMyMac 3 при всей своей мощи производит впечатление простого инструмента, с ней разберется и новичок.
Но если вы все же хотите контролировать процесс удаления мусора самостоятельно, то большинство из модулей дадут вам такую возможность. Давайте рассмотрим каждый из них в отдельности.
1. Умная очистка Mac
Это основной модуль очистки, который запускается нажатием всего одной кнопки. По сути, он запускает все остальные модули из списка ниже, но предлагает избавится только от тех файлов, чьё удаление абсолютно безопасно.
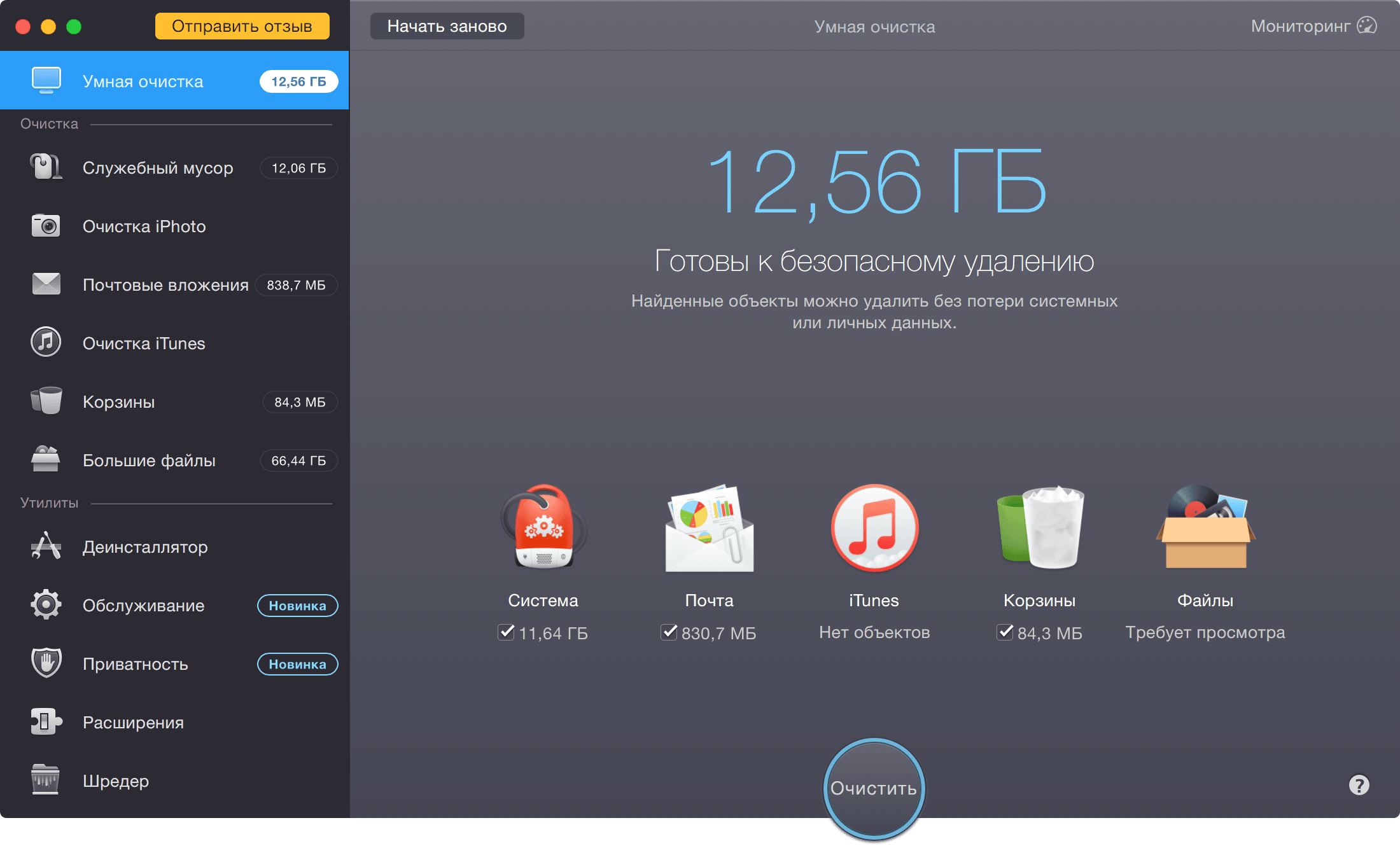
Ваша личная информация, документы и любые файлы, ассоциированные с приложениями, всегда остаются в сохранности. Ведь CleanMyMac работает исключительно с системным мусором, для чего использует собственную базу правил того, что можно удалять, а что нет. Эта база наполняется уже 7 лет, что дает 100%-ю гарантию безопасности ваших данных.
Но если вы хотите провести более тонкую «уборку», то тогда вам следует пройтись по результатам работы каждого модуля в отдельности.
2. Служебный мусор
Сюда входят разные кэши, логи, локализации приложений на экзотические языки, программный мусор, остатки от ранее удаленных программ и т.п. Вся информация наглядна, что очень удобно.
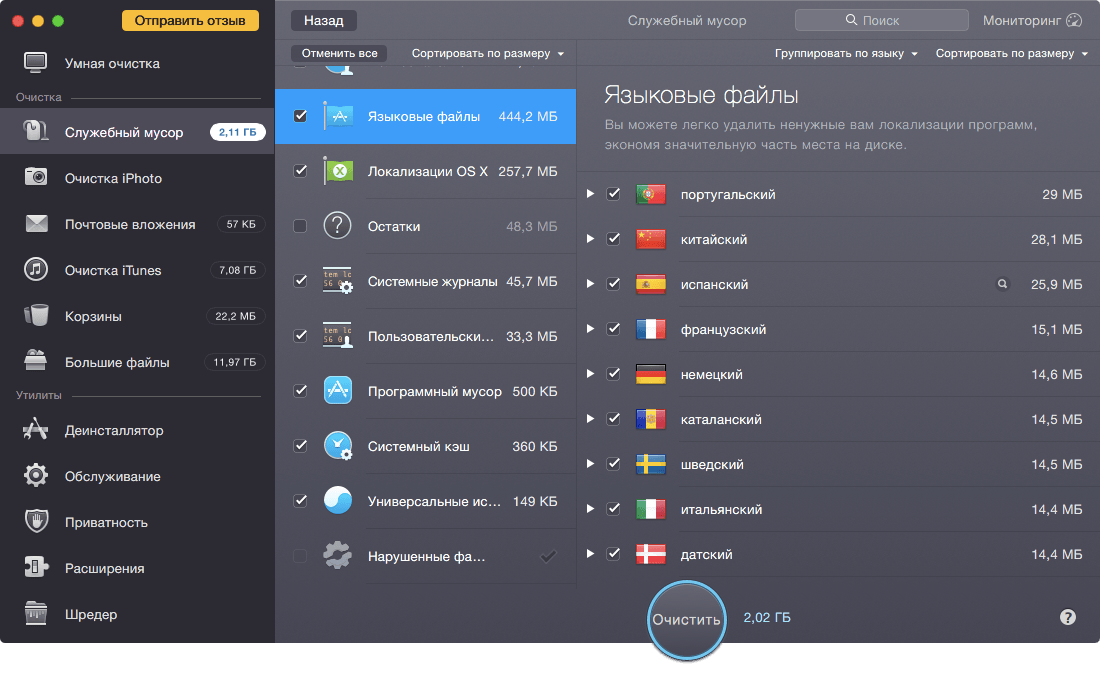
Даже в моей чистой системе этот модуль умудрился дополнительно освободить 300 МБ, так как, в отличие от предыдущей версии, умеет не только удалять локализации установленных приложений, но и самой OS X. Не знаю как вам, но Китайский, Тайский, Вьетнамский и т.п. интерфейсы Mac я не использую, поэтому оставил лишь Русский и Английский.
3. Очистка Photos и iPhoto
Один из способов укоротить медиатеку iPhoto - избавится от дубликатов, которые редактор плодит при редактировании фотографий (оригиналы всегда сохраняются). Например, даже после «поворота» фотографии будет сохранен исходный снимок, что съедает массу места. Только таких фотографий мне удалось удалить на 6 Гб (!).
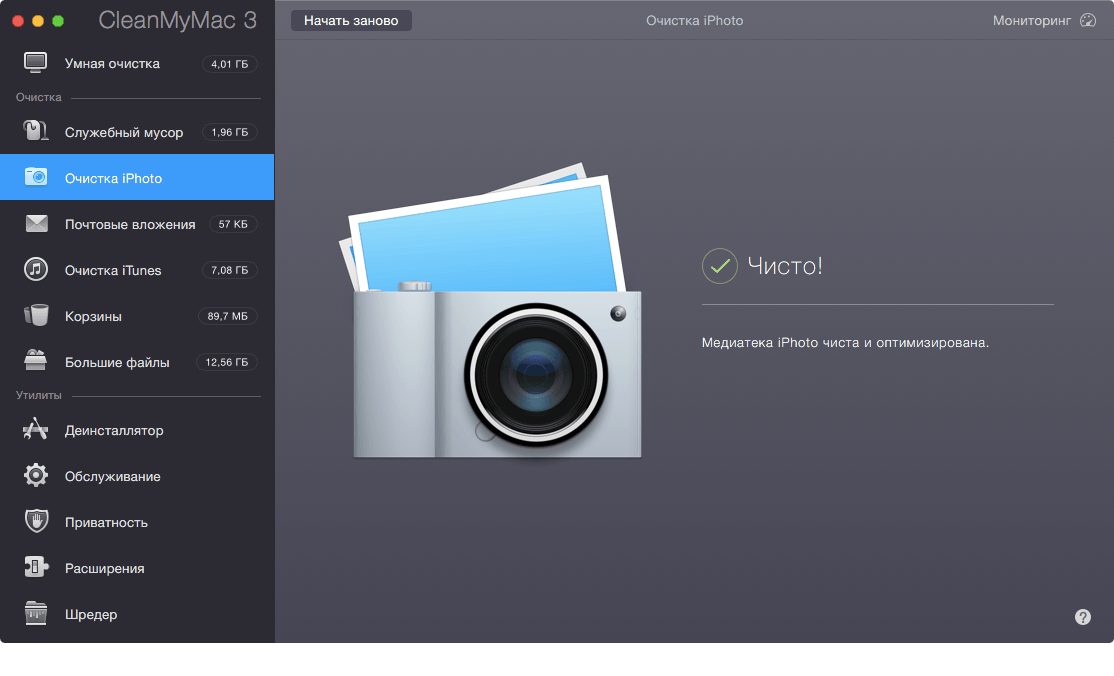
CleanMyMac 3 также отлично работает с новеньким приложением Photos, которое вот-вот придет на смену iPhoto (пока доступно только для бета-тестеров).
4. Почтовые вложения (NEW)
Совершенно новый модуль, который обрадует всех любителей официального почтового клиента Mail.app. Его задача - находить и удалять все вложения из писем вашего локального архива. Это может быть музыка, фотографии, документы, фильмы, архивы и т.п.

За сохранность этой информации переживать тоже не стоит. Все эти файлы по-прежнему доступны на почтовом сервере и по первому требованию (при повторном открытии письма) будут снова загружены к вам на компьютер.
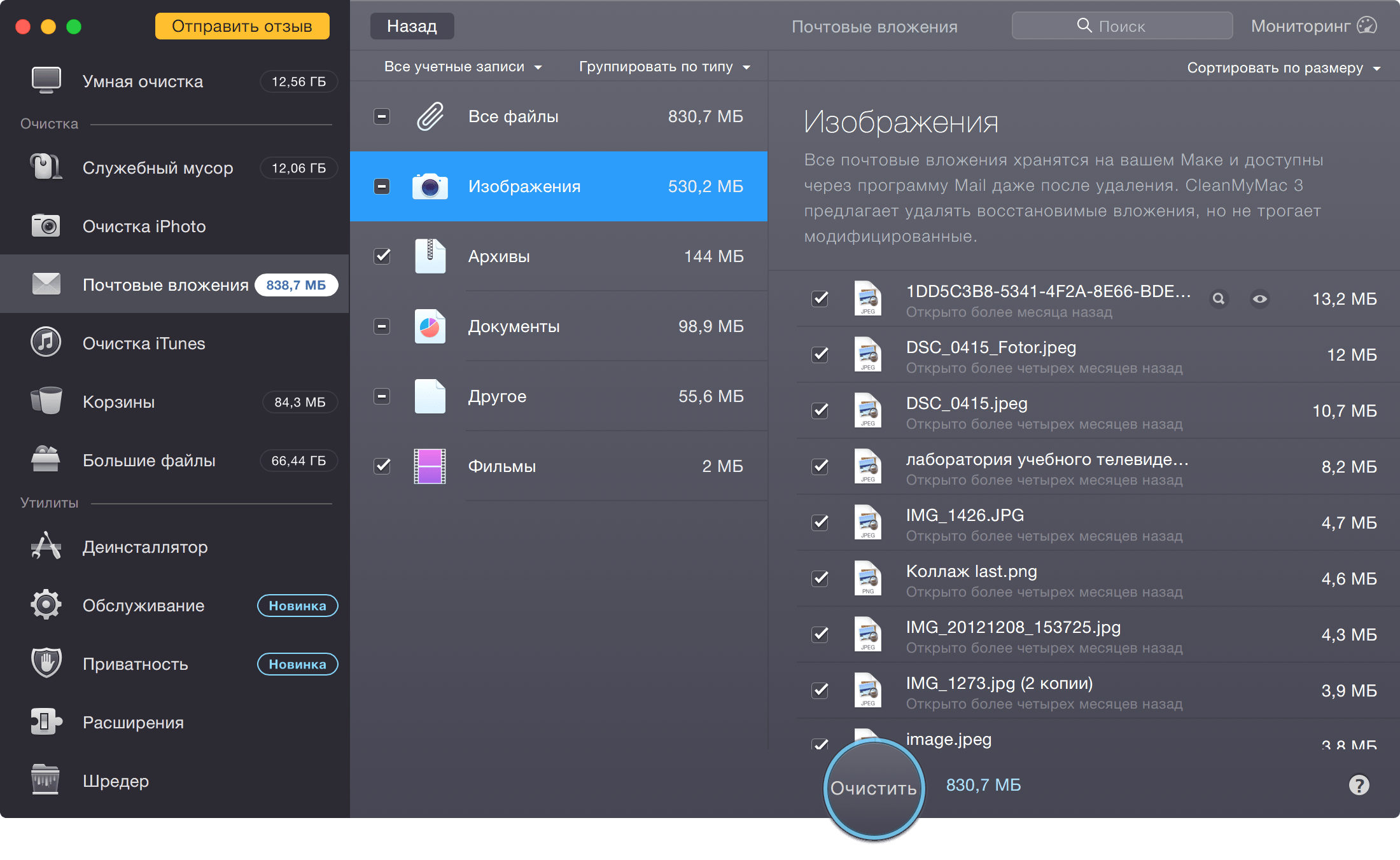
5. Очистка iTunes (NEW)
Если раньше CleanMyMac мог только искать и удалять загруженные обновления iOS, то теперь способен удалять:
- неполные загрузки приложений (когда вы начали что-то качать через iTunes и не закончили);
- резервные копии (тут можно обнаружить резервные копии устройств, которых уже нет в наличии);
- приложения для iPhone и iPad, копии которых хранятся на компьютере.

Последней функции лично мне раньше очень не хватало. iTunes любит хранить все приложения с iPhone и iPad локально и соответствующая папка быстро раздувается. Если вы любите пробовать новые игры, то скорее всего ваша папка приложений занимает гигабайты. CleanMyMac 3 может очистить все одним махом, либо точечно удалить игры и приложения, которые вы давно не используете.
6. Очистка Корзин Mac
Этот модуль CleanMyMac 3 очищает Корзины на всех внутренних и внешних накопителях Mac, включая корзину iPhoto и Photos (да-да, все удалённые вами фотографии и ролики попадают во внутреннюю корзину и размер медиатеки не уменьшается).
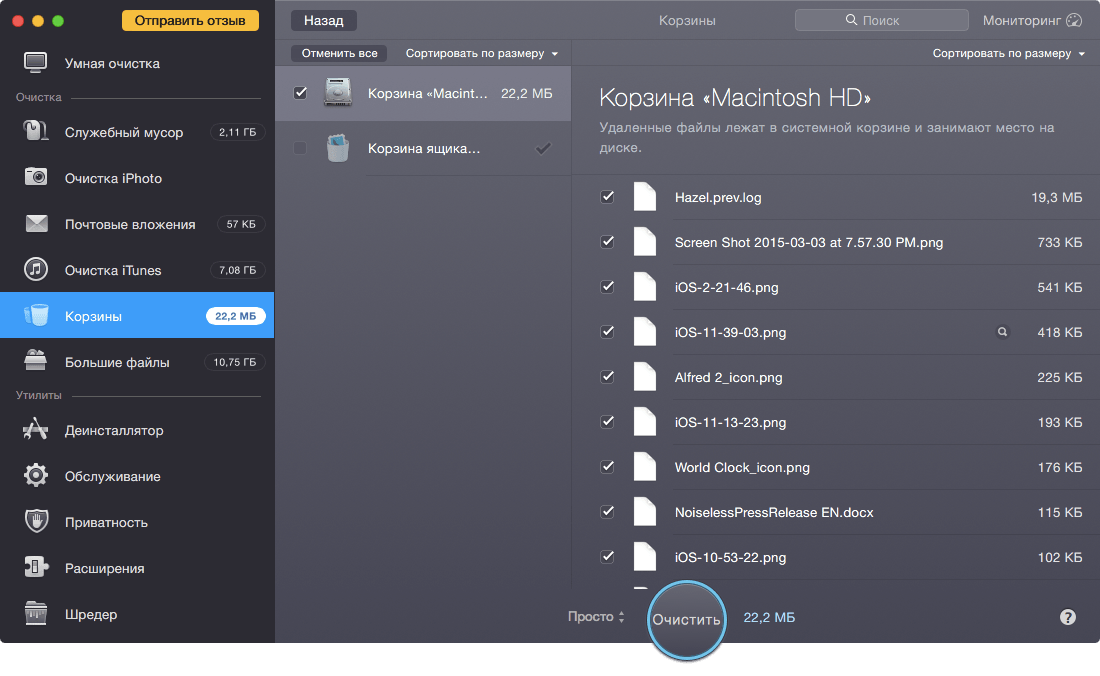
7. Большие файлы
Как очистить Mac от больших файлов? C этим справится соответствующий модуль очистки. Он позволяет удалить большие папки и файлы, которые вы не использовали долгое время (фильмы, dmg-образы, архивы, фильмы и т.п.). Искать можно на разных накопителях и даже папках.

8. Деинсталятор
Модуль предназначен для полного удаления других программ с вашего Mac. То есть он удаляет не только тело приложения, но и все хвосты его прибывания в системе. Он также автоматически запускается, если вы «бросите» любую программу в корзину.
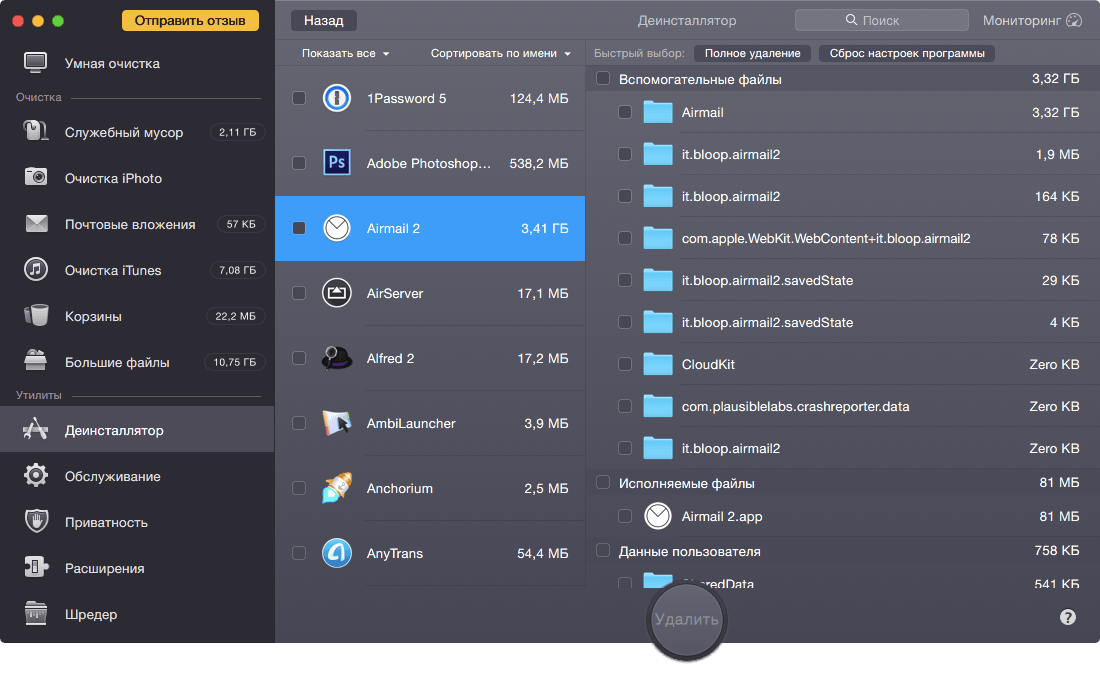
9. Обслуживание (NEW)
Это совершенно новый модуль в CleanMyMac 3, который позволяет улучшить поиск, устранить ошибки других программ и в целом улучшить производительность OS X. В этом модуле собраны семь задач:
- Выполнить сценарии обслуживания - запуск стандартных сценариев OS X, которые обновляют системные журналы, удаляют временные объекты и т.п. По хорошему, ваш Mac самостоятельно должен их запускать каждую ночь. Но, как показывает практика, ночью компьютер у многих отключен;
- Обнулить кэш DNS - система OS X хранит локальный кэш разрешенных запросов DNS на срок, определенный сервером DNS. Иногда нужно обнулить его не дожидаясь этого срока (если невозможно открыть некоторые сайты, медленно работает сеть и т.п.);
- Ускорить Mail - эта функция перестраивает базу Mail.app, что позволяет работать и искать информацию в ней быстрее;
- Пересоздать базы данных служб запуска - это модуль вернет все привязки файлов к стандартны приложениям, исправит «пропавшие» иконки и картинки;
- Переиндексировать Spotlight - как и в случае с Mail.app поиск по системе станет работать быстрее;
- Исправить права доступа - проверка прав доступа к файлам и папкам для обеспечения правильной работы программы;
- Проверить загрузочный диск - проверка файловой системы системного диска для сохранности целостности файлов. При наличии проблем CleanMyMac 3 подскажет как исправить диск через режим восстановления.
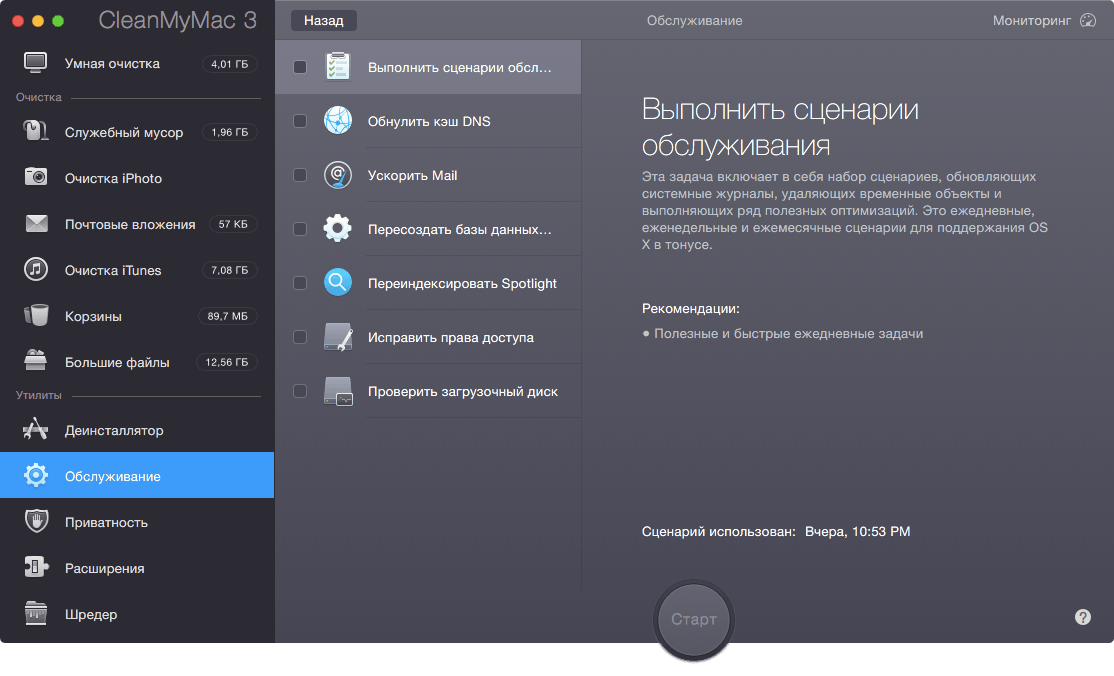
10. Приватность (NEW)
Отличная функция в тех случаях, когда надо удалить историю работы с Mac за определенный период. Тут можно очистить куки, историю просмотров страниц, историю загрузок всех установленных браузеров. Удалить историю о всех открытых файлах в любом из приложений, подчистить активность в Skype.
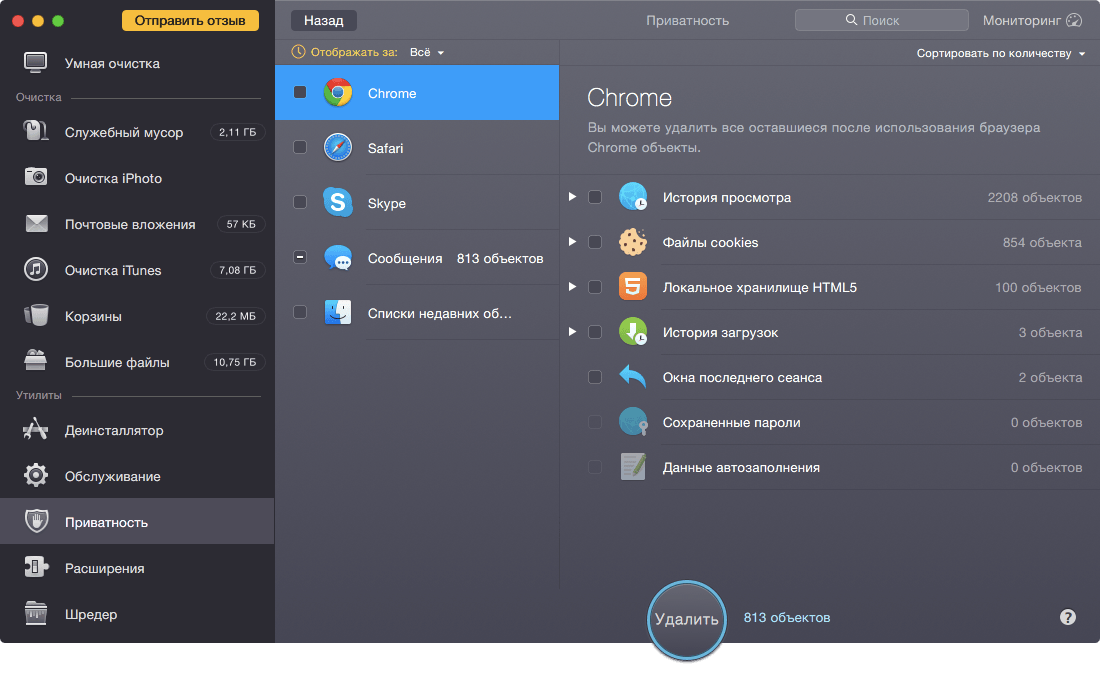
И самое интересное - удалить вложения и переписку из чата Сообщений, которые порой занимают просто тучу места.
11. Расширения
Это отличный модуль, который отображает расширения для всех установленных приложений. Тут вам виджеты, автозагрузка, iTunes-, Safari-, Mail-плагины и т.п.
В составе модуля CleanMyMac 3 появилась вкладка под названием «Агенты запуска», которая дополнительно нашла на моем Mac «хвосты» от давно удаленных приложений.
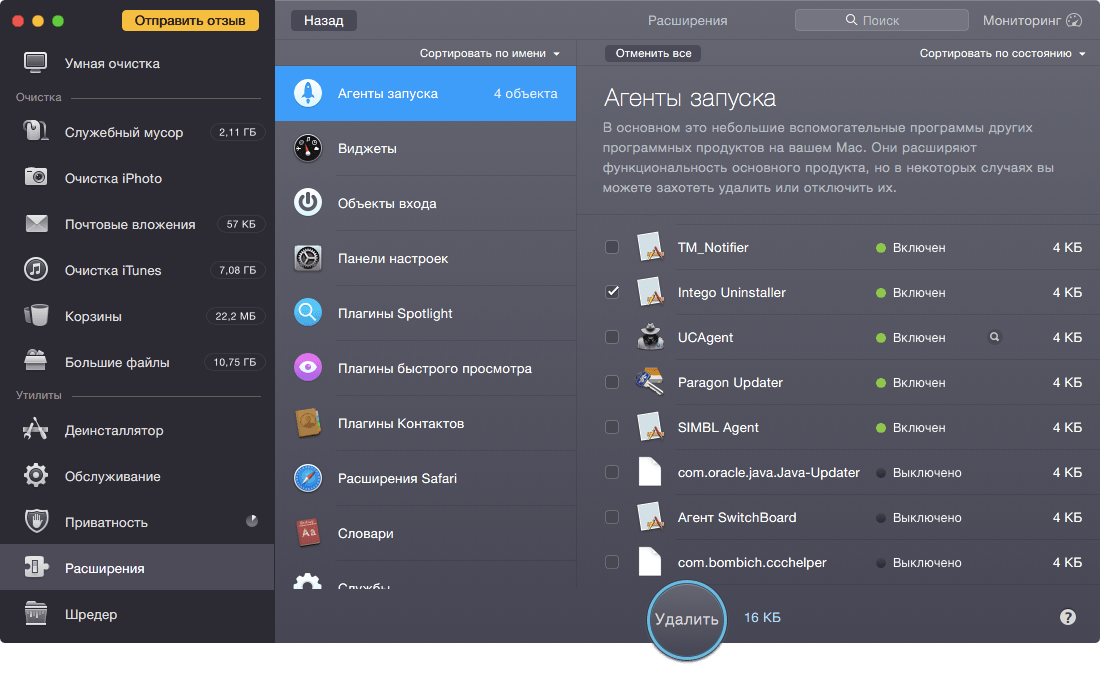
Еще появилась новая вкладка Службы, которая поможет почистить соответствующий пункт меню, вызываемый правкой кнопкой мыши.
12. Шреддер (Erase)
Последний модуль очистки - шреддер, - безопасное удаление файлов без возможности восстановления. Особенно актуально для внешних накопителей, когда надо что-то полностью удалить с USB-диска или флэшки.

Мониторинг (NEW)
Это новое окно в CleanMyMac 3, где собраны основные сведения о системе: модель компьютера, количество свободной памяти и ОЗУ, уровень заряда батареи и нагрузка на процессор. Вызвать его можно нажав на кнопку в правом верхнем углу.

Эти же данные плюс размер корзины Mac можно посмотреть в маленьком окошке из менюбар. Окно доступно даже тогда, когда CleanMyMac 3 не запущен.
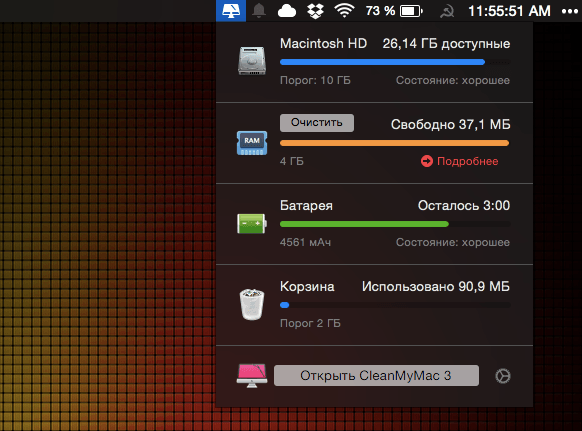
Здоровье системы (NEW)
Этот новый модуль также как и мониторинг всегда работает в фоне и сообщит вам если:
- Память компьютера заканчивается
- SSD или HDD скоро может выйти из строя
- Батарея требует замены
- Накопитель перегревается
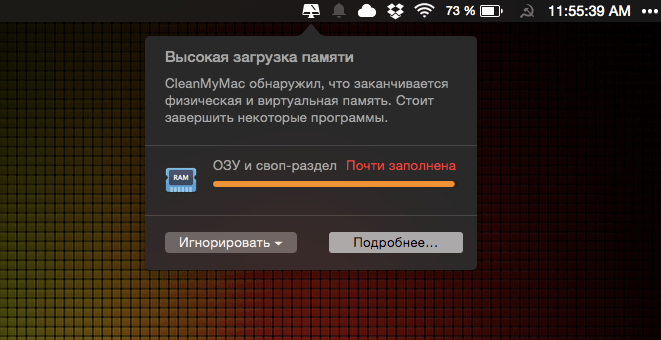
Все эти уведомления помогут вам предотвратить надвигающиеся проблемы с диском. Осведомлен - значит предупреждён.
В итоге
Новому CleanMyMac 3 удалось очистить мой Mac от 16 Гб мусорных файлов. Для сравнения, CleanMyMac 2 предложил удалить около 10 Гб. Разница в качестве очистки очевидна. Я уже не говорю про новые плюшки глубокой очистки.
Самое приятно, что CleanMyMac обладает отличным автоматическим режимом, который чистит всего одной кнопкой. Это по-прежнему лучшее решение для поддержания вашего Mac в тонусе. Так что смело качайте CleanMyMac 3 и самостоятельно проверить эффективность его очистки. Кстати, если у вас уже есть предыдущая версия CleanMyMac, то обновление обойдётся вам на 50% дешевле.
Одна из причин – недостаточный объем свободного места на жестком диске. В этом материале мы поделимся советами, с помощью которых Вы сможете освободить место на жестком диске Mac.
Вконтакте
Удалите образы дисков
У многих пользователей Mac, в папке Загрузки находится большое количество образов дисков с программами, которые были нужны только для установки программ, а теперь просто занимают место на диске. Чтобы избавиться от образов дисков раз и навсегда, откройте папку Загрузки в Finder . Затем введите фразу «образ диска» в поле для поиска. Теперь Вы можете сразу удалить все.dmg и.iso файлы, которые занимают место на жестком диске.
Удаление вложений электронных писем
Если Вы используете стандартное приложение Mail в OS X, то при просмотре прикрепленных файлов, система сохраняет их в отдельную папку на жестком диске. За несколько месяцев работы с почтовым клиентом, размер папки может вырасти до нескольких Гб.
Проще всего найти эту папку с помощью . В окне поиска введите «Mail Downloads» .
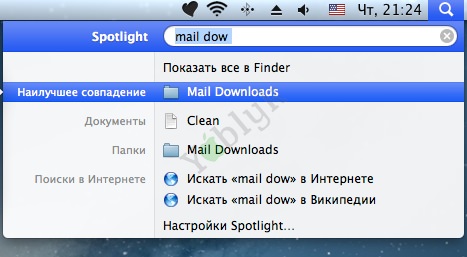
Если этот способ не сработал то воспользуйтесь функцией Finder – переход к папке Shift+Cmd+G. Введите в поле:
~/Library/Containers/com.apple.mail/Data/Library/Mail
Очистка «кэша»
Мы часто слышим совет, что очистить «кэш» нужно при каких-либо проблемах с браузером. Однако, OS X сохраняет большое количество кэш-файлов, причем связанных не только с браузером. Вы можете найти все кэш-файлы в папке ~/Library/Caches. Также можно использовать специальную программу Cocktail – самую удобную утилиту для удаления файлов кэша и не только.

Бесплатная версия имеет ограничение на 10 запусков, впоследствии можно купить лицензию за 20$.
Удаляйте файлы ненужных программ
Если Вы, как и я, часто устанавливаете новые приложения для пробы, а затем их удаляете, то наверное знаете, что в системе все равно остаются, связанные с ними файлы. Для того, что бы легко удалить эти файлы, воспользуйтесь бесплатной программой AppTrap .
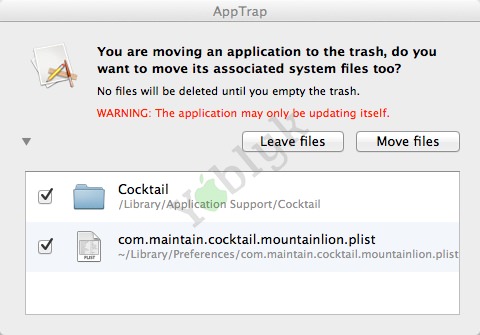 AppTrap
постоянно работает в фоновом режиме, и активируется только при удалении какого-либо приложения в корзину. При этом в окне AppTrap
появятся файлы, связанные с этой программой. Вы сможете оставить их или также отправить в корзину.
AppTrap
постоянно работает в фоновом режиме, и активируется только при удалении какого-либо приложения в корзину. При этом в окне AppTrap
появятся файлы, связанные с этой программой. Вы сможете оставить их или также отправить в корзину.
ОС macOS Sierra и более поздней версии может освобождать место, отправляя содержимое на хранение в облако. Новые инструменты позволяют без труда находить и удалять большие или ненужные файлы.
Функция оптимизации хранения в ОС macOS Sierra и более поздней версии может освобождать место, отправляя содержимое на хранение в облако и загружая его по требованию. Когда требуется освободить место в хранилище, файлы, фотографии, фильмы, вложения электронной почты и другие редко используемые файлы автоматически передаются на хранение в облако. Каждый файл остается в состоянии на момент последнего сохранения и загружается, когда вы его открываете. На компьютере Mac остаются файлы, которые недавно использовались, а также оптимизированные версии фотографий.
Если вы еще не обновили свою операционную систему до версии Sierra, .
Сначала выберите «Об этом Mac» в меню Apple (), затем нажмите «Хранилище». Вы увидите обзор свободного пространства и места, занятого файлами различных категорий, включая программы, документы и фотографии:
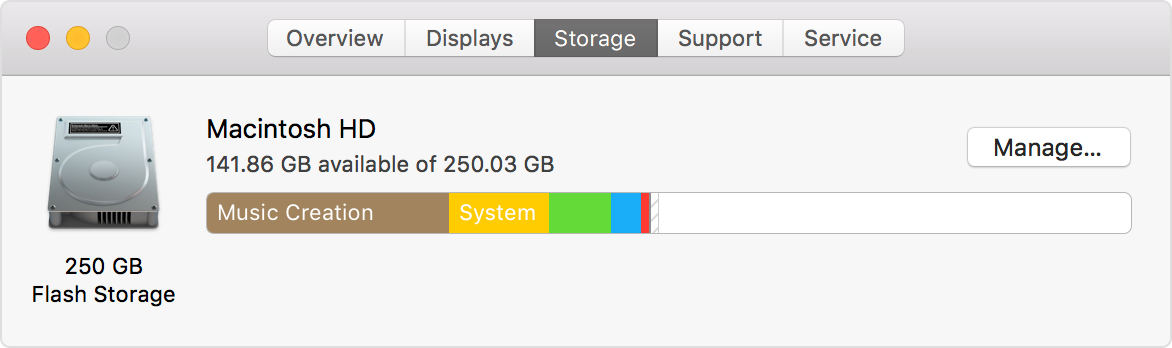
Нажмите кнопку «Управлять», чтобы увидеть рекомендации по оптимизации хранилища. Будет представлено меньше параметров, если некоторые из них уже включены.
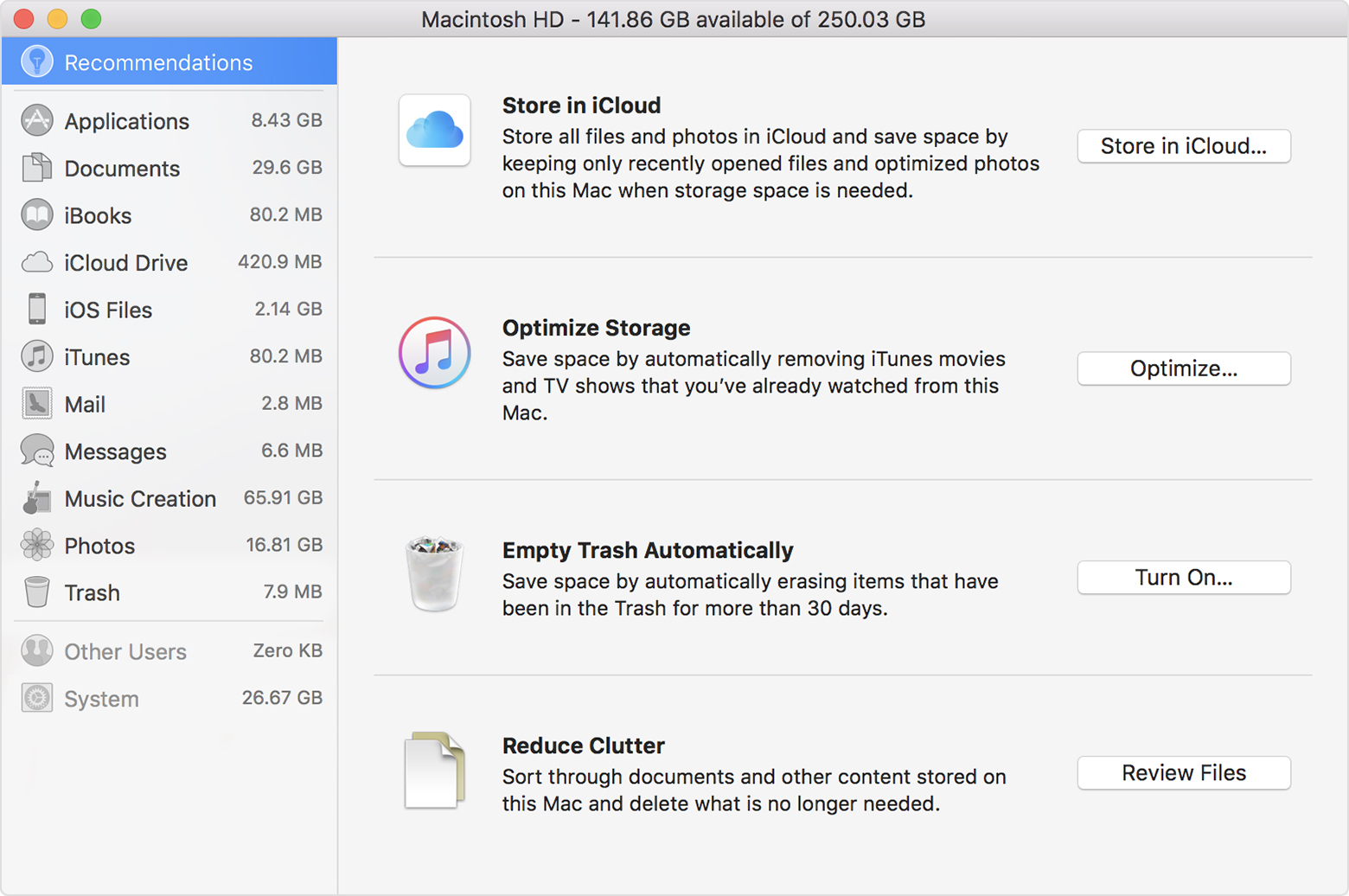
Хранение в iCloud
Для хранения файлов в iCloud используется емкость хранилища в текущей подписке iCloud. Если вам нужен больший объем хранилища iCloud, начиная от 50 ГБ за 0,99 доллара в месяц, непосредственно с устройства Apple. .
Оптимизация хранилища
Нажмите кнопку «Оптимизировать», затем выберите один из следующих вариантов.
При оптимизации хранения фильмов, телешоу и вложений электронной почты не используется хранилище iCloud.
Автоматическая очистка Корзины
Параметр «Очищать Корзину автоматически» удаляет без возможности восстановления файлы, которые находятся в Корзине более 30 дней.
Удаление мусора
Параметр «Удалить мусор» помогает находить большие файлы и файл, которые, возможно, больше не нужны. Нажмите кнопку «Просмотреть файлы», затем выберите любые категории файлов на боковой панели, такие как «Программы», «Документы», GarageBand, «Файлы iOS», iTunes или «Корзина».
![]()
Где находятся настройки для каждой функции
- Выберите меню Apple () > «Системные настройки», перейдите на вкладку iCloud, затем нажмите кнопку «Параметры» рядом с iCloud Drive. Функция «Хранение в iCloud» активирует параметры «Папки "Рабочий стол" и "Документы"» и «Оптимизировать хранилище Mac». Чтобы полностью отключить iCloud Drive, снимите флажок iCloud Drive.
- В программе «Фото» выберите «Фото» > «Настройки», затем щелкните iCloud. Функция «Хранение в iCloud» активирует параметры и «Оптимизировать хранилище Mac».
- В программе iTunes выберите iTunes > «Настройки», затем нажмите «Дополнительно». Функция «Оптимизировать хранилище» активирует параметр «Автоматически удалять просмотренные фильмы и телешоу».
- В программе «Почта» перейдите в меню «Почта» > «Настройки» и откройте раздел «Учетные записи». Функция «Оптимизировать хранилище» в разделе «Информация учетной записи» почтовой учетной записи выбирает значение «Недавние» и «Нет» в раскрывающемся меню «Загрузить вложения».
: в Finder выберите Finder > «Настройки», затем щелкните «Дополнительно». Функция «Очищать Корзину автоматически» активирует параметр «Удалять объекты из Корзины по истечении 30 дней».
Другие способы автоматической экономии пространства в ОС macOS
ОС macOS Sierra и более поздней версии автоматически предпринимает дополнительные действия для экономного использования пространства:
- обнаруживает продублированные загрузки в Safari и оставляет только последнюю версию загрузки;
- напоминает о необходимости удалить использованные установщики программ;
- удаляет старые шрифты, языки и словари, которые больше не используются;
- очищает кэш, журналы и другие ненужные данные, когда требуется освободить место.
Освобождение места в хранилище вручную
Даже без использования функций оптимизации хранения в ОС macOS Sierra или более поздней версии вы можете выполнить ряд действий для освобождения места в хранилище.
Когда MacBook был только приобретен, он так быстро загружался, так оперативно открывал приложения и страницы в интернете! Но со временем на нем скопилось очень много лишних файлов, от которых действительно нет толку, но места они занимают непростительно много. Потому если вы уже удалили ряд своих личных ненужных файлов, а все равно не понимаете, куда девается место, вам полезно будет узнать, как очистить память на Макбуке.
Как избавиться от остаточных файлов
Многие модели Макбуков выпускаются с небольшим количеством свободного пространства на жестком диске. Остаточными и временными файлами это пространство забивается моментально. Чтобы освободить его от разнообразного мусора:
- Закройте ненужные на данный момент приложения.
- Не забудьте очистить корзину.
- Обратите внимание на папку "загрузки", она забивается огромным количеством временных мелких ненужных файлов.
- Перезагрузить Макбук.
- Установить ПО для очистки системы от мусора.
В папке "загрузки" можно отсортировать файлы по весу и удалить самые крупные ненужные. Там очень часто скапливается хаотический беспорядок.
При перезагрузке MacBook автоматически удаляет остаточные файлы системы, большую их часть. Потому перезагружать ноутбук время от времени просто необходимо, чтобы в процессе освободить место.
Программы для очистки
Существует несколько программ, предназначенных для очистки временных файлов, а вместе с ними и кэша браузера. Такое ПО отыскивает остаточные и устаревшие файлы, с его помощью можно удалять ненужные больше приложения. При удалении приложений через дополнительное ПО можно избавиться от лишних каталогов, которые способна пропустить сама система.
Программы для очистки памяти загружаются через AppStore. Очистить дисковое пространство могут помочь такие программы как CleanMyMac, AppTrap или OmniDiscSweeper. Некоторые программы предоставляются совершенно бесплатно, но присутствует и платный софт.
Очищение кэша браузера
Пока пользователь проводит время в интернете, кэш его браузера забивается огромным количеством временных файлов, необходимых для правильного отображения открываемых страниц. Потому когда браузер начинает работать очень медленно, а место на жестком диске забивается неизвестными временными файлами, необходимо очистить кэш.
- Открыть Safari-браузер (которым и пользуется большинство владельцев Макбуков).
- Открыть опции.
- Выбрать пункт с настройками и отыскать в нем вкладку "дополнительно".
- Найти пункт "очистить кэш", выбрать его.
- Дождаться, когда временные файлы удалятся, выключить браузер.
- Заново включить браузер для продолжения работы.
С программами для очистки и периодическим мониторингом лишних данных, вы сможете поддерживать оптимальную работоспособность своего Макбука.
Если вдруг вы по каким-то причинам решили продать свой Macbook Air или отдать в пользование кому-либо на время, вам определенно понадобится очистить некоторые данные со своего аккаунта. Как грамотно и быстро сделать это читайте в этой инструкции.
Прежде всего вам нужно будет сделать новый аккаунт. Назовите его «admin» или что-то вроде того и придумайте простой пароль. С этого аккаунта вы сможете удалить личные данные и файлы со своего прежнего аккаунта, а также других учетных данных пользователей. Такой способ достаточно прост, но он может занять достаточно много времени, вплоть до 10-12 часов. Если вы никуда не торопитесь, то это решение вполне вам подойдет. Более быстрый способ – это форматирование HDD или SSD. Не поленитесь для полной безопасности сделать резервную копию для содержимого компьютера. Отформатируйте диск и установите соответствующую операционную систему.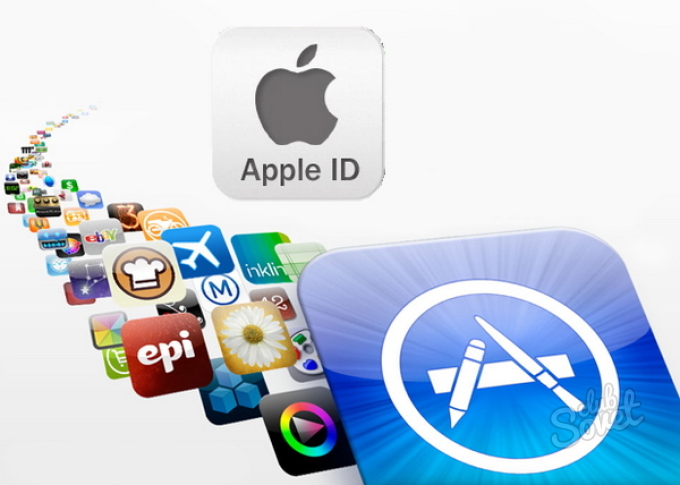
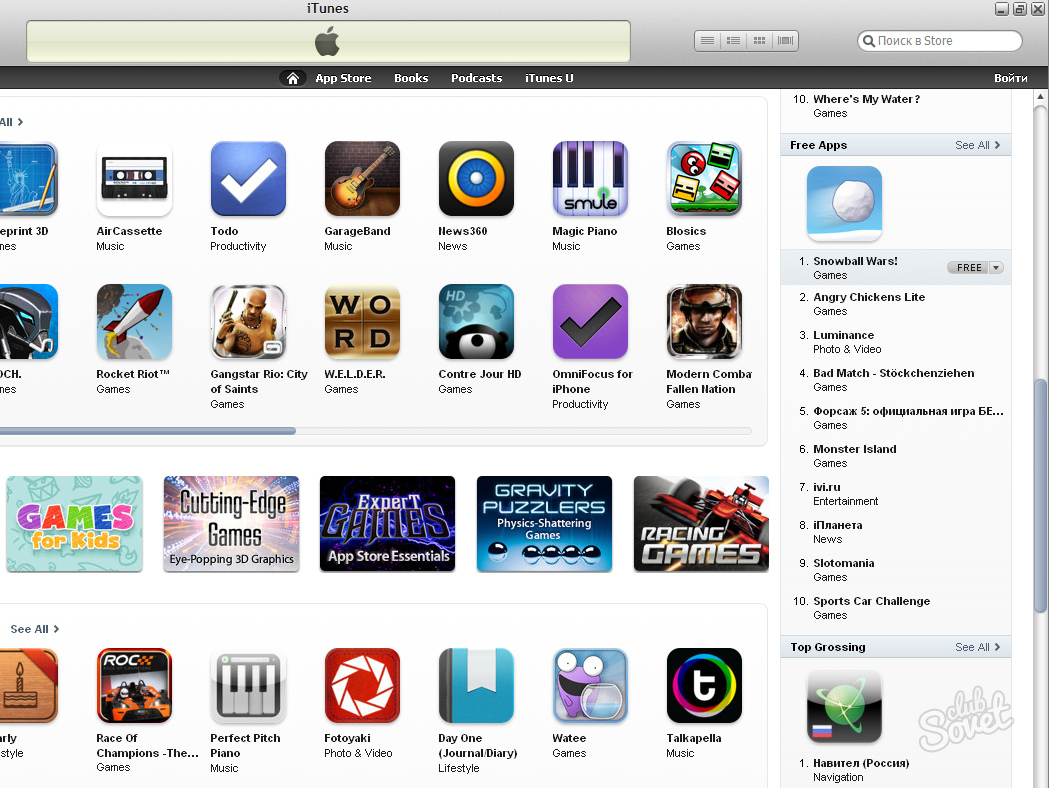

Новый владелец получит компьютер без лишних не нужных ему файлов, а все ваши данные будут в безопасности.
