Одно дело, когда реклама на сайтах от их владельцев: они лично размещают её на страничках (вверху, внизу, под блоками). А вот другое дело, когда эту самую рекламу в браузере принудительно демонстрирует вирус, проникший в комп. Образно говоря, это первая маленькая проблема для пользователей Интернета и вторая - уже побольше. Браузерный вирус отображает баннеры, тизеры, ссылки там, где их быть не должно (например, в поисковых страницах Google, Yandex, ВКонтакте). Впрочем, есть и другие пакости, на которые он способен.
Наиболее распространены следующие виды этого зловреда:
Угонщик браузеров, или хайджекер. Изменяет домашнюю (стартовую) страницу в браузерах: прописывает ссылку на раскручеваемый, вирусный или рекламный сайт либо фейковый поисковик - заменяет доверенные используемые системы (Гугле, Яндекс). Отдельные экземпляры хайджекеров автоматически запускают браузер с заданной страницой. Он выскакивает при запуске/перезагрузке ПК.
Adware (рекламное ПО). При загрузке веб-страниц встраивает в них свой скрипт, отображающий всевозможные баннеры. Иногда загружает дополнительные панели в интернет-магазинах, обзорных статьях с рекомендациями покупки товаров (в соответствии с размещённым контентом - телефоны, бытовая техника, телевизоры и т.д.).
Эта статья поможет вам удалить вирус-рекламу с компьютера. В ней рассматриваются различные способы нейтрализации этих зловредов.
Примечание. Чтобы проверить, заражён ли ваш веб-браузер вирусной рекламой или нет, зайдите на аналогичные сайты с планшета или другого компьютера. Если и там появилась всплывающая панель с объявлениями, значит, это контент от владельцев ресурса, а если нет - браузер, вероятней всего, инфицирован.
Автоматическая очистка
Проверка антивирусным ПО
1. Откройте новую вкладку в любом браузере. Загрузите страницу - https://toolslib.net/downloads/viewdownload/1-adwcleaner/.
Это официальная страница для загрузки сканера Adwcleaner.
Примечание. Также эту утилиту можно скачать на офсайте антивирусной компании Malwarebytes (https://www.malwarebytes.com/adwcleaner/).
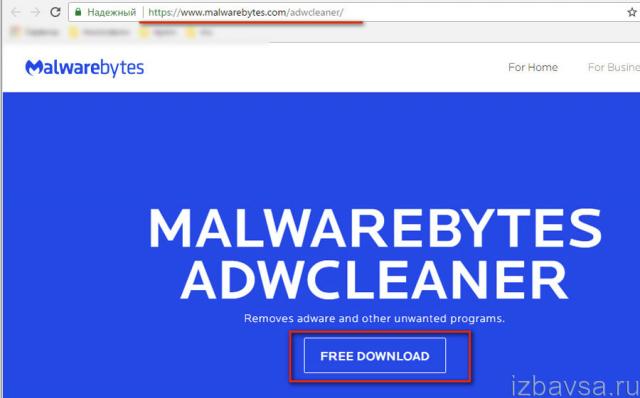
2. По завершению скачивания запустите дистрибутив.
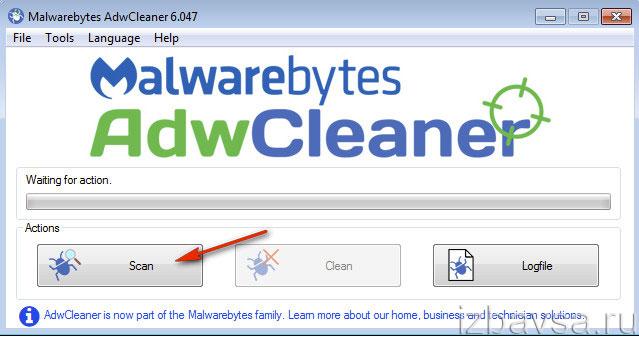
3. Нажмите кнопку «Scan» для запуска проверки.
4. В ходе сканирования (его прогресс выполнения отображается в интерфейсе) Adwleaner показывает количество найденных вирусов и потенциально опасных объектов.
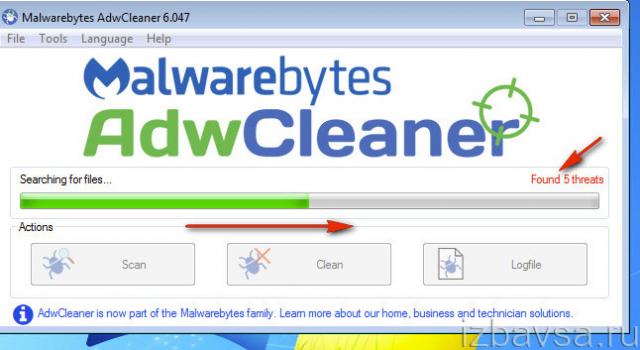
5. Кликните опцию «Clean», чтобы удалить рекламный вирус.
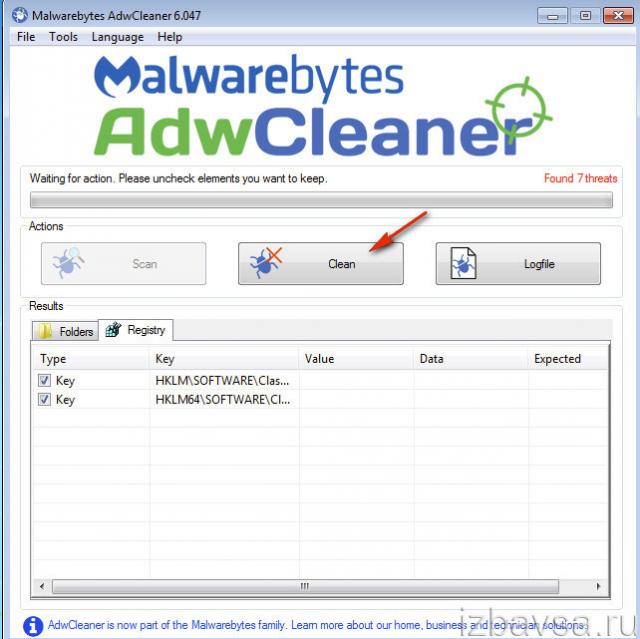
6. Закройте все запущенные приложения. Чтобы убрать окно «Closing programs», щёлкните в его панели «OK».
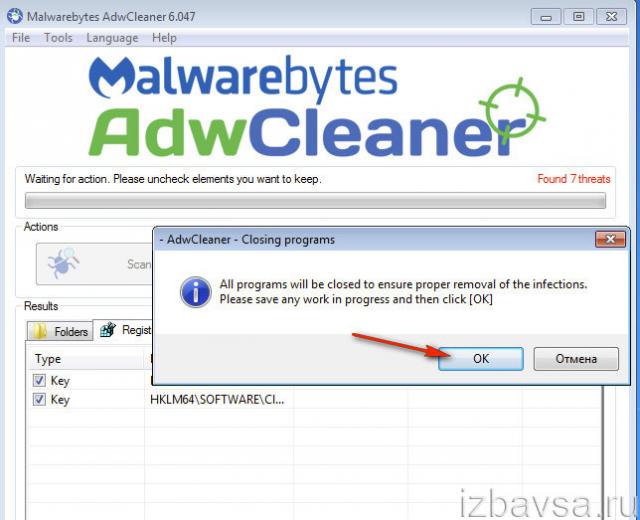
7. Таким же образом закройте окно «Information».
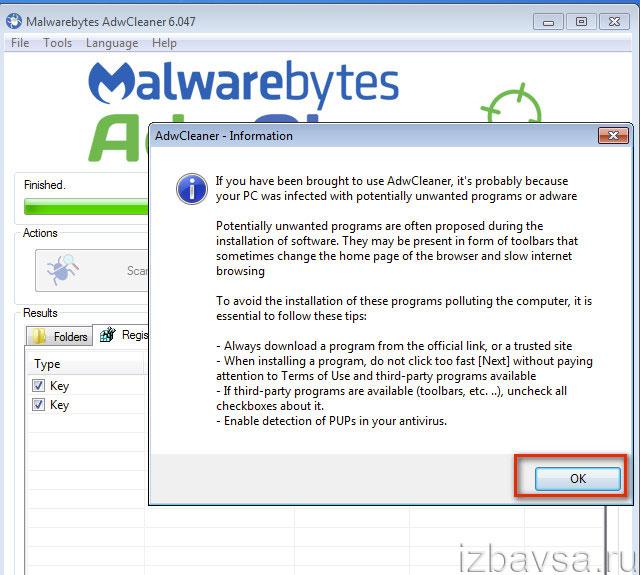
8. Перезагрузите компьютер (нажмите «OK» в окне «Reboot»), чтобы Adwcleaner завершил очистку системы от вирусной рекламы.
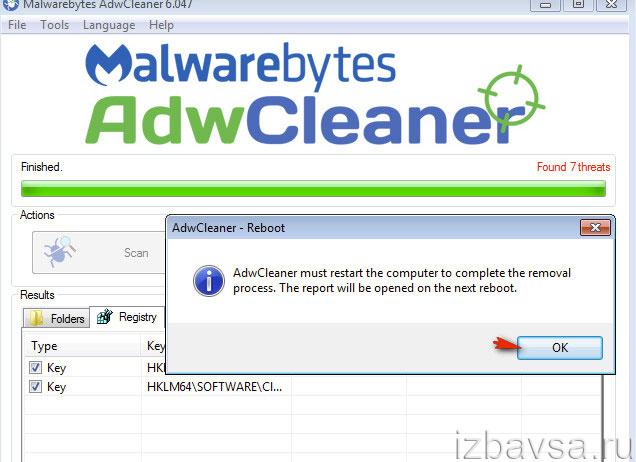
Дополнительно проверьте компьютер сканером Malwarebytes:
1. На офсайте (https://www.malwarebytes.com/), в верхнем блоке, клацните ссылку «Бесплатная загрузка».

2. Проинсталлируйте и запустите утилиту.
3. В разделе «Информационная панель» кликните «Обновить сейчас», чтобы выполнить апдейт базы Malwarebytes.
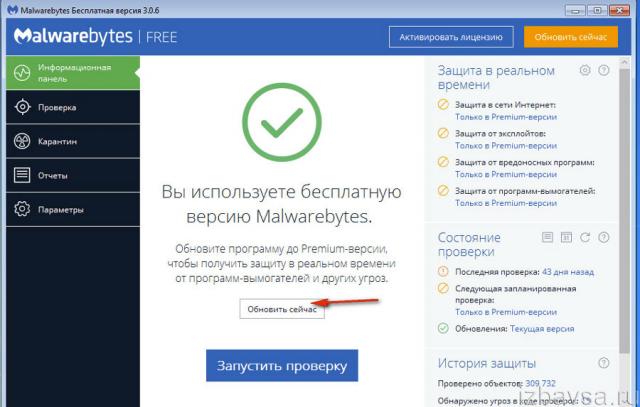
4. Перейдите в раздел «Проверка». Задайте режим сканирования. Рекомендуется вариант «Полная проверка», но можно установить «Выборочная проверка», чтобы вручную отметить необходимые компоненты системы и разделы дисков, нуждающихся в очистке.

5. Клацните «Начать проверку».
6. После проверки удалите все обнаруженные объекты (ход выполнения сканирования отображается визуально в разделе «Проверка»).
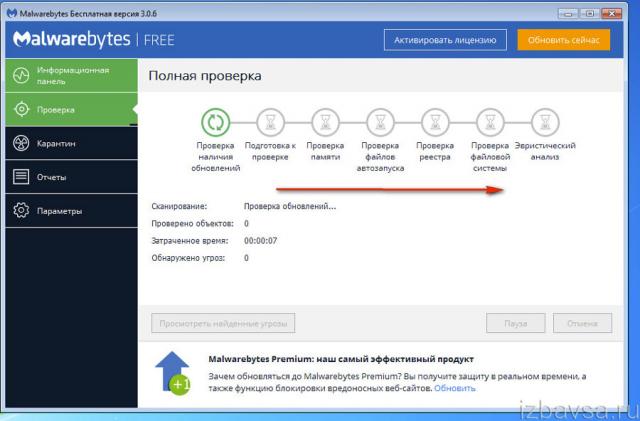
Восстановление браузеров
После того как вам удалось отключить, нейтрализовать модули Adware, показывающие рекламу, угонщика браузеров, произвольно открывающего веб-страницы, необходимо восстановить прежние настройки браузеров. Эта операция может выполняться посредством специальных программ:
1. На странице https://www.avast.ru/browser-cleanup офсайта компании Avast клацните ссылку «Скачать бесплатно» (расположена в блоке в подменю).

2. Установите дистрибутив в Windows, а затем запустите с рабочего стола (щёлкните 2 раза иконку).
3. Кликом выберите иконку веб-обозревателя, настройки которого желаете восстановить.
4. Нажмите «Сброс настроек».

5. Выберите поисковую систему для стартовой страницы, запустите очистку.
Chrome Cleanup Tool
Примечание. При помощи этой программы удаляются вредоносные настройки только в Google Chrome.
1. Откройте страницу для загрузки - google.ru/chrome/cleanup-tool/index.html.
2. Щёлкните кнопку «Скачать».
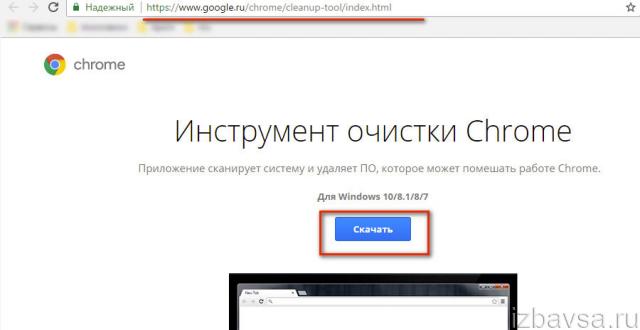
3. В панели «Скачайте… », под списком условий, нажмите «Принять и скачать».
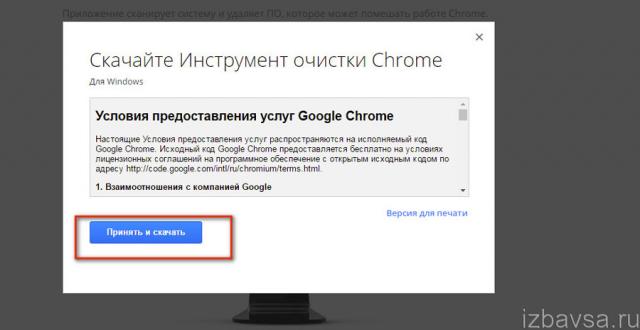
4. Следуйте инструкциям утилиты.
5. По завершении проверки и очистки в появившемся окне «Сброс настроек» кликните «Сбросить».
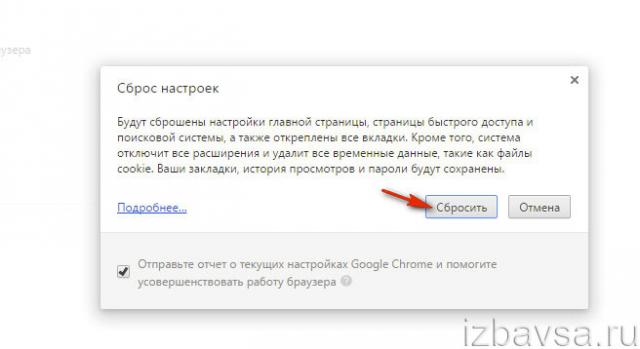
Как выполнить сброс без утилит?
Практически в каждом веб-обозревателе можно выполнить сброс настроек до первоначальных:
Firefox
1. Кликните иконку «Меню».
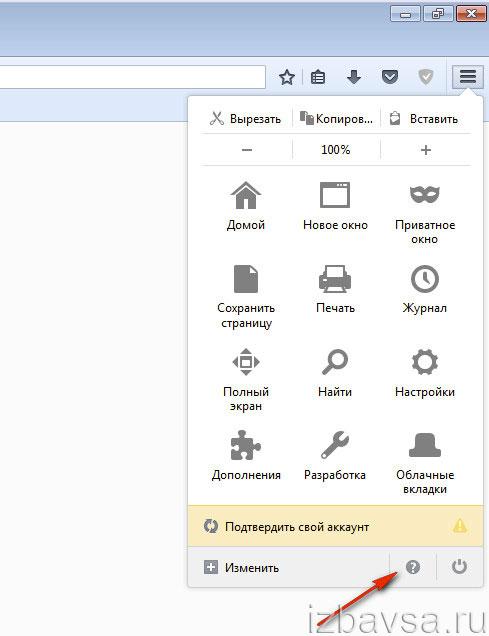
2. В нижней части выпавшей панели клацните «знак вопроса».
3. В подменю кликните пункт «… для решения проблем».

4. В новой вкладке, в блоке «Наладка… », нажмите «Очистить… ».
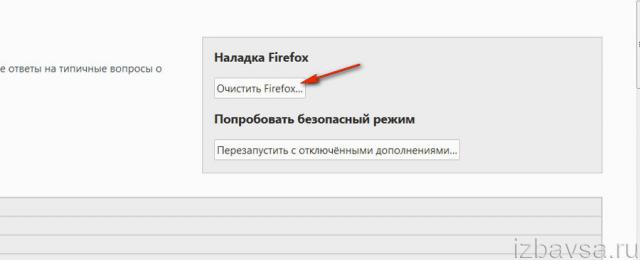
Google Chrome
Откройте: Меню → Настройки → Дополнительные настройки (ссылка внизу страницы) → Сброс настроек
Internet Explorer
Меню (шестерёнка) → Свойства браузера → Дополнительно → Сброс
Opera
1. Откройте меню (кнопка «Opera»). Перейдите в раздел «О программе».
2. Запомните или запишите путь к кэшу и профилю. Обычно они имеют такое расположение:
- Профиль: C → Users → (учётная запись) → Roaming → Opera Software → Opera Stable
- Кэш: С → Users → (учётная запись) → AppData → Local → Opera Software → Opera Stable
3. Закройте браузер. Удалите все файлы в этих директориях.
4. Перезапустите Opera.
Очистка компьютера
Убедитесь в том, что браузеры работают корректно: в них нет вирусных баннеров, правильно настроена поисковая система.
В профилактических целях уберите все ненужные, лишние файлы из системного диска, а также исправьте ошибки в «ветках» реестра утилитой CCleaner. Её бесплатную версию можно скачать с офсайта (piriform.com).
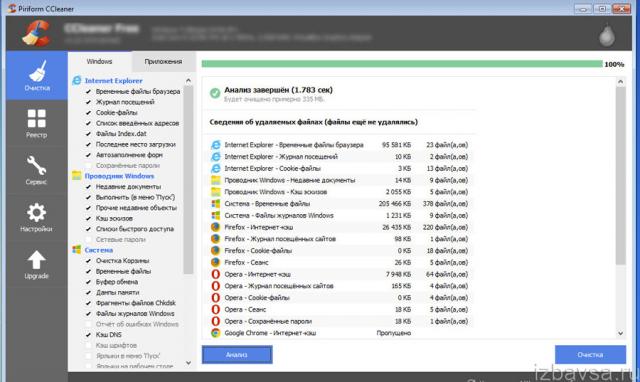
Можно ли отключить Adware без антивирусного ПО?
Да, метод удаления рекламных вирусов вручную тоже можно использовать. Но следует помнить о том, что шансов на успешную очистку у него сравнительно меньше. Также он требует от пользователя определённого уровня навыков по настройке ПК и системы. Его целесообразно применять, когда антивирусные утилиты не могут обнаружить зловреда либо когда нет возможности их использовать (скачать, установить).
Диагностика и удаление Adware сводится к следующим действиям:
1. Если вы накануне заражения ПК инсталлировали какое-либо программное обеспечение, обязательно удалите его (оно может быть источником заражения). Это можно сделать при помощи штатной опции: Пуск → Панель управления → Удаление программ
2. Клацните по ярлыку инфицированного браузера правой кнопкой. В меню выберите «Свойства».
3. На вкладке «Ярлык» сделайте так:
- если в строках «Объект», «Рабочая папка» установлена другая директория (не папка браузера), запомните или запишите где-нибудь путь к ней, а ярлык удалите.
- если же в строке «Объект» путь к исполняемому файлу указан корректно, но после него размещены дополнительные директивы (после ….exe»), в обязательном порядке удалите их.
- если явных изменений нет, приступайте к выполнению следующего пункта инструкции.

4. Нажмите вместе «Ctrl + Alt + Del». В меню щёлкните «Диспетчер задач».
5. На вкладке «Процессы» просмотрите все активные элементы. Подозрительные, со странными названиями и подписями проанализируйте и деактивируйте:
- клик правой кнопкой → Свойства → Путь к объекту (также запомните, запишите);
- снова клик правой кнопкой по этому же объекту → Завершить процесс.
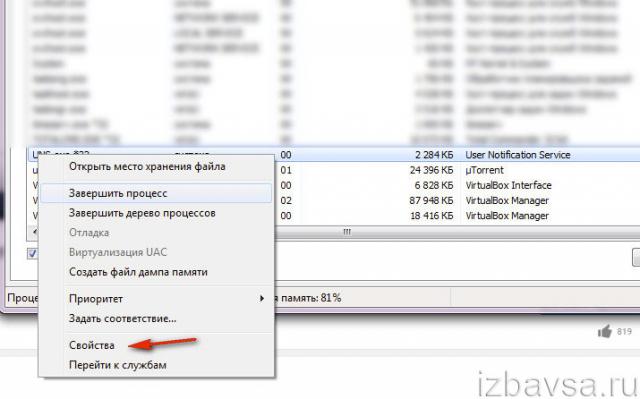
6. Проверьте автозагрузку:
- в строке «Пуск» задайте - msconfig, нажмите «Enter»;
- на вкладке «Автозагрузка» снимите «галочки» возле подозрительных элементов (особое внимание уделяйте директивам, обращающимся с запросом страницы через командную строку - CMD.EXE…. http//…вирусный сайт);
- также сохраните путь к элементам (их расположение на диске);
- кликните: Применить → OK.
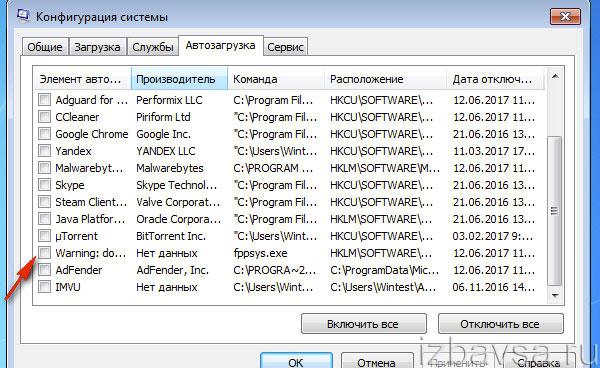
7. Откройте последовательно все обнаруженные директории подозрительных файлов, папок, а затем удалите их. Если объекты не удаляются, используйте утилиту Unlocker либо её аналоги для разблокирования доступа.

8. В «Пуск» запустите директиву - regedit.
9. В открывшемся редакторе нажмите «Ctrl + F». В строчке «Найти» укажите имя вредоносного процесса либо доменное имя рекламного сайта, который запускается вместе с браузером. Нажмите «Найти далее». Удалите все записи, которые содержат указанные вами названия и адреса. Возобновляйте проверку клавишей F3 до тех пор, пока не будет просканирован весь реестр.
10. Проверьте настройку сетевого соединения:
Примечание. Приводится анализ настройки подключения через модем.
- в трее кликните: иконку «дисплей» → Центр управления;
- в панели «Просмотр активных сетей» нажмите «Подключение по локальной сети»;
- в новом окне клацните «Свойства»;
- в списке «Отмеченные компоненты… » выделите «Протокол … версии 4» или «… версии 6» (в зависимости от используемого пространства IP-адресов);
- снова нажмите «Свойства»;
- если данные изменены, выполните сброc: включите опции «получить IP … автоматически» и «получить… DNS.. автоматически».
Примечание. Можно указать и конкретный доверенный DNS через опцию «Использовать следующие адреса DNS… ». Например, сервиса Google - 8.8.8.8 и 8.8.4.4.

11. Откройте файл HOSTS и проверьте его настройки:
- перейдите: C:\Windows\System32\drivers\etc;
- клацните правой кнопкой по файлу hosts;
- выберите «Открыть с помощью…»;
- укажите программу Блокнот;
- в редакторе просмотрите содержимое;
- удалите все записи (если они есть) после строки «# ::1 localhost».
Внимание! Прокрутите листинг в самый низ ползунком. Нередко вирусные настройки скрываются за пустыми строками: без скроллинга в окне их не видно.
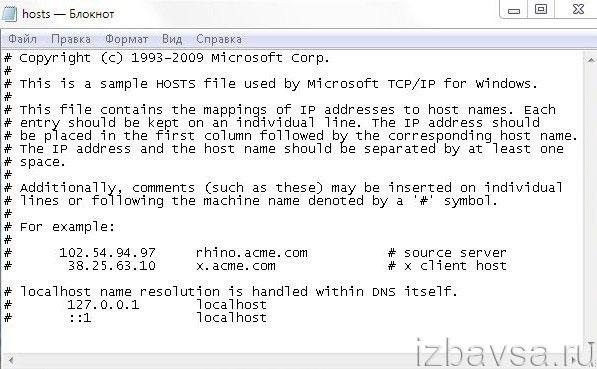
12. Выполните диагностику и профилактику браузеров:
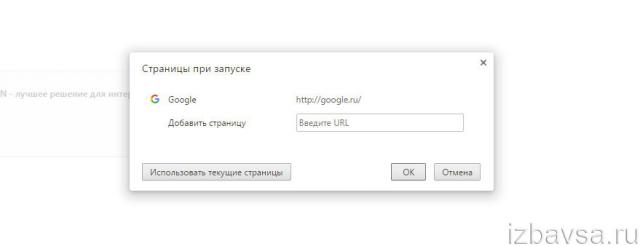
- очистите кэш, историю, куки;
- настройте стартовую страницу (пропишите ссылку на доверенный поисковик).
13. Как и в предыдущей инструкции, выполните очистку компьютера CCleaner или аналогичным софтом.
14. Перезагрузите систему.
Успешной борьбы с рекламными зловредами и безопасного веб-сёрфинга!
Самыми нужными, чаще используемыми программами на компьютере/ноутбуке являются различные браузеры . Через них пользователь входит в интернет, получает, скачивает информацию, раздаёт, пересылает другим пользователям. Потому появились вирусы, которые поражают точечно именно браузеры, не затрагивая других программ. Антивирусные программы часто не замечают такие вирусы, между тем пользователь получает из-за них множество рекламы, всплывающих баннеров, замедляется работа ОС, переходы на нужный сайт блокируются, происходит переадресация на другие сайты. Эти и другие неполадки, связанные с браузерными вирусами, можно исправить, очистив браузер Яндекс, Google Chrome, IE и другие. Давайте рассмотрим, что такое рекламный вирус в браузерах, как удалить его безопасно, эффективно.
Их много, назовём самые распространённые.
- Появление навязчивых рекламных баннеров, тизеров, ссылок с предложениями продать или купить. Причём реклама возникает на страницах сайтов, где раньше её не было.
- Появляются запросы о подтверждении каких-то сведений с советами, требованиями отправить SMS на короткие номера на самых разных сайтах, в том числе популярных (вирус заменяет адрес сайта).
- Возникновение множества окон с сообщениями о скором блокировании.
- Выход окон с сообщением о необходимости проверить и установить новый флэш-плеер.
- Открытие в браузере различных эротических картинок, видео.
- Произвольно открываются вкладки, окна в браузере, зачастую незаметно, увидеть вкладку можно только после закрытия основного окна браузера.
Пути заражения
- Обычно заражение происходит при закачивании программ, используя файлы-установщики с расширением.exe. Запустив установщик, вы видите предложение установить уже саму программу либо скачать её, заодно получаете несколько модулей, дополнений.
- В некоторые программы «вшит» рекламный модуль, предлагаются дополнения - так может попасть к вам вирус adware.
- Вирусы попадают при посещении сомнительных сайтов, обычно эротической направленности, фишинговых. Иногда ссылки приходят через почтовые рассылки, в соцсетях от совершенно незнакомых лиц.
Антивирусные программы не гарантируют 100% защиты, всё же при отсутствии их риск вырастает многократно. При постоянном обновлении их и самой ОС вы повышаете защиту от всевозможных вирусных атак.
Удаление браузерного вируса
Если вы «поймали» рекламный вирус в браузере, как удалить его? Во многом ваши действия зависят от конкретного вируса, попавшего в браузер. Однако есть универсальные методы, помогающие в таких ситуациях. Предлагаем вам пошаговую инструкцию, советуем выполнять всё именно в указанном порядке.
Проверка антивирусной программой
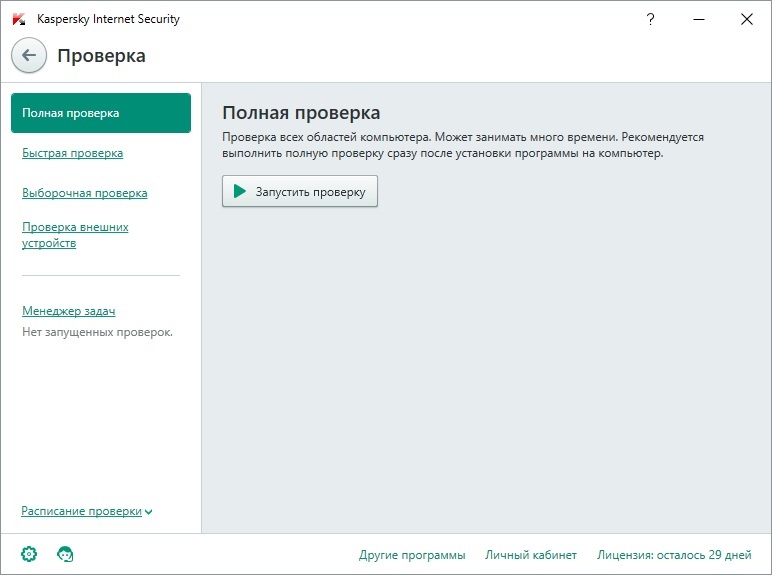
Конечно, от браузерных вирусов антивирусные программы вряд ли вам помогут избавиться, но наличие симптомов говорит, что в систему мог попасть другой вирус, потому вначале рекомендуется очиститься с помощью стандартной полной проверки имеющимся у вас антивирусом.
Проверка браузерных дополнений
Откройте браузер Яндекс, Google Chrome, зайдите в дополнения. («Инструменты» - «Дополнения). Посмотрите, нет ли подозрительных, установленных не вами. Если видите незнакомые, удалите их.
На браузерах Firefox и Opera нажмите Ctrl+Shift+A, затем пройдите через «Инструменты» в «Дополнения».
Проверка приложений
Рекламный модуль нередко устанавливается в форме приложения. Для проверки зайдите в Панель управления - Программы - Программы и компоненты.
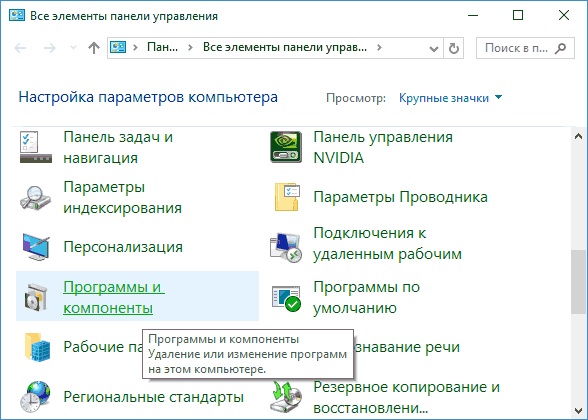
Если видите подозрительные программы в появившемся списке - удалите их.
Проверка утилитами
Как сказано выше, антивирусники не находят все тизеры, рекламный «мусор», попавшие на компьютер. Если у вас вирус реклама в браузере, как удалить её, ведь постоянная навязчивая реклама мешает работе на браузере?
Лучше сего для проверки применить две спецутилиты. Рекомендуем провести проверку обоими утилитами, они очистят ваше устройство эффективно, будет удалена реклама, вы удивитесь, сколько мусора есть на компьютере/ноутбуке. Скачивайте утилиты с сайта-разработчика, установите, просканируйте ими ваше устройство.
Утилита поможет решить вопрос, как удалить вирус из браузера Google Chrome и из многих других браузеров. AdwCleaner быстро просканирует ваш браузер на наличие подозрительных, вредоносных скриптов, приложений, поможет устранить, также вы можете очистить рекламный «мусор», файлы, ярлыки, системный реестр. Поддерживает разные браузеры: IE, Google Chrome, Firefox, Opera, Яндекс.

Malwarebytes
Программы, вычищающая мусор с компьютера/ноутбука. Позволяет сканировать устройство в разных режимах. Есть платный контент, но для полноценной проверки вполне достаточно бесплатной версии.
Проверка файла hosts
Некоторые вирусы заменяют файл hosts, прописывая в своей версии файла строки, изменяющие ваше соединение с сайтами. Вследствие этого при открытии популярного сайта вы попадаете на сайт мошенников, сделанный по аналогии, но предлагающий вам прислать SMS на короткий номер для подтверждения каких-либо сведений, предлагают подписку. При отправке SMS с вашего телефона снимаются деньги.
- Файл hosts находится по следующему адресу: C:\Windows\System32\drivers\etc.
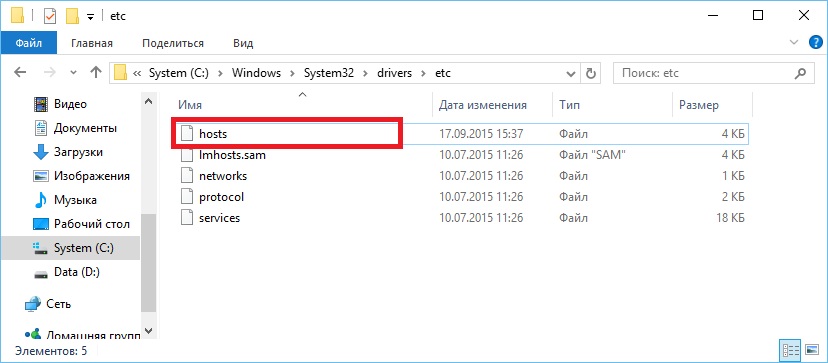
- Этот файл можно восстановить в первоначальном варианте разными способами. Наиболее эффективный - очистка в AVZ антивирусе. Этот же антивирус помогает очистить устройство от различных троянских программ, почтовых червей и другого «мусора».
- Открыв программу, зайдите в меню «Файл», пройдите в «Восстановление системы».
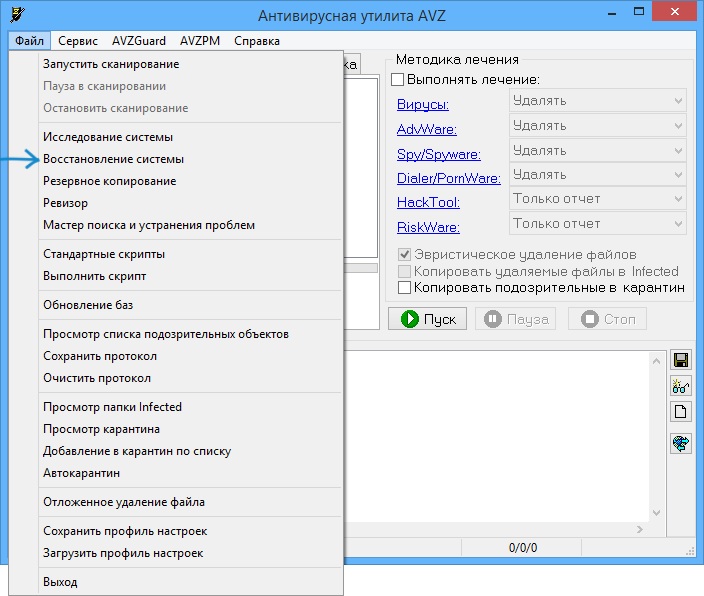
- Увидев список для восстановления, найдите строчку «Очистка файла hosts», проставьте галочку, нажмите «Выполнить».

- В течение 10 секунд файл будет восстановлен.
Если AVZ антивирус не работает на вашем устройстве (несовместим) либо нет возможности его скачать, восстановить hosts можно посредством «Блокнота».
- Откройте «Блокнот» с правами администратора, для этого вызовите окно «Выполнить», нажав Win+R, впишите в строке notepad, нажмите Enter.
- В блокноте пройдите в «Файл» - «Открыть».
- Впишите вышеуказанный путь к файлу hosts.
- Когда откроется папка, введите в строку название hosts и нажмите «Открыть».
- Удалите все записи ниже строки 127.0.0.1.
Прокрутите обязательно весь файл вниз, чтобы убедиться, что ниже этой строки ничего не вписано.
Проверка браузерных ярлыков
Вирус может вписать в ярлык браузера вредоносные команды. Для проверки кликните по ярлыку ПКМ, пройдите в «Свойства».
Посмотрите, как записан браузер в строке «Объект». Запись должна быть такого вида: C:\ProgramFiles (x86)\MozillaFirefox\firefox.exe.
Если вместо программных файлов адрес ведёт в Documents and Settings, в конце вы видите вместо экзешника браузера странную запись, значит, ярлык повреждён вирусом. Удалите ярлык, создайте новый.
Яндекс
На некоторых браузерах есть свои «фишки», особенности. Рассмотрим, как удалить вирус с браузера Яндекс. Рекомендуем два пути.
- Наиболее эффективный - это удалить Яндекс.Браузер, затем заново его переустановить.
- В браузере зайдите в «Инструменты» - «Настройки».
![]()
- Дальше выберите «Настройки JavaScript». Пройдите в «Настройки JavaScript» либо в папку пользовательских файлов. Очистите папку от всего содержимого.
IE
Откройте Internet Explorer, пройдите в «Сервис» - «Настройки» - «Панель инструментов». Выключите все приложения поочерёдно, перезапуская каждый раз браузер, пока не исчезнет рекламный вирус. После удаления вируса , включите заново нужные приложения.
Предупреждение заражения браузера
- Установите на ваше устройство современный антивирусник, регулярно обновляйте его.
- Обновляйте ОС.
- Не скачивайте программы, файлы с подозрительных сайтов.
- Если скачиваемая вами программа весит меньше 1 Мб, значит, вы скачиваете не саму программу, а загрузчик, который принесёт вам дополнительно много «мусора». Скачивайте программы, утилиты лишь с официальных сайтов.
- Регулярно проверяйте компьютер программами, названными выше.
- Игнорируйте предложения посмотреть фото, отправить SMS, не переходите по ссылкам, полученным от незнакомых лиц.
В последние время у пользователей компьютера участились случаи, что при запуске компьютера автоматически запускается браузер и заходит на непонятные сайты.
Или на сайтах будь-то соц. сети, или вполне добросовестные сайты, где никогда не было рекламы, возникают темы не пристойного содержания, которые располагаются в любой части страницы в виде баннера.
Конечно, все сразу начинают сканировать компьютер на вирусы, смотреть автозагрузку, но как ни странно большинство антивирусов оповещает пользователя, что вирусов не обнаружено и в автозагрузке ничего лишнего нет.
Однако проблема остается, и браузер как по команде запускается при включении компьютера и самостоятельно открывает разного рода сайты.
Это своеобразный вирус, который прописывается в браузерах.
Попадает в компьютер он разными путями, например, при установке разных не качественных дополнений, программ, которые очень любят установить в дополнение разные тульбары, не спрашивая пользователя.
Даже после удаления всех тульбаров, проблема не пропадает.
В этой инструкции пойдет речь о том, как удалить рекламу, появляющуюся при включении компьютера.
Или, проще говоря, как удалить вирус, который автоматически открывает и запускает браузер при включении компьютера.
Как удалить рекламный вирус в браузере, открывающийся автоматически
Не важно, какой у вас антивирус установлен.
1) Скачиваем Malwarebytes с официального сайта производителя Скачать (для сканирования он бесплатен).
Рекомендую : по завершению установки снять галочку «пробный период » и во вкладке настройки программы снять галочку «анонимно отправлять статистику использования ».
Сканировать раз в две недели, не важно, какой установлен антивирус (Malwarebytes не конфликтует ни с одной антивирусной программой).
По окончанию установки Malwarebytes делаем полное сканирование.
2) Удаляем браузер (если браузер не один, удаляем все, кроме Internet Explorer). Его так просто не удалить, мы его отключим. Сначала не забудьте заранее скачать установщик нового браузера! .
3) Следуем: диск С- папка Program Files и удаляем папки от удаленных браузеров (если такие имеются).
4) Переходим- Панель управление, затем параметр папок. В открывшемся окне, нажимаем на вкладку Вид. Выставляем параметр, Показывать скрытые файлы, папки и диски. Кликаем «применить».
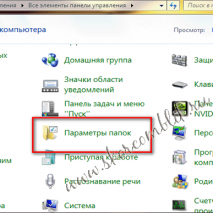
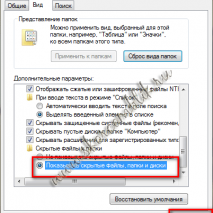
5) Переходим — диск С , но уже папка Program Data (не перепутайте с папкой Program Files ). И удаляем все следы (папки), которые от удаленных браузеров.
6) Перезагружаем компьютер.
7) Устанавливаем новый браузер и проблема решена.
Рекомедую после удаления вирусной рекламы установить программу для блокировки рекламы и баннеров!
Рекламные вирусы на Android - распространенное явление, которое зачастую связано с невнимательностью и неосведомленностью пользователя в плане установки сторонних приложений. В итоге они видят на своих экранах огромные баннеры и иногда даже угрозы в стиле «отправь SMS на такой-то номер или твой телефон будет заблокирован». Как убрать рекламу на Андроид - читайте на Трешбоксе.
Определение проблемы
В первую очередь нужно узнать, с чем именно вы имеете дело. Если на вашем устройстве начала появляться реклама поверх всех приложений, то значит, что в ваш Android проник рекламный троян. Они бывают разных типов:- Обычные рекламные вирусы, которые устанавливаются с вредоносными приложениями.
- Рекламные вирусы, которые устанавливаются как системные приложения.
- Трояны, которые встроены в прошивку.
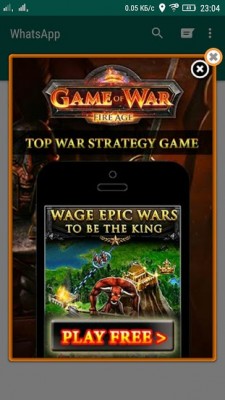
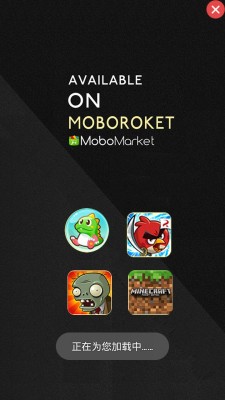
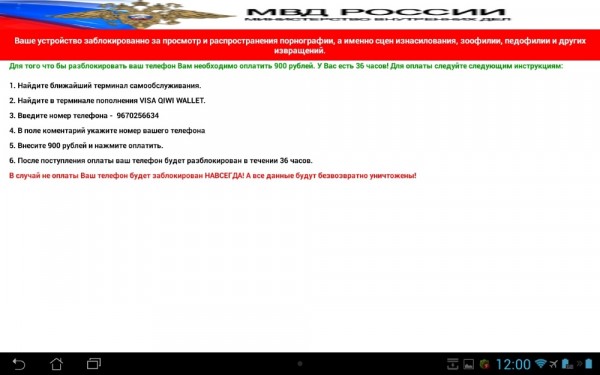
Первые можно удалить стандартными средствами операционной системы Android, то есть зайти в настройки, найди зловреда и удалить его с устройства. Вирусы второго и третьего типа можно удалить только с помощью получения root-прав и специальными программами, либо просто перепрошивкой гаджета.
Удаляем самые простые вирусы на Андроид
Сначала вспомните, что вы устанавливали на свой смартфон или планшет в преддверии появления рекламы. Определите круг этих программ. В этом может помочь программа AirPush Detector. Она сканирует все приложения на предмет показа рекламных баннеров.Если реклама и перекрывающие сообщения не позволяют нормально работать со смартфоном, то не беда. В этом случае нужно перезагрузиться в Безопасном режиме Android
. Чтобы загрузиться в Безопасном режиме на Андроид, нужно: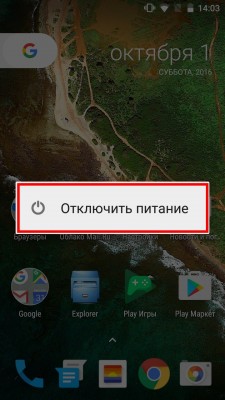 Безопасный режим на Андроид - это состояние, когда вы можете пользоваться системой без всех сторонних приложений. То есть те самые рекламные баннеры и сообщения в нем не показываются.
Безопасный режим на Андроид - это состояние, когда вы можете пользоваться системой без всех сторонних приложений. То есть те самые рекламные баннеры и сообщения в нем не показываются.
Зайдите в Настройки → Безопасность → Администраторы устройства. Здесь показываются все программы, которые имеют права администратора. Если там присутствуют какие-то подозрительные вредоносы, то снимите с них права.

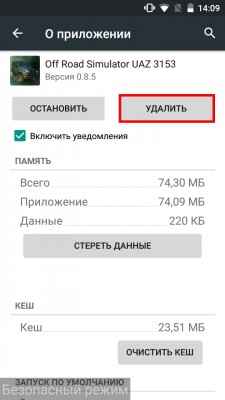
После этого заходим в Настройки → Приложения. Ищем там всех потенциальных зловредов и удаляем. После этого снова перезагружаемся, но уже в нормальном режиме. Все должно быть в порядке, а если нет, то читайте инструкции ниже.
Полный сброс
Если вы хотите полностью быть уверены, что вирус удалился, то сделайте сброс устройства на заводские настройки (hard reset).
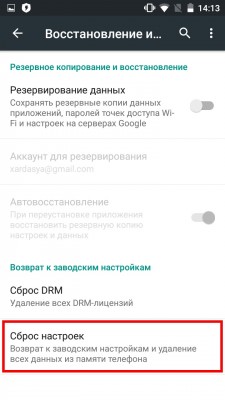
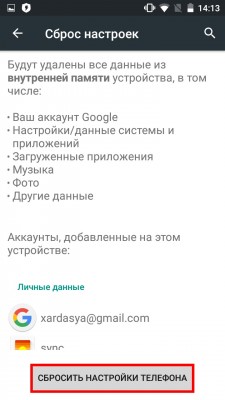
Вызвать сброс можно двумя способами:
Через настройки:
- Перейдите в Настройки → Восстановление и сброс.
- Там найдите пункт «Сброс настроек». Выберите его.
- Нажмите кнопку «Сбросить настройки телефона».
Как удалить системные вирусы на Андроид
Многие вирусы на Андроид получают права администратора, root и глубоко внедряются в прошивку. Бороться с ними можно разными способами.Способ первый - перепрошивка
Самый надежный и наиболее простой способ избавиться от укоренившегося в системе вируса - это перепрошить смартфон. Чтобы не потерять все данные, можно сделать резервную копию приложений с помощью Titanium Backup, но для этого необходимо получить root-доступ. Резервные копии нужно сохранить на SD-карту, если таковая имеется. Для этого нужна Pro-версия приложения Titanium Backup.


![]()
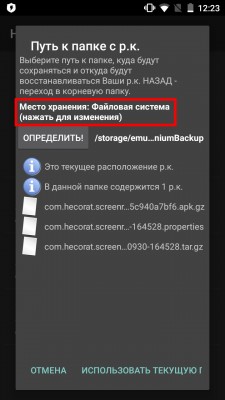
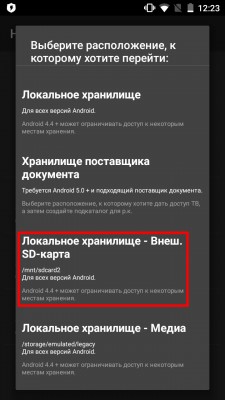

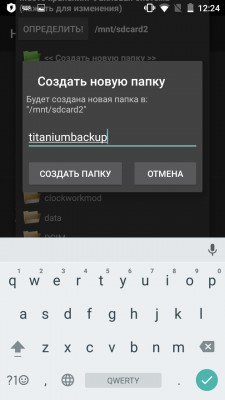
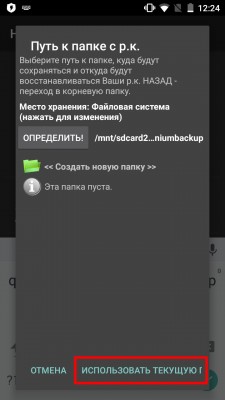
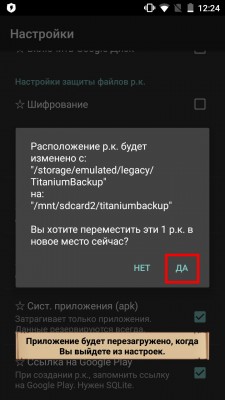
Перенос резервных копий Titanium Backup на SD-карту - слева направо
Прошивку для вашего устройства можно найти на разных ресурсах. Это может быть CyanogenMod, официальная прошивка или какая-нибудь модификация. Чтобы найти прошивку для своего гаджета, достаточно воспользоваться поисковиком.
Способ второй - получение root и удаление вручную
Продвинутые пользователи могут удалить вирус из Андроид более сложным, но надежным способом. Он заключается в получении рут-прав на устройстве и удалении всех данных вируса вручную. Способов получения root-прав великое множество. Самый простой из них - сделать это с помощью компьютера через KingoRoot.
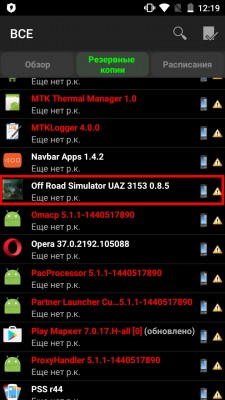
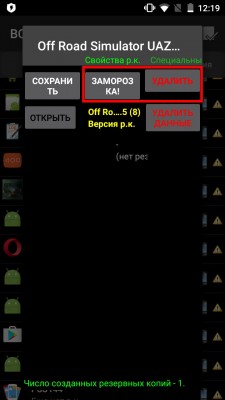
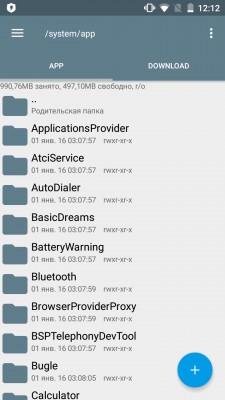
После получения рут на Андроид нужно установить такие приложения, как Root Explorer и Titanium Backup:
С помощью Root Explorer вы сможете проверить все системные папки Android на наличие там подозрительных APK-файлов и каталогов с вирусами. Какие бы права у трояна не были, Root Explorer сможет удалить его. В основном вирусные APK и папки находятся в каталоге /system/app/ или /system/xbin/.
Titanium Backup может удалять практически все приложения, поэтому его можно использовать для удаления зараженной программы.
Установите антивирус на Андроид
Антивирус или простой сканер вредоносов не только помогут вылечить уже зараженный Android, но также и предотвратят это в будущем.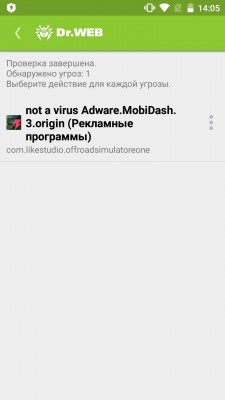
Редакция Трешбокса может рекомендовать следующие антивирусы для Android:
Все эти программы умеют находить вредоносное ПО и уничтожать его.
Бесплатная программа AdwCleaner предназначена для удаления с компьютера рекламного и потенциально нежелательного программного обеспечения. После удаления подобного софта повысится безопасность при использовании вашего компьютера.
Многие пользователи часто сталкивались с неявной установкой на свой компьютер различного ненужного софта. Тулбары и надстройки к браузерам, рекламные модули и баннеры, панели инструментов, и тому подобные программы, проникают на компьютер при установке или после запуска программ, загруженных из интернета.
Пользователь предполагает установить на свой компьютер конкретную программу, а в итоге получает такой неожиданный «подарок», которому он будет совсем не рад. В некоторых случаях, сам пользователь пропускает подобные программы на свой компьютер, не снимая флажки в соответствующих пунктах, не обращая на это внимания при установке программы. В других случаях, подобный нежелательный софт проникает на компьютер тайно, без всякого уведомления пользователя.
Для предотвращения установки ненужных программ можно воспользоваться программой , которая будет предупреждать о попытке установки на компьютер подобного нежелательного ПО.
Зачастую такое нежелательное ПО, после установки на компьютер, ведет себя довольно агрессивно. Меняются домашние страницы в браузерах, появляются новые поисковые системы, например, такие, как печально известная Webalta, рекламные баннеры и т. п. Та же Webalta скрытно проникнув на компьютер, меняет стартовую страницу в браузере, делает себя поисковой системой по умолчанию, меняет свойства ярлыка для открытия своей страницы в установленных на компьютере браузерах.
Для борьбы с такими нежелательными программами можно будет использовать программу AdwCleaner. Программа AdwCleaner просканирует компьютер на наличие рекламного и потенциально опасного софта. Затем вы получите отчет, далее вам будет предложено удалить найденные рекламные, вредоносные, и другие потенциально нежелательные программы после перезагрузки компьютера.
AdwCleaner успешно справляется с удалением тулбаров, панелей инструментов, рекламных блоков, hijacker-программ, которые меняют домашнюю страницу браузера, с другим подобным ПО. После завершения очистки ваш компьютер будет в большей безопасности.
Программа AdwCleaner не требует установки на компьютер. Она может запускаться с любого места на компьютере, с подключенного диска или флешки. Утилита AdwCleaner имеет поддержку русского языка, и используется в операционной системе Windows.
adwcleaner скачать
Удаление нежелательных программ в AdwCleaner
После скачивания на компьютер, запустите исполняемый файл AdwCleaner. В открывшемся окне необходимо будет нажать на пункт «J’accepte/I Agree», для принятия условий лицензионного соглашения.
Сразу после запуска будет открыто главное окно программы AdwCleaner. Программа уже работает и находится в режиме «Ожидание действия».
![]()
Для запуска поиска потенциально нежелательных и вредоносных программ, в программе AdwCleaner необходимо будет нажать на кнопку «Сканировать». Программа начнет процесс поиска нежелательного ПО, сканируя службы, папки, файлы, измененные ярлыки, реестр, браузеры.
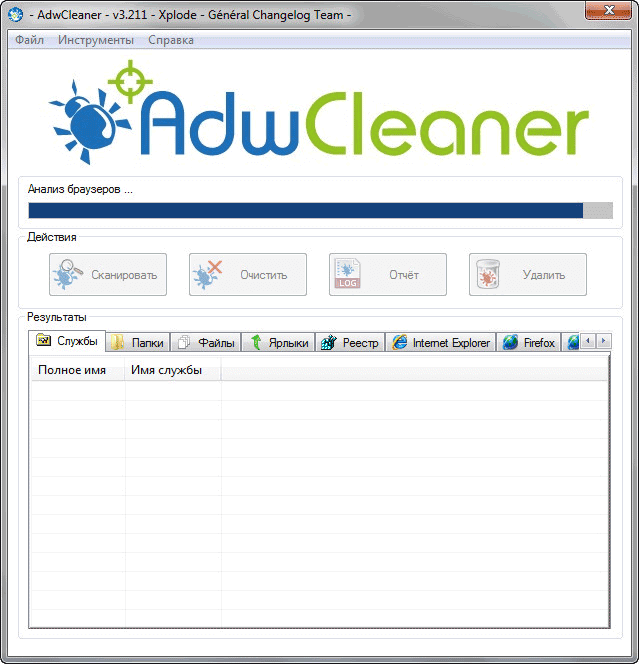
После завершения процесса сканирования, можно будет посмотреть на результаты поиска найденных угроз. Для этого необходимо будет открыть по очереди вкладки «Службы», «Папки», «Файлы», «Ярлыки», «Реестр», «Internet Explorer» и другие установленные браузеры, для того, чтобы ознакомится с обнаруженными данными.
Внимание! Внимательно ознакомьтесь с результатом сканирования в каждой вкладке. Программа может предлагать для удаления папки и файлы, которые не следует удалять с компьютера. Это, в основном, относится к сервисам, программам и расширениям Яндекса и Mail.Ru.
В программе AdwCleaner настройки сделаны таким образом, что наряду с удалением ненужных тулбаров, панелей и дополнений, будет предлагаться к удалению другое программное обеспечение, которое имеет отношение к Яндексу и Mail.Ru. Например, программа-клиент Яндекс.Диск или расширение визуальные закладки от Яндекса.
Поэтому внимательно посмотрите на список найденного, чтобы не удалить с компьютера дополнения или расширения, которыми вы пользуетесь в своем браузере. Перед удалением элементов, снимите флажки напротив соответствующих пунктов, чтобы предотвратить удаление нужных вам программ.
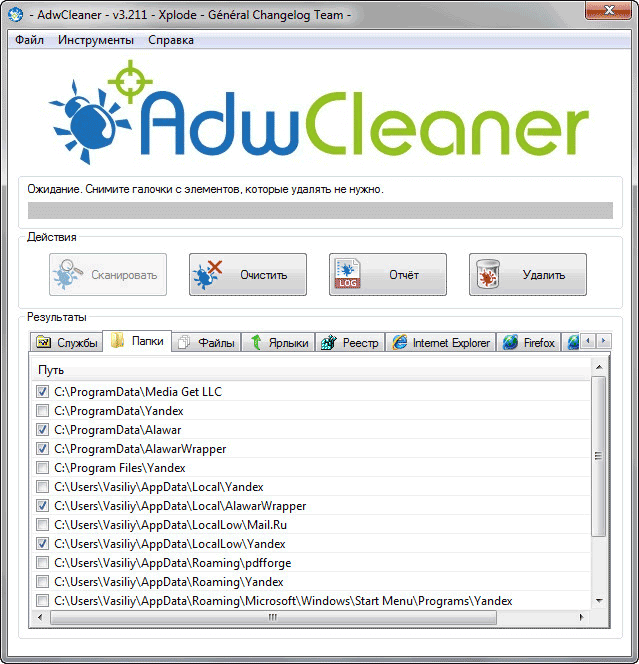
На этом изображении видно, что я снял флажки напротив соответствующих пунктов, для того, чтобы не удалять расширение «Alexa Toolbar», которое я сам установил в свой браузер Mozilla Firefox.
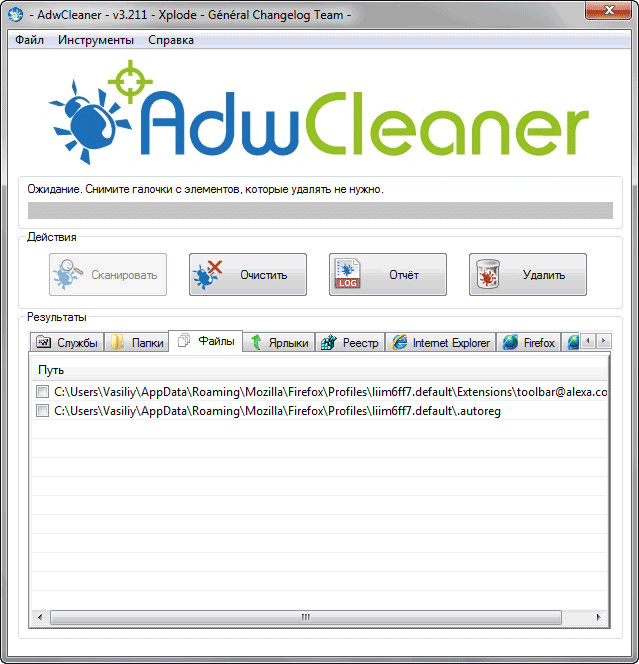
Для того, чтобы посмотреть общую информацию о найденных данных, можно будет нажать на кнопку «Отчет».
