Доброго времени суток дамы и господа! Вы пытаетесь установить самую популярную коммуникативную прогу? И тут при установке вылезла бяка! Не ошибусь если Вы ищите как бороться с ошибкой при установке скайп. Самое интересное, что до недавнего времени при установке skype, на чистую ОС windows, таких проблем не наблюдалось. При новой установке или обновлении skype у некоторых пользователей начала появляться ошибка, о том, что не удалось найти или загрузить Microsoft installer при установке skype.
Возможно скайп добавляет новые требования для windows 7. И это не удивительно. Эра виндовс 7 постепенно угасает. Но отчаивается не стоит, решение есть! Ошибку можно решить несколькими способами, единственное нужно разобраться какой вариант подойдет именно Вам.
Я так же как и Вы столкнулся с этой бедой, переустановил windows 7, установил необходимый набор программ для комфортной работы за компьютером. Дело дошло до установки skype, как полагается, скачал и запустил установку, ничего не предвещало беды. И тут на тебе кусочек счастья, не удалось найти microsoft installer или запустить! Приплыли.
Начал разбираться, читать форумы. Нашел интересную вещь. Служба поддержки скайпа рекомендует альтернативный вариант решения, иными словами временное, для тех кто не хочет заморачиваться и искать методы устранения ошибки. Нужно скачать и установить MSI установщик:
Но это не выход из ситуации, а всего лишь временное лекарство, которое как обычно перестанет работать в самый не подходящий момент. Как это обычно и бывает.
Почему возникает ошибка Microsoft installer при установке
Давайте разберемся, что это и с чем это едят! Ошибка windows istaller появляется в случае обновления скайпа до новой версии или при новой установке. Как всегда все делается на благо пользователя. Улучшения в плане безопасности, полезности и всего такого. В то время когда дело тесно связано с безопасностью программы, то и соответственно операционная система должна соответствовать требованиям безопасности. Планка для ОС Win7 поднята от skype. Для Windows 8, 8.1 и Win10 такого не наблюдается.
Проще говоря, необходимо обновить устаревшие компоненты ОС Win7. Но какие, спросите Вы, и я также задавал этот вопрос)) Я начал с пакета обновлений самой операционки. Об этом чуть ниже.
Да кстати, устанавливать отдельно виндовс инсталер нет смысла. Проверенно.
Если хотите попробовать установить windows installer отдельно, то можете скачать с сайта микрософ по ссылке ниже, и попробовать. Только если у Вас получиться, опишите свою ситуацию и поделитесь с людьми, кто также столкнулся с ошибкой. Лично у меня не помогла отдельная установка.
Я победил проблему установкой пакета обновлений. Как это сделать читайте ниже.
Установить или обновить Internet Explorer 11
Верный способ при возникновении ошибки не удалось найти или загрузить microsoft installer, это нужно установить/переустановить IE11 на ПК. Если верить официальным требованиям skype для windows 7 SP1 обязательно должен установлен Internet Explore 11, для нормальной работы. Даже если установлен IE11, следует скачать и запустить установку заново. Который в свою очередь установит нужные обновления для использования скайпа.
Начать нужно с проверки версии IE установленной на компе. Для этого нужно зайти в интернет эксплорер, нажать на шестеренку и выбрать пункт в меню О программе. В результате увидите окно с версией IE.

Если же у вас версия ниже 11, то нужно воспользоваться Пунктом Справка и в нем выбрать О программе . Что делать если ни шестеренки, ни Справки нету, просто нажмите на клавишу Alt в обозревателе. И увидите менюшку.
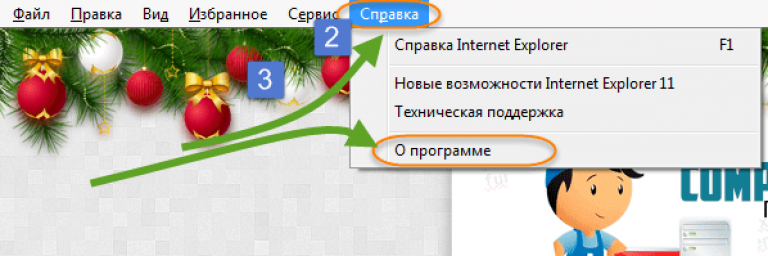
Если у Вас эксплорер ниже 11 версии, обновлять обязательно, даже не обсуждается! В тех случаях когда версия соответствует последней 11 версии, то нужно скачать дистрибутив и переустановить.
Выбираете для нужной операционной системы и скачиваете по ссылке ниже:
Устанавливаете, перезагружаете компьютер и пробуете запускать установку skype.
Установить обновления windows 7
Друзья, это 100% результат. Скажу честно, я начал с данного решения, т.к. после установки операционная система получается «голая», ни обновлений, ни драйверов, ничего, если же у вас не сборка. В которой могут быть включены некие обновления в установку.
Плюсы способа в установке обновок, и винда не будет сама корячиться качать постепенно и обновляться и решаем проблему со скайпом. Убиваем двух зайцев!
Пакет который нужно установить KB2533623 для windows 7 , если вы не обновляете ОС. А быть может и вовсе выключено обновление, или не подтверждаете обновление системы.
Для чего сделаны такие требования, для того чтобы на вашем компьютере стояли все важные исправления от мексософта. А быть может скайп за одно с Билом Гейтсом)). Чтобы все переходили на современные ОС. Как я и говорил ранее, время виндовс 7 проходит, и официальная поддержка уже не оказывается. Кто помнит, как это было с windows xp.
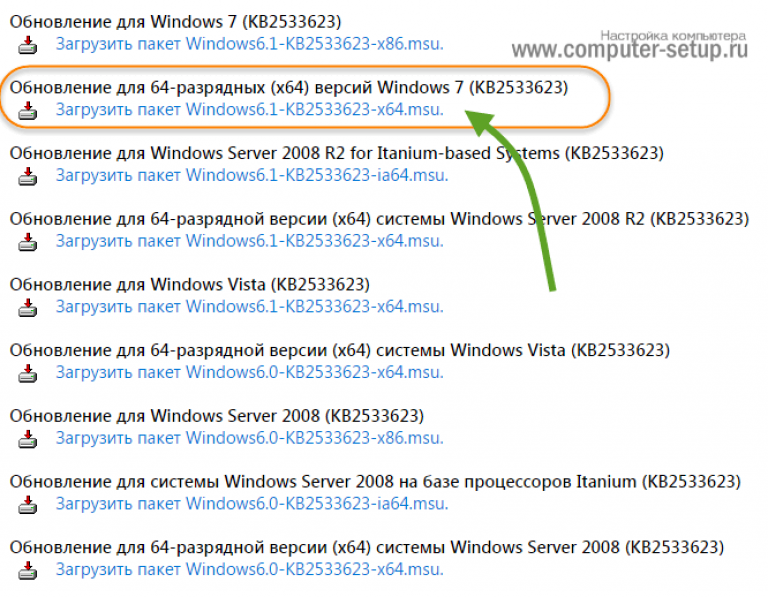
После скачивания, устанавливаете обновления, система несколько раз перезагрузиться и можно пробовать устанавливать скайп.
В итоге получаем установлены все кретические исправления системы, плюс устанавливается сам skype, без проблем, собственно что нам и нужно.
Скачать и установить полный установщик скайп
Можете попробовать другой способ в тех случаях когда пишет ошибка skype не удалось найти микрософт инсталлер. Смысл заключается в скачивании полного дистрибутива скайпа, или оффлайн инсталятора и его последующей установки.
Предварительно нужно установить режим совместимости с Windows XP SP3. Вот ссылка на официальном сайте для скачивания:
Нажимаете правой кнопкой мыши
по дистрибутиву, далее Свойства
. Выбираете вкладку Совместимость
, ставите галочку Запустить программу в режиме совместимости с Windows XP (пакет обновления 3)
, далее ОК
.
Запускаете установку. Вариант рабочий, проверено.
Давайте подведем итог проделанного. Мы с Вами узнали, что нужно делать при возникновении ошибки — Не удалось найти microsoft installer, когда устанавливаете skype, три проверенных решения, которые с легкостью сможете проделат
ь, плюс это не займет много времени. Самостоятельно разобрались с проблемой, не прибегая к платным услугам айтишника и личное удовлетворение, что не мало важно.
В заключении хотелось бы услышать ваше мнение или советы по поводу разрешения ошибки на вашем компьютере. А быть может у Вас есть иное решение проблемы. Информацию добавим в статью и пользователи смогут устранить проблему и наслаждаться скайпом.
Вконтакте
Начнем с того, зачем, в принципе, на ПК нужна эта программа, и какие функции она выполняет.
Обычно те, кому не удалось получить доступ к службе установщика Windows Installer , впадают в ступор. В этой статье мы постараемся раз и навсегда развеять страшные мифы о критичности данной ошибки, рассмотрим основные моменты и, на всякий случай, другие действенные методы решения неполадки, некоторые будут в следующих частях.
Служба операционной системы Windows Installer является важным звеном, маленькой подсистемой вашей главной системы Виндовс. Она обеспечивает инсталляцию (установку) большинства программ. Отсюда следует иное название – инсталлятор. Вы не сможете без него использовать программы, которые требует для своей работы инсталляции (вот так, именно, для некоторых типов программ инсталляция не требуется, однако, раз уж вы занялись прочтением этой статьи, то случай тут другой). Имеет, соответственно, формат .msi . В буквах этого формата ничего страшного и непонятного нет, просто сокращение от названия ранней версии MicroSoft Installer .
Наиболее распространённые сообщения информирования о неисправностях и ошибках носят следующий характер:
- Недоступна служба установщика ОС Windows;
- К службе установщика ОС Виндовс не удалось получить доступ. Подобное происходит обычно из-за неверно установленного установщика операционной системы Windows;
- Проблемы с службой установщика ОС Виндовс Инсталлер: не удалось получить доступ к службе Windows Installer Windows 7/8/XP;
- Самая распространенная проблема: Виндовс Инсталлер просто не установлен.
Теперь перейдем к оптимальным и действенным решениям этих неполадок.
Вашей первой задачей будет проверка того, запущена или не запущена служба инсталлятора Виндовс на вашей ОС, да и вообще, проверить список установленных в системе программ на его наличие. Возможно, что вам вообще придется скачать Windows Installer для Windows 7 x32, если у вас такая ОС, т.к. на ней он особенно часто может отсутствовать.
В большинстве случаев у обычных пользователей ПК так и бывает. Такому исходу причин быть может довольно много: от подхваченных на нехороших сайтах вирусов до неправильных или неправильно работающих программ. Однако, проблему, так или иначе, решать надо.
Для начала вам нужно проверить список служб вашей ОС. Нажимаете для этого комбинацию клавиш на клавиатуре Windows (флажок) + R (именно в такой последовательности), на экране вашего ПК незамедлительно должно высветиться окно под названием «Выполнить». Далее, чтобы разобраться, почему не удается получить доступ к службе Windows Installer , в пустом поле печатаем services.msc (курсивом вводить не надо, здесь я это указываю для наглядности ). Ничего сложного нет, всё будет примерно так:
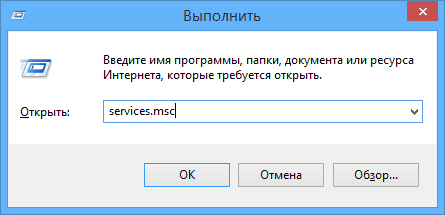
Далее жмём на кнопочку под названием OK . Перед вами появится окно под названием «Службы» . В списке вам надо будет полистать немножко, напрячь зрение и найти службу под названием Windows Installer :

Может быть такое, что вы ее не найдете – тогда надо скачать бесплатно Windows Installer для Windows 7/8 и др. (сделать это можно в конце странички). Если нашли – отлично - кликаем левой кнопкой мышки два раза, смотрим на следующие картинки. Здесь привожу вам примеры для ОС версий Виндовс 7 и Виндовс 8. Расхождение между ними состоит лишь в том, что на Windows 7 пользователю доступно переключить параметры запуска между автоматически и вручную. На ОС Windows 8 это можно сделать лишь принудительно.

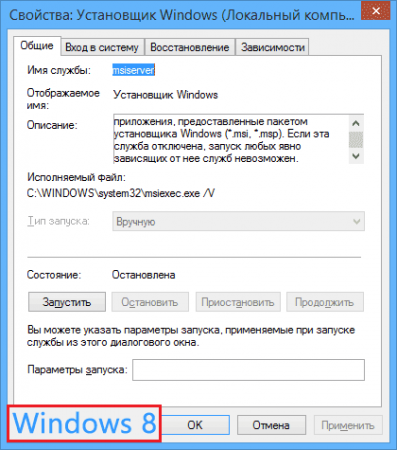
Если же вы владеете ОС Виндовс 7, пробуйте выбрать параметр автоматического типа запуска инсталлятора Windows. Перезагружаете вашего железного друга после этой процедуры и еще раз пробуете выполнить инсталляцию нужной вам проги.
В том случае, если ваши попытки найти что-то касаемо Виндовс Инсталлер не увенчались успехом, вам надо будет установить его. На Hide-Info есть его версии для любой Виндовс – например, Windows Installer x64 для Windows 7 скачать бесплатно который можно по ссылке ниже.
Однако, если вам не удалось всё-таки решить проблему, да и вы полагаете, что ваш доступ никем не ограничен, а старые версии программы так и не были обнаружены, то можете обратиться к функции по «Сброс параметров службы в реестре». Такой информацией располагает сайт компании Microsoft. Для ОС Windows 8 этот способ может и не привести к желаемому результату, но, в любом случае, для его реализации вам нужно будет хорошо ознакомиться с официальным сайтом. Однако чаще просто хватает скачать Windows Installer для Windows 7 32 bit и 64 bit, не проводя каких-либо изменений в теле реестра.
Ниже приведены ссылки на другие методы борьбы с данной проблемой, ссылки загрузки Виндовс Инсталлер , а так же форум официальной поддержки, хотя если Вы внимательно ознакомитесь с другими методами и сделаете все по инструкции, то официальный сайт Вам уже не пригодится.
Windows Installer (установщик Windows) — компьютерная программа, необходимая для инсталляции, настройки и удаления приложений, подготовленных к распостранению в инсталляторе Microsoft (файлах с расширением.msi). Является компонентом Microsoft Windows, начиная с Microsoft Windows 2000, но может устанавливаться и на более ранние версии Microsoft Windows.
При использовании установщиков созданных специально для Windows Installer пользователи получают более простую и быструю установку программ, функцию установки по требованию, функцию самовосстановления программ, мощные возможности отката и множество других полезных возможностей сильно облегчающих процес установки, настройки и удаления программ.
Логическая структура пакета
- Инсталляционный пакет описывает установку одного продукта и имеет свой GUID.
Продукт состоит из компонентов (components) (тоже имеющих свои GUIDы), сгруппированных в возможности (features).
- Компонент (component) — минимальная неделимая установочная единица, представляющая собой группу файлов, значений реестра, создаваемых папок и других элементов, объединённых общим именем (именем компоненты) и либо устанавливаемых вместе, либо не устанавливаемых.
Компоненты скрыты от конечного пользователя. Каждая компонента имеет ключевой путь (key path) — например, имя своего главного файла — по которому определяется наличие этой компоненты на компьютере пользователя.
- Возможность (feature; в русифицированной версии Microsoft Windows именно это слово переводится как «компонента», что вносит путаницу) — это иерархическая группа компонент и/или других возможностей.
Когда при установке показывается диалог выбора устанавливаемых частей программы, пользователь управляет выбором именно возможностей. Выбор возможности для установки влечёт за собой установку всех компонентов, которые в неё включены.
Физическая структура пакета
- Файл.msi представляет собой составной документ OLE (OLE compound document - в том же формате-контейнере хранятся документы Microsoft Word, Microsoft Excel и т. д.), в котором содержится небольшая реляционная база данных — набор из нескольких десятков взаимосвязанных таблиц, содержащих различную информацию о продукте и процессе установки.
При этом все строковые данные в базе хранятся вместе в отдельном потоке документа, а в таблицах базы на них имеются ссылки; таким образом избегают дублирования строк, что значительно уменьшает размер базы.
- Кроме базы, структура файла.msi предусматривает помещение туда пользовательских сценариев и вспомогательных DLL, если таковые требуются для установки, а также самих устанавливаемых файлов, запакованных в формате.cab.
Файлы можно размещать и отдельно от пакета, в запакованном или распакованном виде (с сохранением структуры каталогов).
Примечание
Последние версии операционных систем Microsoft Windows (начиная с Microsoft Windows XP Service Pack 3) уже имеют встроенный Windows Installer, и как правило не нуждаются в его установке.
1. Нажмите кнопку Пуск
| Start
.
2. В поле поиска введите services.msc
.
3. В списке результатов кликните правым кликом на services.msc
.
4. В открывшемся меню выберите Запуск от имени администратора
| Run as administrator
.
5. В открывшемся окне прокрутите вниз список служб и найдите Установщик Windows
| Windows Installer
. Дважды щелкните на нем.
6. На вкладке Общие
| General
в группе Состояние
| Service status
проверьте, запущена ли служба.
7. Если служба не запущена, нажмите кнопку Запустить
| Start
.
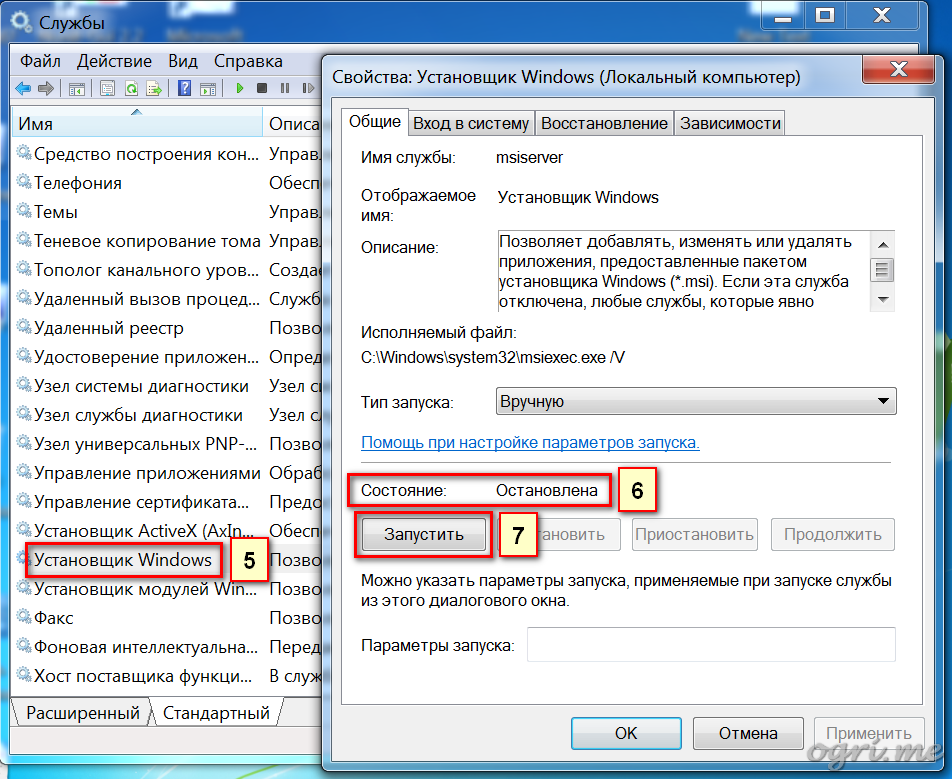
8. Убедитесь, что теперь служба запущена.
9. Нажмите кнопку OK
.
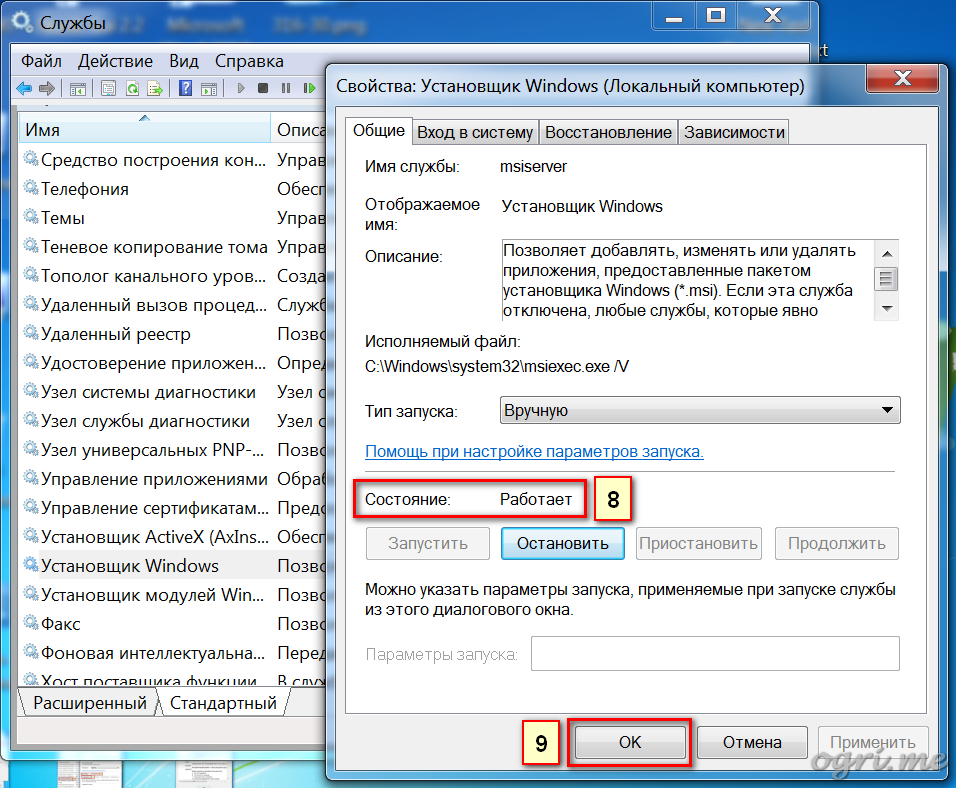
Шаг 2: Перерегистрация Установщика Windows.
1. Нажмите кнопку Пуск
| Start
.
2. В поле поиска введите MSIEXEC /UNREGISTER
и нажмите Enter
.
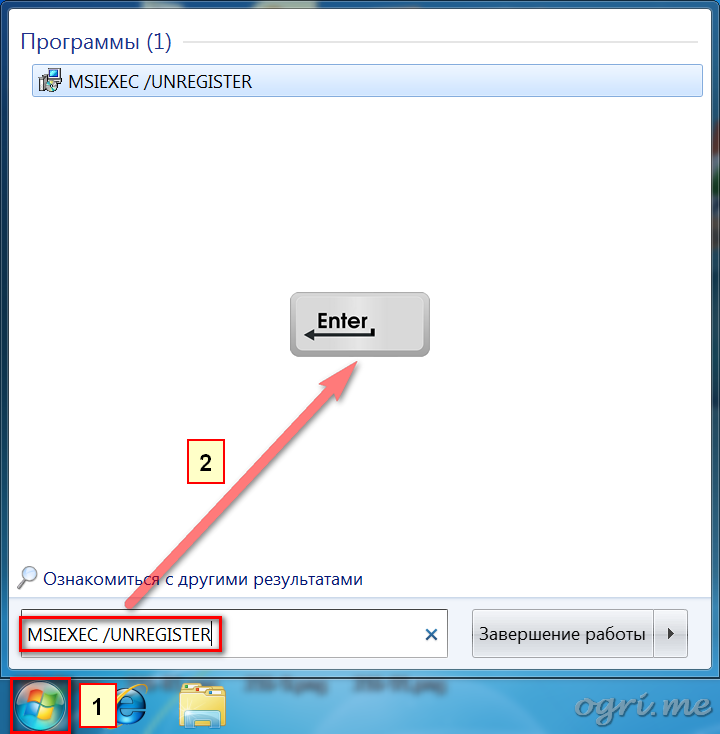
3. Снова нажмите Пуск
| Start
.
4. В поле поиска введите MSIEXEC /REGSERVER
и нажмите Enter
.
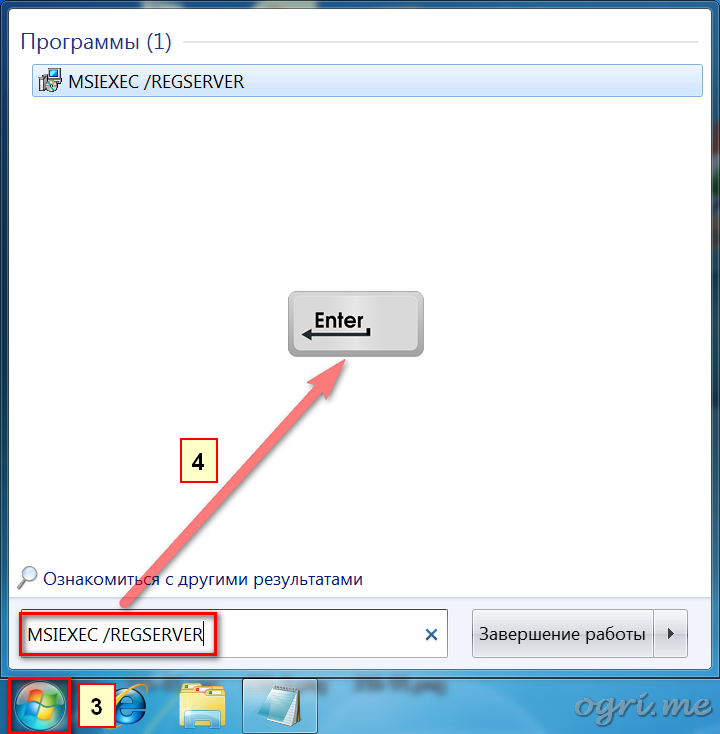
Дисклеймер. Следующие шаги связаны с редактированием реестра. Будьте очень внимательны, поскольку некорректное конфигурирование параметров реестра может привести к серьезным проблемам в системе вплоть до выхода ее из строя. Изменение этих параметров вы выполняете на свой страх и риск.
Шаг 3: Очистка подвешенных процессов установки.
1. Нажмите кнопку Пуск
| Start
.
2. В поле поиска введите команду regedit
и нажмите Enter
.
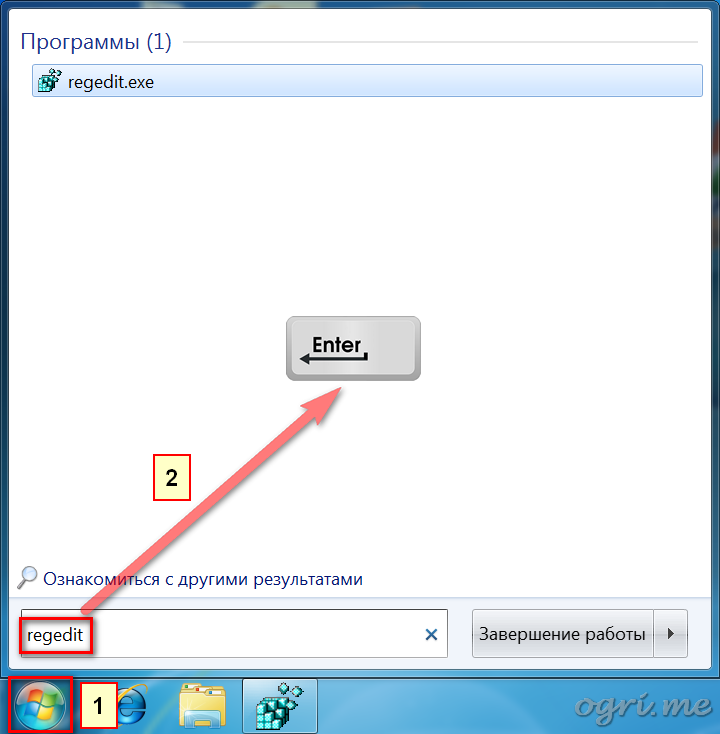
3. Перейдите в раздел реестра: HKEY_LOCAL_MACHINE \ Software \ Microsoft \ Windows \ CurrentVersion \ Installer \ InProgress
. Если раздел InProgress
отсутствует, переходите к пункту 5.
4. Удалите все параметры в этом разделе. Если раздел не содержит параметров, переходите к следующему пункту.

5. Перейдите в раздел реестра: HKEY_LOCAL_MACHINE \ System \ CurrentControlSet \ Control \ Session Manager \ PendingFileRenameOperations
. Если раздел PendingFileRenameOperations
отсутствует, переходите к следующему шагу.
6. Удалите все параметры в этом разделе. Если раздел не содержит параметров, переходите к следующему шагу.
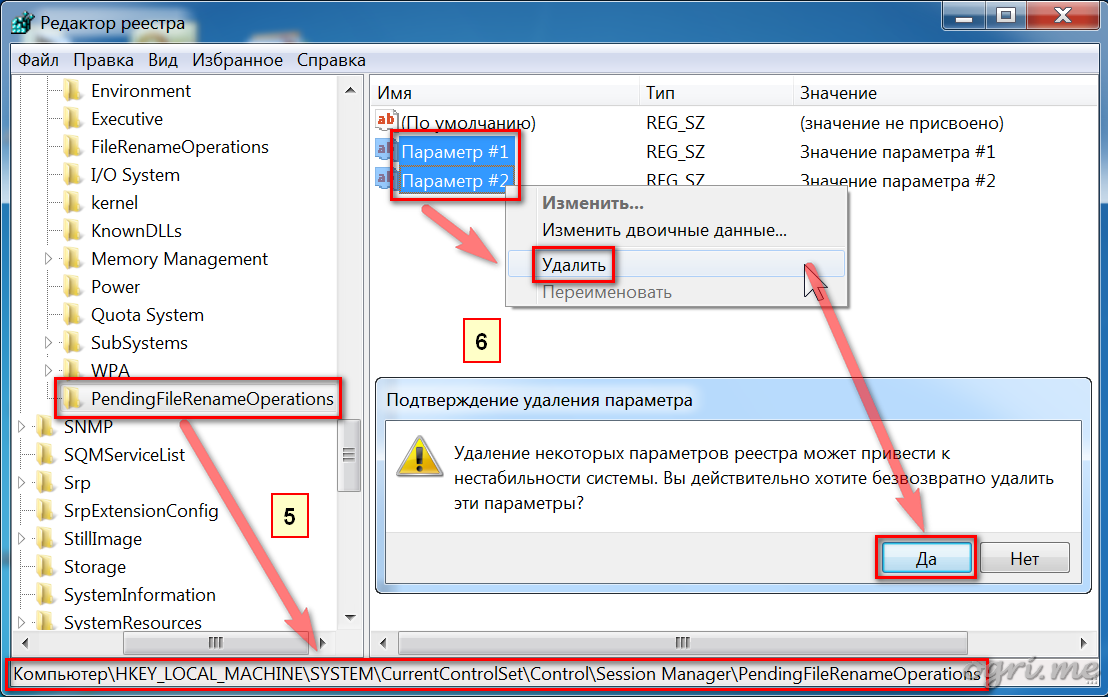
Шаг 4: Проверка прав доступа.
1. Перейдите в раздел реестра: HKEY_LOCAL_MACHINE \ Software \ Microsoft \ Windows \ CurrentVersion \ Installer
.
2. Кликните правой кнопкой мыши на заголовке раздела и в открывшемся меню выберите пункт Разрешения
| Permissions
.
3. В открывшемся диалоговом окне в категории Группы или пользователи
| Group or user names
кликните на пункт SYSTEM
.
4. В категории Разрешения для группы
| Permissions for
убедитесь, что система имеет полный контроль над разделом.
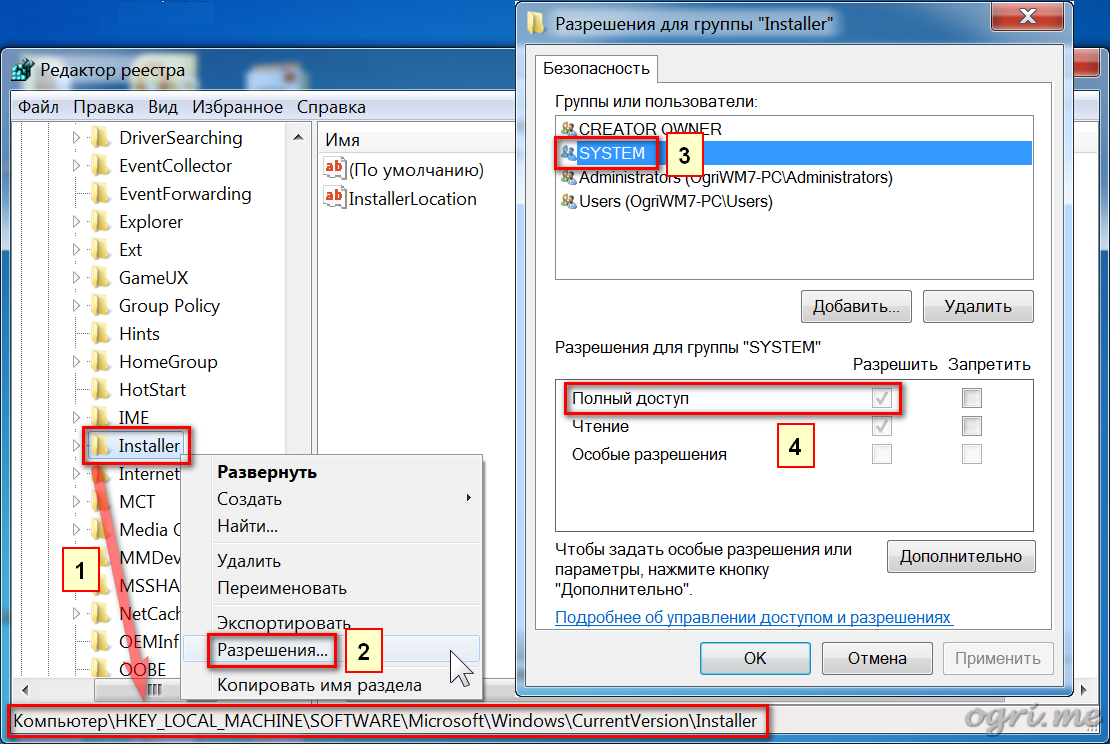
После выполнения всех шагов перезагрузите компьютер.
При установке какой-либо программы с расширением.msi пишет о проблеме со службой Windiws Installer, а при запуске этой службы, пишет: Не удалось запустить службу на локальный компьютер... Ошибка 2: Не удается найти указанный файл. Или в списке данная служба отсутствует.
Для восстановления службы Windows Installer выполните следующие рекомендации.
Как восстановить Windows Installer
Проверьте компьютер на вирусы
Первое что необходимо сделать, это убедится, что компьютер не заражен вирусами. Для этого, рекомендуем проверить компьютер антивирусной программой установленной в системе. А также скачать утилиту лечения от dr.web (dr.web cureit!®) и выполнить проверку еще раз этой утилитой.
Проверьте, какой тип запуска стоит у службы Windows Installer
Для этого откройте Панель управления - Администрирование – Службы. Найдите в центральной части службу Windows Installer (установщик Windows). Нажмите по ней правой кнопкой мыши и выберите пункт контекстного меню Свойства. Посмотрите, какой установлен тип запуска. Поменяйте его на автоматический, перезагрузите компьютер и проверьте, повториться проблема или нет.
Если службы в списке нет, или проблема осталась, читаем ниже.
Стартует ли сама программа windows installer
Если проблема повториться или тип запуска уже стоял автоматический, то, проверьте, стартует ли сама программа windows installer. Для этого нажмите Пуск – Выполнить – Введите команду msiexec и нажмите enter. При этом должно открыться окно, в котором будет написана версия windows installer и доступные команды.
Возможно, повреждены файлы, необходимые для работы установщика Windows
Для проверки системных фалов на целостность откройте командную строку от имени администратора (нажмите Пуск – Все программы – Стандартные – Правой кнопкой мыши по Командная строка – Запуск от имени администратора) и в командной строке выполните команду
Sfc /scannow
Перезагрузите компьютер и проверьте, повторяется ошибка или нет.
Если это не поможет, откройте командную строку от имени администратора и введи последовательно следующие команды, нажимая после каждой из них enter:
Msiexec /unreg msiexec /regserver net stop msiserver regsvr32 /u /s %windir%\System32\msi.dll regsvr32 /u /s %windir%\System32\msihnd.dll regsvr32 /u /s %windir%\System32\msisip.dll regsvr32 /s %windir%\System32\msi.dll regsvr32 /s %windir%\System32\msihnd.dll regsvr32 /s %windir%\System32\msisip.dll net start msiserver
Перезагрузите компьютер и проверьте работу Windows Installer.
Если проблема осталась, то сравните содержимое ветки реестра HKEY_LOCAL_MACHINE\SYSTEM\CurrentControlSet\services\msiserver с этой же веткой на другом компьютере и, при необходимости, исправьте значения на проблемном компьютере.
