Доброго дня.
Сегодня у каждого пользователя компьютера есть USB флешка, причем и не одна. Иногда их требуется форматировать, например, при смене файловой системы, при ошибках или просто когда нужно удалить все файлы с флеш-карты.
Обычно, эта операция проходит быстро, но бывает, что появляется ошибка с сообщением: "" (см. рис. 1 и рис. 2)...
В этой статье я хочу рассмотреть несколько способов, которые мне помогают произвести форматирование и восстановить работоспособность флешки.

Рис. 1. Типичный вид ошибки (USB флешка)

Способ №1 - использование утилиты
Утилита HP USB Disk Storage FormatTool в отличие от многих утилит подобного рода, достаточно "всеядна" (т.е. поддерживает большое разнообразие производителей флешек: Kingston, Transced, A-Data и пр.).
HP USB Disk Storage FormatTool (ссылка на Softportal)
Одна из лучших бесплатных утилит для форматирования флешек. Не требует установки. Поддерживает файловые системы: NTFS, FAT, FAT32. Работает через порт USB 2.0.
Пользоваться ей очень просто (см. рис. 3):
- сначала запускаете утилиту под администратором (щелкаете правой кнопкой мышки по исполняемому файлу, а затем в контекстном меню выбираете подобный вариант) ;
- вставляете флешку;
- указываете файловую систему: NTFS или FAT32;
- указываете название устройства (можно вписать любые символы);
- желательно поставить галочку "быстрое форматирование";
- нажать кнопку "Старт"...
Кстати, форматирование удаляет все данные с флешки! Скопируйте все необходимое с нее перед подобной операцией.

Рис. 3. HP USB Disk Storage Format Tool
В большинстве случаев, после форматирования флешки этой утилитой - она начинает нормально работать.
Способ №2 - через управление дисками в Windows
Флешку часто можно отформатировать и без сторонних утилит, используя диспетчер управления дисками в Windows.
Для того, чтобы его открыть - перейдите в панель управления ОС Windows, затем перейдите в "Администрирование" и откройте ссылку "Управление компьютером " (см. рис. 4).
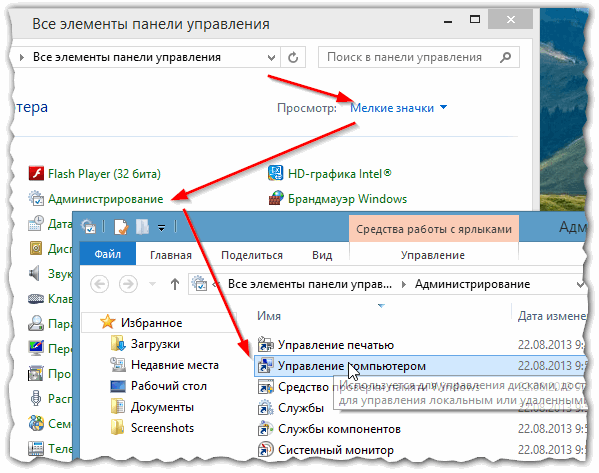
Рис. 4. Запуск "Управление компьютером"
Затем перейдите во вкладку "Управление дисками". Здесь в списке дисков должна быть и флешка (которую не удается отформатировать). Щелкните правой кнопкой мышки по ней и выберите команду "Форматировать... " (см. рис. 5).

Рис. 5. Управление дисками: форматирование флешки
Способ №3 - форматирование через командную строку
Командную строку в этом случае нужно запустить под администратором.
Если у вас не форматируется флешка, карта памяти или жесткий диск, нужно выяснить причину, по возможности исправить ошибку и отформатировать носитель. На сайте сайт есть несколько руководств на эту тему, мы просто составили подборку полезных материалов. Они решат вашу проблему с невозможностью форматирования флешки или другого носителя.
Флешка не форматируется: "не удается завершить форматирование"
Купили новую sd карту, проработала на отлично 2 месяца, а потом на нее перестали загружаться файлы, удалились все документы, а теперь она не форматируется. пробовали с телефона и с компьютера. Все данные видны, все можно скопировать на комп, но на нее ничего не загружается, а при форматировании пишет "Windows не удается завершить форматирование". Телефон Lenovo A1000.
Очень часто проблема начинается с сообщения "Windows не удается завершить форматирование диска". Если вы не можете выяснить, почему не форматируется флешка, нет особого смысла выяснять истинную причину, из-за которой Windows отказывается производить форматирование флешки. Скорее всего, можно обойти предупреждение системы, используя альтернативные инструменты для форматирования.
Для начала прочтите статью:
Это полезный материал, содержащий полезную информацию: что такое форматирование, как форматировать флешку корректно, какие программы для этого предназначены. Есть ли в ОС Windows инструменты для форматирования? Выбор файловой системы: FAT, NTFS или нечто иное? В конце статьи - ответы на вопросы, связанные с форматированием флешек.
Диск защищен от записи: Windows не может отформатировать флешку
Еще одна распространенная проблема, из за которой флешка не форматируется - диск защищен от записи. Будет полезно почитать, как снять защиту записи.
Вкратце, решение проблемы таково: восстановить запись и форматирование можно, отредактировав Реестр, с помощью утилиты diskpart или через утилиту, встроенную в Windows - diskmgmt.msc.

Не форматируется sd карта телефона - что делать?
Обладатели мобильных устройств часто жалуются нам, что у них не форматируется sd карта на телефоне или планшете. При этом, встроенные средства мобильного устройства оказываются бесполезными - они скромны по функциональной части. Вот пример письма от читателей:
Не форматируется флешка microsd sony 64 gb 70 mb. Невозможно отформатировать ничем. Файлы вроде удаляются и записываются. Но после повторной установки в картридер опять все на месте.
Если не форматируется карта памяти на телефоне, совет будет следующим: возьмите картридер, присоедините sd карту к компьютеру и с помощью программы SD Format отформатируйте карту памяти.
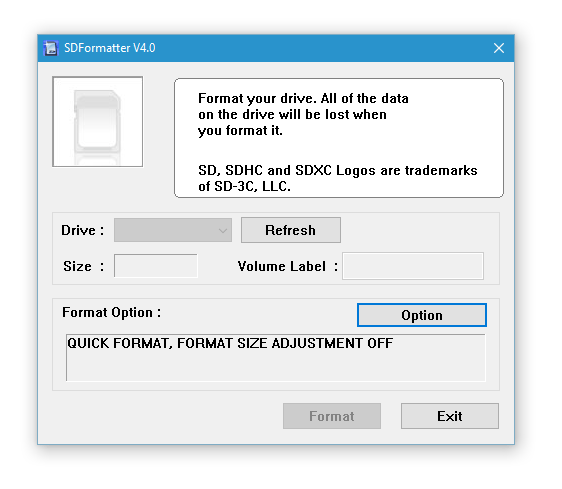
Утилита SD Format станет универсальным решением. Она, как правило, полезна в ситуациях, если microsd не форматируется стандартным способом и другие утилиты отказываются производить форматирование.
Вопрос - Ответ
У меня флешка микросд Transcend на 8 GB. Использовалась на автомобильном видеорегистраторе. Проблема в том, что после форматирования данной флешки файлы остаются. Они читаются, копируются и даже удаляются, но когда я переподключаю флешку к компьютеру, файлы вновь появляются. Пробовал форматировать в разные файловые системы, пишет, что отформатировано успешно, но после переподключения остается все на своих местах. Подскажите, пожалуйста, что делать, если флешка не форматируется.
Ответ . Если вы используете Mac OS, то операционная система автоматически записывает служебные файлы на карту памяти, поэтому даже после форматирования они остаются (появляются) на ней.
Попробуйте отформатировать карту памяти под Windows или используйте другое приложение для форматирования, например, SDFormatter.
Некоторые вирусы могут использовать вашу флешку как рассадник своего вредоносного кода, поэтому есть смысл проверить ее на вирусы, подключив к ПК.
Кроме того, видеорегистратор может самостоятельно записать файлы, без вашего разрешения. К сожалению, вы не уточнили, какие файлы копируются на флешку - поэтому выявить истинного "виновника" не мы не поможем.
Купила жёсткий диск. Но перед тем как записать на него файлы, возникла проблема: вылетает окно, где нужно выбрать формат диска (выбираю как флеш-накопитель), затем происходит форматирование диска. Внезапно появляется сообщение о том, что "Windows не удаётся завершить форматирование". Зашла в раздел управления дисками и для того, чтобы ввести новый жесткий диск в работу, попыталась отформатировать в файловую систему NTFS и присвоить ему букву диска, но в результате ничего не вышло. Что делать, почему не форматируется? Как ввести этот диск в работу?
Ответ . Windows не может отформатировать диск, поскольку он слишком большой, а стандартная утилита для форматирования ограничена в возможностях.
Разбейте жесткий диск на несколько разделов, для разных типов данных (например, музыка, видео, документы и т. д), для каждого диска укажите тип файловой системы. Проще всего это сделать через менеджер управления дисками и разделами, такой как Acronis Disk Director.
Если подключенная к компьютеру флешка как устройство отображается в проводнике Windows, но при этом к ней невозможен доступ или на нее не осуществляется запись данных, в таком случае можно попытаться решить проблему путем форматирования флешки. Но, увы, такие попытки не всегда завершаются удачно. При запуске процесса из контекстного меню проводника часто флешка не форматируется, система выдает ошибку «Windows не удается завершить форматирование».

Если смену формата не удалось осуществить из контекстного меню проводника, можно попробовать это сделать внутри утилиты Управления дисками Windows. Для ее выхода нажмите правой кнопкой мыши на Пуск или зажмите Win+R и введите команду diskmgmt.msc

В таблице вверху окна утилиты или в визуальном представлении дисков внизу на флешке необходимо вызвать контекстное меню и выбрать «Форматировать».

Однако этот способ, как и запуск процесса из контекстного меню проводника Windows, также может завершиться неудачей. Форматирование либо не запустится вовсе, либо запустится, но не будет завершено. А если флешка отображается как устройство с файловой системой RAW, как в нашем случае, опция запуска смены формата будет и вовсе недоступна.
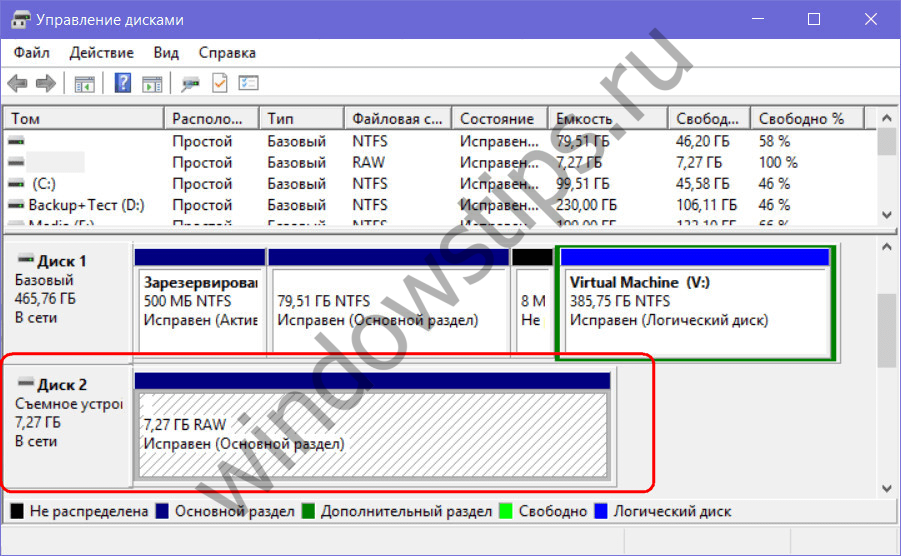
Файловая система RAW – это признак серьезного повреждения файловой системы носителя. RAW – это, по сути, отсутствие любой файловой системы, в частности, понятной для Windows NTFS или Windows FAT32. В таком случае флешке необходимо вернуть файловую систему NTFS или FAT32, но уже не средствами Windows, а при помощи сторонних инструментов. Утилита SDFormatter – один из таких инструментов, с ее помощью и будем возвращать флешке работоспособность.
Важно: в этой статье не затрагивается вопрос извлечения данных с флешки. Речь идет только о восстановлении работоспособности носителя. Если на флешке имеются какие-то важные данные, перед тем, как осуществлять ее очистку согласно дальнейшим инструкциям, эти важные данные необходимо восстановить с помощью специальных программ, например, Recuva, R-studio, Disk Drill, DMDE и пр.
SDFormatter 4.0 – бесплатная утилита, предназначенная для низкоуровневого форматирования USB-флешек, карт памяти SD, microSD, SDHC и SDXC. После установки утилиты запускаем ее. В окошке утилиты увидим примитивный интерфейс со всего лишь несколькими возможными опциями. Флешка должна автоматически определиться в графе «Drive». Если к компьютеру подключено несколько USB-носителей, в этой графе можно выбрать именно проблемную флешку. Для запуска жмем кнопку внизу «Format».
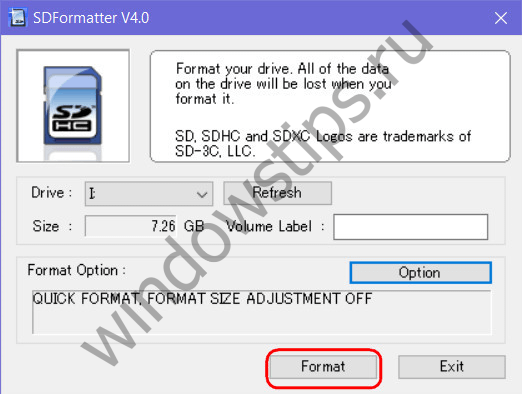
Дважды подтверждаем запуск операции.
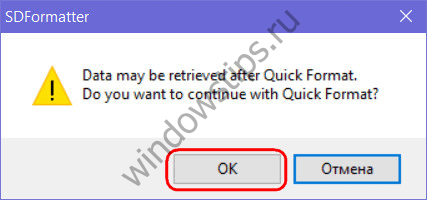

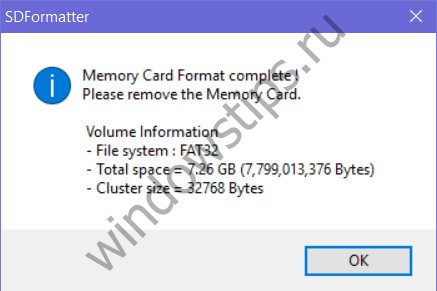
Работоспособность флешки восстановлена, ошибки больше быть не должно.
В нашем случае для устранения ошибки были использованы дефолтные настройки операции, в частности, быстрое форматирование. Но утилита SDFormatter 4.0 также может осуществлять низкоуровневое форматирование со стиранием данных и перезаписью нулями. Эти функции могут быть использованы для уничтожения данных на поддерживаемых утилитой носителях без возможности восстановления этих данных. При нажатии кнопки «Option» откроется небольшое настроечное окошко, где в графе выбора "Тип" «Format type» предустановленный быстрый режим «Quick» меняется на полный со стиранием данных «Full (Erase)» или полный с перезаписью нулями «Full (OverWrite)».

При необходимости избавиться от вирусов, удалить ненужный хлам, изменить файловую систему (FAT32, NTFS) или устранить ошибки на флешке зачастую не обойтись без её форматирования. Запустить данную процедуру можно в несколько кликов, но после этого нередко выскакивает ошибка о невозможности её завершения. Давайте выясним, почему так происходит.
Причины ошибки при форматировании
Проблемы с носителем вполне могут возникнуть из-за некорректного завершения копирования данных, например, в случае, когда вы выдергиваете флешку, на которую что-то скидывается.

Кстати, если пренебрегать «Безопасным извлечением», вероятность повредить флешку возрастает в разы.
Не стоит исключать и вероятность физического повреждения флешки, её низкое качество, проблемы с USB-разъемом компьютера или процесс, который не даёт завершить форматирование.
Ошибку при форматировании может выдать на каждой из актуальных версий ОС, включая Windows 7, Windows 8 и даже любимую всеми Windows 10.
Если вы еще не знаете, что вам нужно – ПК или ноутбук, то изучите наш материал –
Форматирование через «Управление дисками»
Для начала следует попробовать альтернативный способ форматирования с помощью стандартной утилиты.
В окне «Выполнить» (вызывается клавишами Win+R) вводим «diskmgmt.msc». Жмём ОК.
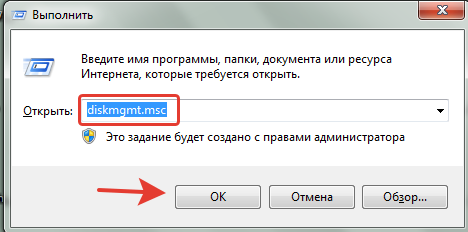
В появившемся окне можно ознакомиться с перечнем локальных дисков и подключённых носителей. Здесь можно узнать об их состоянии, типе файловой системы и объёме занимаемой памяти. Проблемную флешку следует отыскать в нижней части окна и кликнуть по ней правой кнопкой, после чего выбрать пункт «Форматировать».
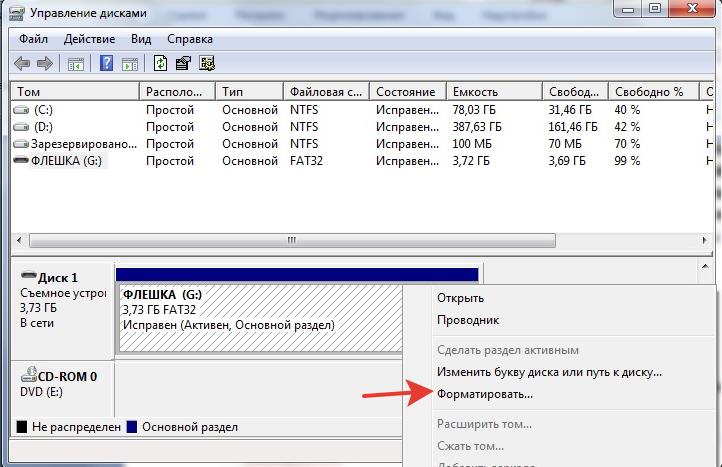
На удивление, такой способ нередко оказывается эффективным.
Безопасный режим и командная строка
В случаях, когда форматированию препятствует какой-то процесс, можно использовать описанный далее метод.
Перезагружаем компьютер, до появления логотипа Windows зажимаем клавишу «F8» – так вы вызовите загрузочный экран, в котором следует выбрать «Безопасный режим». В этом режиме работают только самые нужные драйвера и программы, поэтому лишние процессы точно запущенны не будут.
После загрузки ОС вызываем окно «Выполнить», вводим команду «cmd» и жмём ОК.

В командной строке прописываем «format i», но вместо «i» должна стоять буква вашей флешки. Для запуска форматирования нажмите Enter.

Когда всё получилось, остаётся только перезагрузить компьютер для выхода из безопасного режима.
Использование специального ПО
Если предыдущие способы не увенчались успехом, значит, пора попытаться задействовать программы, предназначенные для ремонта флешек. Мы рассмотрим следующие варианты:
- D-Soft Flash Doctor;
- HP USB Disk Storage FormatTool;
- EzRecover.
D-Soft Flash Doctor
Простенькая, но функциональная программка D-Soft Flash Doctor вполне подойдёт для форматирования флешки. В окне программы нужно выбрать нужную и нажать «Восстановить носитель».
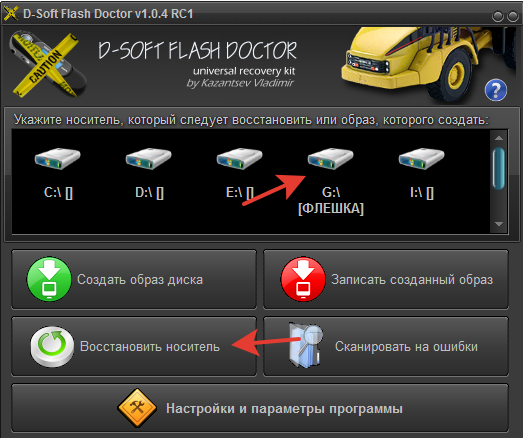
HP USB Disk Storage FormatTool
Неплохо себя зарекомендовала и эта программа. Её интерфейс очень похож на окно форматирования Windows. В первой выпадающей строке выбираем флешку, во второй – задаём нужную файловую систему для неё и нажимаем кнопку «Start».

EzRecover
Восстановление флешки, в том числе в случаях, когда она не форматируется, можно сделать с помощью программы EzRecover. Достаточно её запустить, вставить носитель и нажать кнопку «RECOVER».
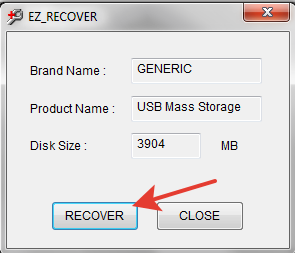
Обратите внимание, что для флешек определённой фирмы есть специальные утилиты: JetFlash Online Recovery для Transcend, USB Repair Tool – для Apacer, SP Recovery Tool Utility – для Silicon Power и т. д. Хотя некоторые производители похоже уверенны в безупречности своей продукции и, например, флешку Kingston придётся восстанавливать при помощи сторонней программы.
Ошибка «Диск защищён от записи»
Подобная надпись также нередко возникает при форматировании носителей, особенно Micro SD-карт. Чаще всего так получается из-за того, что на адаптере (переходнике) включена механическая защита. Обратите внимание на положение переключателя возле надписи «Lock» – он должен находиться вверху, как показано на рисунке.
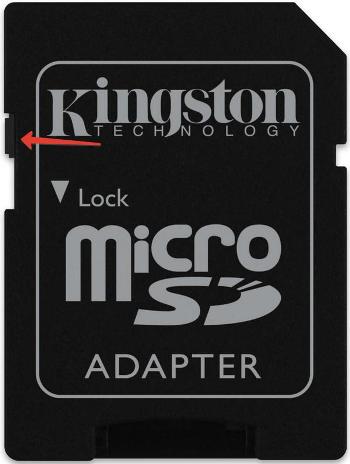
Бывает, что этот переключатель ослабевает и сам переходит в положение блокировки, когда вы вставляете адаптер в кардридер. В этом случае правильнее всего купить новый переходник, но можно попытаться зафиксировать переключатель, например, с помощью суперклея или изоленты.
Заключение
Если не удаётся отформатировать носитель средствами Windows, то всегда можно применить одну из многочисленных программ. Зная, что делать, если Windows не удается завершить форматирование флешки, нужно помнить о необходимости правильно её эксплуатировать, дабы избежать таких проблем в будущем.
Если Windows не удается завершить форматирование, это еще не значит, что устройство окончательно пришло в негодность. Проблемы могут быть вызваны неисправностями в диске, флешке или карте памяти. Часто их можно исправить стандартными средствами Виндовс.
На вопрос о том, почему не форматируется флешка, сложно ответить наверняка. Причиной может быть, как неисправность в USB-порте компьютера, так и в самом съемном накопителе. Большинство случаев, когда Windows не удается завершить форматирование флешки, связано со сбоями в устройстве носителя или программным сбоем в системе. А если на ней имеется много плохих секторов, то восстановлению флешка не подлежит. Но это характерно для устройств, которые долго находятся в употреблении.
Если вам не удается отформатировать SD карту, проблемы могут быть связанные с тем же, что и в случае с флеш-носителем. Однако, в большинстве случаев, эта проблема решается с помощью несложных манипуляций.
Для того чтобы отформатировать карту памяти microSD или USB, зайдите в меню «Пуск» и в поисковой строке введите «cmd». Запустите командную строку. В консоли наберите команду «diskpart», а после ее выполнения «list disk». Этими строками мы даем компьютеру задачу определить все подключенные накопители.
На этом этапе будьте предельно внимательны, ведь следующей командой вы удалите все данные с носителя. В случае ошибки вы можете отформатировать жесткий диск. На экране будут перечислены все подключенные устройства, начиная с винчестера и заканчивая СД. Свой USB-накопитель или карту памяти вы сможете узнать только по объему. Самое явное отличие жесткого диска от флешки — это то, что объем первого устройства указывается в Гб, а второго в Мб. К примеру, это Диск 4.
Теперь следует ввести «select disk 4». Если ваш диск под номером 3, тогда вводите «select disk 3». После нажатия клавиши Enter, система выберет необходимый носитель. Следующей командой вы удалите все данные с накопителя. Поэтому еще раз проверьте правильность выбора, чтобы не форматнуть HDD.
Отформатируйте диск, введя «clean». Теперь нам нужно разметить область диска. Для этого введите команду «create partition primary». Затем введите «select partition 1». Выбираем нужный раздел. Нужно его активировать. Для этого есть строка «active». Наберите ее и нажмите Enter.
Типы файловых систем
Теперь переходим непосредственно к выбору файловой системы. На выбор есть 3 варианта: FAT32, NTFS или exFAT. FAT32 обычно используют на картах памяти. Флэшка тоже может быть такого формата. Это самый старый тип файловой системы, которая поддерживает файлы не более четырех Гб. Все SD карты с заводскими настройками форматируются в FT32 для того, чтобы их могли «видеть» не только новые устройства, но и старые. Кроме этого ее поддерживают все операционные системы.
NTFS была разработана Microsoft и считается на сегодня стандартом. HDD для Windows 10 форматируют именно в эту файловую систему. Она не имеет таких ограничений по размерам файлов, как FAT32. Недостатком является то, что не все операционные системы поддерживают данный формат. Некоторые только считывают устройства с такой файловой системой, а некоторые могут и вовсе не зайти на флешку.
ExFAT — это самая новая система. Она пришла на смену FAT32, имеет лучшую совместимость с другими ОС, не имеет ограничений на размер записываемых файлов и разрабатывалась для съемных носителей.
Нужно определиться какую файловую систему вы хотите иметь у себя на flash носителе или SD-карте. После этого нужно выбрать какой тип форматирования вы хотите произвести: полное или быстрое. При быстром форматировании заново создается только файловая система, а область данных не затрагивается.
При полном форматировании сначала производится полная проверка поверхности устройства на наличие поврежденных секторов. Если они обнаруживаются, то программа проверки пытается их исправить. В случае неудачи помечает их как неисправные (бэд-сектора). Соответственно, такие сектора исключаются из таблиц файловой системы, которые формируются после полной проверки поверхности. Это означает, что в дальнейшем в неисправные сектора данные не записываются.
Поэтому такой тип форматирования гораздо дольше быстрого, но качественнее. В зависимости от вашего выбора введите команду «format fs=NTFS» для полной чистки или «format fs=NTFS QUICK», если желаете, чтобы карта памяти форматировалась быстро. В примере выбрана файловая система NTFS, так как отформатировать флешку лучше в этот формат. Устройство будет в другом формате, если вместо букв NTFS вы введете FAT32 или exFAT. Затем жмите Enter и ожидайте окончания процесса.
Если флешка не форматируется в NTFS стандартными средствами Виндовс, то diskpart справится с этой задачей наверняка. По завершению процедуры нужно ввести «exit» для выхода из diskpart. Таким образом вы можете отформатировать диск и любой другой накопитель.
Формат жесткого диска
Почему не форматируется жесткий диск? Как и в случае со съемными носителями причиной может выступать наличие плохих секторов. Если Windows не удается завершить форматирование диска, попробуйте для начала проверить его программой Victoria или ей подобными, чтобы убедиться в исправности винчестера. Если программа найдет битые сектора, тогда их необходимо переназначить. Неопытный пользователь может испортить весь жесткий диск, если не умеет правильно переназначить сектора. Поэтому лучше отнести винчестер в сервисный центр.
Когда на компьютере не форматируется диск, введите в строке «Выполнить» команду «diskmgmt.msc». Запустится «Управление дисками». Вам нужно перейти к нужному диску и удалить с него все имеющиеся на нем разделы. Это действие «Удалить том». Результатом будет являться «Нераспределенная область». По ней нужно кликнуть правой кнопкой мыши и нажать «Создать том». Появится «Мастер настройки», следуя указаниям которого вы получите полностью отформатированный диск. Стоит помнить, что такая операция возможна только для неосновного диска. Ведь в среде Windows невозможно отформатировать системный раздел.
Если вам нужно отформатировать винчестер, на котором установлена система, можно воспользоваться загрузочным диском. С его помощью можно полностью удалить все данные с накопителя и выбрать файловую систему.
