Устранение уязвимостей - это задача разработчиков, но за установку исправлений отвечаете вы. Данный материал целиком посвящен одной из самых важных тем безопасной работы в Windows - своевременному обновлению операционной системы и приложений, которые в ней установлены.
Это вторая статья из цикла «Безопасность в Windows, не прилагая усилий». В мы разобрались с тем, где спрятаны рекомендации Microsoft, поговорили о роли кнопки «Да» в обеспечении безопасности системы и определили преимущества лицензионного программного обеспечения. Данный материал целиком посвящен одной из самых важных тем безопасной работы в Windows - своевременному обновлению операционной системы и приложений, которые в ней установлены.
Обновление сторонних программ
А «яву» я всегда отменяла, когда предлагали обновить. Думала, что это не нужно...
Владелица стильного ноутбука Sony
В эпиграф вынесены слова моей хорошей знакомой, которые она произнесла, обнаружив у себя то, что вы видите на рисунке ниже. Ее ноутбук укомплектован новейшей операционной системой Microsoft, защитные настройки которой вполне стандартны. Но лишь наличие антивируса спасло ее от заражения, вызванного прошлогодней уязвимостью в популярной платформе Sun Java - она установлена у миллионов пользователей. Программа пыталась обновиться неоднократно, но ей не разрешили, т.к. было непонятно, зачем это нужно.
Рисунок 1 - Антивирус подстраховал давно не обновлявшуюся платформу Sun Java
Программы время от времени обновляются, и это не всегда связано с безопасностью, но в первую очередь именно ради нее нужно их обновлять. Защиту операционной системы Windows могут компрометировать не только собственные уязвимости, но и сторонние программы, и я не случайно начинаю с них. Злоумышленники все более активно атакуют системы ничего не подозревающих пользователей через их браузеры, но при этом далеко не всегда уязвимость браузера является причиной успешной атаки. Нередко вредоносные программы проникают через «дыры» в плагинах и надстройках, например, проигрывателях и сторонних панелях.
Microsoft приводит очень интересную статистику в своем последнем отчете по безопасности (за вторую половину 2009 года). По данным компании, в операционных системах Windows Vista и Windows 7 при атаках через браузер 3/4 уязвимостей приходятся на сторонние программы (причем картину подпортила уязвимость в Windows Vista, т.к. в первой половине года на долю Microsoft приходилось лишь 15% уязвимостей).
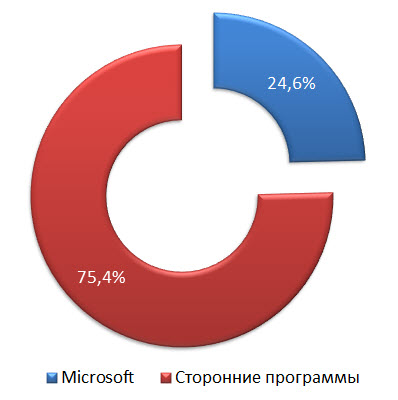
Рисунок 2 - Использование уязвимостей при атаках через браузер в Windows Vista и Windows 7 (данные Microsoft за вторую половину 2009 г)
В десятке наиболее активно эксплуатируемых через браузер уязвимостей три «дырки» принадлежат Microsoft, а семь - сторонним программам, но при этом чуть ли не половина всех атак приходятся на одну недоработку в Adobe Reader, который помимо нее отрядил еще две уязвимости в горячую десятку. А самое примечательное то, что в ней четыре уязвимости 2007 года, а одна - вообще 2006 года. Конечно, все они уже закрыты разработчиками.
Если данные Microsoft не внушают вам доверия, изучите сводки других компаний, работающих в сфере информационной безопасности. Так, аналитик лаборатории Касперского в отчете об информационных угрозах за первый квартал 2010 года, тоже приходит к выводу, что пользователи вовсе не спешат обновлять установленные программы, несмотря на доступность исправлений.
Рисунок 3 - Доступно обновление для Adobe Flash Player, не откладывайте его установку
К числу программ, которые необходимо своевременно обновлять, относятся:
- Adobe Reader;
- Adobe Flash Player;
- Sun Java;
- Apple QuickTime;
- надстройки браузеров.
И, конечно, нужно обновлять сами браузеры - все они имеют собственные возможности обновления, кроме Internet Explorer, который обновляется с помощью Windows Update.
Обновление операционной системы Windows и программ Microsoft
Того, кто не задумывается о далеких трудностях, поджидают близкие неприятности.
Конфуций
Обновление операционной системы - это не только установка исправлений и заплаток, но и переход на новую платформу. Windows Vista и Windows 7 лучше защищены, чем Windows XP, что находит подтверждение в цифрах.
Переход на Windows 7
В пользу перехода на новую операционную систему существуют разные аргументы, но безопасность - один из важнейших. Новые версии Windows учитывают опыт предыдущих систем, поэтому некоторые возможности атаки устраняются на конструктивном уровне. Так, немало крови выпили и еще продолжают пить вредоносные программы, которые переносятся на «флэшке» или карте памяти и при ее подключении скрытно выполняются с помощью файла autorun.inf, используя функцию автоматического запуска в Windows.
В Windows 7 наконец-то отключили автоматический запуск со съемных носителей, оставив только возможность автоматического воспроизведения (AutoPlay), хотя в русской версии операционной системы она все равно называется автозапуском.
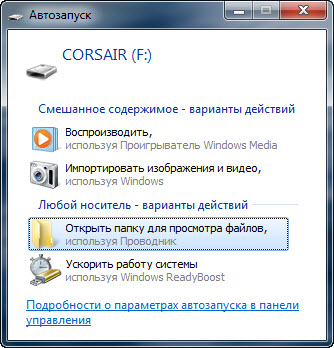
Рисунок 4 - В Windows 7 при подключении съемного носителя вы можете выбрать действие, но автоматического запуска программ не происходит
Автозапуск в Windows 7 сохранился только для оптических дисков (CD/DVD), на которых экономически невыгодно распространять вредоносные программы.
Microsoft подсчитывает уровень заражений операционных систем с помощью средства удаления вредоносных программ (MSRT), которое распространяется по каналу Windows Update, причем учитывается уровень пакета исправлений системы и ее архитектура.
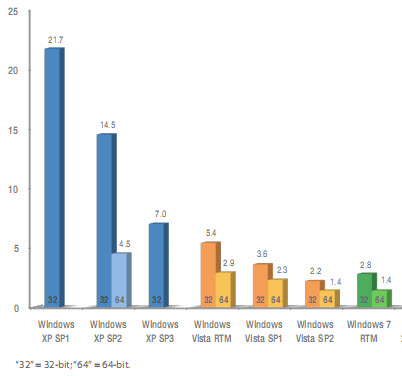
Рисунок 5 - Количество компьютеров, очищенных MSRT за каждую 1000 запусков утилиты (данные Microsoft, вторая половина 2009 г.)
Понимать эти цифры нужно так, что MSRT за 1000 запусков на Windows XP SP3 обнаруживала и удаляла вредоносные программы на 7 компьютерах, а на Windows 7 RTM таких было в среднем лишь 4,2. Но любопытен также и расклад по архитектуре.
Если сравнить уровень заражений 32-разрядных систем, то в Windows XP SP3 он в два раза выше, чем в Windows Vista SP2 и Windows 7 RTM. Также обратите внимание, что 64-разрядные системы заражаются значительно реже, чем 32-разрядные, и это можно отнести на счет лучшего контроля над переполнением буфера, а также технологий Kernel Patch Protection и DEP . Однако аналитики Microsoft указывают и на другой фактор - более высокий уровень технической грамотности людей, использующих 64-разрядную архитектуру. Предположу, что когда настольные и мобильные компьютеры нижней ценовой категории начнут комплектоваться 4 Гб оперативной памяти, 64-разрядные системы пойдут в массы, и разрыв между архитектурами с точки зрения уровня заражений станет не таким значительным.
Так или иначе, чтобы обеспечить максимальную безопасность ОС Windows с минимальными усилиями, нужно переходить на 64-разрядную версию Windows 7 и, конечно, поддерживать ее в актуальном состоянии.
Установка обновлений с помощью Windows Update и Microsoft Update
В Windows 7 центр обновления Windows улучшился с точки зрения удобства и понятности использования, но его главное назначение осталось прежним. Он помогает поддерживать в актуальном состоянии систему и драйверы (сервис Windows Update) и программы Microsoft (сервис Microsoft Update).
Назначение обновлений
Обновления Windows и программ Microsoft можно поделить на две категории.
- Устранение уязвимостей и повышение безопасности . В первую очередь центр обновления Windows помогает поддерживать безопасность Windows, Internet Explorer и Microsoft Office. Исправления, устраняющие уязвимости, в центре обновлений Windows помечаются как важные. Microsoft выпускает их в широкий доступ во второй вторник каждого месяца для удобства организаций, но через центр обновления они нередко предлагаются раньше. Наряду с устранением уязвимостей, Microsoft распространяет и другие обновления, повышающие безопасность системы. Например, с помощью Windows Update обновляют свои базы антивирус Microsoft Security Essentials и защитник Windows, а Microsoft Outlook получает новые фильтры нежелательной почты. Средство удаления вредоносных программ (MSRT) также распространяется через Windows Update и успешно удаляет наиболее распространенных шпионов и троянов с компьютеров миллионов пользователей.
- Повышение стабильности и производительности . По каналу Windows Update на компьютер доставляются не только обновления безопасности. Многие производители устройств сотрудничают с Microsoft при разработке драйверов, и после проверки они становятся доступны в центре обновления Windows. Как правило, эти драйверы не обладают расширенными возможностями, которые доступны в пакетах, предлагаемых производителями оборудования на их сайтах. Но совместимость драйверов с Windows проверена в лабораториях Microsoft (при этом обязательно наличие 32- и 64-разрядных версий), поэтому стабильность работы весьма высока. С другой стороны, Microsoft распространяет обновления для операционной системы и Microsoft Office, которые улучшают совместимость приложений, исправляют ошибки и повышают производительность.
Рекомендация Microsoft по обновлению операционной системы и программ состоит в том, чтобы устанавливать все предлагаемые обновления автоматически. Именно этот способ загрузки и установки обновлений Windows 7 предлагает по умолчанию.
Рисунок 6 - Стандартные параметры установки важных и рекомендуемых обновлений в Windows 7
Обратите внимание, что не нужно ничего настраивать, чтобы обеспечить должный уровень безопасности, т.е. от вас не требуется никаких усилий. С помощью центра поддержки система лишь будет уведомлять вас о том, что обновления установлены.
Выборочная загрузка обновлений
Впрочем, не всегда нужна установка абсолютно всех обновлений, а также не исключено, что вы хотите контролировать процесс их загрузки и установки. В этом случае центр обновления Windows предлагает два варианта:
- доверить системе загрузку, но принимать решение об установке самостоятельно;
- настроить процесс так, что система будет только уведомлять о наличии обновлений, а решение о загрузке предоставит вам.
Например, если из пакета Microsoft Office установлены только Word, Excel и PowerPoint, необязательно загружать обновления фильтра нежелательной почты для Outlook или исправления OneNote. Такая тактика может быть оправдана для пользователей с узкими Интернет каналами или лимитированными тарифными планами. В этом случае можно избирательно подходить к загрузке исправлений, скрывая ненужные в центре обновления Windows. Однако необходимо учесть, что установив ранее не использовавшееся приложение Office, нужно сразу же загрузить скрытые обновления, т.к. система уже не будет о них напоминать.
Исходя из своего опыта, отмечу, что такой подход в итоге приводит к задержкам в установке обновлений. Ведь в тот момент, когда система уведомляет нас об их наличии, мы всегда заняты чем-то другим (а, возможно, еще и перезагружаться придется).
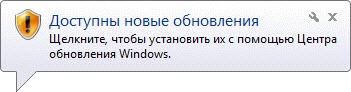
Рисунок 7 - Центр поддержки Windows 7 напоминает о том, что пора установить обновления
Отвлекаться на такую мелочь не хочется, поэтому установка откладывается «на потом». Но на протяжении этого времени системе и приложениям не обеспечивается необходимый уровень безопасности, поэтому нужно быть весьма дисциплинированным человеком, чтобы вовремя устанавливать обновления, о которых сообщает Windows. Не говоря уже о ежемесячных посещениях сайта Microsoft, чтобы выудить из бюллетеней безопасности ссылки на необходимые обновления. Поэтому проще всего устанавливать обновления автоматически, тем более что это не требует никаких усилий.
Дополнительные сведения вы найдете в материалах о центре обновления Windows 7 на OSZone.net.
Точки восстановления системы
Каким бы способом вы не обновляли Windows 7, система всегда создает точку восстановления перед установкой исправлений.
Рисунок 8 - Точки восстановления создаются автоматически при каждой установке обновлений
Это хорошая страховка на случай, если что-то пойдет не так, и нормальная работа Windows окажется нарушена. При самых худших раскладах система может перестать загружаться, и вернуть ее к жизни без точки восстановления будет весьма затруднительно. Если защита системы включена, вы всегда сможете загрузиться в среду восстановления Windows RE и откатиться на точку, созданную до возникновения проблемы.
Если наряду с Windows 7 у вас установлена Windows XP, точки восстановления новой системы будут пропадать при каждой загрузке старой. Обойти это можно, лишь сделав раздел с Windows 7 недоступным из Windows XP. Осуществляется это добавлением одного параметра в реестр или шифрованием раздела Windows 7 с помощью BitLocker, а подробные инструкции вы найдете в статье
Автоматические обновления системы чрезвычайно важны для пользователей ОС Windows. Рассмотрим основные причины, почему необходимо включать автоматическое обновление Windows
В очередной раз появились неотложные для установки исправления безопасности, выпущенные для Windows, и на сей раз проблемы, которые улаживаются с помощью обновлений, это «потенциально катастрофичные» проблемы, связанные со стеком шифрования. Это одна из причин, по которой обновления Windows у вас должны происходить автоматически.
Возможно, вы предпринимаете срочные меры всякий раз, когда видите уведомление безопасности, однако есть много людей, которые так не делают. И, если вы так поступаете, то какой смысл в том, чтобы устанавливать чрезвычайно важные обновления безопасности вручную? Просто сделайте так, чтобы они устанавливались сами.
Патчи нужно устанавливать как можно скорее
Чаще всего вам следует исправлять проблемы безопасности как можно скорее, независимо от того, что это за проблема. После того, как патч был выпущен, брешь в системе безопасности становится широко известной, если уже до этого не была таковой. Злоумышленники теперь знают проблему и могут поспешить воспользоваться ею как можно скорее, пока люди не успели провести обновление. Злоумышленники знают свое дело, а домашние пользователи не всегда спешат выполнять обновление, и до его осуществления им может быть причинен некоторый вред.

Лишь выбрать опцию установки обновления вручную и устанавливать обновления, когда не забываешь это делать, не достаточно. Вам нужно, чтобы модуль Windows Update (Центр обновления Windows) устанавливал эти обновления автоматически. Для таких программ, как веб-браузер и плагины для него, вам также стоит держать опцию автоматического обновления включенной - к счастью, сегодня в большинстве случаев она включена по умолчанию. Если вы отключили автоматическое обновление для браузера (Chrome, Firefox и т.д.), Adobe Flash, Adobe Reader или других важных программ, вам нужно прямо сейчас снова включить их.
Это не так уж раздражает, как может показаться
Автоматические обновления стали не очень популярны. В случае с Windows XP и Windows Vista ваш компьютер мог автоматически установить обновления, пока вы делали перерыв на чашку кофе, и перезагрузиться к тому моменту, когда вы возвращались. Вы могли потерять результаты всей своей работы, если вас не было, и вы не могли остановить 10-минутный автоматический обратный отсчет времени до перезагрузки. Это вынуждало многих людей выключать автоматическое обновление.
Но с тех пор Windows улучшилась. Windows 7 и Windows 8 сконфигурированы таким образом, чтобы обновления устанавливались в более удобное время - зачастую тогда, когда вы перезагружаете или выключаете свой ПК, если это возможно. В Windows 8 и 8.1 есть намного более длительная отсрочка - вы увидите сообщение "Недавно было проведено обновление, поэтому вы должны перезагрузить свой ПК", но ваш компьютер будет ожидать целых три дня, прежде чем он перезагрузится. У вас будет много времени, чтобы сделать перезагрузку так, как вам нужно, чтобы не потерять результаты работы.
Это правда, вам не придется нажимать кнопку каждые четыре часа, чтобы отложить перезагрузку. Вы в самом деле можете работать на компьютере без ощущения, будто за вами гонятся. Если бы только в Windows 8 и Windows 8.1 не было такого количества других проблем, которые заставляют людей цепляться за Windows 7.
Эта операция с реестром предотвратит автоматические перезагрузки
Если вы хотите совсем избавиться от автоматических перезагрузок, то это возможно. позволит запретить осуществление таких перезагрузок.
В результате вы сможете включить автоматическое обновление и спокойно жить без опасений, что ваш компьютер автоматически перезагрузится, когда вас не будет рядом. Эта операция с реестром затрагивает параметр, который можно изменить в групповой политике в профессиональной, максимальной или корпоративной версиях Windows.
![]()
Серьезные проблемы случаются редко
Некоторые пользователи боятся устанавливать обновления из-за возможных системных проблем, таких как "синие экраны", поврежденные инсталляции Windows и др. И, действительно, с обновлениями Windows от Microsoft в последнее время, кажется, проблем было больше, чем обычно.
Такие проблемы были очень редки. В этом году было обновление для Windows 7, которое вызывало "синие экраны смерти" на некоторых компьютерах. Кроме этого, мы видели несколько испорченных обновлений, но не было обновлений, которые приводили бы к "синим экранам", как это. В некоторых случаях обновления драйверов повреждали некоторые драйверы. В 2009 году после обновления антивируса McAfee некоторые компьютеры перестали загружаться, но затронуло это лишь компьютеры, работавшие с этим конкретным антивирусом - тем, который мы вовсе не обязательно рекомендовали бы.
Сколько компьютеров в точности было затронуто этими проблемами? У нас нет точных данных, которые поведали бы нам об этом, но это - крохотный процент людей. С другой стороны, есть миллионы и миллионы компьютеров, которые являются частью ботнетов - часто по той причине, что они отказались устанавливать обновления безопасности и были заражены. По некоторым оценкам 500 миллионов компьютеров каждый год становятся частью ботнетов. Гораздо, гораздо больше компьютеров, чем в тех историях проблем с обновлениями.
Проведите какое-нибудь время в Интернете вообще, и вы поймете, что вредоносное программное обеспечение - это намного более насущная проблема, чем повреждение компьютеров из-за обновлений Windows. Вторая проблема случается весьма редко - и может быть улажена с помощью Восстановления системы или предварительно созданной резервной копии , если это когда-нибудь происходит - в то время как первая намного более распространена и может привести к хищению важных данных.
Необязательные обновления можно не устанавливать
Если вы хотите, вы можете не устанавливать дополнительные обновления какое-то время. В настройках обновления Windows у вас будет выбор, что нужно делать с необязательными обновлениями, и вы можете задать установку только важных обновлений системы безопасности. Затем можно устанавливать необязательные обновления по своему собственному расписанию. Если это вас действительно волнует, это позволит сократить количество потенциальных проблем, связанных с обновлением, обеспечив вам получение необходимых критических обновлений для системы безопасности.
Чтобы этого добиться, зайдите в настройки Центра обновления Windows в Панели управления и уберите флажок «Получать рекомендуемые обновления таким же образом, как и важные обновления».
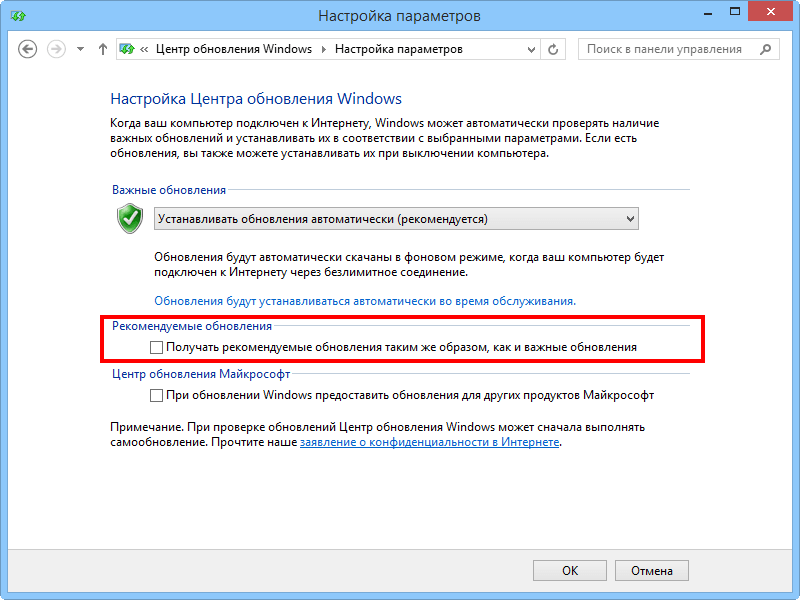
Даже если вы считаете себя искушенным знатоком Windows, который знает, что делает, это чрезвычайно важно в том случае, если вы настраиваете чей-то чужой компьютер. Пользователи должны получать обновления Windows автоматически для того, чтобы это не привело их к тому, что они проигнорируют оповещение и никогда не будут устанавливать обновления.
Технически вам не нужно немедленно устанавливать обновления всякий раз, когда вы их видите. Но, если вы так делаете, почему бы их не устанавливать просто автоматически? Если причина в том, чтобы не сталкиваться с необходимостью перезагрузки, то в Windows 8 эта проблема решена наиболее удачно, к тому же во всех версиях Windows есть возможность избежать раздражающих перезагрузок с помощью единственного изменения в реестре. В Windows также есть возможность устанавливать обновления при перезапуске или при выключении компьютера, таким образом, Windows сэкономит намного больше вашего времени, чем это было раньше.
Автоматические обновления чрезвычайно важны для пользователей Windows. А как считаете вы? Поделитесь своим мнением в комментариях Также участвуйте в нашем опросе.
Сразу хочу сказать, что с включенным автоматическим обновлением у Вас на компьютере, Windows проживёт на много дольше чем с выключенным. Автоматическое обновление хорошая защита компьютера от всякого рода шпионского програмного обеспечения. Так как, каждый месяц Вам закачивают обновленную версию "Средство удаления вредоносных программ для ОС Windows" . Но есть одно "но". Обновление рассчитано на работу при условии, если у Вас стоит лицензионная версия «Windows», а с пиратской версией могут быстренько заблокировать «Windows» на Вашем компьютере, если не принять меры о которых и пойдет сейчас речь.
Если установить галочку «Автоматически загружать и устанавливать на компьютер рекомендуемые обновления», то обновления будут автоматически загружаться на Ваш компьютер и устанавливаться, это хорошо если у Вас стоит лицензионная версия «Windows», так как с обновлением идет и проверка подлинности Вашей лицензии на «Windows». А лицензия далеко не у всех, а включить обновление хочется. Значит надо поступить так.
Заходим в меню «Пуск» и выбираем «Панель управления»
В открывшемся окне находим «Автоматическое обновление» и заходим туда.

Ставим галочку «Загружать обновление, но дать пользователю возможность выбрать время установки».

Жмем «Применить» и «ОК»
Теперь у Вас будут загружаться обновления, и сами будете решать какие обновления устанавливать, а какие нет.
Обновления готовые к установке
увидите внизу справа в панели инструментов, подведя курсор к щиту высветится «Обновления для Вашего компьютера готовы» кликнете по нему и откроется окно установки. Устанавливать можно все кроме одного: «KB 905474 Проверка подлинности лицензии Windows ».
Такое обновление может приходить, ну где то примерно раз в год (у меня, за три слишним года приходилось видеть его два раза). Просто снимаете галочку с него, а все остальное устанавливаете. В течении нескольких дней оно пропадет.
Да, чуть не забыл. При выключении компьютера, если часть обновлений уже закачалось (появится надпись под кнопками «Выключение», «Перезагрузка») нельзя нажимать на кнопку «Выключение» так как обновления автоматически установятся. Пока вы собственноручно их не установите, отключайте компьютер кликая на том, что написано под кнопкой «Выключение».

С включённым обновлением Windows проживёт намного дольше. Да, и не забывайте чистить компьютер от ненужных и устарелых файлов.
Операционная система в данном примере Windows XP. Как включить или отключить обновление на Windows 7, .
P. S. Я устанавливал обновления все подряд кроме одного, о котором мы говорили выше (к Windows 7 оно отношения не имеет), без разбора: - " Некогда мне разбираться" :) и система работает отлично.
С появлением "семерки" в свет вышел и так называемый центр обновления Windows 7. Сегодня мы поговорим о том, что это такое, что он позволяет делать и как им правильно пользоваться.
Что это?
Первое, о чем стоит поговорить, так это о том, что же за встроенная программа, этот центр обновления Windows 7.
Дело в том, что время не стоит на месте. Операционные системы, как правило, постоянно нуждаются в доработках и разных дополнениях, упрощающих работу с ними. Таким образом, постоянно покупать более новые версии ОС, которые у вас уже есть - это бесполезное дело. На него никто не согласится. Так что корпорация Майкрософт решила создать центр обновления Windows 7, который позволяет загружать разного рода "обновы" для системы. Некоторые из них могут быть вполне полезны, а некоторые - не очень. Давайте более подробно поговорим о том, что можно найти в данном центре и как им правильно пользоваться.
Первый запуск
Еще во время первой установки "семерочки" у вас по умолчанию устанавливается центр обновления. Это - обязательная программа, которая должна присутствовать. Можно сказать, встроенная функция, от которой никуда не деться.
При первом ее запуске необходимо будет обновить центр обновления Windows 7. Все, что от вас потребуется - подключить компьютер к интернету. Остальное система сделает самостоятельно. 7 происходит автоматически. Как правило, процесс не занимает более 10 минут времени. Довольно быстро и удобно.
После того, как обновление центра обновления Windows 7 завершится, сама программа перезапустится - пользователь сможет полноценно работать с ней. Правда, отключаться от интернета не стоит - он еще вам пригодится. Теперь вы можете воспользоваться всеми функциями и возможностями центра обновления. Правда, чтобы лишний раз он не нервировал и не отвлекал вас, его необходимо правильно настроить. Давайте разберемся, что можно сделать.
Настройка - залог успеха
Итак, теперь давайте посмотрим, каким образом осуществляется настройка предлагаемого центра. Его каждый пользователь "подгоняет" под себя. Так, как удобно только ему. Так что, начнем наше изучение.
Откройте центр обновления Windows 7. Он находится в трее, неподалеку от часов. Откройте службу, после чего нажмите на "Настройки". Перед вами выскочит окошко, в котором и будут проходить все манипуляции.
Вы можете Для этого нажмите на соответствующую кнопку на экране. Обычно она подсвечивается красным цветом (точнее, щитом) и подписью "не рекомендуется". Не бойтесь этой надписи.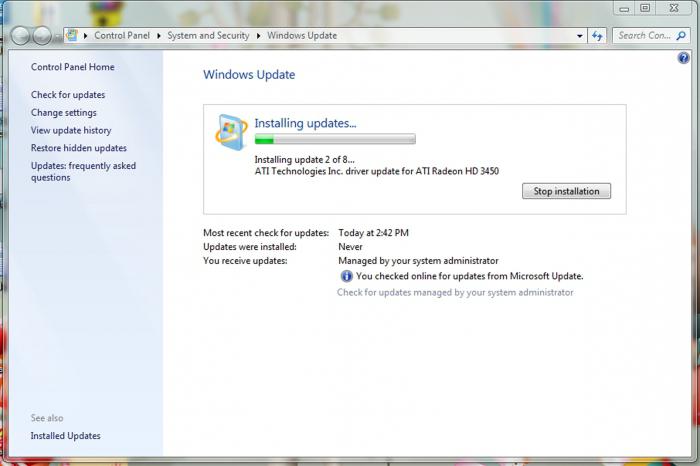 Вы сможете в любое время включить проверку обновлений самостоятельно. Тогда, когда будет удобно именно вам. Кроме того, то, что вы отключите центр, вовсе не значит, что об автоматических проверках можно забыть - вы в любой момент сможете включить данную функцию.
Вы сможете в любое время включить проверку обновлений самостоятельно. Тогда, когда будет удобно именно вам. Кроме того, то, что вы отключите центр, вовсе не значит, что об автоматических проверках можно забыть - вы в любой момент сможете включить данную функцию.
Также можно включить возможность проверять обновления автоматически и все их устанавливать. Для этого нажмите на необходимую надпись. Она выделена зеленым цветом и такого цвета щитом около надписей. Здесь вы сможете настроить и время проверки, и какие обновления ставить. Но об этом чуть позже.
Кроме того, центр обновления Windows 7 можно настроить так, что он всего лишь будет проверять обновления, а вот установку и загрузку их вы возьмете на себя. Это довольно удобно, правда, не всегда. Например, сообщение о проверке может вылезти в момент просмотра видео или кино прямо поверх проигрывателя. Если вы решите проверять обновления автоматически, но загружать и устанавливать их самостоятельно, то, лучше всего, выставите "время проверки" так, чтобы оно не мешало вам.
Какие бывают обновления?
После того как мы изучили настройки и подогнали их под себя, необходимо разобраться, что же можно найти в центре обновления Windows 7 и какие из доступных новых возможностей необходимо ставить чуть ли не в приказном порядке.
Если вы откроете рабочее окно центра обновления, то увидите, что все файлы делятся на "дополнительные" и "важные". Первые - это в основном языковые пакеты и некоторые драйверы подключаемых устройств. Вторые - важные системные "обновы", которые помогают защитить систему, важные драйверы для комфортной работы с компьютером и исправления, позволяющие избавиться от багов и лагов.
Тем не менее, вам необходимо внимательно смотреть, что загружать на компьютер, а что нет. Не стоит даже "важные" обновления скачивать и устанавливать все в обязательном порядке. Единственное, что можно полезного найти среди них - это языковые пакеты и драйверы для работы. Как раз "дрова" обычно отделяются чертой над всеми обновлениями и пишутся они курсивом.
Подводные камни
К сожалению, центр обновления Windows 7 может привести к краху операционной системы. Все дело в некоторых "обновах", которые проверяют "ось" на подлинность. Если она не подтверждается, то, как правило, работа с Виндоус значительно затрудняется уже при первой перезагрузке.
Так что, старайтесь не загружать пакеты "исправлений", которые могут выглядеть как "K26587528". Иными словами, везде, где присутствует начало в виде "k" и некоторого набора символов после него, может содержаться "проверочный" файл. Устанавливайте его только в том случае, если ваш компьютер оснащен лицензионной "Виндовс". В противном случае, отмечайте галочками только то, что вам действительно необходимо, после чего ждите, пока они загрузятся и автоматически установятся на ваш ПК.
Зачем обновлять windows 7 – чтобы система работала стабильно и была защищена от внешних посягательств.
Нужны ли обязательно автоматические обновления виндовс 7 – нет. Без них компьютер /ноутбук может работать также, а иногда и лучше – не зря перед каждой установкой обновлений виндовс 7 создает точку восстановления, чтобы можно было в любой момент сделать откат.
В целом они значительно улучшают безопасность и производительность windows 7. Раньше, когда скорость интернета была очень маленькой, я в windows 7, их не устанавливал никогда (не менее недели требовалось).
Коротко можно выразиться так: обновления желательны – но не обязательны. Ниже приведу свое отношение к этой функции операционной системы виндовс 7
Обновления windows 7 – да или нет
Майкрософт предлагает устанавливать два вида: важные и необязательные. С их точки зрения, важные — это те, что относятся, не к повышению производительности, а к безопасности.
Для корпораций это имеет огромное значение, для обычных пользователей сводится к нулю.
Если у вас есть хороший антивирус (если нет, то они абсолютно не помогут), то его защиты вполне достаточно.
Необязательные обновления нацелены на производительность.
Там вам могут предложить драйвера, только они обычно не последних версий и только к видео карте.
Намного больше можно повысить производительность, не установкой обновлений, а скачивая драйвера с сайта производителя вашего ноутбука или создателей процессора, звуковой и видео карты и так далее.
То же самое относится к игровым библиотекам, кодекам и языковым платформам — их спокойно можно скачать самостоятельно – майкрософт и так всех не установит.
Какое принять решение – устанавливать обновления или нет
Если скорость интернета у вас нормальная – устанавливайте – получите следующее:
- улучшите программное обеспечение
- повысится защита функцию компьютера к вирусам, троянам, червям, руткиты
- совершенствуется стабильность системы и ее компонентов
- установятся в системе драйвера для устройств
Также примите во внимание, что в разделе «центр обновления виндовс» есть возможность не только настроить автоматическую установку, но и выставить параметр: «искать, но решение о загрузке принимать самому». Успехов.
