Наличие двух ОС на компьютере – не редкость. Как удалить вторую операционную систему, необходимо знать потому, что объем жестких дисков ограничен. В результате при недостаточном уровне памяти нарушается быстродействие системы или не получается . На хороших инновационных компьютерах неисправность станет заметна далеко не сразу, но многие используют оборудование 5 лет минимум, обычно дольше. Сбои рано или поздно появляются, и их причиной может стать наличие второй операционной системы, занимающей дисковое пространство.
Почему установлены два ОС
Основная причина установки двух ОС заключается в нерешительности пользователя в плане выбора конкретной версии, если вам интересно как установить вторую операционную систему — читайте об этом в соответствующей . Постоянно происходит появление новых операционных систем, например, Windows 7 сменилась на 8, но многие владельцы ПК не определились с лучшим для себя вариантом. Со временем могло придти осознание стирания одной из ОС, но как удалить вторую операционную систему с компьютера, знают далеко не все.
Две или несколько версий ОС могут оказаться на ПК не только целенаправленно, когда пользователь не может выбрать, но и случайно при незнании. Неопытный владелец компьютера может долгое время не замечать присутствия разных операционных систем.
Другая причина наличия двух версий – неправильная установка новой Windows. Если не провести предварительное форматирование жесткого диска, то инсталлируемая система будет загружаться поверх старой.
Один из распространенных способов удаления второй ОС форматирование ее раздела, однако этого недостаточно, чтобы убрать следы ненужной системы с компьютера. В загрузчике присутствует информация обо всех версиях, поэтому нужно стереть данные в загрузочном окне.
При загрузке компьютера возникает сообщение о выборе операционной системы, пользователь выделяет нужную и нажимает «Enter». Часто при неправильной установке новой ОС на компьютере работает только одна версия, при выборе неправильной системы процесс запуска не пойдет.
Иногда при загрузке всплывает ложная строчка второй ОС, здесь достаточно выбрать рабочую версию. Можно убрать наименование нерабочей версии из окна выбора.
Если ОС установлена целенаправленно, то при загрузке чаще отображаются разные версии. При неправильной переустановке Windows без предварительного форматирования диска может появиться перечень одинаковых систем. Например, Windows 7 и Windows 7.
Как удалить выбор при загрузке
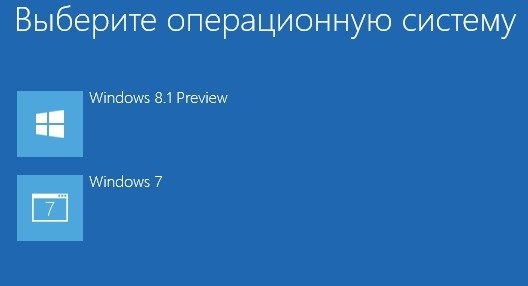
Способ удаления операционной системы через командный центр подходит для любой Windows. После нажатия сочетания клавиш возникнет строка «Выполнить», где нужно набрать «msconfig» и запустить панель автозагрузок клавишей ввода (Enter) или нажать OK. Другой вариант открытия строки «Выполнить» через меню «Пуск». Можно в поисковой строке «Пуск» набрать словосочетание «Конфигурация системы» и с помощью ввода запустить приложение.
Далее нужно поменять настройки во вкладке «Загрузка», в которых указаны версии Windows, присутствующие на компьютере. Несмотря на наличие двух рабочих систем, из-за их неправильной инсталляции строчек может быть больше, нужно удалить все кроме текущей ОС, она помечена, как Сurrent (Текущая). После подтверждения действий кликом на «OK» появится предложение о перезапуске с пометкой «Настройка системы». После перезагрузки изменения вступают в силу, и окно с вариантами выбора ОС не будет появляться в процессе запуска. Далее необходимо очистить раздел диска от ненужной Windows.
Для продвинутых пользователей подойдет удаление второй операционной системы через командную строку (CMD.exe). Войти в нее можно через функцию «Выполнить», где набрать «CMD». В систему встроена программа BCDEdit, после ее набора в строке и нажатия ввода, активируется работа приложения. В нижней строке следует написать опцию /deletevalue, предназначенную для удаления компонента загрузки.
Простой способ заключается в настройке загрузочного меню. С помощью сочетания клавиш Win+Break, появится окно свойств системы, где нужно войти во вкладку «дополнительно» и в ячейке «Загрузка и восстановление» кликнуть на опцию «Параметры». Там можно поменять систему, запуск которой установлен по умолчанию и время отображения перечня ОС при запуске ПК. Последний вариант позволяет ускорить загрузку, но оставить появление списка программ на случай необходимости выбора. Запуск компьютера с несколькими системами проходит через этап появления списка, который может хранить как действующие, так и удаленные системы. Перечень отображается на экране несколько десятков секунд, что задерживает загрузку.
Другой вариант исключения ОС из загрузки начинается с запуска панели управления, в появившемся окне нужно найти «Система и безопасность». После открытия окна свойств системы нужно выбрать вкладку параметры по пути, указанному выше, и убрать галочку в ячейке отображения списка операционных систем, а затем выполнить перезапуск ПК. В панель «Свойства» можно также войти, кликнув правой кнопкой мыши на «Мой компьютер».
Таким образом, в свойствах системы можно регулировать 3 параметра:
- Время загрузки.
- Выбор системы по умолчанию.
- Отказ от загрузки списка версий.
Как удалить вторую ОС
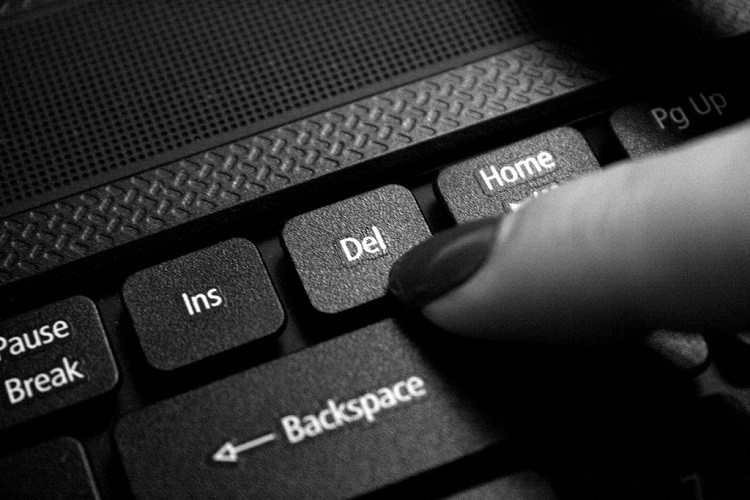
Очистку раздела диска, на котором находится старая ОС, несложно провести с помощью форматирования. Сначала нужно посмотреть, находятся ли там важные файлы, так как папка «Мои документы» и программные файлы (Program files) тоже удаляются. Их переносят в разделы новой версии. Форматируется весь диск или логический раздел (при разделении одного диска). Обычно системы устанавливаются на разных дисках.
Форматирование можно провести при запуске второй (ненужной) системы. Нужно выполнить очистку локального диска, предварительно скопировав все важные файлы и документы. После клика на пункт «форматирование» появится окно, в котором необходимо указать размерность кластера и формат файловой системы. Нужно выбрать NTFS и стандартный размер кластера. Далее необходимо кликнуть на кнопку «Начать».
Если на диске много нужных файлов, то можно провести форматирование конкретного раздела с Windows. Нужно открыть разделы диска и, выбрав пункт меню «Сервис» найти в нем «Свойства папок». В разделе «Вид» необходимо найти опцию «Показывать скрытые файлы и папки» и поставить галочку в чекбокс. Действие следует подтвердить нажатием «ОК».
Нужно на диске найти ОС, требующую удаления и стереть все ее папки, включая:
- Program Files
- ProgramData
- Windows
- Пользователи (User)
При удалении некоторых файлов система может несколько раз потребовать от пользователя подтверждение о стирании, процедура очистки будет проходить достаточно долго. Для экономии времени можно предварительно скопировать важные файлы и сделать форматирование ненужного раздела.
Удаление версии ОС происходит в меню той, которая должна остаться. Можно производить стирание одной из систем, запустив удаляемую, но такую процедуру осуществить сложнее. В Windows 7 и 8 процесс не отличается.
Есть вариант удаления Windows 7 и 8 вместе с разделом, воспользовавшись функцией «Управление дисками». Нужно правой кнопкой мыши нажать на стираемом разделе и выбрать пункт «Удалить том». Далее на действующем разделе активировать функцию «Расширить том». В результате память удаляемого раздела войдет в состав текущего.
Как удалить одну из двух операционных систем, если они обе находятся в одном системном разделе, перечень систем при запуске не отображается. Сначала нужно найти рабочую систему, в строке «Выполнить» набрав «%windir%». После нажатия ввода откроются свойства папки Windows с характеристиками, по которым можно определить нужный раздел системы. Необходимо запомнить локализацию папки и ее параметры, записать их, чтобы легче было найти. Далее достаточно просто удалить раздел в корзину.
Как проверить жесткие диски на наличие версий операционных систем
В поисковой строке меню «Пуск» нужно набрать словосочетание «Управление компьютером». После входа в раздел необходимо выбрать пункт «Управление дисками». В этой вкладке можно посмотреть, что раздел ненужной ОС не является активным. Удаление не той Windows приведет к невозможности загрузки компьютера. Если необходимо удалить систему, которая запускается на ПК по умолчанию, нужно кликнуть правой кнопкой мыши на другой раздел и активировать его, выбрав опцию «Сделать раздел активным».
Создание записи MBR
После удаления системы, содержащей основную загрузочную запись (MBR), необходимо ее сгенерировать в оставшейся версии. О конвертации GPT в MBR читайте по . Перечень действий зависит от типа Windows. В случае семерки нужно задействовать установочный диск Windows 7. При запуске следует указать страну и язык, после нажатия «Далее» появится экран, у которого внизу слева будет пункт «Восстановление системы». Процесс сканирования установок Windows произойдет автоматически, далее появится окно, в котором нужно нажать кнопку «Исправить и перезапустить».
Инструкция
Чаще всего, меню выбора операционной системы раздражает пользователя не фактом своего существования, а необходимостью нажать Enter или ждать 30 секунд до начала загрузки системы . Наличие двух ОС на компьютере удобно и полезно, поэтому не рекомендуется отключать меню. Правильнее будет изменить время ожидания с 30 секунд до двух-трех. Этого вполне достаточно, чтобы выбрать, в случае необходимости, вторую операционную систему.
Если вы работаете с операционной системой Windows XP, откройте: «Пуск – Панель управления – Система – Дополнительно». В разделе «Загрузка и восстановление» нажмите кнопку «Параметры». В списке операционных систем выберите загружаемую по умолчанию. Если по умолчанию загружается нужная вам ОС, ничего не выбирайте.
В том случае, если вы все-таки хотите отключить загрузочное меню, снимите птичку возле строки «Отображать список операционных систем». Сохраните изменения, нажав «ОК», после перезапуска системы сразу будет загружаться установленная по умолчанию ОС.
Вы можете оставить меню (настоятельно рекомендуется), но изменить время отображения списка операционных систем – просто установите в поле после строки «Отображать список операционных систем» устраивающее вас время. Например, три секунды. Такой вариант удобен тем, что при возникновении проблем с загрузкой основной ОС вы всегда сможете загрузиться с резервной, сохранить важные файлы и уже спокойно заняться восстановлением или переустановкой основной операционной системы .
Если вы пользуетесь ОС Windows 7, нажмите правой кнопкой мышки значок «Компьютер» на рабочем столе, выберите в открывшемся меню «Свойства», затем «Дополнительные параметры системы », вкладку «Дополнительно». Снимите птичку со строки «Отображать список операционных систем». Подтвердите свой выбор, нажав «ОК».
В процессе загрузки компьютера ОС в течение нескольких десятков секунд ожидает от пользователя выбора операционной системы , если их на загрузочном диске найдено больше одной. Иногда в список попадают и не полностью удаленные остатки прежних ОС. Чтобы устранить эту ненужную паузу в загрузке надо изменить соответствующие настройки.
Инструкция
Нажмите «горячие клавиши» WIN + Pause, после того как авторизуетесь в системе. Это сочетание открывает компонент Windows с заголовком «Система» («Свойства системы » в ОС Windows XP).
Нажмите ссылку «Дополнительные параметры системы » в левой панели, если вы используете ОС Windows 7 или Vista. Таким способом в них открывается окно с заголовком «Параметры системы ». В случае работы с Windows XP этот шаг не нужен .
Щелкните кнопку «Параметры» в секции «Загрузка и восстановление », самой нижней секции на вкладке «Дополнительно». Какую бы ОС вы не использовали, эта вкладка открывается по умолчанию в окне параметров системы .
Раскройте выпадающий список «Операционная система, загружаемая по умолчанию» в следующем окне дополнительных настроек. Вам надо выбрать систему, которая будет автоматически выбираться при запуске компьютера . Затем отключите опцию выбора ОС, сняв метку рядом с надписью «Отображать список операционных систем».
Есть альтернативный способ, который работает в ОС Windows 7 и Vista. Чтобы им воспользоваться, раскройте диалог запуска программ, нажав сочетание клавиш WIN + R или выбрав строку «Выполнить» в главном меню на кнопке «Пуск».
Бывает переустановишь Windows и при последующих загрузках компьютера предлагается выбор операционной системы. Приходится постоянно нажимать на клавишу Enter или ждать дополнительные 30 секунд.
Чтобы ускорить загрузку компьютера, можно выключить данный выбор системы. Обратите внимание: Если на вашем компьютере установлено несколько работающих операционных систем (например, Windows XP и Windows 7), то не стоит отключать выбор системы при загрузке. Иначе вы не сможете загрузить одну из них. В таком случае, лучше уменьшить время на выбор (до 5 — 10 секунд).
Итак, приступим. Открываем Панель управления » Система и безопасность » Система » Дополнительные параметры системы .
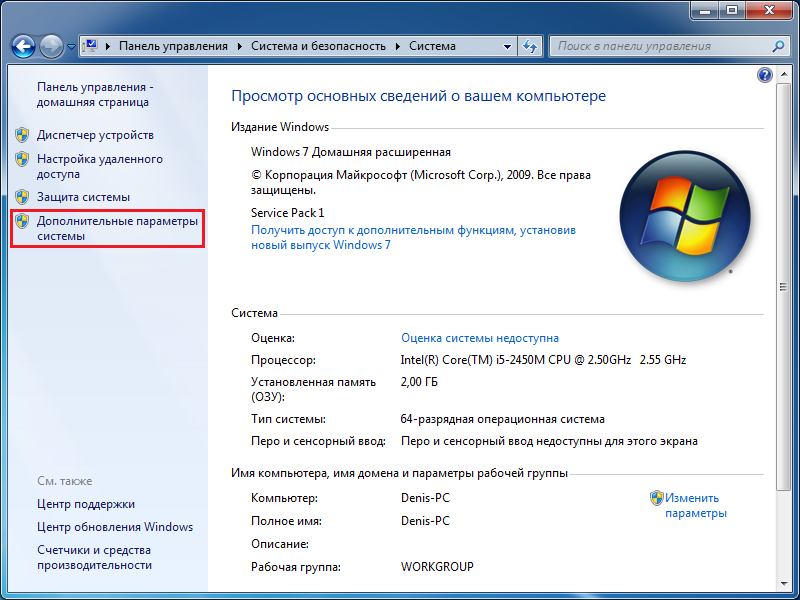
Появится окно, которое называется «Свойства системы «. В нем переходим на вкладку «Дополнительно » и нажимаем на кнопочку ««).

Теперь внесем некоторые изменения. Первый пункт — операционная система, загружаемая по умолчанию. Если при загрузке компьютера вы выбираете первую систему, то менять не надо. Если при загрузке компьютера вы выбираете вторую систему, то надо раскрыть список и выбрать вторую.
Второй пункт — отображать список операционных систем. Если на вашем компьютере установлена одна операционная система, можно смело отключать этот параметр. Если на компьютере несколько работающих операционных систем, то рядом уменьшите время на принятие решения (например, до 10 секунд).
