На этот раз речь пойдет о том, как проверить компьютер на отсутствие дефектов и недочетов сборщиков. Как бы тщательно мы не подбирали комплектующие, невозможно проконтролировать процесс самой сборки ПК, поэтому следует обращать пристальное внимание на работоспособность вашей покупки именно тогда, когда вы забираете его из компьютерного салона. Благо, закон позволяет проверять приобретаемый товар на месте или же дома в случае доставки. Рассмотрим главные аспекты, на что нужно обратить внимание.
Комплектация
Внимательно проверяйте комплектацию поставки компьютера. Изучите всю документацию, где будет указано какие и сколько проводов или же дисков поставляется с данным изделием. Не стесняйтесь уточнять это у работников салона - они обязаны предоставлять вам всю необходимую информацию. Этот пункт ни в коем случае не стоит упускать из виду именно потому, что при гарантийном ремонте, обязательно требуется наличие полной комплектации товара, т. е., если вы потеряете обычный проводок, который вам покажется абсолютно бесполезным, фирма имеет полное право отказать вам и не предоставить соответствующую гарантию.
Как проверить, действительно ли нам собрали компьютер из тех запчастей, которые были заказаны? Ведь никто не позволит раскручивать весь системник. Есть простой способ определить правильность «железа» программно. Существует множество программ, позволяющих узнать модели комплектующих скрытых от глаз покупателя. Ведущими в этой области были и остаются Everest и SiSoft Sandra. Однако можно обойтись и без них. Операционная система Windows XP позволяет делать то же самое своими встроенными утилитами. Этот вариант мы и рассмотрим.
Совет от МирСоветов! Не пугайтесь показаться дотошным клиентом, придирающимся к каждой мелочи. От этого зависит надежность вашего капиталовложения! Потратьте лишние 10-15 минут на расспросы, чем 10-100 долларов на не гарантийную починку нового ПК!
Проверка процессора и оперативной памяти
Ищем ярлычок «Мой компьютер», который расположен на «Рабочем столе» либо в меню «Пуск» и нажимаем на него правой кнопкой мыши. В появившемся меню выбираем последнюю строку - «Свойства». Войти в это меню можно также, просто нажав комбинацию клавиш «Win»+«Pause/Break». Ждем, пока система произведет сканирование оборудования.
Теперь перед нами открылось окно с информацией о нашей ОС, пользователе ПК и том оборудовании, которое нас и интересует - процессоре и оперативной памяти.
Проверка видеокарты, винчестера и мультимедиа
Для проверки выполняем те же действия что и в предыдущем пункте («Win»+«Pause/Break»), и переходим во вкладку «Оборудование» и жмем на кнопку «Диспетчер устройств». Здесь мы можем просмотреть информацию о жестких дисках, звуковых и видео устройствах.
Эту и другую информацию можно получить другим способом. Открываем меню «Пуск» и выбираем пункт «Выполнить». В открывшемся окошке пишем «dxdiag» и нажимаем «Enter». Соглашаемся с тем, что программа просканирует оборудование, нажав кнопку «Да». В открывшемся окне мы также можем проверить, какой процессор, память и видеокарту вставили в наш новый компьютер.
Тестирование компонентов компьютера
МирСоветов рекомендует поинтересоваться, тестировалось ли приобретаемое вами оборудование как отдельно, так и в сборке, во избежание несовместимости комплектующих. Будет также полезным узнать, какими именно программами тестировался компьютер.
Если тесты не выполнялись или вы решите перепроверить работоспособность приобретения, можете всегда сделать это самостоятельно. Для этого можно использовать множество программ, некоторые из которых мы рассмотрим.
Тестирование памяти. Для подобного тестирования стоит обзавестись небольшой утилитой, которая называется TestMem. Это довольно длительный процесс, поэтому для выявления дефекта стоит оставлять компьютер на тест на ночь. КолонкаErrors показывает количество ошибок, поэтому при рабочей памяти она останется со значением 0.
Тестирование видеокарты
3D Mark’ом следует производить проверку видеокарты вашего компьютера. Внимательно посмотрите на тестирующие видеоролики - при неисправности видеоадаптера компьютер перезагрузится при тесте либо на экране появится «графический мусор» (произвольные разноцветные линии, точки либо прочие искажения картинки).
Тестирование жесткого диска
Винчестер можно протестировать программой MHDD. Она позволяет сканировать поверхность накопителя, выдает подробный отчет о bad-секторах, также позволяет делать проверку Smart-области.
Общий тест компьютера
Одной из лучших программ, производящих стресс-тест системы, является S&M. Он проверяет на работоспособность процессор, блок питания, память, жесткий диск и др. путем предельно максимальных нагрузок на детали. В случае ошибки программа выдаст нам подробный отчет.
Механические устройства
Не забудьте проверить устройство чтения компакт дисков и дисковод. Послушайте, не стучит ли каретка CD/DVD-привода при открытии. Читает ли он диски. Так же проверьте читабельность флоппи-дискет.
Входы и выходы
Проверяйте все разъемы подключения устройств к компьютеру на задней и передней панели (а также, если присутствуют, сбоку). Особое внимание МирСоветов советует уделить передней панели - проверьте все USB и аудио выходы. Для этого желательно принести с собой Flash-накопитель или попросить ее у работников салона. Также для проверки компьютера нужно прихватить и микрофон, так как при подключении разводки передних аудио входов/выходов могут возникнуть некоторые проблемы, особенно у неопытных сборщиков. Так что, будьте бдительны, задавайте вопросы и настаивайте на полной проверке. Ведь вы не хотите разочароваться в своем приобретении сразу после приезда домой!
Внешний вид
Последний критерий - внешний вид. Проверьте корпус на наличие царапин, трещин, ржавчины и прочих дефектов. Посмотрите, работают ли индикаторы лицевой стороны корпуса: сети и работы винчестера (зеленый и красный соответственно), если на корпусе есть управляемый LCD-экран, проверьте работоспособность всех кнопок.
Вот, в принципе, и все. Выполнив все наши инструкции, вы приобретете полностью рабочий компьютер, не будете опасаться за гарантийные обязательства салона-продавца, а также не будете обмануты мошенниками. Удачной работы вам и вашему персональному компьютеру (ПК).
У вас возникли проблемы с компьютером Windows? Случайные перезагрузки или зависания? Если да, тогда вам нужно проверить работоспособность компьютера. Монитор стабильности системы поможет с этим. Это встроенная утилита, которая предоставляет ценные данные о важных событиях и проблемах, возникших на компьютере.
Как запустить монитор стабильности системы
Самый быстрый способ запустить монитор стабильности системы – это использовать меню «Пуск». Нажмите на значок Windows в левом нижнем углу (т.е. Пуск ), и начните набирать слово «надежность ». Вы увидите опцию «Просмотр журнала надежности системы ».
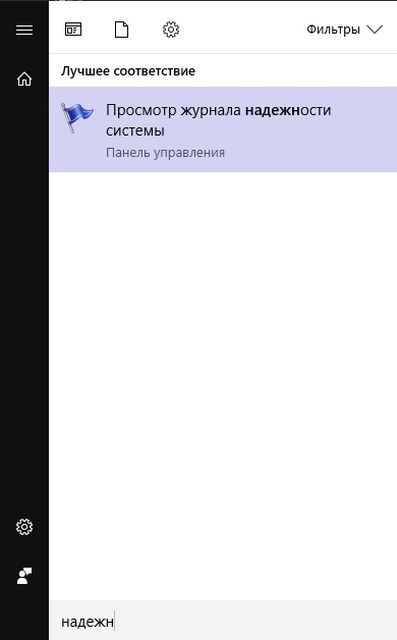
Также вы можете получить доступ к монитору стабильности системы через панель управления, выбрав Панель управления> Система и безопасность> Монитор стабильности .
Как использовать монитор стабильности системы Windows
После того, как вы запустите монитор стабильности системы, вы увидите диаграмму в верхней части экрана, упорядоченную по дате. Самая старая запись начинается слева, а последняя — справа. Синяя линия на графике говорит об общей стабильности вашей системы по шкале от 1 до 10, причем 10 является лучшим или самым надежным показателем.
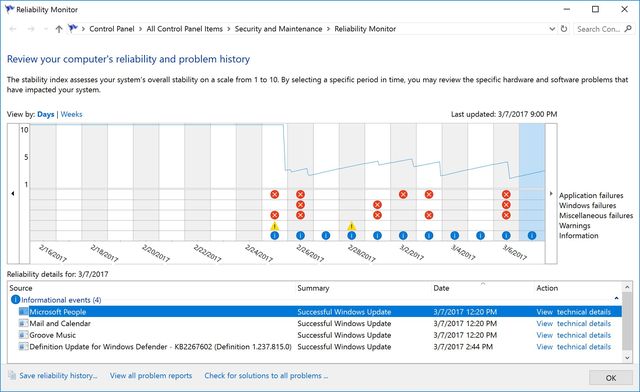
В столбце для каждого дня представлена серия ячеек, представляющих пять категорий, которые влияют на стабильность системы. Это могут быть сбои приложений, сбои Windows, предупреждения и общая информация. Если ваш компьютер обнаруживает проблему в любой из этих категорий — например, неожиданное завершение работы, зависло приложение или вся система, вы увидите отметку в соответствующей категории.
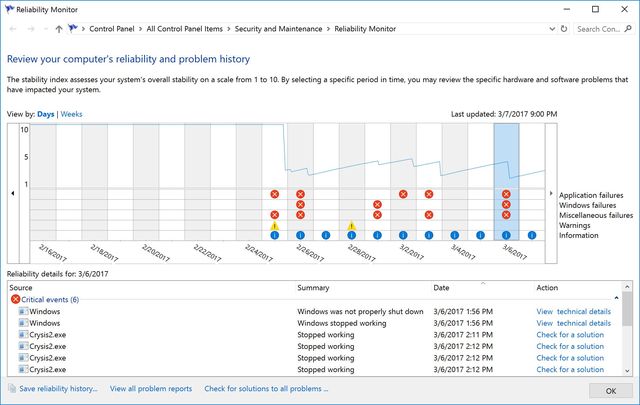
Устранение неполадок с помощью монитора стабильности системы
Нажав на конкретный день, вы увидите подробную информацию о каждой категории внизу окна.
Если вы посмотрите на наши скриншоты, вы увидите, что компьютер отлично работал в первой половине февраля. Однако за последние несколько недель он, похоже, столкнулся с рядом проблем. Если посмотреть на информацию за каждый день, можно увидеть, что эти ошибки связаны с разгоном нашего компьютера. Мы проверяли видеокарты и процессор на производительность. Обычно такие эксперименты приводят к ошибкам и неожиданным перезапускам.
Таким образом, мы можем смело отклонить эти предупреждения, потому что знаем, что их вызвало.
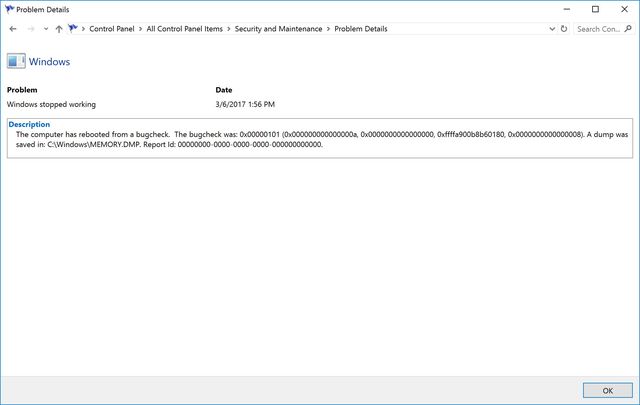
Но, если какое-либо из приложений дало сбой по непонятным вам причинам, вам следует щелкнуть на «Просмотр технических подробностей », чтобы узнать больше информации о том, что послужило причиной проблемы.
Как видите, монитор стабильности системы позволяет проверить работоспособность компьютера без помощи сторонних программ. Хотя, как правило, монитор стабильности системы не решает проблему, данная функция помогает выяснить причину ошибки, после чего вы можете предпринять соответствующие меры, чтобы устранить ее.
Необходимость проверить тот или иной компонент системы компьютера может возникнуть по разным причинам. Одни хотят просто проверить стабильность железа, другие ищут причины неисправности устройства или добиваются максимального быстродействия. Для этого нужна программа для тестирования компьютера.
Тест компьютера на производительность онлайн
Проверка оборудования должна всегда начинаться со сбора сведений о нем. Если вы не знаете точно, какие компоненты установлены, какое программное обеспечение используется, вам будет сложнее проводить тест производительности компьютера. Эти параметры могут сказать о том, что для исправления проблемы необходимо лишь изменить режим работы (часто случается в ноутбуках) или обновить драйвер.
Для сбора данных необязательно скачивать утилиты, на первом этапе можно провести проверку в режиме онлайн. Для этого хорошо подходит сервис ma-config.com, который может провести еще и диагностику удаленного компьютера. Для работы тестера сперва необходимо скачать и установить дополнение для браузера. По функционалу этот онлайн-сервис похож на популярный SiSoft Sandra. В отчете вам предоставят полные данные:
- о производителе и модели материнской платы;
- типе чипсета;
- объеме оперативной памяти, ее рабочей частоте;
- модели процессора;
- данные BIOS;
- о USB шине, подключенной периферии.
Также пригодится проверка производительности компьютера в сети, к примеру, пропускная способность. Для этого следует перейти на сайт speedtest.net, на сайте нажать кнопочку Begin Test и сервис выдаст вам данные о скорости выгрузки данных в сеть и загрузки. Это один из простых способов проверки «честности» провайдера, не режет ли он вам скорость. Она должна совпадать по результатам теста с данными вашего пакета интернет-услуг.
Как проверить компьютер на работоспособность
Когда в работе компьютера возникают ошибки с аппаратной стороны, человек сталкивается со сбоями в виде «синего экрана смерти», самопроизвольных перезагрузок, зависаний и «торможений» системы. Иногда такое состояние вызывает вирус и следует провести полную проверку на поиск угроз, но в худшем случае это связано с поломками в аппаратной части. Сперва следует выяснить, какая деталь вызывает неполадки, затем определить, что стало причиной такого поведения.
Проверка оперативной памяти
Поломки со стороны этой детали компьютера крайне редки, но при «разгоне» системы все же случается, что они перегорают. Тест оперативной памяти можно провести с помощью программы Memtest+86. Схема тестирования:
- Скачайте утилиту.
- Создаете загрузочную флешку.
- Запустите с флешки программу и проверьте оперативку.
- Тест будет длиться бесконечно долго. Если после нескольких прогонов ошибки не выявлены, значит ОЗУ работает исправно.
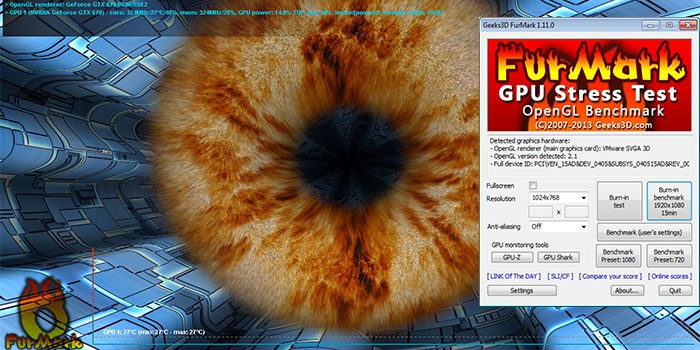
Как протестировать видеокарту
Чаще желание протестировать видеоадаптер возникает при надобности узнать его максимальную мощность. Это нужно для увеличения его показателей сверх заводских настроек в случае недостаточности ресурсов для новых игр. Порой такой «разгон» приводит к поломке, но это уже остается на совести владельца. Если вы покупаете подержанную деталь, то обязательно стоит знать, как проверить видеокарту. Это позволит избежать приобретения подделки, которых очень много. К тому же, тест поможет выявить скрытые сбои на уровне чипов во время работы.
Чтобы протестировать видеокарту в нагрузочном состоянии, хорошо подходит FurMark. Он поддерживает все современные операционные системы, модели адаптеров, выдает максимально полные данные по всем параметрам. Для начала следует скачать и установить саму утилиту, после запуска откроется окошко, в котором следует выполнить следующее:
- Нажав на кнопку CPU-Z, можно получить полные данные по видеокарте: дату выпуска, частоту работы, объем памяти видео, и оперативной, модель.
- Во вкладке Sensors отображается нагрузка и температура устройства на данный момент – это показатели в простое.
- Чтобы протестировать адаптер, нажмите кнопку Burn in Test и затем Go.
- Появится график с данными температуры, а на главном экране будет крутиться «волосатый бублик».
- Минимум для оценки работоспособности карты следует подождать 15 минут. При отсутствии зависаний, перезагрузки можно считать, что тест пройден.
- Обратите внимание на температуру, она не должна быть выше 80 градусов по Цельсию. Если показатель выше, существует вероятность, что деталь будет вести себя нестабильно и в какой-то момент может перегореть. Проблема либо в плохом охлаждении вентиляторов, либо в неправильной работе чипсетов.
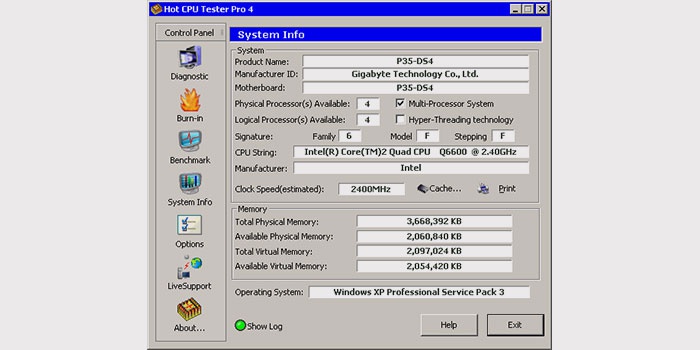
Стресс тест процессора
Чтобы провести тест на производительность процессора можно использовать программу CPU Tester Pro. Эта программа помогает протестировать не только ЦП, но и прочие детали системы. Используется для проверки в домашних условиях и в коммерческих организациях. Программа содержит несколько модулей, которые проводят проверку CPU, кеша, памяти, чипсета.
Стресс-тест компьютера создает большие нагрузки. Делается это для проверки предельной стабильности деталей и обнаружения дефектных фрагментов. Программа может проводить тест на протяжении 6 часов, если система выдержит все тесты, то при обычном ее использовании сбои просто исключаются. Перед тем как протестировать компьютер таким методом, подумайте, а действительно ли вам это нужно. Стресс нагрузка не является нормальной для любого процессора и может привести к его поломке.
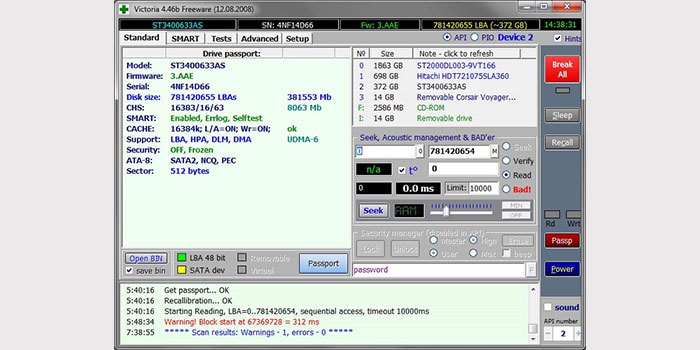
Как проверить жесткий диск
Еще одна важная деталь системы компьютера – жесткий диск или HDD. Когда он ломается, то никакие утилиты особо уже не помогут, потому что не удастся просто запустить «машину». Как правило, к помощи программ прибегают, когда нужно протестировать подержанную деталь или выявить возможные причины сбоя операционной системы. Самой популярной на данный момент считается утилита Victoria HDD. После запуска программы нужно:
- Если у вас больше одного жесткого диска, выберите в правом окошке тот, который нужно протестировать.
- Для начала проверяется статус SMART во второй вкладке верхнего меню. Нажимаете кнопку Get SMART. В результатах должно быть слово GOOD. Показатель температуры жесткого диска должен быть не выше 40 градусов.
- Далее нужно выбрать вкладку Tests. В правой части экрана выбрать пункт «read», под ним поставить отметку на ignore и нажать кнопку START.
- В программе есть прямоугольники разных цветов. Красных быть вообще не должно, оранжевых может найтись 5-10, но чем их меньше, тем лучше. Лучше, если все сектора будут серого цвета.
После того как удалось протестировать компьютер на наличие битых секторов, можно запустить их замену, восстановление или стирание. Это обеспечит более стабильную работу системы. Для этого нужно выбрать вместо пункта Ignore необходимое действие:
- restore – восстановить, срабатывает не всегда, успешность не гарантируется;
- erase – стирает сектор вместе с данными, может привести к неработоспособности каких-то компонентов;
- remap – замена. Во многих HDD есть «запасные» сектора, которые можно выставить на место поврежденных с сохранением данных.
Программа для проверки компьютера на ошибки
Владелец не всегда знает, что становится причиной сбоев системы. В таких случаях нужно знать, как протестировать компьютер на ошибки по всем пунктам. Для этого, как правило, используют программу SiSoftwareSandra. Ее «лайт» версия бесплатна, а функционал вполне подходит для предварительной оценки возможной поломки. Для тестовой нагрузки при проверке стабильности необходимо:
- Скачать и запустить утилиту.
- Перейти в «Инструменты», на вкладку «Тест стабильности».
- Перед вами появится список с возможностью выбора, как следует протестировать компьютер, по каким параметрам проводить прогон.
- Программа позволяет протестировать все самые важные детали компьютера разными способами.
- По окончании работы утилита сохранит файл с отчетом, в котором будут указаны все ошибки работы системы.
Видео: Тест мощности компьютера
