BSOD – синий экран смерти Windows, который может быть и черным. Дело не в цвете сообщения, а в том, что система отказывается загружаться и соответственно – работать. Нередко его возникновение на дисплее пользователя случается непосредственно после ручной или автоматической установки обновлений ОС.
Как бы ни напрягались разработчики самой лучшей на планете Windows, число комбинаций вариантов оборудования и программного обеспечения все равно превышает размеры их технической фантазии. И даже если 99% всех систем воспримут обновление нормально, все равно найдется 1%, который таки рухнет. Вот тогда-то мы и лицезреем BSOD вол всей его первозданной красе.
Немедленно возникает потребность в удалении обновлений через командную строку Windows 7. Почему именно этот интерфейс приходится использовать? Да потому что все остальные оказываются недоступны – именно их нормальный запуск и является целью наших мероприятий.
Другая ситуация: вы установили нелицензионную «Семерку». Для обхода регистрации взломщики вмешиваются в программный код ядра системы. В результате поведение ОС в отдельных случаях становится непредсказуемым.
Согласитесь, поставщики обновлений совершенно не обязаны учитывать тот факт, что вы не любите платить деньги. BSOD и здесь подстерегает нас за углом. Давайте посмотрим, как можно справиться с проблемой, приложив для этого минимум усилий.
Предварительные действия
Для восстановления нормальной работы системы нам понадобится установочный дистрибутив Windows. Версия дистрибутива не обязана совпадать с той, что инсталлирована на вашем компьютере. Это может быть диск с любой «Семеркой» или даже с Windows 8 – главное, чтобы она имела командный интерфейс, совместимый с вашим. Естественно, XP не подойдет. Далее поступаем следующим образом:
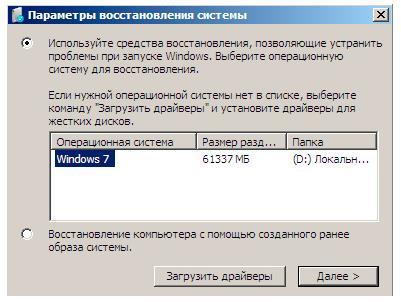
Теперь вы попали в командную строку.
Ремонтируем ОС в командной строке
Теперь все готово для того, чтобы запустить процесс удаления обновления. Для начала смените в консоли букву диска так, чтобы она указывала на раздел исправляемой ОС. Теперь нас будет интересовать перечень инсталлированных обновлений. Добраться до него можно путем ввода команды:
Если список получится длинный, то для остановки прокрутки списка на экране нажмите на клавишу «Pause». Повторное нажатие на эту же кнопку запустит листинг снова. Или выполните указанную выше команду с параметром /p – отвечающим за постраничный вывод информации. Какой бы вариант вы не выбрали, на экране вы увидите нечто вроде того, что показано на следующем рисунке:
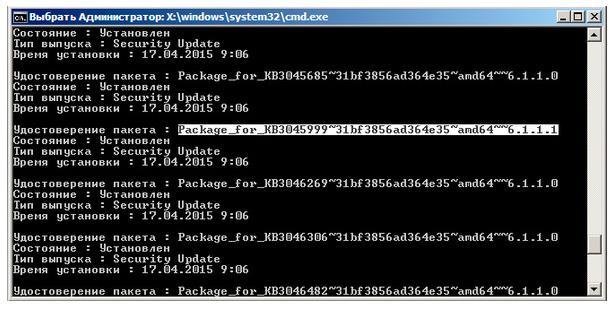 Скопируйте прямо с экрана наименование подозрительного пакета (можно ориентироваться по временной метке – вероятно, это будет самый последний из установленных вами пакетов) и введите в приглашение такую команду, заменив в ней имя пакета вашим:
Скопируйте прямо с экрана наименование подозрительного пакета (можно ориентироваться по временной метке – вероятно, это будет самый последний из установленных вами пакетов) и введите в приглашение такую команду, заменив в ней имя пакета вашим:
Это и есть команда деинсталляции обновления.
Как узнать какие обновления ОС Windows установлены на вашем ПК или сервере? Конечно, можно открыть «Панель управления->Установка/удаление программ», либо элемент Update History в Windows 7/2008 и просмотреть список установленных обновлений, однако с помощью графического интерфейса нельзя ни выгрузить этот список, ни осуществить поиск по нему. В таком случае, необходимо прибегнуть к помощи командной строки. С помощью следующей команды можно вывести подробный список всех обновлений, которые установлены на данной системе Windows:
Wmic qfe list
В результатах выполнения этой команды можно увидеть что установлено, кем и когда, кроме того, выводится ссылка на статью в базе знания Microsoft (KB). Для того, чтобы получить список установленных обновлений в текстовом виде, можно просто перенаправить вывод этой команды в текстовый файл, а затем открыть его в любимом текстовом редакторе:
Wmic qfe list > updatelist.txt && updatelist.txt
Текстовый файл с именем updatelist.txt создастся в каталоге C:\Windows\System32\.
Если нужно узнать установлено ли конкретное обновление Windows на данной системе (например, KB2544521), можно воспользоваться командой find, перенаправив вывод в нее:
Wmic qfe list | find "KB2544521"
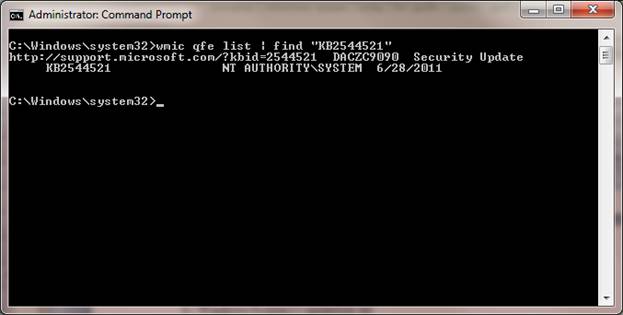
Как вы видите, обновление KB2544521 уже установлено.
Еще один способ просмотра установленных обновлений в Windows – использование утилиты “systeminfo”. Данная команда в отличии от предыдущей выведет лишь список номеров KB (в дополнении к системной информации). В данном случае также можно перенаправить вывод этой команды в текстовый файл:
Systeminfo > sysinfo.txt && sysinfo.txt
Однако будьте внимательными, все эти команды отображают лишь установленные обновления и хотфиксы для самой ОС Windows, информации об обновлениях любых других продуктов Microsoft (таких как, UAG, Office, TMG, SQL или Exchange) здесь отсутствует. Для просмотра установленных обновлений на эти продукты, необходимо в меню пуск набрать: “View Installed Updates ”, после чего откроется стандартное окно, доступное из панели управления.

Для поиска конкретного обновления можно в окне поиска (в правом верхнем углу) набрать KB и номер апдейта, однако поиск выполняется не очень корректно, поэтому иногда проще найти нужное обновление простым просмотром списка.
Также при установке обновлений не стоит забывать, что они требуют перезагрузки системы. В Windows 7 после установки обновлений она перезагружается автоматически, что достаточно неудобно. К счастью, можно .
Иногда требуется проверить установленные в системе обновления. Конечно, можно просмотреть журнал обновлений, однако выискивать нужное обновление в длинном списке достаточно сложно и долго. Поэтому гораздо проще воспользоваться командной строкой, которая предоставляет для этого несколько способов.
WMIC
Быстрее и проще всего отыскать нужный апдейт с помощью утилиты командной строки wmic.exe . Так следующая команда выведет полный список установленных обновлений:
wmic qfe list
А так мы найдем найдем нужное:
wmic qfe list | find ″KB982018″
PowerShell также позволяет просмотреть установленные обновления. Сделать это можно с помощью командлета , например:
Get-WmiObject -Class win32_quickfixengineering -Filter ″HotFixID=′KB982018′″ | fl HotFixID, InstalledOn, Description, Caption
Как видите, команда несколько сложнее и требуется дополнительно отформатировать вывод, однако результат такой же, как и у утилиты wmic. Что неудивительно, так как в обоих случаях данные получаются путем обращения к WMI классу win32_quickfixengineering . Обратите внимание, что он содержит данные только об обновлениях операционной системы и ее компонентов. Получить информацию об обновлениях для других продуктов MS (Office, Exchange и т.п) таким образом не получится.
Get-SilWindowsUpdate
В Windows Server 2012 R2 имеется модуль SoftwareInventoryLogging , предназначенный для инвентаризации установленного ПО. В состав этого модуля входит командлет Get-SilWindowsUpdate, с помощью которого также можно посмотреть установленные обновления. Например:
Get-SilWindowsUpdate -ID kb3149090
Этот командлет также использует WMI запрос к классу MsftSil_WindowsUpdate . Get-SilWindowsUpdate очень прост и удобен в использовании, но к сожалению доступен он далеко не везде. Модуль SoftwareInventoryLogging присутствует только в серверных ОС начиная с Windows Server 2012 R2 с установленным обновлением KB3000850.
Еще один вариант поиска обновлений — просмотр истории клиента обновления. Например:
$session = New-Object -ComObject ″Microsoft.Update.Session″
$searcher = $session.CreateUpdateSearcher()
$hystorycount = $searcher.GetTotalHistoryCount()
$searcher.QueryHistory(0,$HistoryCount) | where {$_.Title -match ″kb2506143″} | fl Date,Title,Description,SupportUrl

Способ (в отличие от предыдущих) достаточно громоздкий, однако позволяет найти информацию об всех обновлениях обновления (как самой ОС, так и доп. приложений). Таким образом можно найти обновления, которые были установлены с помощью системы автоматического обновления. Если обновления были загружены и установлены вручную (или с помощью каких либо пользовательских сценариев), то таким образом найти их не удастся.
но уже при помощи октябрьского обновления kb:2882822.
Вот уже третий месяц подряд, компания Microsoft, выпускает обновления для Windows 7 , которое вызывает ошибку 0xc0000005 при запуске программ .
Первое обновление, вызывающее ошибку 0xc0000005 - это kb2859537 , было выпущено в августе, а второе обновление вызывающее ошибку 0xc0000005 - это kb2872339 , вышло в сентябре. В октябре вышло новое обновление Windows 7 , которое снова вызывает ошибку 0xc0000005 - это обновление kb:2882822 .
Как удалить августовское обновление Windows 7
вызывающее ошибку 0xc0000005 при запуске программ !
Как удалить сентябрьское обновление Windows 7
вызывающее ошибку 0xc0000005 при запуске программ , !
быстрый способ решения проблем с компьютерной техникой.
Октябрьское обновление Windows 7 , которое вызывает ошибку 0xc0000005 при запуске программ, удаляется таким же образом, как и обновления Windows7 и .
Лучший способ удаления по-прежнему ввод команды через командную строку:
И не забываем отключить автоматическое обновление Windows 7. Или используем лицензионную Windows 7. При отключении обновлений вы оставляете все уязвимости Windows 7 не исправленными, что может привести к проблемам.
Причина возникновения ошибки 0xc0000005 при запуске программ на Windows 7 такая же, как и раньше после обновлений и . Ошибка возникает на нелицензионных Windows 7 системах активированных с помощью различных «кряков» и «активаторов».
Активаторы копируют файл ядра «ntoskernel.exe». Используя копию нового файла «ntoskernel.exe» для взлома системы проверки активации Windows 7. Именно это вызывает ошибку 0xc0000005 при запуске программ на Windows 7.
Обновление для Windows 7 - KB:2882822 , исправляет критические уязвимости в ядре операционной системы, как и предыдущие обновления kb:2859537 и kb:2872339 . Хотя странно, что подобные обновления начали выходить ежемесячно, уже третий раз подряд.
Для удаления обновлений Windows 7 KB:2882822, kb:2859537 и , вызывающих ошибку 0xc0000005 при запуске программ , воспользуйтесь несколькими способами:
1. Восстановление системы Windows 7 до установки обновления с помощью стандартных средств восстановления.
«Пуск» - «Все программы» - «Стандартные» - «Служебные» - «Восстановление системы» .
Выберете точку восстановления и восстановите систему.
2. Удаление обновления KB:2882822 через сервис «Удалить или установить программу».
Зайдите в «Панель управления» найдите службу «Удаление или изменение программы» .
Слева вы увидите пункт «Просмотр установленных обновлений» . Нажмите и найдите обновления «Microsoft Windows». Найдите в списке обновлений Windows 7 , обновление kb:2882822 , которое вызывает при запуске программ ошибку 0xc0000005 .
Нажмите «удалить» или нажмите правую кнопку мыши на обновлении kb:2882822 и нажмите удалить. После удаления обновления Windows 7 kb:28828227 ,перезагрузите ваш компьютер или ноутбук и больше ошибка 0xc0000005 не возникнет при запуске программ.
3. Удаление обновления Windows 7 kb:28828227 с помощью командной строки.
Зайдите в «Пуск» дальше нажмите «Все программы», найдите папку «Стандартные» и найдите пункт «Командная строка». В Командной строке пропишите команду: wusa.exe /uninstall / kb:2882822 и нажмите кнопку «Enter».
(Не забывайте учитывать пробелы при написании.)
После ввода команды начнется удаление обновления windows 7 kb:2882822 .
Всё, что вам нужно согласиться с удалением обновления kb:2882822 и после удаления перезагрузить компьютер или ноутбук.
Команды для удаления всех трех обновлений Windows 7 , вызывающих ошибку 0xc0000005 при запуске программ .
wusa.exe /uninstall /kb:2859537
wusa.exe /uninstall /kb:2872339
wusa.exe /uninstall /kb:2882822
4. «Батник» для удаления результатов активации Windows7.
Скопируйте в текстовый файл эти строки:
bcdedit /deletevaluekernel
sc delete oem-drv64
sc delete oem-drv86
pause
Поменяйте расширение тестового файла на.cmd
Запустите файл.
После запуска ваш активатор удалится, и система будет не активирована . Вы сможете установить все обновления Windows 7 и воспользоваться другими способами активации, к примеру купить лицензионную Window 7.
5. Удаление обновлений Windows 7 из среды восстановления с помощью DISM.
Более сложный способ, которым стоит воспользоваться, если остальные варианты не сработали.
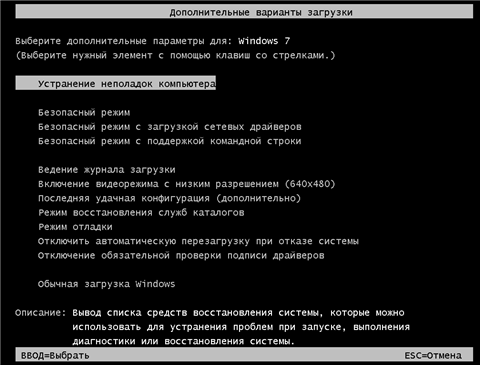
Для этого войдите в меню Дополнительные варианты загрузки, нажимая F8 сразу после включения компьютера. Выберете «Устранение неполадок компьютера» и нажмите «Enter».
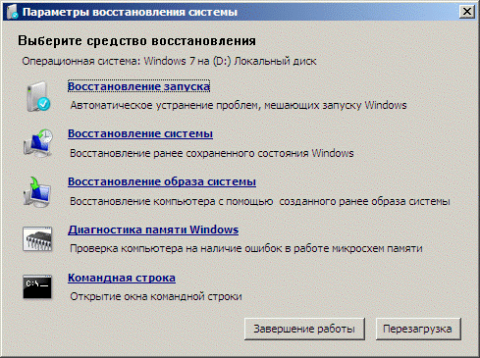
Запустите командную строку.
В командной строке выполните: DISM /Image:C:\ /Get-Packages
Найдите обновление KB:2882822 (или KB:2859537 или KB:2872339 соответственно).
Выделите имя обновления KB:2882822 левой кнопкой мыши, нажмите правую кнопку и скопируйте в буфер обмена.
В командной строке наберите: DISM /Image:C:\ /Remove-Package /PackageName:
Нажмите правую кнопку мыши, чтобы вставить имя пакета. Получится примерно такая команда:
DISM /Image:D:\ /Remove-Package /PackageName:Package_for_KB2859537~31bf3856ad364e35~x86~~6.1.1.3
Нажмите кнопку «Ente», для удаления обновления KB:2882822 .
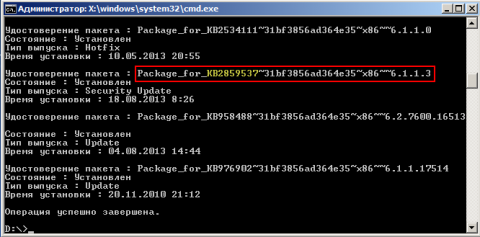
Если, при запуске компьютера или ноутбука появилась ошибка 0xc0000005 и при попытке запуска программ на Windows 7 появляется ошибка 0xc0000005 , значит всему виной, установленная нелицензионная операционная система и выбранный вами способ активации.
Удаляйте обновления, активируйте заново Windows 7, в общем, выбирайте подходящее для вас решение проблемы, а Макеевский компьютерный сервис «Про-ТЕСТ» всегда рад помочь вам в решении любых проблем с компьютерной техникой .
Мы ремонтируем компьютерную технику в Макеевке с 2003 года!