Gerçek şu ki, programı 4 aydan fazla bir süredir kullanıyorum. Camtasia Stüdyosu ve bunca zaman onu sadece videolarımı düzenlemek için kullandım.
Ancak bu programda ses kaydı yapamadım. İlk başta hiç ses yoktu. Ayarlara girdim, orada bir şeyler ayarladım ama boşuna ses çıkmadı.
Zaten programımın bir şekilde böyle olmadığını düşünmeye başladım. Diğer kullanıcılara sormaya başladım ama kimse sorularıma gerçekten cevap veremedi.
Sesi başka bir yere kaydetmem önerildi. küstahlık ve en ilginç olanı da sesin burada da görünmemesiydi. Mikrofon bağlı olmasına ve bilgisayarda ses olmasına rağmen, sonuçta kocam ve ben her gün Skype kullanıyoruz.
Ondan sonra, meselenin programlarla değil, bilgisayarın kendisiyle ilgili olduğu düşüncesi bana geldi ve bu doğru fikirdi. Ama tam olarak neyin düzeltilmesi gerektiğini bilmiyordum. Arkadaşlarıma daha fazlasını sormaya başladım, belki biri böyle bir durumla karşı karşıya kaldı ve iyi arkadaşım blog yazarı Yuri Klepikov yardımıma geldi. .
Tek yapmam gereken beş yaşındaki bilgisayarıma sürücü yüklemekti. Yuriy bana bu konuda yardımcı oldu ve sürücüleri kurduktan sonra ses çıktı Yedinci cennetteydim - şimdi monitör ekranından video dersleri kaydedebilirim! Ama orada değildi.
Bir sonraki engel mikrofondu, nasıl kurarsam kurayım, sesi ne kadar temizlesem de gıcırtı ve tıslamayı gideremedim ve ses kalitesi en iyisini istedim. Açıktır ki, üzerinde ucuz mikrofon iyi ses kaydedemezsiniz.
Mikrofonu değiştirmeye karar verdim ve kendimi satın aldım. Plantronics kulaklık 355. Mikrofon gürültü engelliyor ama yeterince güçlü olduğunu düşünmüyorum.
Biliyorsunuz, sürekli video ile çalıştığınızda, kalite gereksinimleri her seferinde artıyor. Ve bu, resimlerin kalitesi, video kaydının kalitesi ve tabii ki ses kalitesi için geçerlidir. Video ne kadar ilginç olursa olsun, yüksek kaliteli ses olmadan izlenmeyecektir. Kaliteli video nasıl yapılır burayı okuyun.
Sıradan kulaklıklar ses kartına bağlıdır ve böyle bir kulaklık satın aldıysanız ancak ses görünmediyse, o zaman büyük olasılıkla ses kartında bir sorun vardır, tabii ki sürücülerle ilgili her şey yolundaysa.
Ancak bir USB kulaklık ses kartına bağlı değildir, bu nedenle bir kulaklık almaya karar verirseniz ve ses kartınızdan tam olarak emin değilseniz, o zaman bir USB kulaklık seçin, bununla ilgili herhangi bir sorun yaşamayacaksınız. Dizüstü bilgisayarlar için ideal olan USB kulaklıktır.
Ben de bir kulaklık aldım ve sesle maceram bitmedi. Ses elbette ortaya çıktı, ancak şimdi nedense yankı beni yankılamaya başladı ve kayıt yaparken çok kafa karıştırıcıydı.
Yine tanıdıklarım arasında cevabı bulamayacağımı bilerek bilgi aramaya gittim. Tematik bloglara gittim ve bulabildiğim her yerde sesin nasıl kurulacağına dair sorularımı bıraktım. İnsanlar bana yardım etmeye çalıştı, tavsiyelerde bulundu ama hiçbir şey yardımcı olmadı. Ve sonra rastgele bir şekilde sesi bilgisayarda kurmaya karar verdim ve - "Aman Tanrım!", Yüksek kaliteli bir ses çıktı.
Ve şimdi, benim gibi bir zamanlar ses sorunu yaşayanlara yardımcı olmak için, küçük bir talimat ve eğitim videosu kaydetmeye karar verdim.
Ses ayarı talimatları
1. Başlat düğmesine tıklayın ve kontrol paneline girin.
2. Ardından açılan pencerede Ses sekmesine tıklayın .
3. Açılan pencerede Kayıt sekmesine tıklayın.
4. Ardından mikrofonu seçin ve özelliklere tıklayın.
5. Açılan pencerede Mikrofon Geliştirmeleri sekmesine gelin ve resimdeki gibi kutucuğu işaretleyin yani mikrofonu açın ve Tamam'a tıklayın.
6. Ardından Dinle sekmesine gidin.
7. Şununla Dinle kutusunu işaretleyin bu cihaz, Varsayılan veya Hoparlörler'i seçin ve Tamam'a tıklayın. Ardından, Özel sekmesine gidin.
8. Ve bu sekmede, mikrofon kazancını ayarlamayı deneyebilirsiniz, ancak ben ayarlamadım çünkü kazançlı sesi pek beğenmedim. Deneyebilirsin. Ardından Tamam'a tıklayın ve Düzeyler sekmesine gidin.
9. Ve burada, mikrofonun titrememesi için kaydırıcıyı kullanarak sesi ayarlayın, 80-85'e ayarlayın ve Tamam'a tıklayın. Ardından Gelişmiş sekmesine gidin.
10. Bu sekmede BITS ve HERZ'i seçebilirsiniz, genellikle 22050 Hz yeterlidir ve OK'e basın.
11. Oynatma sekmesine gidin
12. Hoparlörler'i seçin, Özellikler'e gidin.
13. Açılan pencerede Düzeyler sekmesine gidin
14. Kaydırıcıyı kullanarak ses seviyesini ayarlayın. Ses kaydederken, yankı sizi rahatsız ediyorsa veya kendi yankı yapıyormuş gibi göründüğünüzü duyarsanız, hoparlörleri en aza indirin ve OK düğmesine basın.
15. İlk pencerede ayrıca OK tıklıyoruz ve tüm sesimiz ayarlanıyor.
Gerekli tüm ayarların nasıl yapılacağı ile ilgili videoyu izleyin
Not: Arkadaşlarınızın ve tanıdıklarınızın bilgisayarda ses kurulumu hakkında soruları varsa, onlarla paylaşın, bu makaleyi tweetleyin. Ve ben ve blogum size minnettar olacağız.
Bir bilgisayarda sesin ayarlanması veya Windows XP'de sesin nasıl kurulacağı.Birçok insan için en vazgeçilmez cihaz bilgisayardır. Bazı kullanıcılar, herhangi bir nedenle İnternet'e giremezler veya en sevdikleri oyunu oynayamazlarsa derin bir depresyona girebilirler.
Çeşitli sorunları çözmek için modern bir bilgisayar kullanılır. Her bilgisayar kullanıcısı önceliklerini seçer, biri bilgisayarı yalnızca iş için kullanır ve biri - bir eğlence merkezi olarak. Öyle ya da böyle, çoğu kullanıcı şu ya da bu biçimde kullanır ses eşliğinde bilgisayar. Ofis uygulamalarında, film izlerken ve oyun sırasında, ses ve MP3 kayıtlarını dinlemekten başka bir şey söylemeden kullanılır. Çoğu insan bilgisayarda çalışırken en sevdikleri müziğin keyfini çıkarmayı tercih eder. Bunun için gerekli iyi ayar bilgisayarda ses
Bir bilgisayarda ses oluşum şeması.
Medyadan dijital ses akışı (CD, DVD veya sabit disk) sistem (anakart) kartına gönderilir. Ses alt sisteminin etkileşimi ve yazılım gerekirse, ses alt sistemine iletilen ses akışının işlenmesini, burada analog forma dönüştürülmesini ve hoparlörlere veya kulaklıklara çıkışı sağlar.
Ses alt sistemi - ses kartı - önemli parça bilgisayardan ses çıkışı için. Yerleşik veya harici olabilir. Ancak, ucuz plastik hoparlörler kullanılıyorsa, ayrı bir ses kartı satın almanın bir anlamı yoktur. Ses, düşük kaliteli hoparlörler ve kabin rezonansları tarafından bozulacaktır.
Çok kanallı hoparlörler uzun süredir modern bilgisayarların bir parçası olmasına rağmen, çoğu kullanıcı iki kanallı hoparlörlerle çalışır. Film izlerken ve oyun oynarken çok kanallı ses gereklidir, ses dosyaları çoğunlukla iki kanallıdır. Bu nedenle, oyun için bir ses kartı her zaman müzik dinlemek için en iyisi olmayacaktır.
AT modern bilgisayarlar anakartın yerleşik ses özellikleri, film izlemek ve video oyunları oynamak için oldukça yeterli.
Bilgisayardaki ilk ses kurulumu, işletim sistemi kurulduktan sonra gerçekleştirilir. Yerleşik ses kartı için bu, aygıtla birlikte verilen diskten sürücüleri yükleyerek yapılır. anakart. Sarı soru işaretleri için Sistem Özellikleri/Aygıt Yöneticisi'ni kontrol ederek bilgisayarınızın ses sistemini kullanabilirsiniz. Bu tür soru işaretleri varsa, tüm sorunların düzeltilmesi gerekir. HD-Audio ses kartları bazen uygulamayla birlikte gelen bir XP güncellemesi gerektirir.
Ses kartı yerleşik değilse, sesin bilgisayarda ayarlanması, CD'de verilen ayrı bir sürücünün yüklenmesini gerektirecektir.
Ses ve video codec bileşenlerinde "bu aygıt açık ve düzgün çalışıyor" girişi yoksa, ses sürücüsü doğru yüklenmemiş demektir. Tüm ses sürücülerini kaldırmalı ve yeniden doğru bir şekilde kurmalısınız.
Ses kartıyla birlikte gelen diskteki sürücüyü kullanmanız önerilir, ancak orada değilse veya bozuksa, indirebilirsiniz. doğru sürücüüreticinin web sitesinden. ZverCD gibi evrensel derlemelerin kullanılması istenmeyen bir durumdur. Sürücüyü yeniden yüklemeden önce, sesle ilgili olabilecek programları kaldırdığınızdan emin olun ve bilgisayarınızı yeniden başlatın.
Sürücü doğru bir şekilde yüklendikten sonra, bilgisayardaki ilk ses ayarları tamamlanır.
Bilgisayardaki diğer ses ayarları, bireysel kullanıcı parametrelerinin ayarlanmasını içerebilir. Denetim Masası'ndaki Sesler ve Ses Aygıtları simgesini seçerek bunu yapabilirsiniz. Orada, Windows ve programlardaki olayların hangi seslere eşlik edeceğini yapılandırabilirsiniz. Mevcut şemalardan birini seçebilir veya yeni bir tane oluşturabilirsiniz. Orada bulunan “Ses” sekmesi, hoparlörlerin ses seviyesini ve diğer parametreleri ayrı ayrı ayarlamanıza izin verecektir. Bilgisayarınızda ses kurulumu, oynatma ve ses kayıt cihazlarının kurulumunu da içerebilir.
Video kartının değiştirilmesi bilgisayardaki sesin kesilmesine neden olabilir. Bunun nedeni, eski sürücüler ile daha yeni grafik kartı sürücüleri arasındaki bir çakışma olabilir. Ses sürücülerinin güncellenmiş bir sürümünü yeniden yükleyerek düzeltilebilir.
Bir Radeon (ATI) grafik kartı takarken, ana kartın ses aygıtı otomatik olarak yüklenen ATI HDMI Audio. Daha sonra ses yoluyla iletilecektir HDMI arabirimi, önceliği ve Bluetooth adaptörünü otomatik olarak değiştirir. Bilgisayardaki ses ayarları, sesin normal ses çıkışlarına verilmesini gerektiriyorsa, bunun için ses ayarlarındaki ses aygıtını Realtek HD Audio veya benzeri bir şeye değiştirmeniz gerekir.
ses çalışmıyorsaDoğası ne olursa olsun, bir arıza görünümü her zaman tatsızdır. Hiç kimse en sevdiği ekipmanın ve hatta bir bilgisayarın bozulmasından hoşlanmaz.
Bilgisayardaki ses aniden kaybolduysa ve bilgisayara yeni bir şey yüklenmemiş veya bağlanmamışsa, şunları yapmalısınız:
Hoparlörlerdeki güç kaynağını kontrol edin;
Tellerin hasar görüp görmediğini kontrol edin;
Bilgisayardaki ses ayarının hangi parametrelere sahip olduğunu kontrol edin, belki de yanlışlıkla "sesi kapat" yazan yere "kuş" koydunuz. Bu, Araç Çubuğu / Sesler ve Ses Aygıtları açılarak yapılabilir, "Ses" sekmesinde sesin kapalı olup olmadığını kontrol edin, "Gelişmiş"i açın ve "kuş"un "Ses" için "Kapalı" olarak ayarlanıp ayarlanmadığını kontrol edin. .
Bilgisayarda ilk ses kurulumu yapılırken doğru yüklenen sürücülerin doğru yüklenip yüklenmediğini kontrol edin, gerekirse yeniden yükleyin.
Diğer hoparlörleri veya kulaklıkları bağlamayı deneyin, ses sisteminde bir sorun olabilir.
İndirme (sürücü paketi - Windows 2K/XP için kendi kendine yüklenen sürücülerden oluşan bir seçki)
İndirme (sürücü paketi - Windows Vista/7 için sürücü seçimi)
Windows 98,2000,XP Windows Vista/7 AC97 Ayna 1:
Ayna 2:Ayna 1:
Ayna 2:HD Ses Ayna 1:
İşletim sistemi üreticileri, tüm programlarını her zaman orta bir ayara ayarlar. Bilgisayara takılan bir ses kayıttan yürütme kartı en baştan tam kapasite çalışmayacaktır. Bilgisayar cihazlarının oynatma sesini maksimum veya minimum değere düşürmenin veya artırmanın her zaman birkaç yolu vardır.
Cihazı bağlarız
İlk olarak, bağlanan cihazın sistem tarafından doğru bir şekilde algılanması gerekir. Bilgisayarınızdaki kulaklıkların, subwoofer'ın veya hoparlör sisteminin sesini her ayarlamak istediğinizde, bu cihaz için en uygun ayarları yapmanız gerekir. Benzer işlemler, bilgisayarın arkasına veya önüne bağlı bir ses aygıtıyla gerçekleştirilir. Cihazı tanımladıktan sonra, masaüstünde kullanıcının gerekli bağlı ses ekipmanı türünü seçebileceği bir iletişim kutusu görünecektir.
Örnek: bilgisayara bir subwoofer bağlayın, hemen "Subwoofer / Merkez kanal çıkışı" sistem parametresini ayarlamanız gerekir. Bunu yaparak, müzik bestelerinin daha fazla çalınması için sistemin bilgisayardaki ses düzeyini maksimum ses düzeyine ayarlamasına izin vermiş olursunuz. Subwoofer'ı arka hoparlörlere ses çıkışı olarak veya başka bir parametre olarak tanımladıysanız, ses seviyesi daha düşük olacaktır.
ses ayarı
Ayrıca, ses çalma cihazlarını bilgisayarınıza bağladıktan sonra, minimum veya maksimum ses seviyesini elde etmek için basit sıralı adımları izlemeniz gerekir. Görev çubuğunun sağ tarafındaki sistem tepsisinde ve saatin solunda bulunan ses simgesi üzerinde farenin sol düğmesine çift tıklayın. Masaüstünüzde dört ses denetimi (varsayılan) içeren bir pencere açılacaktır. Onların yardımıyla hem mikrofonun sesini hem de bilgisayara bağlı kulaklıkların sesini ayarlayabilirsiniz. Bu pencerenin üst kısmında, açmanız gereken "Ayarlar" adlı bir sekme görebilirsiniz.
"Seçenekler" sekmesini açmayı başardıktan sonra, birkaç kez tıklayarak "Özellikler" seçeneğini seçmeniz gerekir. Sonuç olarak, hem ses seviyesini ayarlamanıza hem de ses ayarlarının belirli parametrelerinin durumunu değiştirmenize izin veren bir iletişim kutusu görünecektir. Burada, gelecekte değiştirilmesi gerekecek parametrelerin yanındaki kutuyu işaretlemeniz ve ardından yapılan ayarları uygulamanız gerekecektir.
Tüm seçenekleri etkinleştirerek, pencerenin çok daha fazla sayıda farklı ses denetimi görüntülediğini görebilirsiniz. çeşitli cihazlar. Tüm kontrolleri en üst konuma ayarlayarak, sesin yüksekliğini maksimum değere çıkarabileceksiniz.
Bu önemli
Dizüstü bilgisayarın sesini ihtiyacınız olan seviyeye ayarlamak için yukarıda açıklanan şekilde ilerlemeniz gerekir. Unutulmamalıdır ki ister laptop ister bilgisayar olsun herhangi bir cihazda ayarları değiştirmeye başlamadan önce her şey düzeldiğinde cihazın durumunu beklemek gerekir. otomatik ayarlar bağlantılar harici cihazlar kurulumlarını tamamlayın. Aksi takdirde bilgisayarın arızalanması ve bağlı cihazların düzgün çalışmaması muhtemeldir.
Bilgisayarınızda sesle ilgili sorunlar varsa, umutsuzluğa kapılmanıza gerek yok, belki de sadece sesi yeniden ayarlamanız gerekiyor ve sonra her şey yoluna girecek. Bazen uyumsuz programlar veya diğer sorunlar nedeniyle ses kesilebilir. Ses sorunlarını kontrol ederek başlamanız gerekir. Görev çubuğunda, ekranın sağ alt köşesinde bir ses düzeyi göstergesi görürseniz, ardından sağ tık ses simgesi üzerinde fare (ses simgesi sizin için görüntülenmiyorsa, bu sorunu daha sonra ele alacağız). Açılan pencerede, değere tıklayın - Ses sorunlarını algıla.
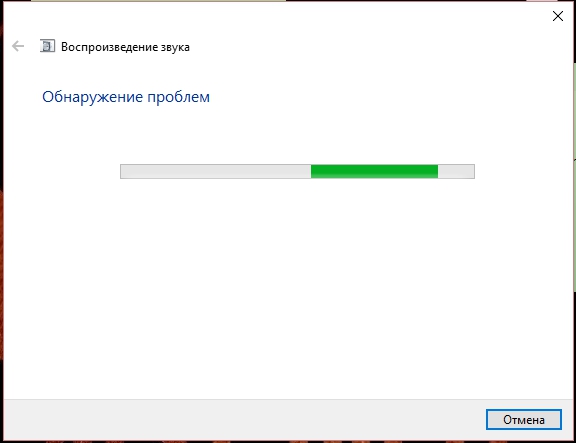
Sesle ilgili herhangi bir sorununuz yoksa, ses simgesine tekrar sağ tıklayın, açılan pencerede değere tıklayın - Oynatma aygıtları.
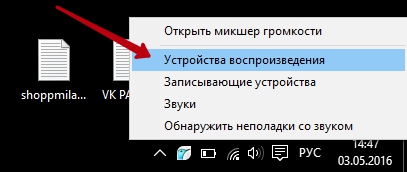
Ardından açılan pencerede Speakers sekmesine sağ tıklayın açılan pencerede Check değerine tıklayın. Bundan sonra duymalısın ses sinyali, ardından ses çalışıyor, aşağıdaki Tamam düğmesine tıklayın. Şimdi bilgisayarınızdaki sesi tekrar kontrol edin, biraz müzik veya video kaydı açın.
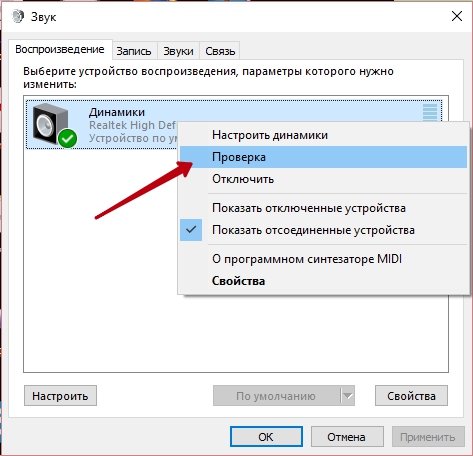
Ses hala görünmüyorsa, aynı şekilde kapatıp tekrar açmayı deneyin. Hoparlörlerinizi ayarlamayı deneyin. Bilgisayarınızı yeniden başlatmayı deneyin, bazen yeniden başlattıktan sonra her şey yerine oturur ve sorun çözülür.
Şimdi görev çubuğunda bulunanlar için, ekranın sağ alt köşesinde ses seviyesi göstergesi simgesi görüntülenmiyor. Ekranın sol alt köşesinde, başlat menüsünü açın. Açılan pencerede Tüm Uygulamalar sekmesine tıklayın (Windows 10).
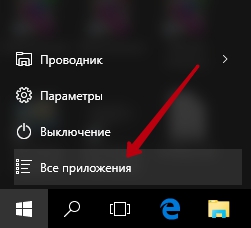
Tüm uygulamalar listesinde, en alttaki sekmeyi bulun ve açın Yardımcı Programlar - Windows. Açılan listede sekmeye tıklayın - Kontrol Paneli.
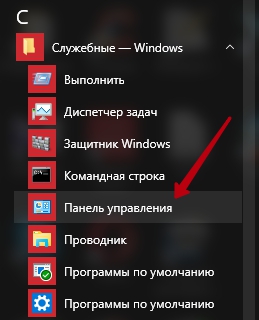
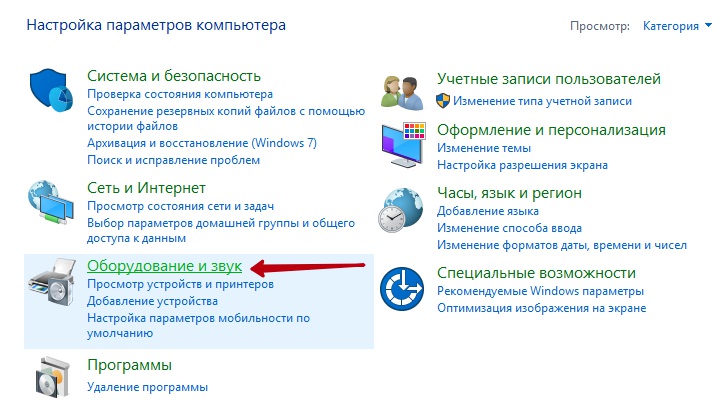
Ardından, sonraki sayfada sekmeye tıklayın - Ses. Açılan pencerede Hoparlörler sekmesine sağ tıklayın, açılan pencerede Check değerine tıklayın, bir ses sinyali duyulmalıdır. Yukarıdaki önerilerin hepsini yapın.
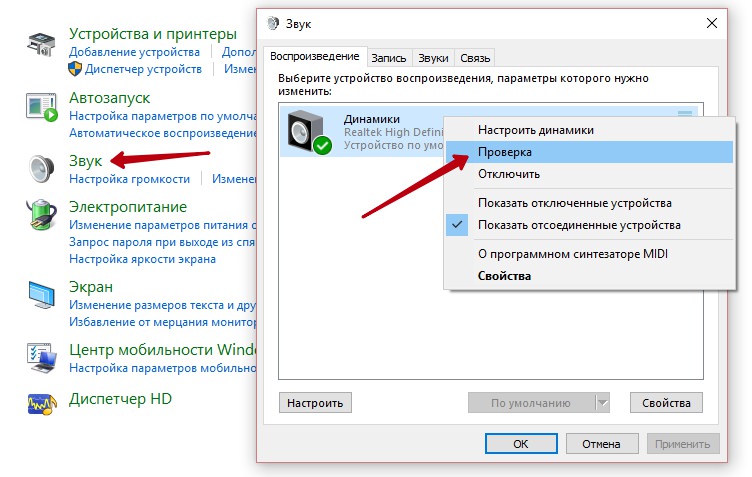
Sesi kontrol ettikten sonra, ses çalışmalıdır. Ayrıca özellikleri kontrol edin, pencerenin altındaki düğmeye tıklayın - Özellikler, açılan pencerede, Cihaz Uygulaması başlığı altında değerin görüntülendiğini kontrol edin - Bu cihazı kullan (açık).
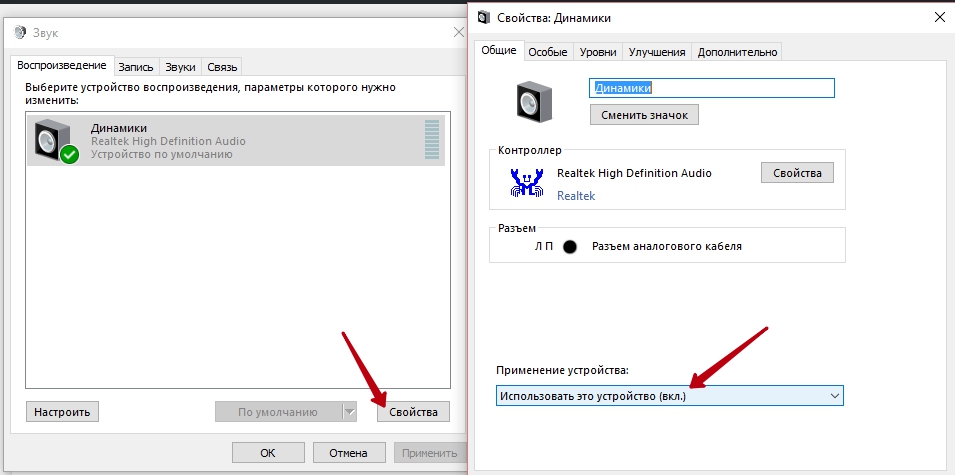
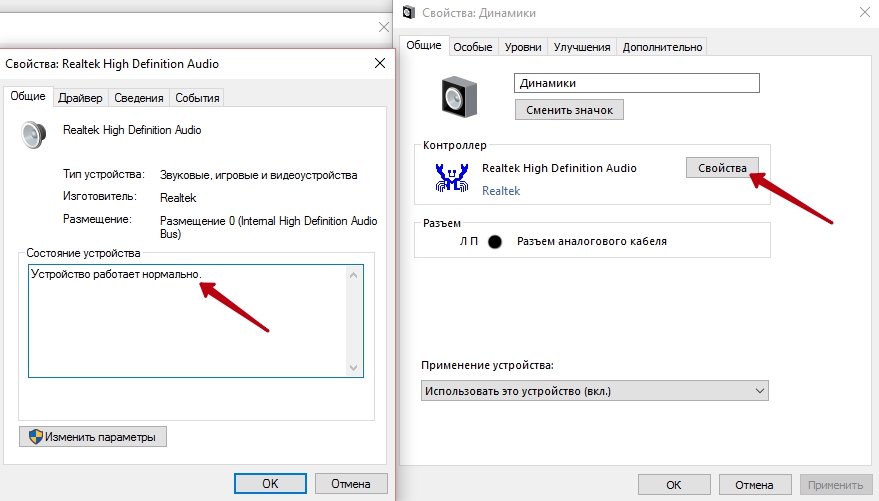
Özellikler iletişim kutusunun amacı:
Sesler ve ses cihazları
Windows XP otomatik olarak yeni donanım yükler. Ancak ses sistemi cihazlarının bazı ayarlarının düzenli olarak sizin tarafınızdan yapılması gerekmektedir. Denetim Masası Sesler ve Ses Aygıtları simgesine tıklandığında Sesler ve Ses Aygıtları Özellikleri iletişim kutusu açılır.
Aşağıda, ses sistemini ayarlamak için iletişim kutusundaki sekmeler bulunmaktadır.
Ses sekmesi
Ses sekmesinin Mikser Sesi grubundaki Gelişmiş düğmesine tıklamak, ses kaynaklarını (CD'ler, MIDI ve diğerleri) çalmak için ses ve stereo denge kontrolleri içeren bir panel görüntülemenizi sağlar. kurulu cihazlar. Ayarlayarak
onay kutusu Kapalı veya Kapalı. Tüm ses kaynakları kapatılabilir. Mikser ses grubunda, uygun onay kutularını kullanarak ses çalmayı kapatabilir, ayrıca görev çubuğunun bildirim alanında ses ayar simgesini görüntüleyebilirsiniz.
Speaker Setup grubunda Speaker Volume düğmesini tıklattığınızda hoparlör ses seviyesi kontrolleri görüntülenir. Gelişmiş düğmesine tıklandığında açılır
Gelişmiş Ses Özellikleri iletişim kutusu. Hoparlörler sekmesindeki Hoparlör düzeni açılır listesinden hoparlör düzenini seçin. En tanıdık seçenek olan masaüstü stereo hoparlörler, sonunda sekiz adede kadar hoparlöre sahip ve donanım ve Windows XP tarafından desteklenen bir surround ses hoparlör seçeneğiyle değiştirilebilir. Kayıt Kalitesi sekmesi, kaydedilen ses verilerinin oynatma kalitesi parametrelerini değiştirmek için öğeler içerir.
Kendi işlemcisini içeren ses kartları için donanım ivmesinin ayarlanması tavsiye edilir. Bu kartlar, CPU'yu ses işleme görevlerinden kurtarmak için DirectSound hızlandırmasını kullanır. Bu, sistemin genel performansını artırır.
Tam hızlandırma, tüm standart cihazlar tarafından desteklenir ve çoğu bilgisayar için önerilir. Bilgisayarınızda donanım ivmesinden kaynaklanabilecek hatalar yaşanıyorsa hataya neden olmayan bir değer seçin.
Örnekleme hızını artırmak oynatma kalitesini artırır. Bilgisayarınızın performansı yeterince hızlı değilse, daha düşük bir frekans ayarı seçin.
Sesler sekmesi
Bu sekme, belirli program etkinlikleri sırasında hangi seslerin çalınacağını gösteren öğeleri içerir. işletim sistemi. Olayların listesi Program Olayları listesinde bulunabilir.
Bir ses atamak için önce Ses düzeni açılır listesinden bir düzen seçin. Bir olayı tıklayın, ardından Sesler açılır listesinden bir ses seçin.
Gözat düğmesi, Ses Arama dosyası iletişim kutusundaki arama aralığını genişletmenizi sağlar. Sesi kontrol etmek için Ses Çal düğmesine tıklayın. Farklı Kaydet düğmesine tıklayarak monte edilmiş devreyi kaydedin.
Windows XP, olaylara yalnızca .wav biçiminde kaydedilen sesleri atar. Ancak bu, MP3, MIDI ve diğer popüler dosya formatlarını kullanamayacağınız anlamına gelmez.
konuşma sekmesi
Konuşma sekmesi, konuşma kaydetme ve oynatma cihazlarının özelliklerini ayarlamanıza olanak tanır.
Konuşma Yürütme grubundaki Varsayılan Aygıt açılır listesi, konuşma yürütme için kullanılabilen ses aygıtlarını listeler.
Ses düğmesine tıklandığında Ses (Ana Cilt) iletişim kutusu açılır. Seçilen ses kayıt ve oynatma cihazları için ses kontrollerini içerir. Seçenekler^Özellikler menü komutu, Özellikler iletişim kutusunu açmanıza izin verir. Oynatma, kayıt ve diğer ayar öğelerini seçmek için Ses Ayarı anahtarını kullanabilirsiniz. Uygun onay kutularını seçin ve istenen kontroller Ses (Ana Ses) iletişim kutusunda görünecektir. Seçenekler ^ Ek Seçenekler menü komutu, Ses Düzeyi (Genel ses) iletişim kutusunda mevcut tüm ses ayarlarını görüntülemenizi sağlar.
Her ses kontrol öğesi, Ses sekmesinde sunulan kontrollere benzer. Kaydırıcıları kullanarak Balance ve Volume gibi ses parametrelerini değiştirebilirsiniz. Onay Kutuları Kapalı belirli ses kaynaklarını kapatmanıza izin verir.
Ses Düzeyi (Ana Ses) iletişim kutusundaki Ayarlama düğmeleri, kayıt ve oynatma aygıtları için ton kontrollerini ve diğer ince ayar kontrollerini kullanmak içindir.
Konuşma kaydı grubundaki Varsayılan cihaz açılır listesi, bilgisayarda bulunan konuşma kayıt cihazlarının bir listesini görüntüler. Varsayılan olarak bu cihazlardan birini kullanabilirsiniz. Ses düğmesine tıklamak, Kayıt Düzeyi iletişim kutusunu şuna benzer kontrollerle açmanıza olanak tanır: iletişim kutusu Hacim (Ana cilt).
Ses kayıt ve oynatma cihazlarını yapılandırdıktan sonra Test düğmesini kullanın. Bu düğme, Ses Aygıtı Test Sihirbazını başlatmak için kullanılabilir. Bu program PC'nizde yüklü olan ses donanımını kontrol eder.
Bu fırsat, İnternet üzerinden çalışırken ses kaydı ve oynatma yolları hazırlamak için kullanılabilir.
Donanım sekmesi
Donanım sekmesi, PC'ye bağlı tüm multimedya cihazlarının (bağlanabilecek tüm cihazların yanı sıra) bir listesini görüntülemenizi sağlar. Aygıt adına ve Özellikler düğmesine tıklanması, Özellikler iletişim kutusunu açar. Aygıt Yöneticisi program penceresine benzeyen bu iletişim kutusunun ana sekmeleri Genel, Özellikler ve Sürücü'dür. Bu sekmelerde, arızalı cihazı kapatabilir, ton ve ses ayarını yapabilir, sürücüyü yükseltebilir, kaldırabilir veya geri alabilirsiniz.
Ses sekmesi
Ses sekmesi, varsayılan olarak seçilen üç grup cihaz ayarı içerir. Ses çalma ve Ses kaydı gruplarında, ses kaydı ve çalmanın ses seviyesini ve kalitesini ayarlayabilirsiniz.
Ayarlar düğmesine tıklamak, Gelişmiş Ses Özellikleri iletişim kutusunu getirecektir. Hoparlörler sekmesinde, Hoparlör Konumu açılır listesinden bilgisayarınıza bağlı akustik cihazları seçin. Hoparlör Konumu listesi, hoparlörler, kulaklıklar ve hoparlörler gibi kullanılabilir çıkış cihazlarının bir listesini içerir. Çıkış cihazlarının gerçek yapılandırmasıyla eşleşen bir değer seçin. Bunu yaparken aşağıdaki seçenekleri kullanabilirsiniz.
Hoparlör yok. Çok kanallı çıkış sinyali, miksaj konsolu gibi profesyonel ses cihazlarından birine yönlendirilebilir.
Stereo seçeneklerden herhangi birinin seçilmesi, iki akustik cihazın ses sistemine bağlanmasıyla ilişkilidir.
Dörtlü hoparlörler. Kuadrafonik surround ses yaratacak şekilde düzenlenmiş dört hoparlör bağlanmıştır. Bu tür cihazların yerleşimi önde iki sütun (sol ve sağ) ve arkada iki sütundur (sol ve sağ).
Surround hoparlörlerle ilgili seçeneklerin seçimi şunları içerir: akustik sistemler bir surround ses alanı oluşturabilir.
