Windows 10'lu bir cihazda yeni bir mikrofon nasıl kurulur? Bu sorunun cevabı, bilgisayarı kullanarak arama yapmak için bilgisayarı kullananlar için özellikle yararlı olacaktır. skype yazılımı. Sistemin parametrelerini bir bütün olarak değiştirerek ve iletişim için belirli bir programı değiştirerek Windows 10'a gerekli değişiklikleri yapmanız mümkün olacaktır.
Ses cihazı ayarlamak için aşağıdaki özellikleri kullanın:
- ses seviyesini değiştirmek;
- artan hassasiyet;
- gürültü azaltma
Sistem tarafından kullanılan mikrofonun Windows 10 işletim sistemli bir bilgisayarda gerekli olan duyarlılığı nasıl ayarlanır? Her şeyden önce, "Ses" bölümünü bulmanız gerekir. Bu, “Donanım ve Ses” sekmesinde istenen öğeyi bulmuş veya görev çubuğundaki ses simgesine sağ tıklayıp “Kayıt Cihazları” öğesini bularak “Kontrol Paneli” üzerinden yapılabilir.

Bu basit adımları izleyerek, ses donanımınızı gösteren bir pencereye yönlendirilirsiniz. "Properties" maddesine tıklayarak "Levels" sekmesini bulun. Burada, Windows 10 ile donanımda ihtiyaç duyduğunuz mikrofon sesini ayarlayabilir ve desibel olarak ölçülen hassasiyetini değiştirebilirsiniz. Bunu yapmak için, bu göstergeyi güçlendirmenize izin veren öğenin yanında istenen değeri ayarlamanız gerekir. Gürültü azaltma olasılığı ek parametrelerle sekmeye gizlenir.
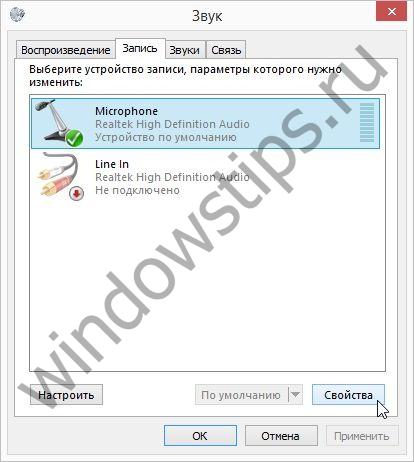

Skype Windows 10'da bir mikrofon nasıl kurulur?
Windows 10 işletim sistemine sahip bir dizüstü bilgisayarda bir mikrofonun nasıl ayarlanacağını bilmek istiyorsanız, eylemlerinizin genel algoritması, sabit bir bilgisayardaki ile aynı olacaktır. Ancak, sistem parametreleriyle çalışmaya ek olarak, ses donanımının geçerli özelliklerini başka alternatif yollarla değiştirebilirsiniz.
Doğrudan programda, “Çağrılar” sekmesinde ses parametrelerine sahip bir Skype bölümü bulunabilir. Açılan pencerede, program tarafından kullanılan kulaklığı ve hoparlörleri seçebilir, ses seviyelerini manuel olarak ayarlayabilir veya otomatik olarak ayarlayabilirsiniz.
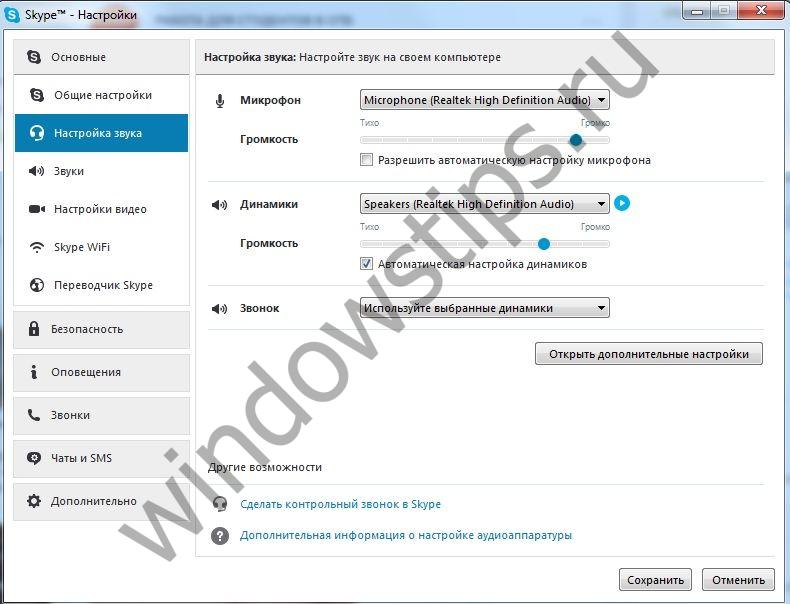
Bilgisayarda istersen yükleyebilirsin ek programlar Windows 10 işletim sisteminde bir mikrofon ayarlamak için En popüler seçeneklerden biri Realtek HD ses denetleyicisidir. Bu programı açtığınızda, standart araçları kullanarak bu parametreleri değiştirirken kullanılan prensiplerle aynı şekilde hareket ederek ilgili sekmede ses seviyesini ve hassasiyeti ayarlayabilirsiniz.
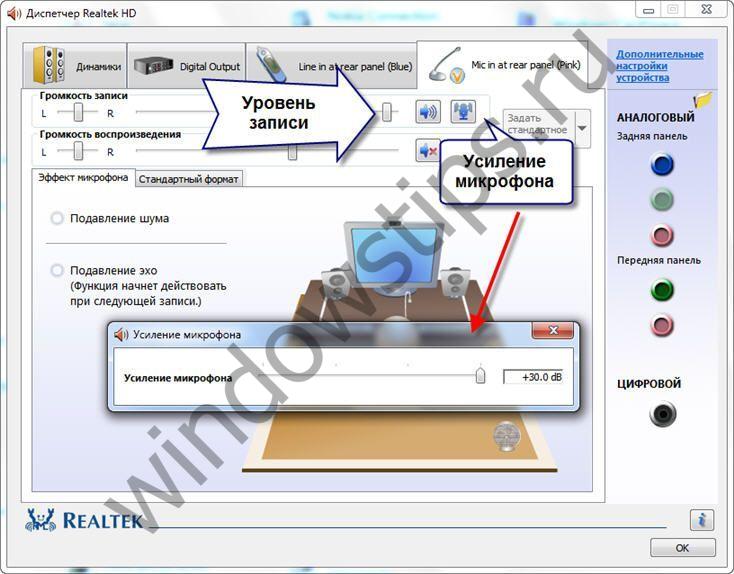
Bazı ses sürücüleri, belirli marka bilgisayarlarda kullanılmak üzere tasarlanmıştır. Örneğin, Lenovo dizüstü bilgisayarlarda, menüdeki ilgili simgeyi bularak hoparlörler veya kulaklıklar için gerekli parametreleri ayarlayabileceğiniz Conexant SmartAudio yöneticisi kullanılır.
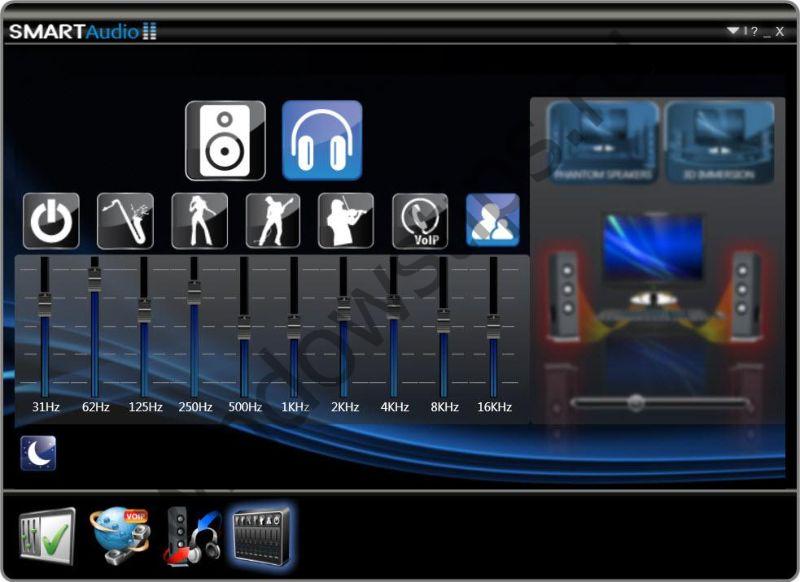
Windows 10'da ek bir mikrofon kurma yolları
Windows 10'da standart gömülü donanımları ek aygıtlar kullanmadan kullanmanın yanı sıra, gerekli ses donanımını bilgisayarınıza bağlayabilirsiniz. Bunu yapmak için, cihaz kutusunda bir kulaklık bağlamak için özel bir bağlantı noktası bulmanız gerekir. Buradan seçtiğiniz ekipmanı bağlayabilirsiniz: örneğin, kulaklıklar.
Böyle bir cihaz, muhatapınızın cevaplarının siz hariç, odada bulunan birileri tarafından duyulmasını istemiyorsanız, kullanışlıdır. Mikrofonlu kulaklıkların ayarlanması Windows 10'da standart şekilde yapılır: yeni bir kayıt cihazı algılandığında, özelliklerini açarak kullandığı parametreleri düzenleyebileceğiniz “Ses” bölümünde görünecektir.
Kulaklıklarda ses kayıt sistemi yoksa standart ses cihazı kullanılacaktır. Kural olarak, kulaklıklar otomatik olarak bağlanır. Sistem ilk kez ihtiyaç duyabilir ek sürücülerbu da en sık kullanıcı tarafından ilave manipülasyonlar yapılmadan kurulur.
Şimdi mikrofonu Windows 10'lu yeni bir bilgisayarda nasıl düzgün şekilde ayarlayabileceğimizi öğrendik. Gördüğünüz gibi her şey oldukça basit. Ancak, herhangi bir nedenden ötürü hala bir hata yaparsanız, çok fazla üzülmeyin: daima acil bir durumda, mikrofon ayarlarını standart değerlere sıfırlayabilir ve gerekirse, gerekli tüm değişiklikleri tekrarlayın.
Konuşmanızı bir podcast'e kaydetmek veya konuşmacıların Skype'ta iyi duymak olması önemli değil - mikrofonu ayarlama talimatlarım herkese uyacak. Sesin nasıl kaydedileceğini, kaydın işlenmesiyle ilgili prosedürlerden bahsedeceğim: sesi normalleştirmek, sesi sıkıştırmak ve gürültüyü gidermek.
1. Önsöz
(Benim öznel görüşüm)
Yeni bilgi ararken makaleleri ve talimatları okumayı tercih ederim. YouTube'da videoyu çok nadiren izliyorum. Neden biliyor musun Çünkü eğitim videolarının yazarları, bilgi aktarma isteğinde, sağduyu hakkında unuturlar. Sonuç olarak, tüm senaryolar (ekran kayıtları) birkaç kategoriye ayrılır:
- Kesinlikle dayanılmaz. Anlatıcı masaüstünü gösterir, sonra not defterini açar ve ... sessizce yazmaya başlar. Yazım hatalarını düzeltme, yazar anahtarları dürter ve zaman kalınlaşmış, çok sıkıcı gibi bir his vardır. Ve ses nerede, canlı konuşma? Bu videoları hemen kapatıyorum çünkü zaman kaybı olduğunu düşünüyorum.
- Ayrıca unwatchable. Bir sonraki evrimsel adım, başlıklardır. Veya bir seçenek olarak, kayıt parçalar halinde kesilir, asitli renkler ve Comic Sans yazı tipleri kliplerin arasına yerleştirilir. Elbette, hatalar ve yazım hataları. Kesinlikle mide bulandırıcı müzik gerekir.
- Peki, öyleyse / İyi. Farklı derecelerde profesyonellik ile yapılan sesli yorumları olan videolar bu kategoriye girer. Sese bağlı olarak ve ses kalitesi Screencast hem vasat hem de harika olabilir. Örneğin, video talimatım hakkında flash sürücülerden silinen verilerin kurtarılması “Çık” diyebilirsiniz, çünkü diksiyonum çok iyi değil, ancak gerekli bilgiyi kısaca ve açıkça gösterdim.
Yüksek kaliteli bir ekran görüntüsü nasıl yapılır, size sonra anlatırım. Şimdi ayrı ayrı yaşayabilecek herhangi bir videonun önemli bir bileşenine odaklanacağım - ses.
Ses teknolojisi ve yakın gelecekte ne bekleneceği hakkında
Aslında, birçok teknoloji ilk bakışta göründüğü kadar gelişmiş değildir. Bazıları yaşamlarının başlangıcında, öğle yemeğinde yüzlerce yıldır bir başkasıdır ve iyileştirmeler beklenmemektedir. Piller - Tamamen donmuş bir teknoloji örneği; çünkü telefonlar günde birkaç kez prizlere takılıyor. Daha iyi mikrofonlarla. Akustik bir sinyali elektrik sinyaline dönüştürme ilkeleri neredeyse yüz yıl önce geliştirilmiştir ve o zamandan beri önemli değişiklikler yapmamıştır.
- Kondenser mikrofonlar - 1916
- Elektret (telefon kulaklığı gibi bir stand) - 1920'ler.
- Dinamik Bobin Mikrofonları - 1931
Gelecek birkaç on yılda, grafen bazlı membranlı süper hassas kondansatörlü mikrofonlar piyasada görünmelidir, ancak şu ana kadar biz (insanlık) elimizde olanlarla çalışmak zorunda kalacağız, mevcut teknolojilerden mümkün olan her şeyi sıkarak.
Kulaklara düşen sesler beyin tarafından işlenir. Bu nedenle, kalabalığın içinde bir ses seçip sürekli sese alışabiliriz. Bu çok havalı, ancak ne yazık ki, bu tür bir numarayı tekniğin yardımıyla tekrarlamak zor.
Kaydın işlenmesi gerekmediğini düşünüyorsanız, bir düşünün: Daha sonra dinlemek üzere derste öğretmenin konuşmasını hiç kaydetmediniz mi? Belirsiz ifadeleri dinlememek, konuşmacının panonun önünde söylediklerini tam olarak hatırlamaya çalışmak? Yulaf lapasını tereyağ ile yağdırmazsınız, herhangi bir kayıt bir ses editörü yardımı ile geliştirilebilir.
2. Ses kaydı için neye ihtiyacınız var?
Bir kamera, video kamera veya telefonda ses kaydı yapabilirsiniz, ancak kaydın kalitesi arzulanan ölçüde kalıyor. Yüksek kaliteli mikrofonlar nadiren kameralara yerleştirilir, her zaman çok uzaktaki kameralara, telefonlarda sağlam bir çekiliş vardır.
Eğer istersen ayrı Ses kaydı için bir cihaz, (yarı) profesyonel dijital ses kayıt cihazı alın. En azından bu:
Tecrübelerime göre, ses kayıt cihazlarının bir ev PC'sine bağlı ucuz bir mikrofondan daha temiz bir ses çıkardığını gösteriyor. Elbette, cihaz ayarlarında maksimum kalitenin ayarlanması şartıyla. Bilgisayar kayıtları, yüksek gürültü seviyeleri için dikkate değerdir. Bunun iki sebebi var.
Faillerden ilki, çalışan bir bilgisayarın elektronik bileşenleri tarafından dağıtılan elektromanyetik radyasyondur. Radyasyon, ses kartı tarafından mükemmel bir şekilde yakalanır ve varsa herhangi bir ses yükselticisi mikrofona yerleştirilir. Dizüstü bilgisayarlarda, etki daha belirgindir, çünkü bileşenleri daha yakın olduğu için radyasyon kaynakları daha yakındır. Daha da kötüsü, mikrofon kablosuz ve ucuz olduğunda, genellikle onları karaoke için kullanmayı severler - daha da fazla gürültü olacaktır. Bu folyo şapka giymek ve kaktüslerle kucaklaşmak için bir neden değildir, sadece bu gerçeği aklınızda bulundurun.
İkincisi, ses kartlarının kalitesidir. En kaliteli mikrofon bile, düşük kaliteli ses kartıyla bağlandığında işe yaramaz. Aliexpress ile bir dolarlık ses kartları bunun tipik bir örneği. Ses kaydı yapmayı bile düşünme bundan:
Bilgisayara ses kaydı yapmak için ideal seçim bir grup yüksek kaliteli mikrofon ve harici ses kartıdır. Maalesef, iyi ses kartlarının ücreti 8 bin ruble ve daha fazlası.
M-Ses 2x2 M M-Ses Ses Kartı - Ev stüdyosu için iyi bir seçimVeya bilgisayara USB ile bağlanan bir mikrofonu alabilirsin, dahili bir ses kartı var. Bunun en güzel örneği, pek çok YouTube tarafından sevilen Mavi Yeti mikrofonudur.
Böyle bir mikrofon için yeterli bütçeniz olsa da, Tascam DR-40 gibi profesyonel bir kayıt cihazı satın almayı düşünün - yalnızca masaya koyamazsınız, aynı zamanda, örneğin doğada kaydetmek için de yanınıza alabilirsiniz.
Yukarıda yazdığım gibi tüm mikrofonlar çalışma prensibine bağlı olarak birkaç türe ayrılır. En yaygın:
- kondansatör - Çok hassas değil, sınırlı bir yarıçapta sesleri yakalamak, ses "net".
- dinamik - Hassas değil, bu nedenle bir amplifikatör gerektirir. Böyle bir mikrofonu amplifikatörsüz bir bilgisayara bağlarsanız, kayıttan en az bir kısmını duyabilmeniz için yüksek sesle bağırmanız gerekir. Tipik bir örnek karaoke mikrofonlarıdır.
- dielektrik madde parçası - Kapasitörün geliştirilmiş bir versiyonu. Dışarıdan, üç telin gittiği tablet gibi görünüyorlar. Kompaktlığı nedeniyle kulaklıklarda sıklıkla kullanılır. Hassasiyet iyidir, frekans cevabı da. Elektret mikrofonlar yanlışlıkla kondansatör mikrofonlarla karıştırılmıştır, ancak bu farklı çok farklı özelliklere sahip cihazlar, öncelikle hassasiyet: elektret, bir şeyi karıştırmazsa, hassasiyet çok daha fazladır.
Daha fazla mikrofon, ses kaynağına göre yönselliğe göre farklılık gösterir: dairesel (veya “çok yönlü”, her taraftan ses yakalar), kardiyot (bir tarafta, hassasiyet daha yüksektir), yön vb Ne gerekli - sen seç.
Ayrıca bağlayabilirsiniz farklı şekillerde. Satın almanın en kolay yolu, kulaklıklar gibi en yaygın minijack olan 3,5 mm'lik bir TRS'dir:
Bir mikrofonu ev bilgisayarına bağlamanın en yaygın yolu budur.
3. Mikrofona Faydalı İlaveler
1. Süzgeç filtresi.
Kayıt sırasında, hoparlör tarafından verilen hava, rahatsız edici bir patlayıcı ses yaratır. Tasarım temeldir: çerçeveye asılmış birkaç katman naylon.
Ne filtrenin kendisinin ne de montajının mikrofona temas etmemesi önemlidir, çünkü filtreden gelen titreşimlerin iletimi sıfıra düşürür. Tel halkanın üzerindeki naylon taytları çekerek pop filtre yapabilirsiniz.
2. Rüzgardan koruma.
Rüzgar koruması olmadan, mikrofonlar dış mekanda işe yaramaz. Rüzgar geçirmez filtreler için köpük veya uzun yün parçaları kullanın.
Bir yün çorap bile sığacak! Örneğin, tanınmış bir video blogcusu olan Dmitry Shamov, kameralarına kırpılmış bir yün çorap parçası çekerek abonelerin rüzgarlı havalarda yapılan kayıtları dinleyebilmelerini sağlar:
Video kaynağı: https://www.youtube.com/watch?v=eOg5wmx0gS8Bu tür filtrelerin imalat maliyeti sıfıra düşme eğilimindedir, ancak verimlilik en üsttedir.
3. Elastik süspansiyon.
Mikrofonu dış titreşimlerden korumak için şok montajı gereklidir. Tipik bir süspansiyon korkutucu görünüyor, "örümcek" denilen hiçbir şey için değil:
Süspansiyon sayesinde, masaya bir şey getirirseniz, mikrofonu bilgisayardan ve ellerden gelen titreşimden koruyabilirsiniz. Lastik bantlar ve metal bir halka varsa, kendiniz yapabilirsiniz .. Estetik olarak hoş, ancak etkili değil.
4. Bir mikrofon nasıl bağlanır
Masaüstünde en az iki mikrofon konektörü vardır: mikrofon panelli ön panelde ve pembe (turuncu) rengin arkasında
Ön (sol) ve arka (sağ) bilgisayar paneli. Hat girişi kasetleri bir kayıt cihazından dijitalleştirmek için kullanışlıdır.Masaüstünde sadece arka konektöre bağlayın daha az parazit nedeniyle ses daha temiz olacaktır.
Dizüstü bilgisayarlarda, ayrı bir mikrofon girişi yerine, telefonlarda olduğu gibi birleştirilebilir. Dizüstü bilgisayarınızın konektöründe mikrofon girişi olup olmadığını kontrol etmek için bir telefon kulaklığı takın ve telefondaki ses göstergesine bakın. windows ayarları (bu konuda daha fazla). Sese tepki verirse - bir adaptör satın alın. Çevrimiçi mağazalarda "3.5mm Stereo Ses Erkek - Splitter Kablo Adaptörü Dişi - 2" için googling:
Fişe dikkat edin: dört pim olmalı5. Mikrofon nasıl kontrol edilir
Ses seviyesi kontrol simgesine sağ tıklayın ve Kaydediciler'i seçin:
Bir mikrofon bağlıysa, sağdaki gösterge seslere cevap verir:
Mikrofon, eğer:
a) yanlış bağlanmış;
b) ayarlarda kapatıldı (çizgiye tıklayın ve “Enable” öğesinin aktif olup olmadığını görün);
c) fiziksel olarak kapalı (mikrofon bir anahtar ve bir pil bölmesine sahip olabilir);
d) ayarlardaki ses seviyesi minimuma indirilir (bundan daha fazlası için).
6. Bir mikrofon nasıl kurulur
Hassas mikrofon ayarlanabilir. Ses kartı modeline bağlı olarak, ayarlarda bağlı mikrofon (mikrofon ile hatta sağ tıklayın - "Özellikler") bir veya iki kontrol olacaktır:
- "Mikrofon" başlığı altındaki ilk kaydırıcı her zaman olacaktır. Bu mikrofon hassasiyetinin ana düzenleyicisidir.
- “Mikrofon Kazancı” ayarı, ses kartı tarafından zaten alınmış olan sesin ilave amplifikasyonundan sorumlu olarak bulunur. Bazen bu öğe, ses kartı modeline bağlı olarak olmayabilir.
Kazancı (alt kaydırıcıyı) 0.0 dB'ye ayarlamanızı ve sadece üstünü kaydırmanızı öneririm. Bu nedenle, eğer ses kaydı yapılırsa, sesler programatik olarak bir kez daha yükseltilmez.
Kayıt sırasında bir aşırı yüklenme meydana gelirse (yüksek sesler hırıldadığında ses “yuvarlanır”), mikrofonun hassasiyetini azaltmaya değer. Pratikte, ucuz (2 bin ruble'ye kadar) mikrofonlar aşırı yüklenmeye neden olacak kadar hassas değildir, bu nedenle% 100 duyarlılığı güvenle ayarlayabilirsiniz.
Ses seviyesi kontrolü iyi. Ses kartı, ses alındığı anda filtre eşleştirmeyi desteklediğinde daha da iyidir. Bu, kayıt için çok kullanışlı değildir, çünkü işlem kalitesi arzu edilenden çok fazla şey bırakır, sonradan sesin temizlenmesi daha kolaydır. Gerçek zamanlı iletişim kurmak için, aksine, ses filtreleri iyi bir iş çıkarır, gürültüyü giderir ve ses seviyesini ayarlar. Filtreler "İyileştirmeler" sekmesindedir:
"İyileştirmeler" sekmesi yalnızca mikrofon bağlıysa ve ses kartı filtreleri destekliyorsa kullanılabilir.
Çoğu modern ses kartında bulunan tipik filtreler:
- Sabit bileşenin çıkarılması - "boğulan" sesten kurtulmaya yardımcı olur. Basitçe söylemek gerekirse, yüksek sesler yerine duyulabilir hale gelmeleri nedeniyle çok yüksek sesleri daha sessiz hale getirir. Amacınız çevrimiçi iletişim ise açabilirsiniz. Uzaklaştığınızda veya tersine mikrofona çok yaklaştığınızda, sabit bileşeni çıkarmak ses parazitini ortadan kaldırır. Podcast'leri kaydetmek, metin okumak, mikrofondan kaçmadığınızda, bu filtreyi kapatmak ve kayıt ses seviyesini ayarlamak daha iyidir.
- Gürültü azaltma - monoton gürültü durumunda, filtre frekanslarını keser. Skype ile iletişim kurarken, açabilirsiniz, ancak konuşma kaydı için, daha sonra gürültü kaydını kapatmak ve temizlemek daha iyidir. Gürültü bastırma filtresi nedeniyle, konuşma frekansları kaybeder ve kutu gibi ses çıkarır.
- Yankı iptali - teorik olarak, hoparlörlerden gelen ses mikrofon tarafından alındığında, hoparlörler tarafından yeniden üretildiğinde ve böylece, ilmek sesi bir çığlığa dönüşene kadar, yankıya yardımcı olmalıdır. Uygulamada, çok kötü çalışmak, kaydı kötüleştirmek ve yankıyı atlamak. Genel olarak, muhataplar kendilerini duyduklarından şikayet ederlerse, filtreyi açın - belki de yardımı olur. Veya mikrofonun yalnızca sizi duyması için kulaklık takın.
Ses kartı modeline bağlı olarak ve yüklü sürücü filtreler farklı şekilde çağrılabilir liste farklı olabilir. Yararlı olduğu ortaya çıkan ek bir ses filtreniz varsa yorumları yazın.
İki ipucu:
- Mikrofondan kayıt dinlemeyi devre dışı bırakın: sekmesi mikrofonun özelliklerinde "Dinle" - "Bu cihazı dinle" seçeneğinin işaretini kaldırın.
- Mikrofonu varsayılan cihaz yap: “Kayıt” sekmesindeki “Ses” penceresinde, mikrofona sağ tıklayın - “Varsayılanı Kullan”, “Varsayılan İletişim Cihazı”. Öğeler griyse, bu, mikrofonun zaten ses kaydetmenin birincil aracı olarak kullanıldığı anlamına gelir. Bu olmadan, programlar ilk önce kayıt için ne kullanılacağını anlamayacaktır.
7. Skype için mikrofon ayarları
Skype'ta iletişim kurmak için, mikrofon ayarlarında gürültü azaltmayı etkinleştirin (yukarıdaki filtre listesine bakın), sürgüleri en yükseğe ayarlayın ve mikrofonun Skype ayarlarında iletişim aracı olarak seçildiğinden emin olun (Araçlar menüsü - “Ayarlar”):
"Otomatik mikrofon ayarına izin ver" onay kutusu, Skype'ın mikrofon hassasiyetini ayarlamasını sağlar.
Bu iletişim programını kurmak için gereken tek şey bu.
8. Ücretsiz Audacity Sound Editor
Hepsinden ücretsiz programlar kayıt audacity sesibelki de en işlevsel olanı. Büyümek için oda var, ama çok fazla işlev var.
Audacity sitesinden indirilebilir. resmi sitesi. Windows, MacOS ve Linux için sürümleri var. Kayıtların MP3 formatında kaydedilmesini mümkün kılmak için LAME MP3 kod çözücüsünü indirip yüklemenizi de öneririm.
Bu programda çalışmak için bir şey bilmem gerekir mi? Yardım, en azından küçük bir e-kitap okumak gerekir. İnternette bulması kolay birkaç Audacity rehberi var. Onları burada tekrar etmenin bir anlamı yok. Audacity'de nasıl ses kaydı yapacağınızı, gürültüyü nasıl temizleyeceğinizi ve ses seviyesini normalleştireceğinizi daha iyi gösteririm. Bu herhangi bir kılavuz olmadan yapılabilir.
9. Ses parçalarını alma ve verme
Audacity aynı anda birden fazla ses parçasıyla çalışabilir. Her parça ayrı bir dosya olabilir. Bu nedenle, programın bir proje konsepti vardır, yani. düzenleme masasına yerleştirilen tüm ses dosyalarını ayarlar. Dosya menüsüne bakın:
Yeşil renkte, projeyle çalışmaktan sorumlu olanları işaretledim. Bir kayıt üzerinde çalışma sürecinde, Projeyi Save Project komutu ile kaydetmeniz gerekir. “Aç” öğesini kullanarak bir proje açılır (asla bilemezsiniz, Audacity bir anda kapandı).
Ses dosyalarının içe ve dışa aktarılmasındaki öğeler sarı renkle işaretlenmiştir.
Düzenlemek için hazır kayıt (müzik, konuşma), ihtiyaç ithalat “Al” - “Ses dosyası” komutunu içeren ses dosyası.
Yüklü LAME MP3 codec bileşeni olmadan, yukarıda verdiğim bağlantıdan MP3'e kaydedemiyorum. Sonra Ogg Vorbis'i seçin - bu MP3'ten daha az yaygın olan daha verimli bir ses sıkıştırma formatıdır. Ne yazık ki, Ogg Vorbis yaygın olarak desteklenmiyor, bu yüzden size MP3 kod çözücüyü takmanızı tavsiye ediyorum. WAV'a kaydetmeyi tavsiye etmiyorum - dosyaların boyutu çok büyük olacaktır.
10. Audacity'de Ses Kaydı
Mikrofonu, Windows ayarlarında zaten varsayılan kayıt ortamı olarak ayarladığınızdan, Audacity, sesin nereden alınacağını bilir. Kaydı hemen başlatabilirsiniz. Bunu yapmak için programı başlatın ve üst paneldeki başlat düğmesini tıklayın:
Program ses kaydetmeye başlayacaktır. Durdurmak için bir düğme "Durdur" var:
Kayda başlar başlamaz, sesli ilk parça programın ana penceresinde görünecektir. Kaydı durdurduktan sonra, tamamen oluşturulacak, parçalarını seçip manipülasyonlar yapabilirsiniz. Örneğin, efekt uygulayın veya kelimeleri tek tek silin. Ses parçası metinle karşılaştırılabilir: ses kopyalanabilir, kesilebilir ve yapıştırılabilir.
Birkaç ses parçası olabilir. Kayıt düğmesine tekrar bastığınızda, kayıt yeni ses kaydında devam edecektir. Bu an Audacity'de sezgisel olarak uygulanmadı, bu nedenle acemi kullanıcılar kafanın karışmasına neden olabilir: neden yeni bir parçam var ve üst üste gelen seslerim var? Bu nedenle, ilk başta karıştırılmaması için, mevcut parçada kayda devam etmek için, Shift + R tuş birleşimine (veya Shift tuşuyla kırmızı tuşa) basın.
11. Hacmin normalleştirilmesi
Kayıttan sonra, sesi sırayla getirmeniz gerekir. Aşırı gürültü, ayrı ayrı tonların bozulması ekolayzır ile düzeltilebilir, ancak önce kayıt ses seviyesini sıraya koymanız gerekir.
Bir nefesten sonra, deneyimsiz konuşanlar yüksek sesle konuşur, akciğerler inerken seslerini boğar. Olay kayıtları da aynı şekilde farklılık göstermez, çünkü ses kaynakları hareket eder. En azından asgari düzeyde kayıt yapmak için, Audacity'de, normal ses düzenleyicileri gibi, ses filtreleri vardır. Efektler menüsünde bulunurlar, seçtiğinize bağlı olarak hem tüm kayıtlara hem de ayrı bölümlere uygulanabilirler. Seçim yapılmadan, efektler tüm ses parçasına uygulanır.
11.1. sınırlayıcı
Keskin, yüksek gürültüyü önler. Örneğin, kayıt sırasında taşımaya karar verirseniz, mikrofon ayağını masaya vurun. Bu çıplak gözle görülebilir:
Bu nedenle, tüm kaydı seçin, ardından Efektler - Sınırlayıcı ve aşağıdaki ayarları yapın:
Sınırlayıcı tipi “Sert Sınır” olarak ayarlanmalıdır. Diğer programlarda, bu tür işlemler ayrı bir Sert Sınırlayıcı filtreye ayrılabilir.
“Sınırla (dB)” ayarı, keskin seslerin engellenme derecesini ayarlar. Görebildiğiniz gibi, ses her üç seferde bir daha yüksek ses veriyordu, güvenle -10 dB'ye koyabilirsiniz.
sonuç:
11.2. Sinyal normalleştirme
Genel kayıt ses seviyesini getirir. -3 dB genlik normalizasyon ayarıyla kullanın:
Bu değer kaydı yüksek sesle yapar, ancak izin verilen limitte olmaz:
11.3. sıkıştırma
Tüm kaydın sesini bir bütün olarak arttıran sinyalin normalleşmesinin aksine, sıkıştırma, sesi daha doygun hale getiren sessiz sesleri geliştirir. Audacity'de bu, Filtre - Kompresörler menü maddesidir:
Standart ses sıkıştırma ayarları çoğu durumda uygundur. İsterseniz sürgüleri hareket ettirebilir ve açıklayıcı çizelgenin nasıl değiştiğini ve kaydın nasıl geldiğini görebilirsiniz. Genellikle ilk iki kaydırıcıyı daha az sık ayarlamanız gerekir - üçüncüsü (oran). Önizleme düğmesi, filtre ayarları penceresini kapatmadan filtrelenmiş kaydı dinlemenizi sağlar.
Sıkıştırma filtresi çalıştıktan sonra sessiz sesler artacak, yüksek sesler değişmeden kalacaktır ... neredeyse:
Gördüğünüz gibi, daha önce bastırılan yüksek ses tekrar yoğunlaştırıldı. Ayrıca, daha önce duyulabilirlik sınırında çıkan kayıtların sessiz yerlerinde de bir ses vardı. Ondan daha sonra kurtulacağız, ilk önce Limiter filtresiyle yeniden ortaya çıkan yüksek sesleri çıkarmanız gerekiyor.
11.4. Yine sınırlayıcı
Şimdi daha yumuşak ayarlarla:
Yüksek sesler kulağı kesmeyi durduracak, kaydın genel "doygunluğu" kalacaktır:
12. Arka plan gürültüsünü nasıl giderirsiniz?
Gürültüyle, kayda eşlik eden tek tip sessiz sesi kastediyorum. Rüzgar sesi değil periyodik olarak tüm sesleri boğuyor, ancak tekdüzen arka plan sesi Çıkarmak için Audacity'ye harika bir filtre yerleştirildi. Gürültü azaltma
Kayıtta gürültünün net bir şekilde duyulduğu ve yabancı olmayan seslerin olmadığı bir yer bulun. En az bir saniye duraklamaya ihtiyacınız var. Benim durumumda, kayıt sonunda gürültü iyi duyuluyor. Seç:
Vurgularım: yalnızca gürültünün duyulduğu bir ses bölümüne ihtiyacımız var! Aksi takdirde, gürültü ile birlikte diğer her şeyi boğun.
Gürültülü bir kayıt parçası seçtikten sonra, Filtreler - Gürültü Azaltma menüsüne gidin. Filtre penceresinde "Gürültü modeli oluştur" u tıklayın:
Artık filtre gürültünün frekans özelliklerini bilir ve çıkarabilir. Filtrenin seçimini kaldırın ve tekrar çalıştırın. İkinci aşamadaki bölüme dikkat edin:
Evrensel ayarları söyleyemem, çünkü bunlar mevcut değil. Hepsi kayıtlara bağlı. Çoğu durumda standart yardım, ancak sonucu dinleyerek parametreleri kendiniz okumanız gerekebilir.
Her filtre gürültüsü ayarının aşağıdakilerden sorumlu olması:
- Gürültü Azaltma (dB) - Gürültü giderme derecesi. Değer ne kadar yüksek olursa, gürültünün sesi o kadar azalır. Büyük bir değer belirlerseniz, kayıt kalitesi düşecektir, çünkü bırakılması gereken frekanslar azaltılmıştır. En uygun değer genellikle 10 ila 20 dB arasındadır.
- Hassasiyet - değer ne kadar yüksek olursa, filtrenin duyarlılığı o kadar büyük olur. Maksimum değerde, filtre tam olarak gürültü olmasa bile gürültüyü dikkate alacaktır.
- Frekans yumuşatma (bantlar) - komşu frekansların kaçının gürültü baskılamasından etkileneceği. Standart değer 3, vakaların% 99,99'u için optimaldir.
- Geçiş Azaltma / Kalıntı seçimden sorumludur - gürültüyü kaldırmak veya yalnızca onu bırakmak.
Konseyi: Eğer filtre çalıştıktan sonra ses kayboldu, ancak kayıt “kutu gibi” çalmaya başladıysa, kaydı bir ekolayzır ile düzeltmek için acele etmeyin. Filtrenin hassasiyetini standart 6'dan, örneğin 3'e düşürmek daha iyidir. Ses daha net, daha yüksek, ancak ses çıkarsa, gürültü azaltma değerini artırın. Gürültü azaltma ve hassasiyeti birleştirerek, kaydı önemli ölçüde bozmadan gürültüyü kaldırabilirsiniz.
Sesi işlerken, yukarıda listelediğim sırayla filtreleri uygularım. İnternetteki makalelere bakılırsa, bisikleti icat ettim ve böylece her şeyi yaparlar. Bununla birlikte, resmi gürültü talimatlarında Audacity'nin ilk önce gürültüyü kaldırması ve sonra sesi sıkıştırması tavsiye edilir.
Her iki seçeneğin de yaşam hakkı vardır. Önce gürültüyü kaldırmayı ve ardından sıkıştırma uygulamayı deneyin - eğer gürültü geri dönmezse, belki bu prosedür daha uygundur.
13. Diğer Audacity Filtreleri
Sesi yukarıda yazdığım şekilde işledikten sonra, kayıt eğer mükemmel değilse, en azından normal bir ses seviyesi ve gürültü olmadan olacaktır. Bu, bir podcast için veya videonun bir parçası olarak kullanılabilir. Kristal netliğinde bir rekor elde edebilirsiniz, ancak daha sonra makale kitabın büyüklüğüne büyür. Çalışmayı kendi başınıza çalışabileceğiniz yararlı filtreleri listelemek daha iyidir:
- ekolayzer (Denkleştirme) - müzik çalarlarda olduğu gibi, sadece daha işlevsel. Sesi arttırmak için, ortaları kaldırmanız gerekir. Rüzgârın sesini kapatmak için, düşük frekansları sessize alın (sola ekolayzırda).
- Tıklamayı kaldır - morina ve tıklamaları kaldırmak için. Eski kasetleri sayısallaştırırken kullanışlıdır.
- Amplify (Amplify) Genel kayıt ses düzeyini belirttiğiniz kadar arttırır. Sinyal normalleştirme kadar akıllı değil, çok sessiz kayıtları yükseltmek için faydalı olabilir.
- eşitlikçi sinyal normalizasyonuyla yaklaşık olarak aynı şeyi yapar, ancak tüm parçanın ses seviyesini yükseltmek yerine, her bir bölümün ses seviyesini ayarlamaya çalışır, böylece ses seviyesi olabildiğince eşit hale gelir.
- Çentik filtresi kayıttan belirli bir frekansı keser. Örneğin ıslık çalma. Frekansı belirlemek için spektrumu çizmeniz (Analiz menüsüne bakınız) ve grafikte keskin tepe noktaları olup olmadığını görmeniz gerekir. Bu, Çentik filtresinde girmeniz gereken frekans olacaktır.
- DeEsser Nyquist için, filtre kaydedilmiş konuşmasında “ortadan kaldırır”. Eklenti standart değildir, Audacity forumunda bulunabilir. Etkileri ile çalışır - Komutları girin Nyquist - Load - dosya DeEsser.ny.
- Declicker Nyquist için - cod temizleme filtresi, DeEsser'ın bulunduğu yukarıdaki bağlantıya tıklayarak indirebilirsiniz. Tıklama temizleme filtresinin aksine, güçlü bir popu kaldırabilir.
14. Arka plan müziğinin doğru eklenmesi.
İpucu, screencasts ve podcast'ler için kullanışlıdır. Açık renkli müziğin konuşması dinlemek daha kolaydır, kayıt duygusal renk alır. Müzik hacmini kabul edilebilir bir seviyede tutacak bir sırrı paylaşacağım, ancak aynı zamanda konuşmanızı anlaşılır kılacak.
Öncelikle müzik almanız gerekir. Projede ayrı bir ses parçası olarak görünecektir:
Ses kontrolünü kullanarak kaydı biraz susturmak gerekir (aşağıdaki ekran görüntüsüne bakın). Fon müziğinin rahatsız edici olmadığı bir ses seviyesine ulaşmak gerekiyor. Aynı zamanda ses "dövülmüş" ise - endişelenmeyin. Çoğu durumda, –12 dB en uygun değerdir.
O zaman bu parkuru tüm transfer ekibinin üzerinde zaman çizelgesinin en üstüne çıkarmalısınız:
Arkaplan pisti konuşma pistinin üstünde olacak. Şimdi en önemli şey: Audacity'de, alt kısımda bir şey duyulduğunda andaki ses seviyesini azaltan bir filtre var. Filmlerin ve TV şovlarının dublajında, karakterlerin orijinal seslerini boğularak benzer bir filtre kullanılır. Filtre Otomatik Ördek denir. Arka plan müziğine sahip en iyi parçayı seçin ve bu ayarlarla otomatik dilsiz filtre uygulayın:
Filtre, varsayılan olarak, sesi 12 s kadar azaltır, bu da ses seviyesindeki keskin bir düşüşe neden olur ve yalnızca dikkat dağıtır. -4 dB en iyi seçenektir. 0,2 saniye (varsayılan 0,5) - parçanın ses seviyesini değiştireceği süre. Filtreyi uyguladıktan sonra, sesin bir kısmının boğulduğunu ve yalnızca ifadelerin telaffuz edildiği yerlerde duyacağınızı göreceksiniz:
Bu nedenle, müziğe boğulmanız gerektiğinde, konuşmaya yol açan net bir ses çıkar. Bu çok yararlı bir etki. Neden pek çoğunun onu görmezden geldiğini anlamıyorum.
15. Kayıtların düzgün şekilde artması ve remisyonu.
Efekt, dinleyiciyi keskin seslerle susturmamak için fon müziğine uygulamak için kullanışlıdır. Ses parçasının ilk 2–3 saniyesini seçin ve Effects - Smooth Rise'ı tıklayın. Sonra ses parçasının sonunda 5-10 saniye - Efektler - Solmaya.
Kaydın başlangıcındaki seste yumuşak bir artış en fazla 3 saniye yapılmalı ve en fazla ses seviyesine ulaştıktan sonra konuşmanın başlaması istenir, böylece dinleyicinin seslere alışması istenir. Müziğin hikayenin başlangıcından sonra ortaya çıkması iyi değildir. Kişi otomatik olarak şöyle dinler: “Ne hakkında gürültülü oldukları?” Ve dikkatleri dağılıyor. Bu, arkaplanın yumuşak bir şekilde tanıtılması ve ardından konuşma dahil olmak üzere önlenebilir.
Kaydın sonunda, müzik 10-15 saniye bile sorunsuz bir şekilde kaybolabilir. Müzik konuşmadan önce sona ererse, podcast'in sona erdiği ve dinleyicinin bir sonraki kaydın konusunu tohumlamak ve genel bir tutarlılık hissi yaratmak için çok uygun olan son kelimeleri “yakalamaya” başladığı anlaşılır. Ancak, konuşmayı daha sonra bitirebilir ve müziği sessize alabilirsiniz, bu da yasaktır.
16. Son Kelime
Bu yazıda, temel ses kayıt ve işleme teknikleri hakkında konuştum. Bu, odaya bir bilgisayar ve bir mikrofonla “ev stüdyosu” diyebileceğiniz bir settir. Bir şeyi kaçırdıysanız veya daha etkili teknikleri biliyorsanız - yorumları yazın, ekleyin.
Herkes internette iletişim kurmayı ve çoğunlukla Skype ile yapmayı seviyor. Üzüntü, Internet üzerinden yapılan çağrılara çılgıncalık ve modern teknolojilerin büyümesine rağmen, muhatapların işitilebilirliğinin çoğu zaman arzulanan bir şey bırakmasıdır. Ve VoIP teknolojisi ile ilgili değil, İnternet bağlantısının kalitesiyle veya Skype'ın kendisi ile ilgili değil.
Ana kartlara yerleştirilmiş mikrofon girişinin kalitesizliği ile birleştirilmiş ucuz Çin kulaklık ve mikrofonlu çubuklar, rahat bir ses düzeyi sağlayamıyor. Her şeyi sırayla alalım.
Skype için bir mikrofon nasıl seçilir
Mikrofon çeşitliliği arasında amaçlarımız için birkaç seçenek vardır:
- Konvansiyonel Analog Mikrofonlar
- Web kamerasına yerleştirilmiş mikrofon
- USB mikrofonu
Analog Mikrofonlar
Analog mikrofonlar bir çubukta en yaygın olanıdır ve özel bir ayağıyla daha sağlamdır. Çubuk üzerinde bulunan mikrofonlar arasında, çoğu gömülü kullanıma uygun daha az hassas modeller bulunabilir. ses çözümleri. Tüm bilgisayar mikrofonları elektret primerleridir. Bunları karıştırmayın dinamik mikrofonlar Karaoke için. Böyle bir mikrofonu özel bir amplifikatör olmadan kullanmak zor olacaktır. Analog mikrofonları özel bir prize bağlayın sistem birimi (mikrofon girişi). Arka tarafta ve ön panelde genellikle pembe renktedir. İyi bir işitme için, ses kartında veya ses kartında iyi bir mikrofon girişi gerekir. anakart. Kalite girişi olmadan, işitilebilirlik kabul edilenden daha az olabilir. Düşük hassasiyet nedeniyle veya yüksek seviye kendi gürültülü sessiz mikrofonu.
Web kamerasına yerleştirilmiş mikrofon ve usb mikrofon
Web kamerasına sıradan bir analog mikrofon entegre edilebilir. Bu durumda, kamera 3,5 pinli bir kabloya ve bir USB kablosuna sahip olacaktır. Dahili mikrofonlu bir kamera seçmenizi öneririm, ancak sadece bir USB kablosu ile. Tartışılmaz avantajı, bir USB veriyolu ile güçlendirilmiş dahili bir mikrofon amplifikatörüne sahip olmaları. Mikrofon kapağının altına yerleştirilmiştir ve çoğu durumda rahat bir ses seviyesi sağlar. Ancak bir uyarı var - ses USB veri yolu üzerinden basit bir şekilde iletilemiyor, bundan önce dijital bir akıma dönüştürülmesi gerekiyor. Bu ADC (analogdan dijitale dönüştürücü) tarafından yapılır. Ucuz web kamerası, bir kural olarak, ucuz bir analog-dijital çeviriciye sahiptir. Zayıf ADC'nin bir sonucu olarak muhatabın sesi eski bir telefona benziyor. Ancak bu, zar zor duyulabilen bir sesten daha iyidir. Rightsound ses kayıt teknolojisi ile kanıtlanmış Logitech web kameraları, en ucuzu bile.
USB mikrofon, yalnızca mikrofon kullanmadan ve daha yüksek ses kalitesinde aynı mikrofondur. Onu satın almak sorunlu, Skype için yalnızca birkaç mikrofon modeli ile tanıştım.
Önceki makalede söyledim. Ancak ne yazık ki, birçok kullanıcı duymak zor olduklarından şikayetçi. Bazen normal mikrofonu duyabilmeniz için doğrudan mikrofona bağlamanız gerekir. Ancak bazıları, mikrofonun Windows karıştırıcısında ayarlanması gerektiğini bilmiyor. Genellikle bu sadece analog mikrofonlar için geçerlidir.
Popüler Realtek HD kodeki örneğini kullanarak mikrofonu Windows 7'de nasıl yapılandıracağımızı ve AC'97 uyumlu kodeki örneğini kullanarak mikrofonu Windows XP'de nasıl yapılandıracağımızı analiz edelim. Diğer kodeklerle, her şey aynı, analoji ile aynıdır.
Windows 7'de Realtek HD kodeki için mikrofon yapılandırması
Mikrofonu yapılandırmak için giriş mikrofonu bağlı olmalıdır. Bir mikrofon bağladığınızda (varsayılan pembe bir jaktır), realtech yöneticisi size hangi cihaza bağlı olduğunu soracaktır.

Doğal olarak "Mikrofon girişi" ni seçin. Şimdi mikrofon girişi kullanım ve yapılandırma için kullanılabilir.
Mikrofon kurulumuna Realtek HD ses yöneticisi veya Windows 7 ses kontrol paneli (ses karıştırıcı) üzerinden erişebilirsiniz. RealTech Manager'ı açmak için, sistem tepsisindeki simgesine (saatin yanında) tıklayın ve ses karıştırıcısını başlatmak için ilgili simgeye sağ tıklayın ve "Ses Düzeyi Mikserini Aç" ı seçin ve "Kayıt" sekmesine gidin veya "Kayıt cihazları" nı seçin ".
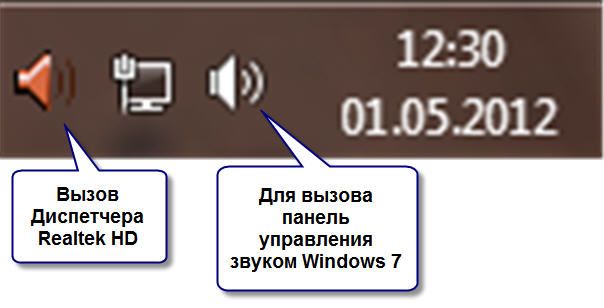
Aynı pencereler panelden açılabilir windows kontrolü 7. Bunu yapmak için, "Başlat -\u003e Denetim Masası" menüsüne gidin ve uygun kısayolu bulun.
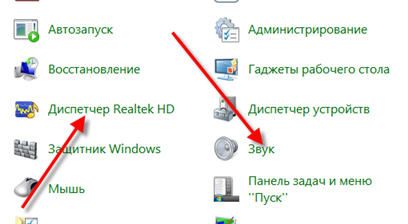
Başlamak için, ile yapılandırma yapalım windows paneli 7. Yukarıda açıklanan yöntemlerden birini kullanarak Windows 7 ses karıştırıcısını açın.
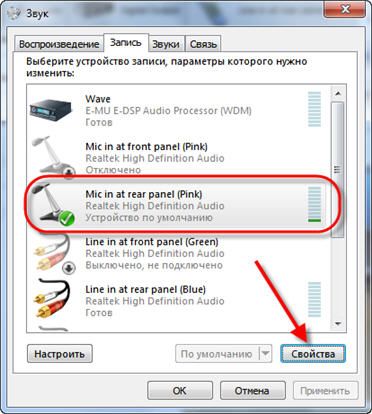
İlk önce bir mikrofon girişi bulmalıyız. Mikrofonun bağlı olduğu jaka (sistem biriminin arka veya ön paneli) ve Realtek HD kontrol cihazının ayarlarına (giriş jaklarını birleştirin veya değil) bağlı olarak buna biraz farklı denir. Bu genellikle “jakın adında (renkli) mikrofon” veya “Mikrofon”, “Mikrofon” veya “Mikrofon” kelimelerini içeren diğer adlardır. Mikrofon herhangi bir girişe bağlı değilse, giriş bu pencerede gösterilmez. Engelli olanlar da dahil olmak üzere tüm girdileri görüntülemek için, penceredeki herhangi bir boş alana sağ tıklayın ve "Engelli cihazları göster" ve "Bağlantısı kesilmiş cihazları göster" onay kutularını işaretleyin.
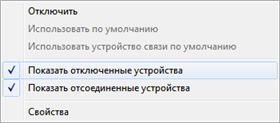
Yani, mikrofon bağlı, tıklayın ve "Özellikler" düğmesine "Seviyeler" sekmesine ilgi duyuyoruz
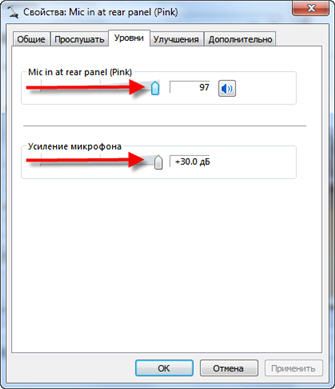
Burada giriş seviyesini 0 ile 100 arasında ve mikrofon kazancı seviyesini 0 ile 20-30 dB arasında ayarlayabiliriz. Mikrofonun sessizce çalışmasının ana nedeni burada yatmaktadır - bu yetersiz bir amplifikasyon seviyesidir. Çoğu mikrofon için, seviyeyi +20 dB'ye ayarlamak yeterlidir (bazıları için mikrofon kazancı seviyesi sadece +20 dB olabilir). +30 dB'ye çıkarsanız ses daha da artar, ancak gürültüyü de artar. Gürültüyle savaşmak için "İyileştirmeler" sekmesine gidin.

Gereksiz gürültüyü önlemek için, “Tüm ses efektlerini kapat” onay kutusunun işaretlenmemiş olması ve “Gürültü Azaltma” açık olmalıdır. Bir yankı efekti varsa, “Yankı iptali” seçeneğini kullanabilirsiniz. Gürültü bastırma özelliğini açtığınızda ses belirgin şekilde değişir, metalik bir ton alabilir - bu ucuz bir mikrofon veya dahili bir ses kodeği için bir ücrettir. Bu arada, herhangi bir harici ses kartı takarken durumun büyük ölçüde iyileşeceği gerçeği değil.
Son sekmede "İletişim", Skype'ta konuşurken sistem seslerinin ve müziğin ses seviyesinin azaltılmasıyla faydalı bir ayar var.
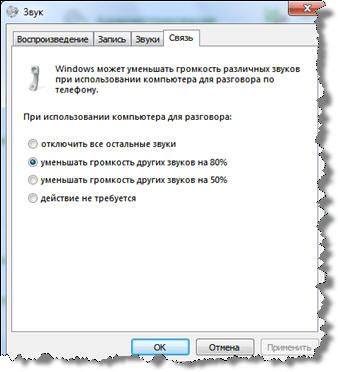
Realtek HD Ses Yöneticisi'nde mikrofon nasıl kurulur
Sound Manager Realtek HD'yi başlatın ve mikrofonun adını taşıyan sekmeye gidin
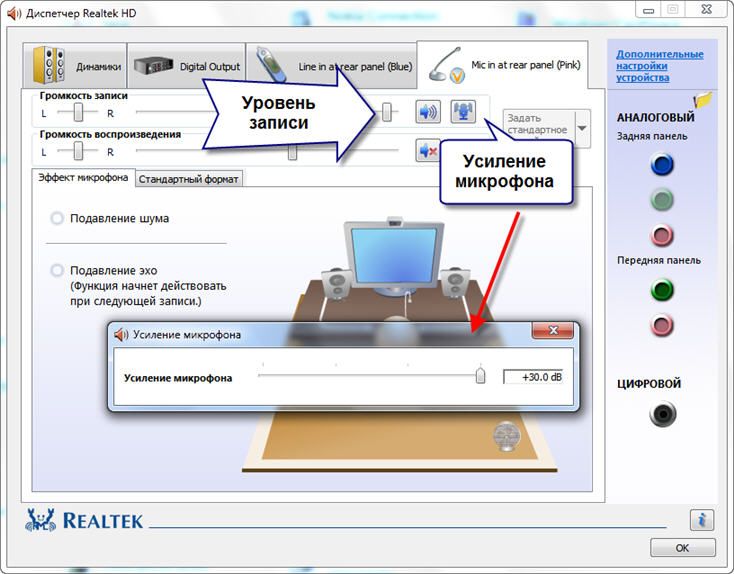
Burada ayrıca mikrofon giriş seviyesini, mikrofon kazancını (eğer mikrofon sessiz ise), gürültü azaltma ve yankı ayarını yapabiliriz. Genel olarak, resimde her şey açıktır. Bu yapılandırma yöntemi, Windows 7 ve Windows XP için aynıdır.
Windows XP'de Mikrofon Kurulumu
AC’97 uyumlu kodlayıcıyı konfigüre edeceğiz, benim durumumda bu Intel'in dahili ses cihazı, fakat diğer kodlayıcılar için çalışma prensibi aynı.
Mikseri aç ses pencereleri XP sistem tepsisindeki hoparlöre çift tıklayın.
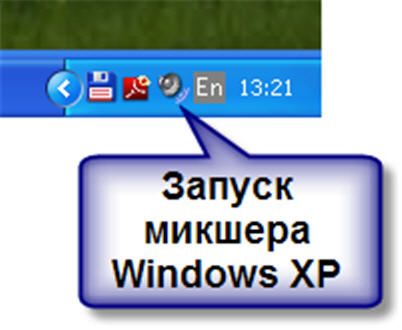
Orada böyle bir simge yoksa, “Başlat -\u003e Ayarlar -\u003e Denetim Masası -\u003e Sesler ve Ses Aygıtları” na gidin ve “Görev çubuğundaki simgeyi göster” i işaretleyin.
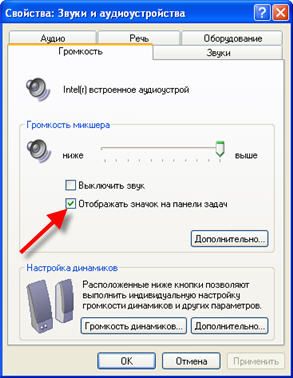
Hacim karıştırıcı penceresinde "Seçenekler" menüsüne gidin ve işaretlemeyi unutmayın " Gelişmiş seçenekler", Aksi taktirde mikrofon kazancı açılmaz.

Ardından kayıt karıştırıcısını ayarlamaya gidin. "Seçenekler -\u003e Özellikler" e gidin ve "Kaydet" i seçin. Görüntülenen girişler listesinde "Mikrofon" veya "Mikrofon girişi" işareti bulunmalıdır.

"Tamam" ı tıklayın ve kayıt karıştırıcı penceresinde mikrofon girişimizi buluyoruz. Şimdi giriş seviyesini ayarlayabilir ve kazancı açabiliriz. Örneğin, “Mikrofon Yükseltme”, “+20 dB Yükseltme” veya “Mikrofon Yükseltme” olarak adlandırılabilir, ancak tek anlamı +20 dB kazançtır.

Bazı Realtek HD sürücülerinde, mikrofon ses seviyesinin altındaki "Ayarlar" düğmesi mevcut değildir ve mikrofon güçlendirmesinin sağlanmadığını düşünebilirsiniz. Ancak durum böyle değil, sadece Realtek mühendisleri insanların kafalarını göz kırpmaya karar verdi ve bu düğmeyi sadece ses karıştırıcısında bıraktı. Diğer bir deyişle, ses karıştırıcı penceresinde kayıt karıştırıcısına gitmenize gerek yoktur, ancak tam orada mikrofonun altındaki “Ayarlar” düğmesini bulabilir ve mikrofon kazancını açabilirsiniz.
Başka ne yapabilirsin?
Bu önlemler rahat bir mikrofon ses seviyesine getirmediyse, yerleşik bir mikrofona sahip bir web kamerası almak en iyisidir. Kamera çekmek istemiyorsanız (zaten iyi bir tane olabilir, ancak mikrofonu olmadan), o zaman mikrofonu daha iyi bir şeyle değiştirin veya ayrı ses kartı iyi bir mikrofon girişi ile. USB mikrofonu almak iyi bir çözüm olabilir. Ayrıca, bir seçenek olarak, ayrı bir mikrofon amplifikatörüdür, ancak satılık uygun olanları görmedim.
Genellikle, amplifikatörün kendi üretimi için pahalı profesyonel mikrofon amplifikatörleri veya ucuz baskılı devre kartları satılır. Bunları radyo pazarından veya İnternet'ten, örneğin Master Kit'den satın alabilirsiniz. Kullanıma hazır bir cihazı böyle bir pano ile monte etmek için, en az bir miktar radyo olmalıdır. Bu nedenle, çoğunluk için iletişim kalitesini arttırmanın ilk üç yolu vardır.
