Windows 10, karanlık bir tema da dahil olmak üzere arayüzü özelleştirmek için yeni seçenekler sunar. Beğendiğiniz bir görünüm için Windows 10'u kişiselleştirin işletim sistemi, oldukça basit - neredeyse tüm özelleştirmeler "Ayarlar" sistem uygulaması aracılığıyla yapılır. Arayüz ayarlarının sadece "Kişiselleştirme" bölümünde değil, bazılarında da bulunabileceği unutulmamalıdır. Öyleyse başlayalım.
Başlat menüsünü açın ve vitese tıklayın - bu, "Ayarlar" uygulamasının simgesidir. "Kişiselleştirme" bölümüne gidin ve kuruluma başlayın.
"Arka Plan" alt bölümünde, duvar kağıdı olarak neyin kullanılacağını seçebilirsiniz: belirli bir fotoğraf, tek renkli bir dolgu veya slayt gösterisi - belirli bir süre sonra kendilerini değiştirecek fotoğraflar.
"Renkler" alt bölümünde bir vurgu rengi seçebilirsiniz - çeşitli panelleri, simgeleri ve canlı döşemeleri boyamak için kullanılacaktır. Bu renk, duvar kağıdına bağlı olarak işletim sistemi tarafından da otomatik olarak atanabilir (duvar kağıdı değiştiğinde renk de değişir). Burada ayrıca açık temayı karanlık temaya değiştirebilirsiniz, ancak bu, işletim sisteminin tüm arayüzünü değil, yalnızca bazı standart uygulamaları etkiler. Başlat menüsü ve görev çubuğu, vurgu renginden bağımsız olarak yarı saydam yapılabilir.
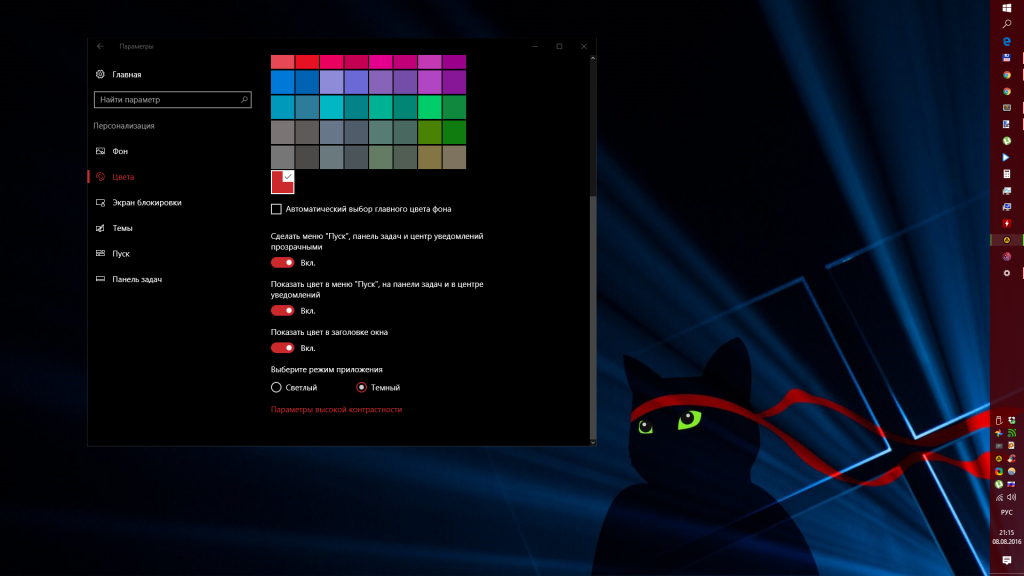
"Kilit Ekranı" alt bölümü, lockrin ve Windows oturum açma sayfası için bir arka plan görüntüsü seçmenize olanak tanır (önceden bu sayfaların farklı bir arka planı vardı, şimdi yaygın olanıdır). Manuel olarak bir fotoğraf seçebilir veya Windows'un Bing'in kapsamlı koleksiyonundan her gün buraya yeni bir fotoğraf yüklemesine izin verebilirsiniz. Burada, hangi uygulamaların engelleme sayfasında bilgi görüntüleyeceğini ve bilgisayarınızın ne zaman hareketsizlikten sonra bloke edileceğini belirleyebilirsiniz.
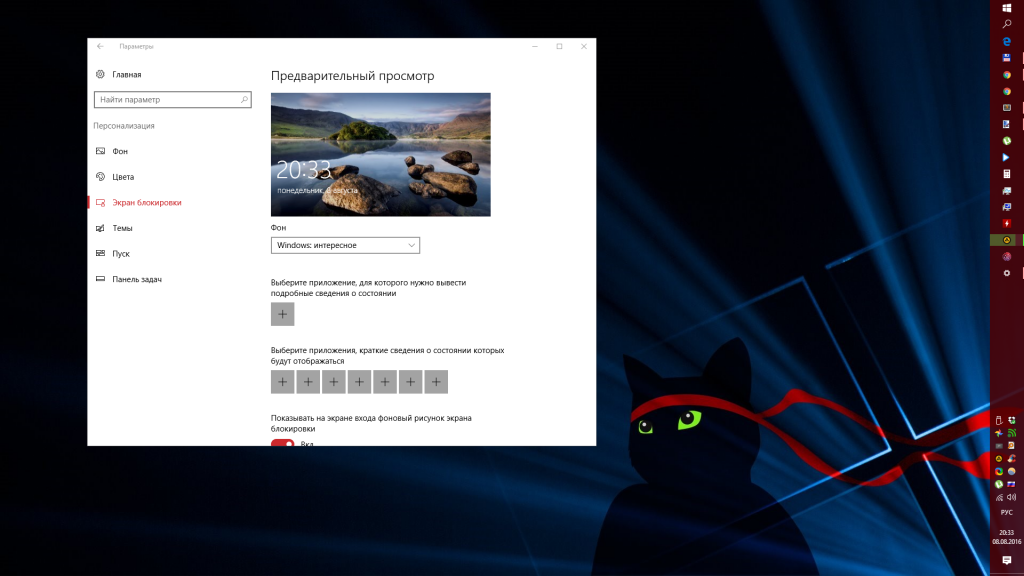
"Temalar" alt bölümünde ayar yoktur, ancak eski "Denetim Masası"na bir yönlendirme vardır. Windows 7 ve Windows 8'deki temalar Windows 10 için uygundur, ancak yalnızca duvar kağıtları ve sistem seslerini etkiler.
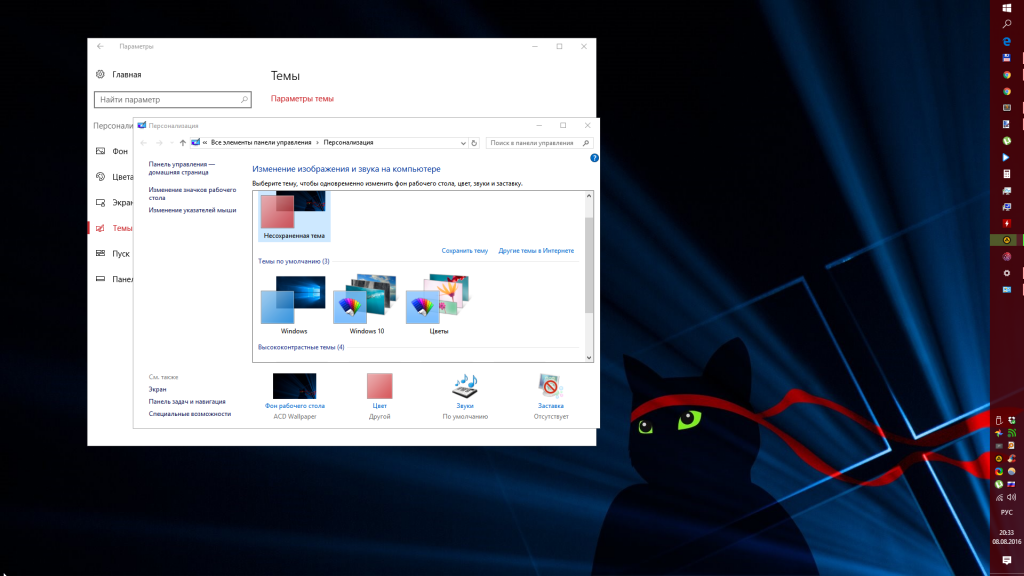
"Başlat" alt bölümü, başlat menüsünü özelleştirmenize olanak tanır: uygulama önerilerini etkinleştirin veya devre dışı bırakın, sık kullanılanları ve son zamanlarda göster yüklü uygulamalar ve ayrıca sütun genişliğini bir orta karo kadar artırın. Burada ayrıca başlat menüsünü nasıl açmak istediğinizi de belirleyebilirsiniz - klasik "Başlat" gibi veya Tam ekran, tabletler için önemlidir.
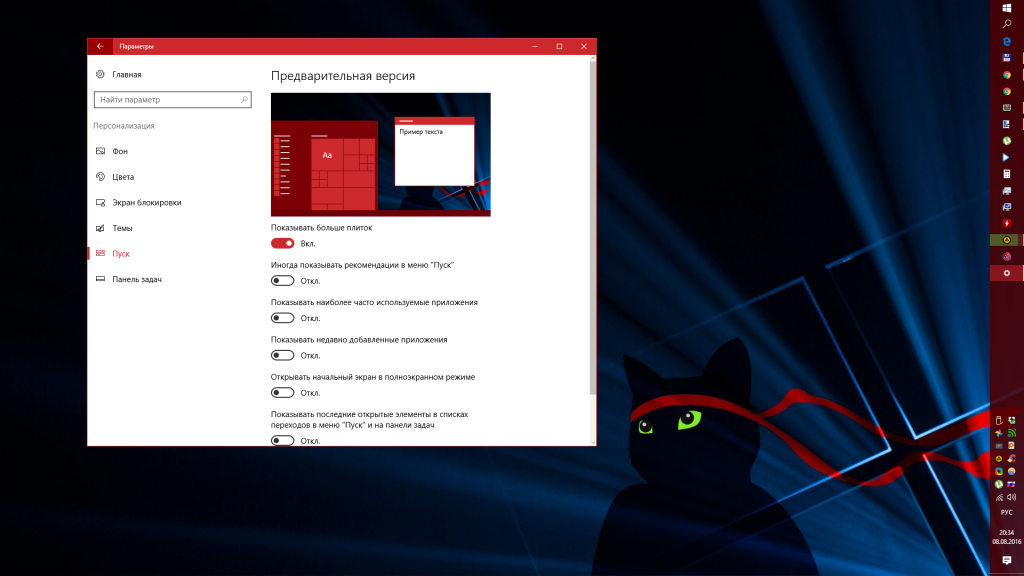
"Görev çubuğu" alt bölümünde, görev çubuğunun nerede bulunacağını (alt, üst, sol veya sağ), uygulama simgelerinin boyutunu (standart veya küçültülmüş) seçebilir ve ayrıca bu paneli görüntülenmemesi için gizleyebilir veya sabitleyebilirsiniz. yolda. Birkaç ekranınız varsa, her birinde hangi uygulama simgelerinin gösterileceğini seçebilirsiniz - hepsi veya yalnızca seçilen ekranda açık olanlar. Bu ayarlarda ayrıca görev çubuğunun bildirim alanında ihtiyacınız olmayan simgeleri de gizleyebilirsiniz.
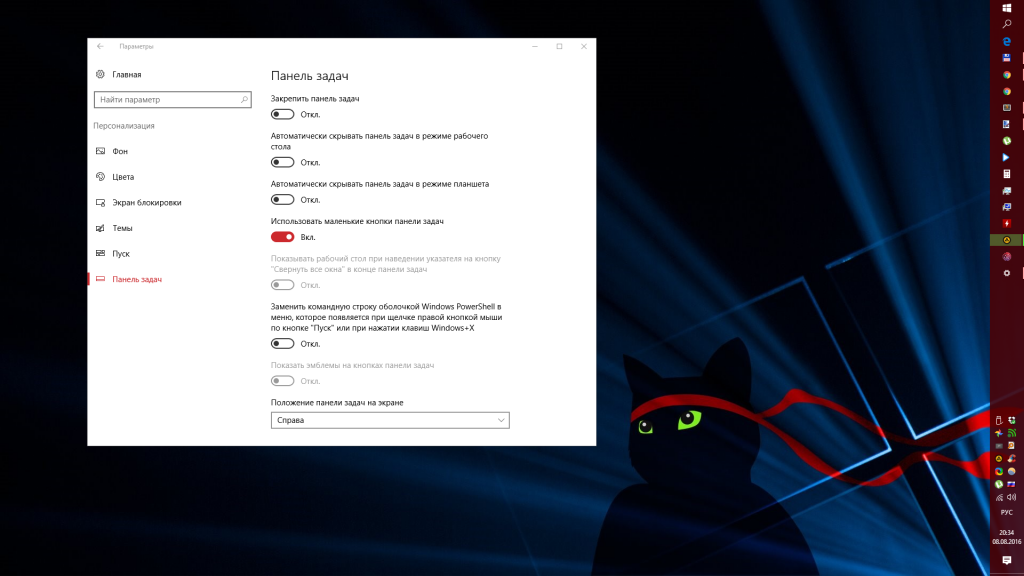
Herhangi bir nedenle Bildirim Merkezi'ndeki hızlı işlem düğmelerinin konumundan memnun değilseniz, bunları değiştirebilirsiniz. Bunu Sistem> Bildirimler ve Eylemler altında yapabilirsiniz.
Aslında, önceki sürümün kontrol paneli - "sekiz" ile zaten tanıştıysanız, bu sayfadaki görünümünüz çok sıra dışıdır, çünkü o zamandan beri çok az şey değişti, "yediden yeni bir "eksene" geçtiyseniz " veya XP, o zaman herhangi bir özel problem yaşamayacaksınız, ancak yine de birkaç ipucuna ihtiyacınız var.
Doğal olarak, "İhtiyacım olan her şeyi yap" sihirli düğmesi henüz ortaya çıkmadı, bu yüzden Windows 10'un nasıl kurulacağı sorusuna aşamalı olarak cevap vereceğiz.
Dokunmatik yüzey
Tüm dizüstü bilgisayar sahiplerinin kullanmak zorunda olduğu bir cihazla başlayalım. Dokunmatik yüzeyi nasıl ayarlayacağınızı merak ediyorsanız Windows dizüstü bilgisayar 10, daha sonra aşağıdakiler yapılmalıdır:
1. "Başlat" düğmesine basın ve içindeki "Ayarlar" bölümünü arayın - görünen menünün altında bulunur.
2. "Parametreler" bölümünde "Cihazlar" bölümü ve "Fare ve Dokunmatik yüzey". Tebrikler - oradasınız. Şimdi istediğiniz tüm parametreleri ayarlayın ve dizüstü bilgisayarınızı kullanmanın keyfini çıkarın.
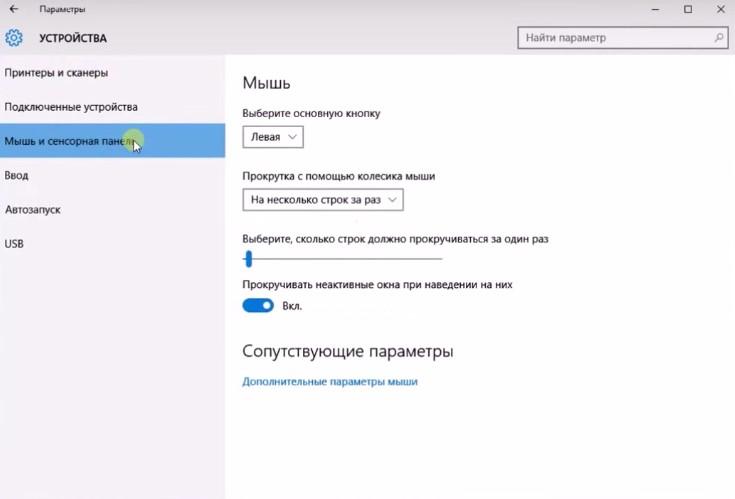
Wifi
Windows 10'da WiFi'yi nasıl kuracağınızı bilmiyorsanız, o zaman burada öncelikle sorunun kendisini belirlemeye değer. Basitten başlayalım - eğer bağlanmanız gerekiyorsa Kablosuz ağ, o zaman bunun için yeterlidir:
1.Saatin yanındaki ilgili göstergeye tıklayın ("merdiven" veya monitörlü bir sembole benziyor);
2. İstediğiniz ağı seçin.
Bu bölümde herhangi bir ağ görmüyorsanız, bunun iki açıklaması vardır. İlk olarak, sürücüleriniz olmayabilir (bunların nasıl kurulacağını başka bir makalede anlatacağız) ve ikincisi, ağ bağdaştırıcısı banal olarak kapatılmıştır. İkincisi genellikle dizüstü bilgisayar sahiplerinde olur. Ne yapalım:
1.Üst sıradaki tuşlara (F1-F12) bakın ve üzerindeki anten simgesini bulun. Bu düğmeye tıklamayı deneyin.
2.WiFi hala çalışmıyorsa, bu düğmeye tekrar basın, ancak şimdi Fn tuşunu basılı tutun (klavyenin sol alt köşesinde).
Mikrofon
Windows 10'da mikrofon nasıl kurulur sorusu nadiren sorulur. Mesele şu ki, ayarı önceki işletim sistemi sürümlerinden çok farklı değil:
1. Parametreleri ayarlamak için ses simgesine tıklamanız yeterlidir. sağ tık ve "Kaydediciler" öğesini seçin.

2. İlk onda bir "tuzak" daha var - mikrofon kullanma izni. Uygulamanın mikrofonu kullanmasına izin vermek için:
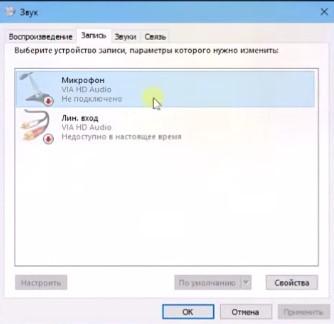
- "Seçenekler"e gidin,
- "Gizlilik" - "Mikrofon" u tıklayın. Bunu daha fazla anlamak oldukça kolaydır.
posta
Windows 10'da posta nasıl kurulur? Bu sorunun cevabı son derece basittir. Bu işletim sisteminin önceki sürümleri gibi ("yedi" hariç), bu sistem yerleşik bir istemciye sahip E-posta, aslında adı: "Posta".
1. "Başlat" menüsünde "Mail"i bulun,
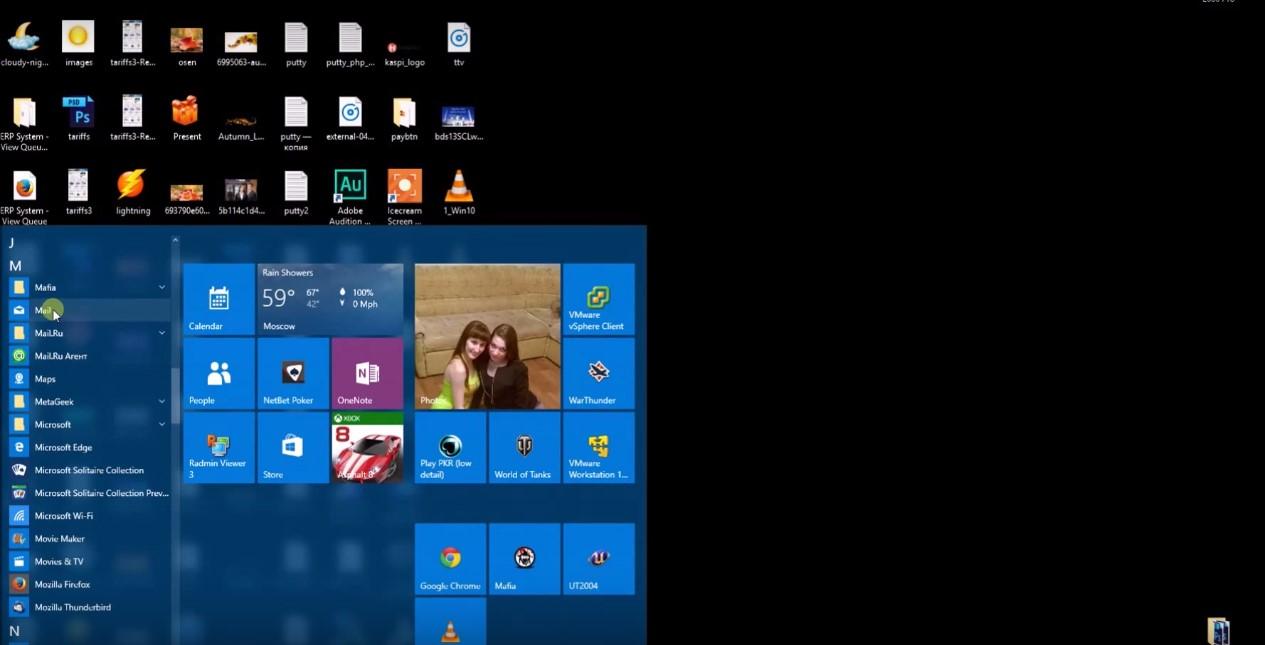
2. Uygulamayı başlatın ve ekrandaki talimatları izleyin. Sunucu adreslerini ve diğer bilgileri posta hizmetinizin web sitesinde bulabilirsiniz.
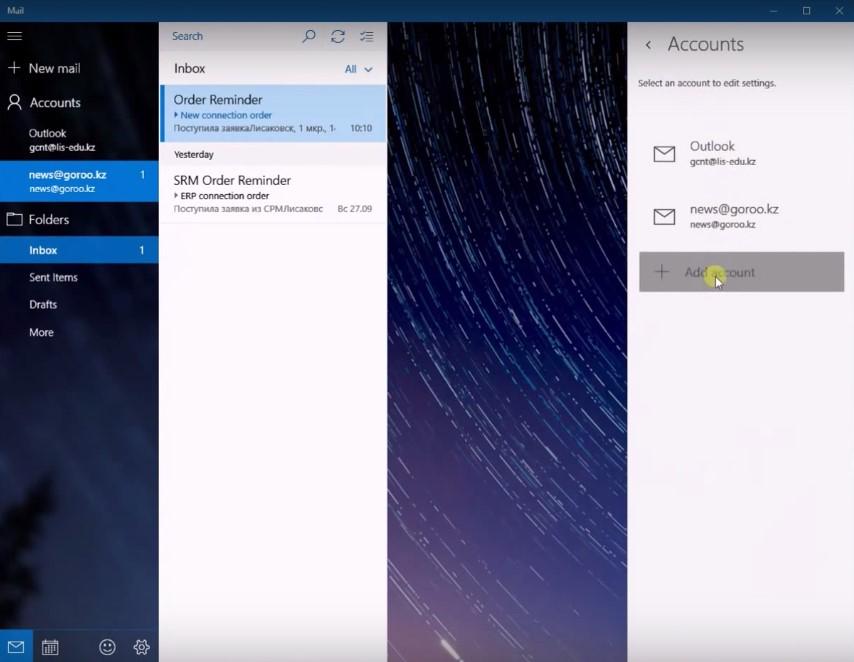
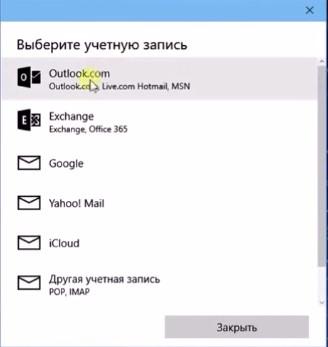
görev çubuğu
Arayüzü Windows 95'ten bu yana değişmeyen kontrol paneline alışmış bazı kullanıcılar, Windows 10'da görev çubuğunun nasıl özelleştirileceği sorusuyla ilgileniyor. Aslında, sadece boş alanına sağ tıklamanız gerekiyor. düğmeler - bu tavsiye önemsizdir, ancak bazıları için ilginç olacaktır.
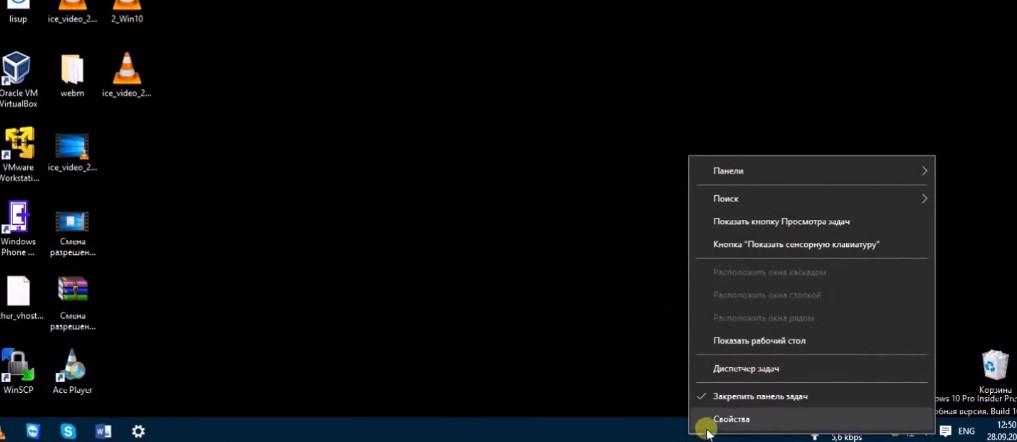

Dış görünüş
Son olarak, bazı tamamen "kozmetik" sorularla ilgilenmemiz gerekiyor, örneğin, Windows 10'da pencerelerin rengini ve şeffaflığını nasıl ayarlayabilirim? İşin garibi, burada her şey o kadar basit değil. Gerçek şu ki bu işlev en son sürümde "kaldırıldı" ve şimdi renk ayarları temaya "dikildi". Buna göre, pencerelerin rengini değiştirmeniz gerekiyorsa veya genel olarak Windows 10'da pencereleri nasıl özelleştireceğinizle ilgileniyorsanız, cevap basittir - önceki sürümlerde düzenli araçlar bu imkansız.
Yine de umutsuzluğa kapılmayın - sadece en basit Winaero Tweaker uygulamasını indirin ve ince ayar yapın dış görünüş... Aynı uygulama, Windows 10'da bir temanın nasıl özelleştirileceği sorusuna da cevap verebilir.
Aslında, hepsi bu - artık Windows 10'u nasıl düzgün bir şekilde yapılandıracağınızı biliyorsunuz - Microsoft'un en yeni ve belki de en hızlı işletim sistemi.
Windows 10'a yükselttikten sonra kullanıcılar tanıdık özellikler aramaya başlar. Aynı zamanda, onlar için yeni fırsatlar gizli kalıyor - ya onları hiç fark etmiyorlar ya da nasıl uygulayacaklarını bilmiyorlar. Bu gözden kaçırmayı düzeltmeye karar verdik ve size Windows 10'u nasıl özelleştireceğinizi göstermeye karar verdik. Bu makaleyi okuduktan sonra, "düzinelerce" nin yetenekleri hakkında biraz daha fazla bilgi edinecek ve belki de kendiniz için faydalı araçlar bulacaksınız.
Sahipler mobil cihazlar iOS veya Android tabanlı çalışan, akıllı telefonlarının veya tabletlerinin ne kadar ve tam olarak ne yaptığı hakkında bilgi görüntüleme işlevi çok tanıdık. Ayarlarda, belleğe kaç tane müzik, film veya uygulamanın yüklendiğini gösteren görsel bir tablo bulabilirsiniz.
"On" un yayınlanmasından önce Windows ortamı kullanılan hacmin bileşimi hakkında bilgi almak hard disk sadece üçüncü taraf programların yardımıyla mümkün oldu.
Şimdi bu tür bilgiler özel bir "Depolama" bölümünde görüntüleniyor.
İçeride sabit sürücünüzün algılanan tüm bölümlerini göreceksiniz. Genellikle ikisi vardır - depolama için sistem dosyaları ve kullanıcının kişisel bilgileri için. Bu bölüme tıklayarak, sabit sürücünün hacmini hangi bilgilerin "yediğini" görebileceğiniz ayrıntı sayfasına yönlendirileceksiniz. 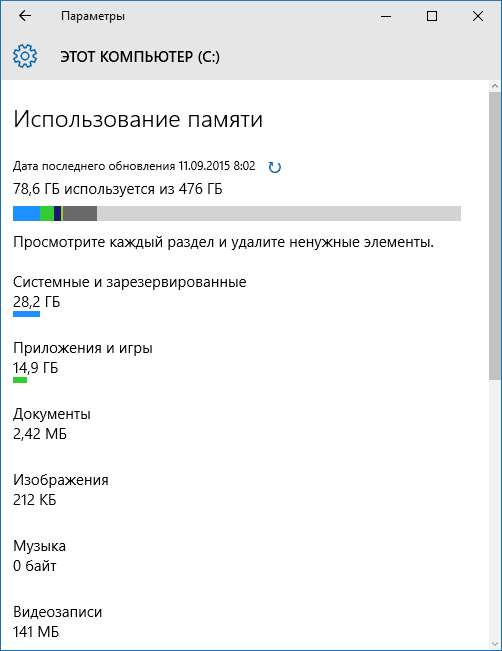
Tüm öğeler tıklanabilir - örneğin, "Uygulamalar ve oyunlar" üzerine tıklayarak bir liste göreceksiniz yüklü programlar kurulum boyutunu ve tarihini gösterir.
Video kaydı
Bilgisayarınıza yeni bir ekran kartı bağladıysanız (veya zaten oldukça modern bir kartınız varsa) ve üzerine Windows 10 için sürücüler yüklediyseniz, ekrandan video kaydedebilmeniz gerekir. Bu aracı kullanarak, sadece oyunun oynanışını değil, aynı zamanda programda çalışmayı da kaldırabilirsiniz. Tek gereksinim, uygulamanın tam ekrana genişletilmesi gerektiğidir. 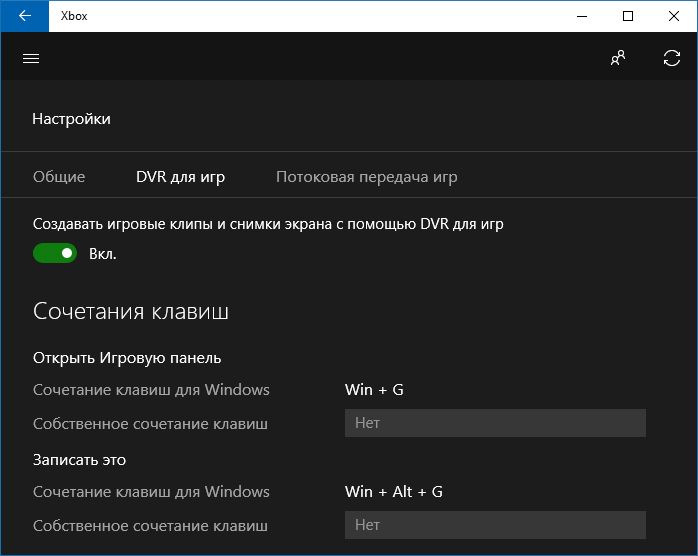
aracılığıyla yapılandırılabilir ekran yakalama aracı Xbox uygulaması Daha fazla bilgi için "DVR" bölümüne bakın. Ancak, çekim için uygulamanın kendisini başlatmanız gerekmez: çekime başlamak için ayarlarda belirtilen tuş kombinasyonuna basmanız yeterlidir.
Not: Xbox uygulamasında oturum açmak için şunları yapmanız gerekir: Windows profili yani henüz sahip değilseniz veya kaldırdıysanız hesap Microsoft, bu eksikliği gidermeniz gerekecek.
Yukarıdaki ekran görüntüsündeki ile aynı parametrelere sahipseniz, programı tam ekrana açmanız (veya oyunu başlatmanız) ve ardından Win + Alt + G kombinasyonuna basmanız gerekir.
Windows hareketleri
Microsoft, bir süredir Windows hareketlerini deniyor. İlk onda bunlardan daha da fazlası var: artık sanal masaüstlerini kontrol etmek, sayfalar arasında gezinmek ve uygulamalar arasında geçiş yapmak için hareketleri kullanabilirsiniz. İşte bazı jestler:
- Yakınlaştırmak / uzaklaştırmak için iki parmağınızı sıkıştırın ve açın.
- Sağ tıklama yerine dokunmatik yüzeye iki parmakla dokunma.
- Tüm açık pencereleri simge durumuna küçültmek için üç parmağınızla kaydırın.
- Sizden üç parmak uzakta - tüm pencereleri gösterin.
Hareketlerin doğru çalışması için uygun bir dokunmatik yüzeye ihtiyacınız var. yüklü sürücüler... Dokunmatik yüzey için ayrı parametreleri sistem ayarlarında, "Fare ve dokunmatik yüzey" sekmesindeki "Aygıtlar" bölümünde ayarlayabilirsiniz.
OneDrive ile uzaktan erişim
Microsoft yerleşik En son sürüm Windows aracı birlikte çalışmak Bulut depolama OneDrive. Bu işlevin ana özelliği, yardımı ile alabileceğinizdir. uzaktan erişim yalnızca senkronize edilmiş verilere değil, bilgisayarınızda depolanan tüm dosyalara. Bunu yapmak için şu adımları izleyin:
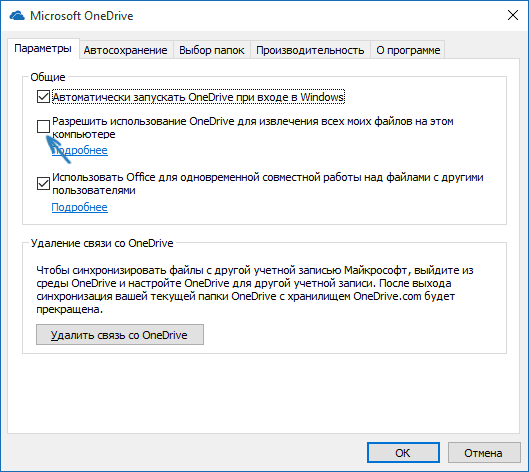
Bu seçeneği ayarladıktan sonra, tüm kişisel dosyalarınızı bulut depolama ile eşitlemeden başka bir bilgisayarda OneDrive üzerinden görüntüleyebilirsiniz.
Yerleşik Windows 10 Player artık daha kararlı ve performanslı. Varsayılan olarak, sistem, oynatılması için daha önce ek kodekler yüklemeniz gereken FLAC ve MKV formatlarını destekler. 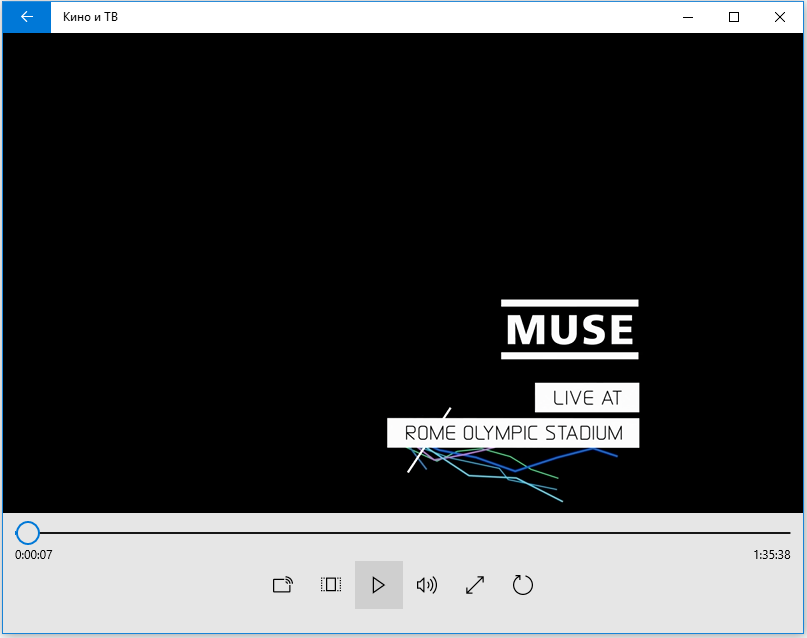
Ekran görüntüsü alabileceğiniz "Makas" uygulaması, yeni fonksiyon- anlık görüntü çekmeden önce gecikme. 1 ile 5 saniye arasında bir zamanlayıcı ayarlayabilir ve ekranda olan her şeyi görüntü olarak kaydedebilirsiniz. 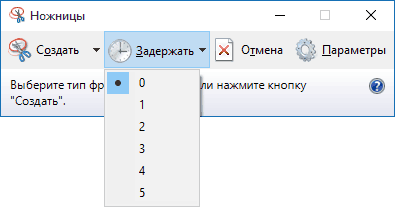
Arasında Windows işlevleri 10, herhangi bir uygulamadan bilgi yazdırabileceğiniz yerleşik bir PDF yazıcısı bulabilirsiniz. PDF formatı... Örneğin, bir web sayfası yazdırmak istiyorsunuz: Bunu yapmak için tarayıcınızda "Yazdır"a tıklamanız ve aygıt listesinden "Microsoft Print to PDF" seçeneğini seçmeniz gerekir. 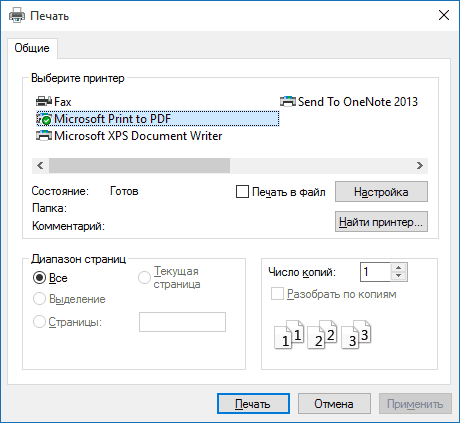
Bir başka ilginç özellik, etkin olmayan bir pencerenin kaydırılmasıdır. Bu seçenek, Cihazlar bölümündeki Sabun ve Dokunmatik Yüzey sekmesinde etkinleştirilir. 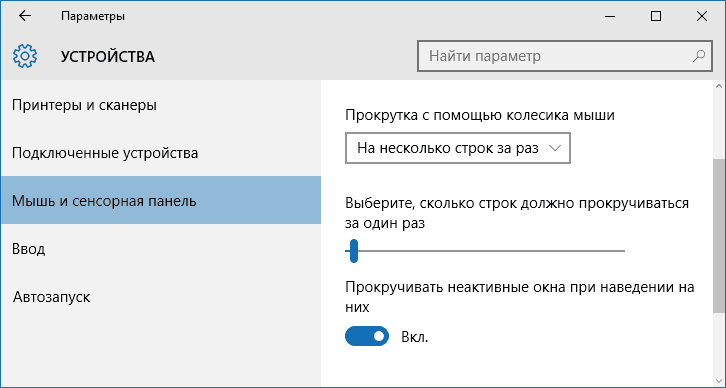
Bu işlevi etkinleştirerek, örneğin Skype'ta sohbet edebilir ve aynı zamanda uygulamalar arasında geçiş yapmadan arka planda tarayıcıdaki sayfaları çevirebilirsiniz.
Kullanışlı klavye kısayolları
Windows 8.1'den Windows 10'a yükselttiyseniz, önceki sistemde Win + X klavye kısayolunu kullanmış olmanız gerekirdi. Ancak Windows 7'de bu araç yok, o yüzden biraz detaylı konuşalım. Başlat menüsüne sağ tıklamak veya Win + X kombinasyonunu kullanmak, bir dizi yararlı sistem yardımcı programını açabileceğiniz bir bağlam menüsü getirir:
- Aygıt Yöneticisi.
- Görev Yöneticisi.
- Komut satırı.
- Güç yönetimi.
- Programlar ve Özellikler vb.
Ek olarak, bu bağlam menüsünü kullanarak Windows 10'da Denetim Masası'nı açabilirsiniz - sistemin önceki sürümlerinde olduğu kadar rahat değil, ancak zamanla alışıyorsunuz. 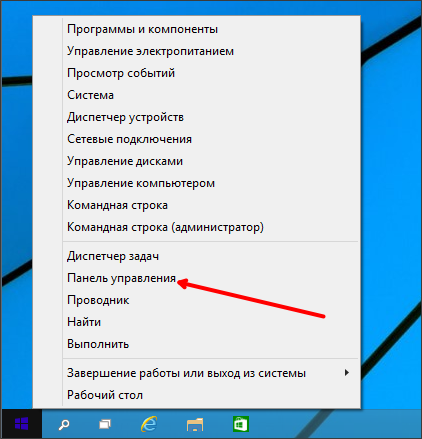
Bir başka kullanışlı kombinasyon Win + I'dir. Bu iki düğmeye aynı anda basmak, Windows 10 ile etkileşim sürecinde kesinlikle ihtiyaç duyacağınız "Seçenekler" penceresini açar.
Final yayınlandıktan sonra Windows sürümleri 10, birçok kullanıcı yeni ürünün avantajlarını ve dezavantajlarını öğrendi. Ancak, gizlilik haklarının ihlali, yeni alışılmadık bir arayüz, gizli ayarlar- tüm bunlar sistemin popülerlik derecesini olumsuz etkiler. Bu nedenle, Win10'un rahatsızlığı hakkındaki tüm efsaneleri ortadan kaldırmak için Microsoft geliştiricileri, işletim sistemini kendiniz için uygun şekilde yapılandırmanızı önerir.
Kişisel veri güvenliği
Sırasında Windows kurulumları 10, kullanıcı gizli gizlilik ayarlarını, yani kişisel verileri yapılandırabilir. Win10 aktivasyon anahtarını girdikten sonra, işin hızını ayarlama aşamasında "Ayarlar" butonuna tıklamanız gerekmektedir. Bu bölümde, Microsoft sunucusuna veri gönderme işlevini devre dışı bırakabilirsiniz.
Yeni bir pencere açılacaktır. İlk 4 nokta, kişisel verilerin sesle, yazdırılarak ve hatalarla birlikte gönderilmesiyle ilgilidir. Hepsi veya bir kısmı devre dışı bırakılabilir.
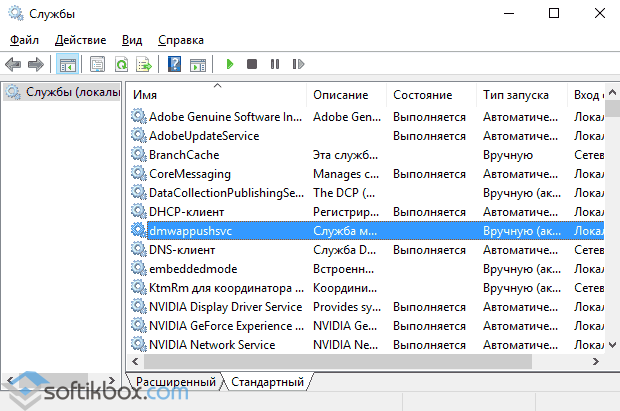
Kaydırıcıyı aşağı indirirseniz, tarayıcının çalışmasıyla ilgili birkaç öğe daha görünecektir. Gerekli parametreleri ayarlayın ve "İleri" ye tıklayın.
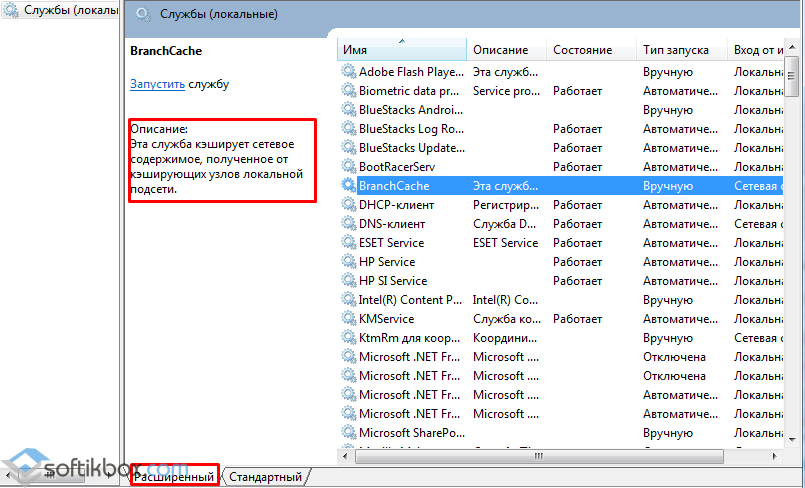
Böylece Windows 10 kurulumu aşamasında bile kendinizle ilgili verilerin Microsoft sunucusuna aktarılmasını engelleyebilirsiniz.
Gizli gizlilik ayarlarını aşağıdaki gibi de yapılandırabilirsiniz:
- "Başlat", "Ayarlar" ı tıklayın, "Gizlilik" bölümünü seçin.
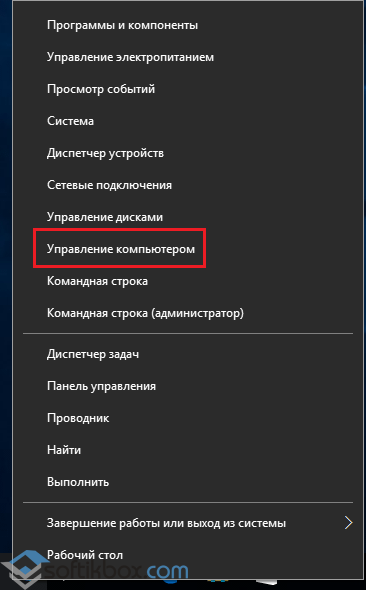
- Bu bölümde, "SmartScreen" dışındaki tüm işlevleri kapatmaya değer.

Ayrıca, bu bölümde, ayarları kendiniz yapılandırabilirsiniz, yani: konumun izlenmesini devre dışı bırakma, metin girme yöntemi, kamerayı kullanma, uygulamalar, ağa erişim.
Ayrıca Cortana'yı kapatabilir ve "Konuşma, el yazısı ve metin girişi" bölümündeki "Öğrenmeyi durdur" düğmesine tıklayarak sesli bilgi alabilirsiniz.
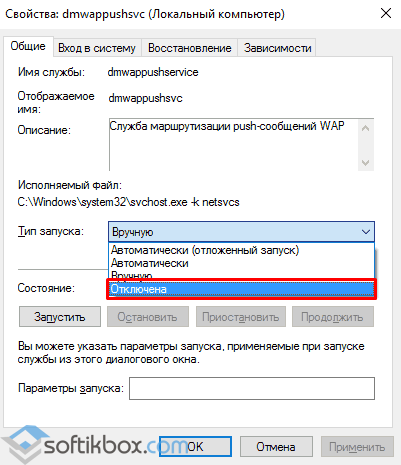
"Kamera" bölümünde, Skype, video mesajları aracılığıyla veri toplamayı kapatabilirsiniz. Burada hangisini belirtebilirsiniz standart program Win10 kameraya erişebilir.
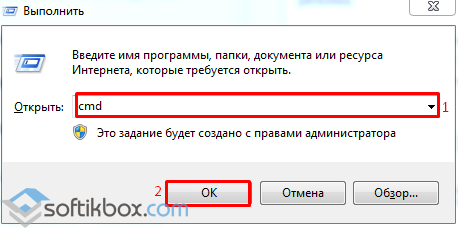
Geri bildirim gönderimleri, Geri Bildirim ve Teşhis bölümünde silinebilir.

sonra Windows ayarları 10, tüm ayarları doğru seçeceksiniz, bilgisayarınızı yeniden başlatmaya değer.
Sistem kurulumundan sonra Windows 10'u değiştirin ve optimize edin
Windows 10'u yükledikten sonra, işletim sistemi varsayılan olarak etkinleştirilmiş birçok hizmete sahip olacak ve standart uygulamalar... Bu nedenle, Win10 optimizasyonu gerekli olacaktır. Başlatmayı düzenleyerek yürütmeye başlamaya değer.
- "Win + R" tuşlarına basın ve "msconfig" girin.
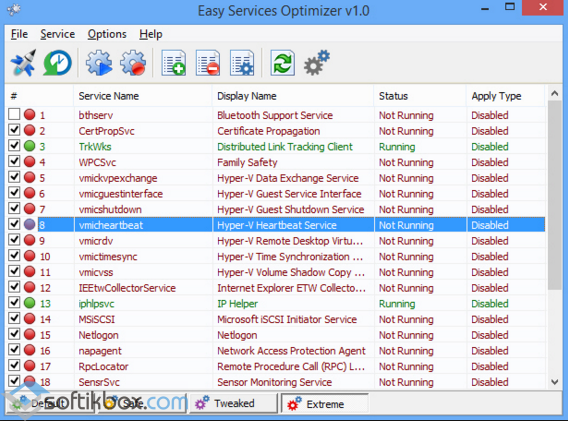
- Başlangıç sekmesine gidin. Bir program nadiren kullanılıyorsa, Windows 10'un başlangıcında başlatılmasını devre dışı bırakmaya değer.
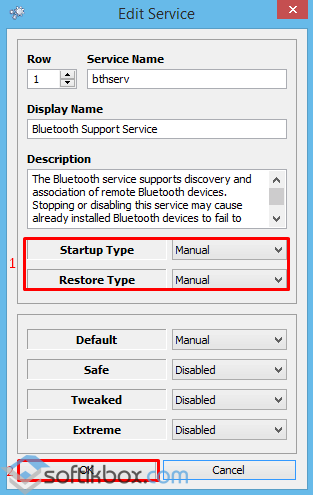
- Ayrıca "Hizmetler" sekmesinde yapabilirsiniz.
Sistemi enkazdan temizlemeden Win10'u optimize etmek imkansızdır. Sistemden düzgün bir şekilde nasıl temizlenir gereksiz dosyalar ve bu amaç için hangi programın uygun olduğunu, makaleden öğrenmeye ve belirtilen önerileri kullanmaya değer.
Herhangi bir işletim sistemi "olduğu gibi" çalışabilir - yani, kurulumdan hemen sonra olduğu durumda kalmaya devam edebilir - veya tam tersine, kullanıcı tarafından ihtiyaçlarına göre yapılandırılabilir. Windows'un ayar gerektirmesinin nedenlerinden biri, performansını artırmaktır. Güçlü bilgisayar sahipleri genellikle bu mesleği ihmal eder ve boşuna. Gerçekten de, bir işletim sisteminin sürümündeki artışla birlikte kaynak gereksinimleri de artar.
iyi bilinir ki Donanım programların oburluğuna her zaman ayak uyduramaz. Çoğu zaman, Windows'un eski sürümleri, kullanıcı girdilerine en son sürümlerden daha duyarlıdır. bilgisayarınıza kurmanızı kesinlikle önermiyoruz. Windows bilgisayar 98 veya, Tanrı korusun, DOS, ancak mevcut işletim sistemini optimize etmenizi şiddetle tavsiye ederiz. Yazımızda, maksimum performans için Windows 10'un nasıl ayarlanacağına bir göz atacağız. Bunu yapmak için, onunla aşağıdakileri yapın:
- Sabit disk bölümlerini birleştirelim.
- Başlangıç listesini simge durumuna küçültün.
- Kullanılmayan tüm hizmetleri kapatın.
- Video ve görsel efektlerle çalışalım.
- İçerik indekslemeyi nasıl devre dışı bırakacağınızı size söyleyeceğiz dosya sistemi.
- Sürücü yapılandırmasını ve bilgisayar güç ayarlarını tartışalım.
Tüm bu manipülasyonlardan sonra kurulan onuncu Windows bize performans harikalarını gösterecek.
Bölümleri birleştirme
Diskleri birleştirmek, en çok ihmal edilen bakım prosedürüdür. Herhangi bir zorluk içermesi değil, sadece belirli bir miktarda, bazen oldukça fazla zaman almasıdır. Ve kullanıcı, programlarına ve internete uzun süre erişimsiz kalmak istemiyor. Ayda bir veya iki kez birleştirmeyi bir kural haline getirin. Bunun için biraz zaman ayırın. En azından birleştir sistem bölümü... Nasıl yapılır? Çok basit:
- "Kazan" ve "R" tuşlarına aynı anda basarak "Çalıştır" penceresini çağırın.
- Komut alanına "birleştirme" kelimesini girin ve "Tamam" ı tıklayın.
- Disk optimizasyon penceresi, bölümlerin bir listesiyle görünecektir. Listeden bir bölüm seçin ve "Optimize Et" düğmesini tıklayın.
- Seçtiğiniz bölümün dosya sistemini optimize etme işlemi başlayacaktır.
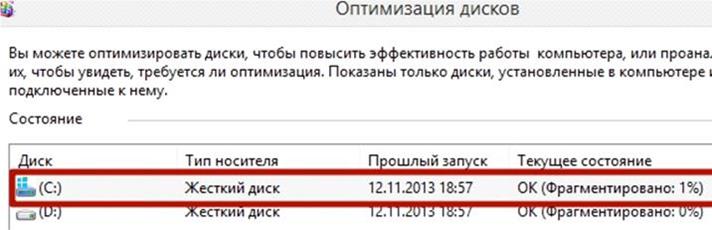 Aynı pencerede, otomatik zamanlanmış optimizasyonu yapılandırabilirsiniz. Windows 10 belirtilen prosedürü ayda bir kez otomatik olarak gerçekleştirdiğinden, tamamen kapatabilirsiniz. arka fon... Diskleri manuel olarak optimize etmek istiyorsanız bu seçeneği devre dışı bırakın.
Aynı pencerede, otomatik zamanlanmış optimizasyonu yapılandırabilirsiniz. Windows 10 belirtilen prosedürü ayda bir kez otomatik olarak gerçekleştirdiğinden, tamamen kapatabilirsiniz. arka fon... Diskleri manuel olarak optimize etmek istiyorsanız bu seçeneği devre dışı bırakın.
Başlangıç listesini temizleyin
geliştiriciler yazılım kötü bir alışkanlığınız var - ürünlerini Windows başlangıç listesine koymak. Bu listenin çeşitli program ve yardımcı programlarla dolup taşması sistemi olumsuz etkiler. İlk olarak, çok daha yavaş yüklenir ve ikincisi, listede listelenen tüm programlar "yeter" Veri deposu... Daha Akıllı Yaklaşım: Kaldır gereksiz programlar başlangıç listesinden. Giriş yaptıktan hemen sonra yalnızca kullandıklarınızı bırakmak mantıklıdır. Veya torrent istemcileri gibi ağ ile etkileşime giren bazı programlar. Tabii ki, hiç kimse antivirüsü listeden çıkarmayı önermiyor. Listeyi temizlemek için aşağıdakileri yaparız:
- Başlangıç yöneticisini başlatıyoruz. Bunu yapmak için "Görev Yöneticisi" ni açın ve "Başlangıç" sekmesine gidin.
- Bir liste kutusu açılacaktır. İçindeki gereksiz programları seçin, adlarına sağ tıklayın ve "Devre Dışı Bırak" menü seçeneğini seçin.
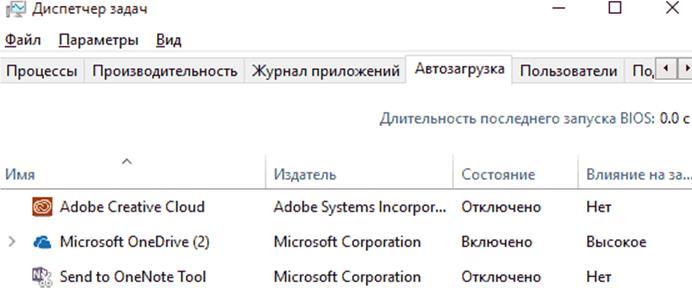 Tüm basit bilgelik budur.
Tüm basit bilgelik budur.
Hizmetleri devre dışı bırak
Programlarla birlikte, birçok sözde hizmeti çalıştırır. Bunlar, işletim sisteminin belirli bir işlevinden sorumlu özel olarak yazılmış sistem uygulamalarıdır. Ancak, bu işlevlerin tümü kullanıcı tarafından talep edilmemektedir.Çoğu kapatılabilir. Bu şu şekilde yapılır:
- "Win" ve "R" tuşlarına aynı anda basarak "Run" penceresini çağırıyoruz.
- Komut alanına services.msc ek bileşeninin adını girin - bu, Windows hizmetlerini yönetmek için bir arabirimdir.
- Kullanılmayanları seçebileceğiniz yerel sistem hizmetleri için bir pencere açılacaktır.
- Biz seciyoruz kullanılmayan hizmet, ismine iki kez tıklayın.
- Görünen pencerede, "Genel" sekmesinde "Başlangıç türü" seçeneğini "Devre Dışı Bırak" olarak ayarlayın.
- Hariç tutulan her hizmet için prosedürü tekrarlıyoruz.

