Yeni işletim sistemini uzun süredir kullanıyorsunuz, ancak Windows 10'da kilit ekranı için kullanılan resimlerin nerede olduğu hakkında hiçbir fikriniz yok mu? Bugün bu konuya ve bunlarla ilgili birkaç konuya değineceğiz; örneğin, kendiniz için istenen resmin nasıl sıkılaştırılacağı.
İlk on daki süre boyunca kullanıcılar işletim sistemi ekran koruyucu ekran periyodik olarak değişir. Bazen, masaüstü arkaplanınız olarak kullanmak istediğiniz çok güzel resimler vardır. Sadece bunun için bu görüntülerin nerede saklandığını bilmeniz gerekir. İleri düzey kullanıcılar bile sistem cilt dizinlerinde depolanan tüm grafik dosyalarını bulmaya çalıştılar, ama boşuna, gerekli görüntüler hiç bulunamadı. Aramanın gerekli dosyaları bulamadığı neden oldu?
Bazı teknik detaylar
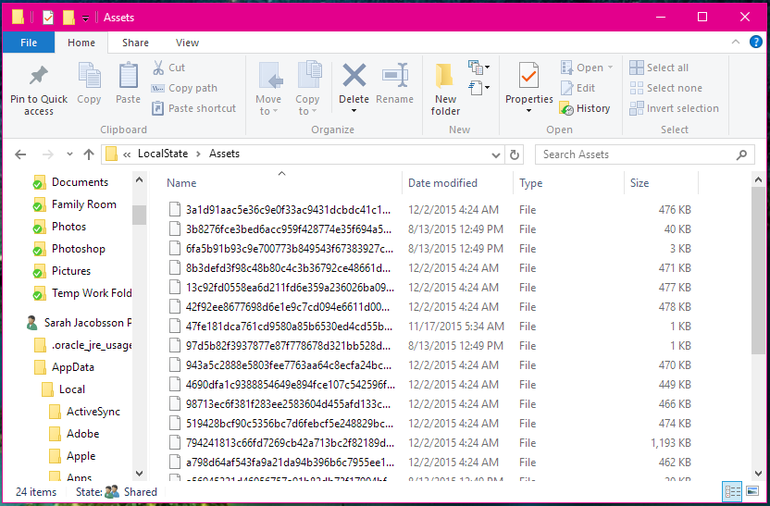
"Explorer" ı açın ve "Assets" klasörüne gidin. 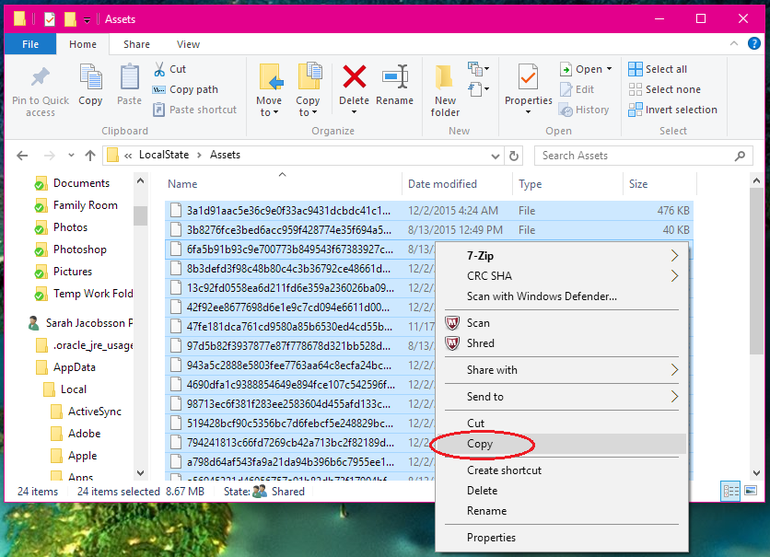
“Varlıklar” klasöründe, çok uygun değil, uzun adli dosyalar göreceksiniz. 
Tek tek yapabilir veya tüm dosya uzantılarını hemen değiştirmek için Komut Satırını kullanabilirsiniz. 

Bir pencere açılacak komut satırı dosya yolundan dosyalarınıza.
Resimlerin gösterimi ayarlarda devre dışı bırakılır (özellikle hedef kitle hayranları için). maksimum hız Windows 10). Onları açın, görüntülenen bir fotoğrafı seçin, fotoğrafları slayt gösterisi olarak oynatın ve hatta istediğiniz şekilde dizini aşağıdaki gibi değiştirin.
- Win + I tuş kombinasyonundan "Seçenekler" menüsünü açın.
- Kişiselleştirme bölümüne gidin.
- "Ekranı Kilitle" sekmesini aktif hale getiriyoruz.
- İlk seçenek olarak "Arka Plan" "Windows: ilginç" olarak ayarlayın.
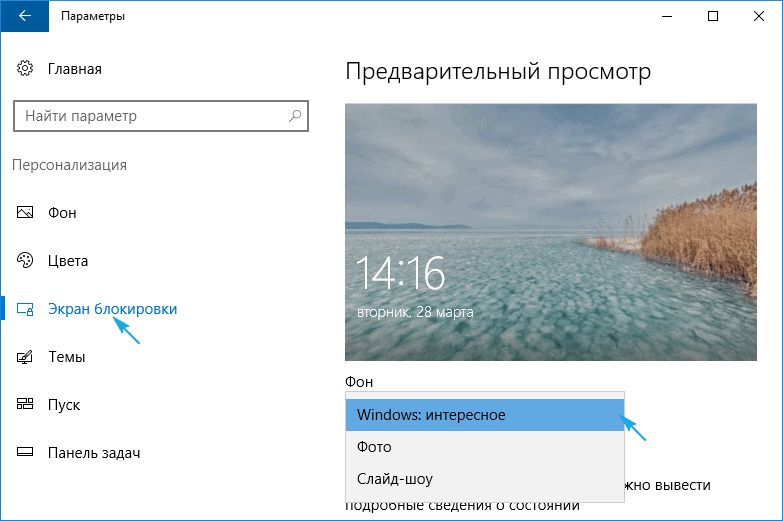
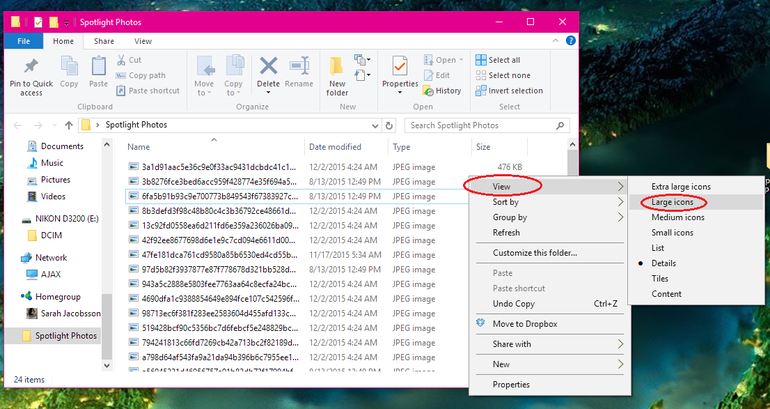
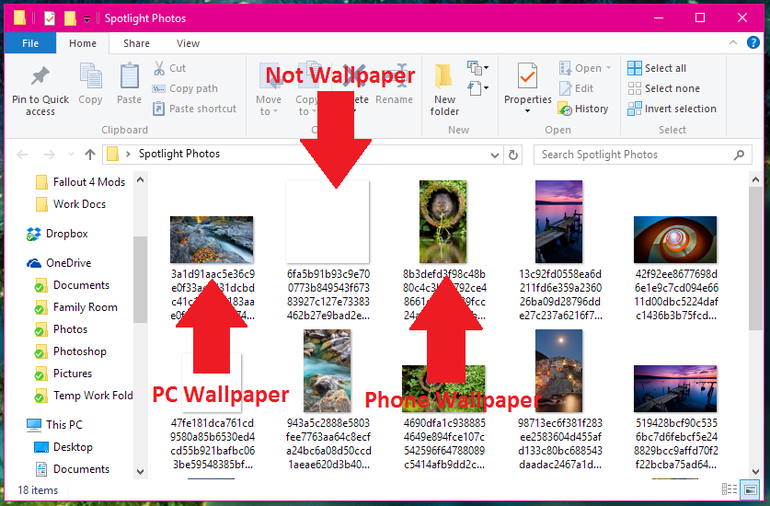
İstemediğiniz tüm dosyaları ve duvar kağıdını silin! 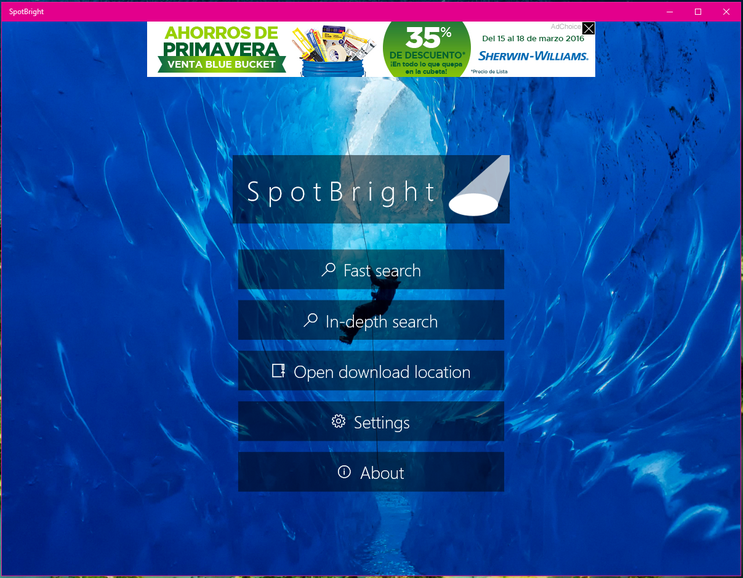
Yüksek çözünürlüklü bir monitörünüz varsa, işlev özellikle iyi çalışır. Tek sorun, görüntüleri bilgisayarınıza indirmek için basit ya da hızlı bir yol olmamasıdır. Bir slayt gösterisinden seçim yapabilirsiniz, ancak bunun için resimli bir klasör belirtmeniz gerekir. Gördüğünüz gibi, kilit ekranı görüntüleri gerçekten çok güzel ve her iki günde bir değişir. Neyse ki, bilgisayarınızda görüntülenen tüm görüntüler aslında çok kullanıcı dostu olmasa da, sisteminizde zaten depolanır.
Her şeyin planlandığı gibi görünüp görünmediğini kontrol edin, kilit ekranına neden olacak Win + L tuş kombinasyonunu kullanabilirsiniz.
“Fotoğraf” seçildikten sonra, arka planın Windows 10'da kilit ekranından değiştirilmesi mümkün olacak ve “Slayt Gösterisi” seçeneği slayt olarak kullanılacak grafik dosyalarına sahip birkaç resim veya dizin belirlemenize izin verecektir.
Devam edin ve hem dosya adı uzantılarını hem de gizli öğeleri kontrol edin. Bu dosyaları görmezden gelebilirsiniz. Şimdi yapmak istediğiniz şey, diskinizde başka bir yerde duvar kağıdı görüntüleri için kullanacağınız yeni bir klasör oluşturmak.
Güncelleme uygulaması "Fotoğraflar": koyu veya açık renkli bir arka plan
Yayınladığınızda, dosyaların bilgisayarınıza zarar verebileceğini belirten başka bir iletişim kutusu göreceksiniz. Açıkçası, bunlar zaten bilgisayarınızda bulunan dosyalar olduğundan, bunu görmezden gelebilirsiniz. Mesajın nedeni, korumalı bir sistemden gizli bir klasöre taşınmalarıdır.
Grafik dosyasını kilit ekranından koleksiyonunuza kaydedin
Kilit ekranının arka planı olarak ayarlanması önerilen herhangi bir görüntü, kullanıcının dizininde yol boyunca saklanır - C: \\ Users \\ Sizin_User_Name \\ AppData
\\ Local \\ Packages \\ Microsoft.Windows.ContentDeliveryManager_cw5n1h2txyewy \\ LocalState \\. Burada "Assets" klasörünü bulup açıyoruz.
Ne tür bir fotoğraf olduğu hakkında hiçbir fikriniz olmadığı için, sadece isim için bir sayı verin. Ayrıca bir dosya uzantısı eklemeniz gerekecek. Görüntüler de olacak. Bu olursa, gitmekte iyisin. Değilse, başka bir dosya uzantısı deneyin. Ayrıca, görüntülerin önizlemelerini Gezgin'de yeniden adlandırırken de izlemeye başlamanız gerekir. Bazıları yedek görüntünün varsayılan simgesiyle kalır, ancak görüntüler çok iyi yüklenir.
Hepsi bu. Bu en kolay işlem değil, ancak riskli değil ve oldukça basittir. Buradaki tek dezavantajı, klasörün içeriğinin sık sık değişmesi ve daha önce gösterilen tüm görüntüleri kaydetmemesidir.
Bir uyarı! Sadece bu yüzden AppData kataloğunu görmek başarısız olabilir, çünkü sistemiktir ve bu nedenle “Gizli” özelliğine sahiptir. Varsayılan olarak, bu tür nesneler dosya sistemi Standart kaşif penceresinde görüntülenmezler, ancak kelimenin tam anlamıyla tek bir fare tıklamasıyla düzeltmek zor değildir.
1. Win + E Explorer penceresini veya bir kısayol kullanarak açın.
Ters görüntü elde etmenin diğer yolları
Bazılarını kaldırır ve onları yeni görüntülerle değiştirir, bu yüzden her birkaç ayda bir bu işlemi tekrarlamanız gerekebilir. Bu görüntüler için çok fazla iş olduğunu düşünüyorsanız, başka seçenekleriniz de vardır. İkinci yol daha da kolay.
Teknik olmasanız bile çalıştırması çok kolaydır ve size çok sayıda el işinden kazandırır. Kaldırmanız gerekecek gereksiz dosyalarama aksi takdirde size çok zaman kazandıracak. Yapabilirsiniz, ancak tüm fotoğrafları aynı anda kopyalar. “İçe Aktar” ı seçtiğinizde, hangi cihazdan fotoğraf almak istediğinizi soran bir menü görünür. Yalnızca bir fotoğraf alt kümesini aktarmak istiyorsanız, seçim ekranında seçimlerini kaldırmanız gerekir. Bir sonraki ekrandaki büyük karar, içe aktarıldıktan sonra fotoğrafları silmek veya silmek. Varsayılan olarak, tüm fotoğraflarınız seçilecektir. . Bununla birlikte, aktarım için tam fotoğraf seçemezsiniz.
2. "Görünüm" adı verilen ana menü öğesini arayın.
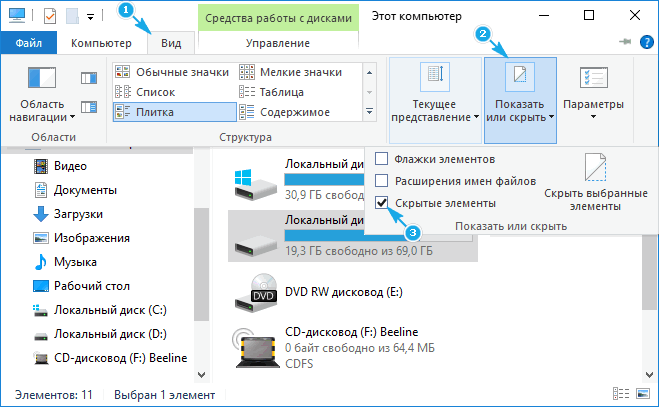
3. “Gizli öğeler” kutusunu işaretleyin.
Aynısı "Klasör Seçenekleri" ile de yapılır.
1. "Klasörü ve arama ayarlarını değiştir" öğesini arayın.
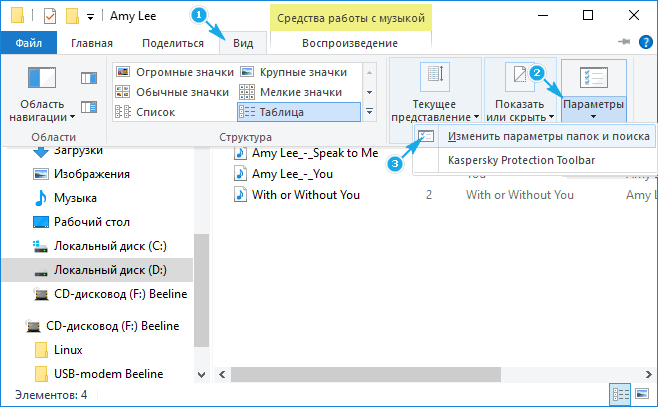
Bulut fotoğrafları kopyalamak için nasıl kullanılır?
İşlem üzerinde daha fazla kontrole ihtiyacınız olursa, bulutu aktarmanın bir yolu olarak kullanmanız gerekir. Bu, süreci nispeten basit hale getirir. Bazen Fotoğraflar uygulaması otomatik olarak başlar. . Bu özelliğe sahip olmasalar bile fotoğrafları manuel olarak kopyalayabilirsiniz. Dosyaları cihazlarınıza ve cihazlarınızdan nasıl aktaracağınız konusunda bireysel bulut hizmetinizle iletişime geçmeniz gerekecektir, ancak çoğu oldukça basittir.
Aracı indirmeden önce, bir tane olduğundan emin olun. 64 bit veya 32 bit işlemci. . Oluşturulacak aracı kullanma kurulum ortamı. Hemen “İndirme Aracı” nı seçin ve “Çalıştır” ı seçin. . Veya biri resim düzenleme programlarının fotoğraf kontrol modüllerini test eder. Ve ne yazık ki, karo uygulaması endişe verici.
2. “Görünüm” sekmesinde, son seçeneğin anahtarı “Göster” e taşınır. gizli dosyalar ve klasörler.
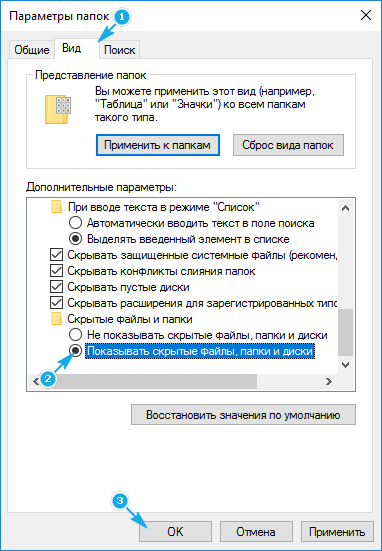
Bundan sonra, Windows 10'daki kilit ekranı resimlerinin bulunduğu “Varlıklar” klasörünü açabilirsiniz.
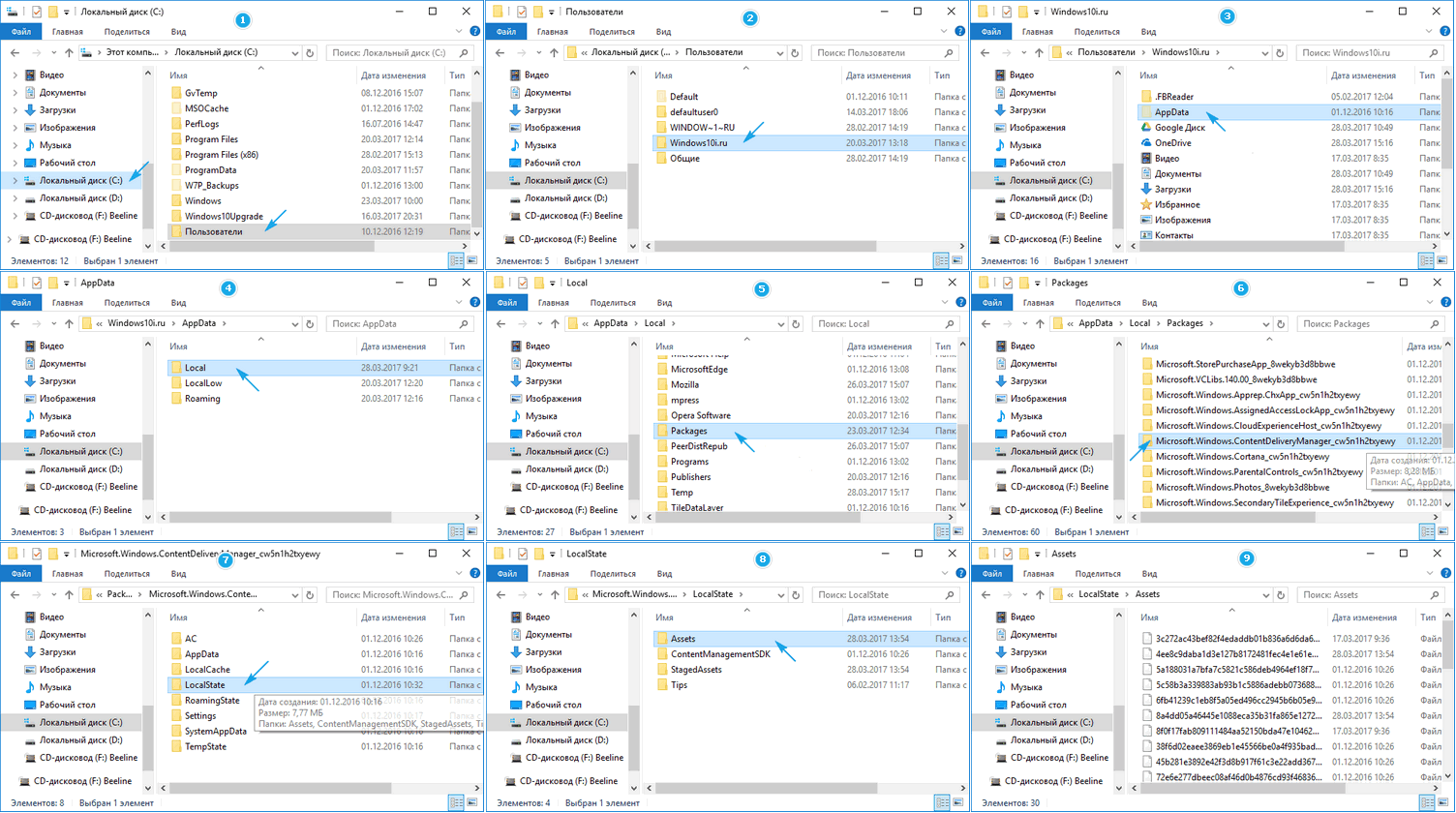
İlk önce asıl duruma. İlk önce, bu iletişim kutusu görünür. Sonra tıkladıktan sonra görünür. Ardından, “Fotoğraf ve video içe aktar” seçeneğini tıkladığınızda, yavaşça hesaplanan ve ardından bir şey görüntülemeye çalışan aşağıdakileri görürsünüz.
Görüntüler nasıl olsa devam eder sabit disk? Geçici çözüm basit: Yukarıdaki ikinci ekran görüntüsüne sahip iletişim kutusu göründüğünde, "Hiçbir şey yapma" yı tıklayın. Kameraya sağ tıklayıp görüntüleri ve videoları içe aktarmak gerekli içe aktarma aracını teşvik eder. Fotoğraf makinesinde bulunan görüntüleri kısaca sayar ve bir sonraki iletişim kutusunu görüntüler. Mavi Gelişmiş Seçenekler bağlantısını tıklayın.
Resim görüntüleyiciyi açmak ve karakter kümesi olan uzun bir adı olan bir dosyayı penceresine sürüklemek dışında tek bir resme bakmak imkansız.
Tüm bu dosyalar resimdir, ancak uzantı olmadan ve bunları görüntülemek için dosyanın sonuna jpg uzantısını ekleyin. Bu sembollerin yokluğu, Windows 10 arama motorunun, içinde kullanılan grafik dosyalarını kilit ekranı için arka plan görüntüleri olarak algılamamasının nedenidir.
Yeni pencerede bazı tanımlayabilirsiniz temel ayarlar. Örneğin, görüntü almak istediğiniz hedef klasör, dosya adlarının formatı ve içe aktardıktan sonra fotoğraf makinesinde görüntülerin döndürülüp silinmemesi. Bu nedenle, doğrudan içe aktarma aracını çağırabileceğiniz masaüstünde veya görev çubuğunda bir program kısayolu oluşturun.
en hızlı yol Bunu yapmak için: Masaüstünde boş bir alanı sağ tıklayın. Aşağıdaki öğeyi "Öğe konumu" alanına tam olarak kopyalayın. Aynı zamanda multimedya ve eğitici oyunlar için bir selam sunuyor. yazılım. İlk defa görünen bir diğer unsur paneldir. hızlı başlatma“Başlat” menüsünde veya masaüstünde arama yapmadan programları çalıştırmanızı sağlar. Gittikçe daha fazla virüs ve korsan saldırısı endişeleniyor. Sistem güvenlik ihtiyaçlarınızı karşılamayı vaat ediyor. Masaüstü uygulamaları bir mobil cihazın “uygulamalarına” yol açar. İnternet kullanımını genişletmek. . Genelde değiştirdiğimiz şeylerden biri de masaüstü arkaplanının görüntüsü.
Bir fotoğraf hızlı bir şekilde yeniden adlandırılırsa, birkaç düzine belgenin adını manuel olarak değiştirmek uzun. Dosya uzantısını paket biçiminde nasıl değiştireceğinizi düşünün.
1. Tüm görüntüleri sistemden farklı bir klasörde olacak bir dizine kopyalayın.
2. Tüm dosyaları istediğiniz adla yeniden adlandırın ve “.jpg” formatını görüntülere ayarlayın.
Her birimizin içindeki yaratıcısı
Fakat muhtemelen bazı temaların veya arkadaşların bir süre her seferinde değişen bir masaüstü arka plan görüntüsüne sahip olduğunu fark etmişsinizdir, peki, bugün bunu nasıl yapacağımızı açıklayacağız. Bu, seyahat ettiğiniz fotoğraflardan zevk almanın ve hatırlamak istediğiniz şeylerin tadını çıkarmanın veya her zaman çok sık değişen özel araçlardan oluşan bir koleksiyona sahip olmanın en iyi yollarından biridir. Bunu yapmak için, sadece birkaç basit adımı izleyin. İlki, arka plan olarak koymak istediğiniz fotoğrafları bilgisayarınızdaki dizine kaydetmektir.
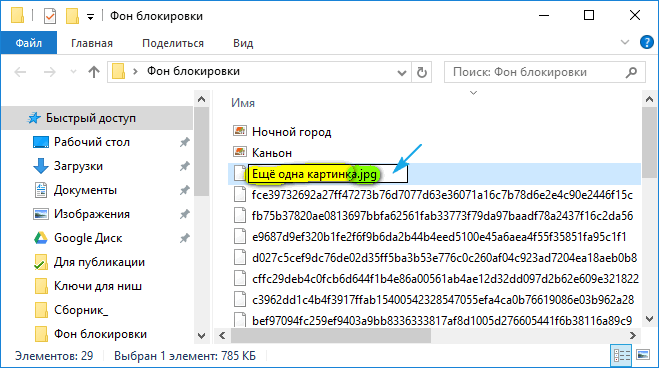
Artık dizin öğelerinin görselleştirme şeklini “Büyük simgeler” veya “Çizimler” olarak değiştirebilir ve istediğiniz görüntüleri seçebilir veya gereksiz olanları silebilirsiniz.
Sistem uygulamasının yeni özellikleri ve seçenekleri hakkında "Fotoğraflar" proje yöneticisi Chris Praetley'e (Chris Pratley) anlatıyor.
Fikriniz bizim için önemlidir
Görüntü kitaplığınızda veya istediğiniz cihazda bırakabilirsiniz. Böylece, gönderilecek fotoğrafları sizde kontrol ediyorsunuz. Bilgisayarınızda fotoğrafları olan bir klasörünüz olduğunda, ayarlara, ayarlar bölümüne geçeceğiz ve arka plan bölümünü göreceğiz. Basitçe açılır menüden bir sunum seçeneği seçin. Seçimden sonra, kontrolü gösteren bir düğme göreceksiniz. Üzerine tıklayın ve görüntüleri kaydettiğiniz klasörü seçin.
Sadece bununla birlikte, fotoğraflar birbiri ardına sunulacak. Ancak ek olarak, bu sunumun diğer yönlerini de kontrol edebilirsiniz. Böylece, fotoğrafı bir dakikaden güne seçme şansına sahip olan fotoğrafı değiştirmenize izin veren zamanı seçebilirsiniz. Ayrıca sıranın alfabetik mi yoksa rasgele sıra mı olması gerektiğini de seçebilirsiniz. Son olarak, gerekirse arka plana sığdırmak için fotoğrafı nasıl yeniden boyutlandırmanız gerektiğini belirleyebilirsiniz.
Her birimizin içindeki yaratıcısı
Çocukluğumdan beri bilgisayarlara çizildim - çünkü herkese yaratma, kendi elleriyle yeni bir şey yaratma fırsatı veriyorlar. Son zamanlarda, Microsoft, oluşturmayı daha da kolaylaştıran birkaç önemli olay hakkında! Birincisi, bu, Surface Studio ve Dial gibi aygıtların çıktısı ve ikincisi, windows güncelleme Tasarımcılar için ve üçüncü olarak, Paint 3D dahil olmak üzere yeni uygulamalar için 10. Son zamanlarda, tüm yeni ürünlerimiz yaratıcılık temasıyla birleşiyor ve Windows 10 için "Fotoğraflar" istisna değil.
bu nedenle basit bir şekilde En sevdiğiniz fotoğrafların keyfini masaüstünde çıkarabilir, bilgisayarınızı kişiselleştirmeye yardımcı olabilir veya kim bilir, sizi son zamanlarda yaptığınız ilginç bir yolculuğu hatırlamaya zorlayabilir. Tablolarımızın ekranları genellikle yerlerin karışmasıdır. Ancak masaüstünüzü daha keyifli hale getirecek bir formül var. Bu nedenle, kalite için acı çekmenize gerek yoktur. Harika, ekibinizdeki sahneyi değiştirmeye hazır mısınız?
Temel olarak, çünkü manzaralar, özellikle doğal çevre, gün batımı ve karlı dağlar ya da çiçeklerle doluysa, huzur sunma eğilimindedir. Ağlarda bin ve bir renk manzarasına sahip birçok depo bulacaksınız. Bu, farklı çözünürlüklerde duvar kağıtları indirebileceğiniz alandır. Aşağıdaki seçeneklerden birini seçebilirsiniz.
Windows 10 için yeni "Fotoğraflar" güncellemesi ile fikirlerinizi uygulamanız daha da kolaylaşacaktır. Unutulmaz resimlerin ve videoların izlenmesi de daha ilginç hale geldi: yeni arayüz, multimedya koleksiyonuyla çalışmayı basitleştirdi. Ek olarak, bir dizi filtre ekledik ve fotoğraf düzenleme işlemini güncelledik - şimdi en popüler işlemleri yapmak size zorluk çıkarmayacak. Yeni özellikler modern teknolojinin tüm yeteneklerini kullanıyor ve ilham veren yapay engelleri kaldırıyor. Örneğin, şimdi fotoğraflara ve video kayıtlarına çizim yapabilir ve sonra oluşturulan yazı ve çizimleri canlandırabilirsiniz.
Yaratmayı, hikaye anlatmayı ve en iyi anların hafızasını dijital olarak saklamayı sevenler için hala ilginç şeyler hazırlıyoruz - en iddialı planlarımız var! Haberleri takip et.
Güncelleme uygulaması "Fotoğraflar": koyu veya açık renkli bir arka plan
İlk dikkatinizi çeken şey güncellenmiş uygulama "Fotoğraflar" - konu daha parlak hale geldi. Geri bildiriminize göre, bazı (belki çoğu) koyu arka plan çok zıt, hatta kasvetli görünüyor. Böylece şimdi fotoğrafları görüntülemek için daha parlak bir konu seçebilirsiniz. Hangi arka planın çekimlerinizi daha iyi vurgulayacağını kendiniz kontrol edin: beğenmezseniz, önceki ayarlara her zaman geri dönebilirsiniz. Ancak, tek bir fotoğrafa tıkladığınızda, siyah bir arka planda görünmeye devam eder, böylece izleyicinin dikkatini dağıtmaz.
Ek olarak, gezinti çubuğu şimdi yataydır. Koleksiyona göz atmayı kolaylaştırır farklı şekillerde: kronolojik sıraya göre, albüm veya klasör bazında. Ek olarak, “yakalanan anlarınızın” gerçekten canlandığı küçük animasyonlu öğeleri de arayüze ekledik.
bellek Şekiller
Hepimiz hayatımızın en önemli anlarının anılarını tutmak için fotoğraf ve video kullanıyoruz. Ancak fotoğraflar ve videolar her zaman hikayeyi tamamen anlatamaz ve bazen kendinizden bir şeyler eklemek istersiniz. Artık doğrudan fotoğrafın üzerine çizerek bir elektronik kalem, fare veya bir parmağınızla (parmaklarınızın ucunda bir dokunmatik ekran cihazınız varsa) yapabilirsiniz.
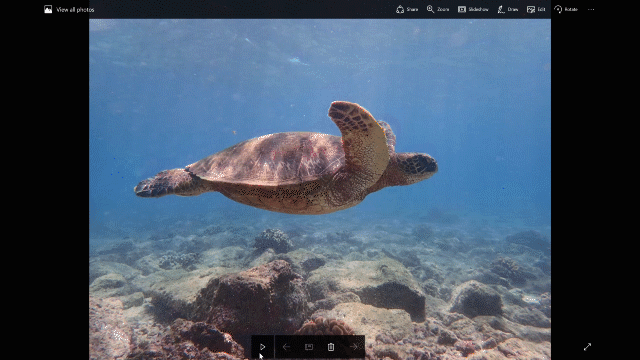

Videoyu çizebilirsiniz: el yazısıyla yazılan yazılar, göründüğü gibi doğru zamanda görünmeye başlayacaktır. Bir arka bahçe futbol maçı için profesyonel bir düzen yapmak ister misiniz? Veya okul oyunu için yönetmenlik talimatlarını bırakmak? Ve komik yorumları, düşünce bulutlarını ve bıyığı basitçe arkadaşlarınızla dalga geçtiğiniz videoya bağlayabilirsiniz.
Fotoğraf düzenleme daha kolaydır.
Artık fotoğraf editörü daha kullanıcı dostu bir arayüze sahip. Komutların yerlerini değiştirdik, böylece kırpma ve yeniden boyutlandırma gibi en popüler olanları bulmak kolaylaştı. Ancak diğer işlevler ortadan kalkmadı: bunlar “Geliştir” (Geliştir) ve “Düzenle” (Ayarla) bölümlerinde. Ayrıca yepyeni bir filtre seti ekledik: Diyelim ki Zeke veya Denim yaratıcı dehalar için gerçek bir keşif. Fotoğraflarınızı, mesela diğer özelleştirilebilir seçeneklerle mükemmelleştirebilirsiniz. ince ayar aydınlatma veya sıcaklık tonları.

Xbox'ta "Fotoğraflar"
Evrensel olarak windows uygulaması, "Fotoğraflar" ekosisteme dahil olan herhangi bir cihaz üzerinde çalışır. Ayrıca Xbox konsolları için Fotoğraflar uygulamasını da yayınlıyoruz: Artık OneDrive'da depolanan resimleri ve videoları istediğiniz cihazdan görüntüleyebilirsiniz. Başka yerlerde olduğu gibi, optimize edilmiş Xbox arayüzünde, görüntü koleksiyonunda gezinmek için denetleyiciyi kullanabilirsiniz.
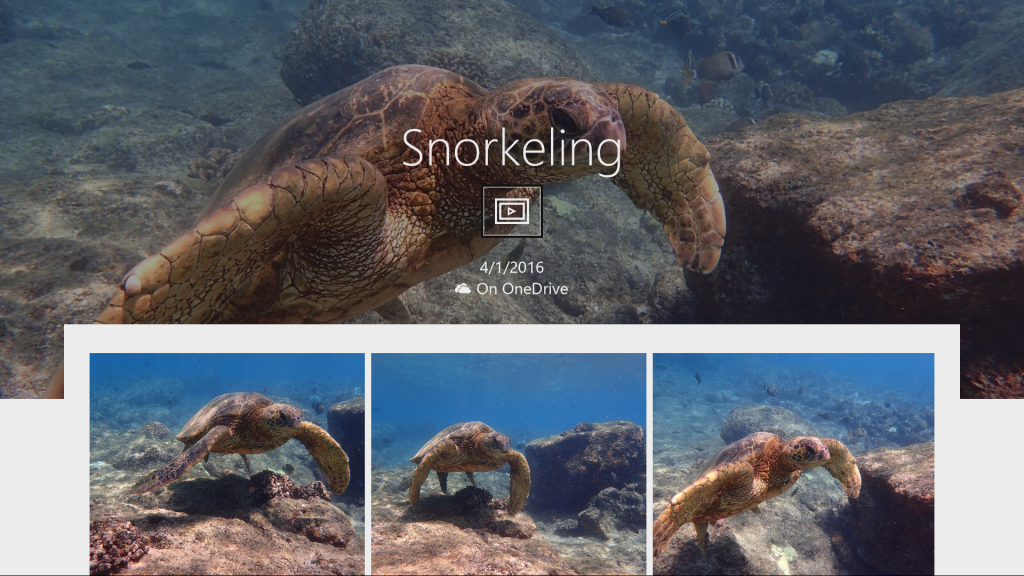
Fikriniz bizim için önemlidir
Son zamanlarda, "Fotoğraflar" ile çok ve verimli bir şekilde çalışıyoruz ve bunları mümkün olduğunca iyi hale getirmeye çalışıyoruz. Bu nedenle görüşünüzü bilmemiz çok önemli. Sonuçta, biz sizin için çalışıyoruz. Bu güncellemeden sonra “Fotoğraflar” ile çalışın: resmi düzenleyin, videoya bir şeyler çizin - ve bize yerleşik geri bildirim formu aracılığıyla uygulamanın tüm avantajları ve dezavantajları hakkında bize yazın. “Geri Bildirim Gönder ve Öneriler” (Geri Bildirim Gönder) komutu “…” simgesinin altındaki menüdedir.
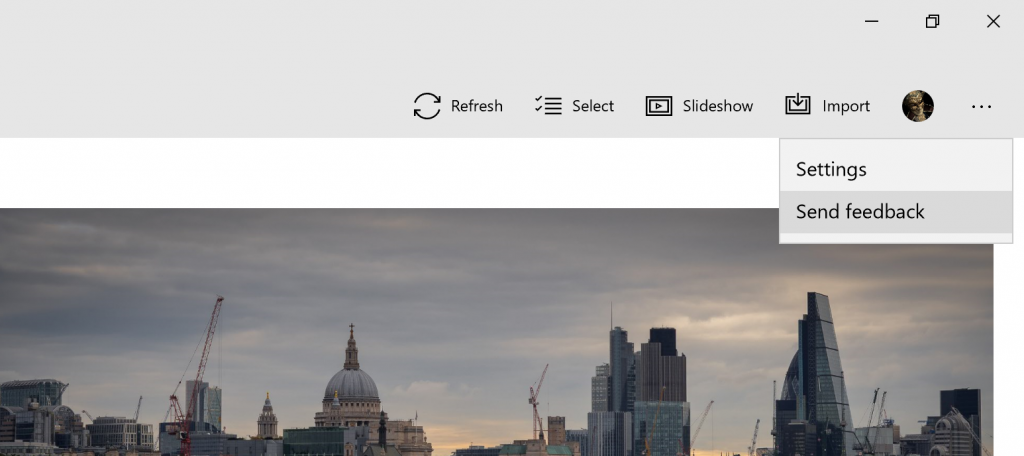
Güncellendi 19 Aralık 2016 12:03
