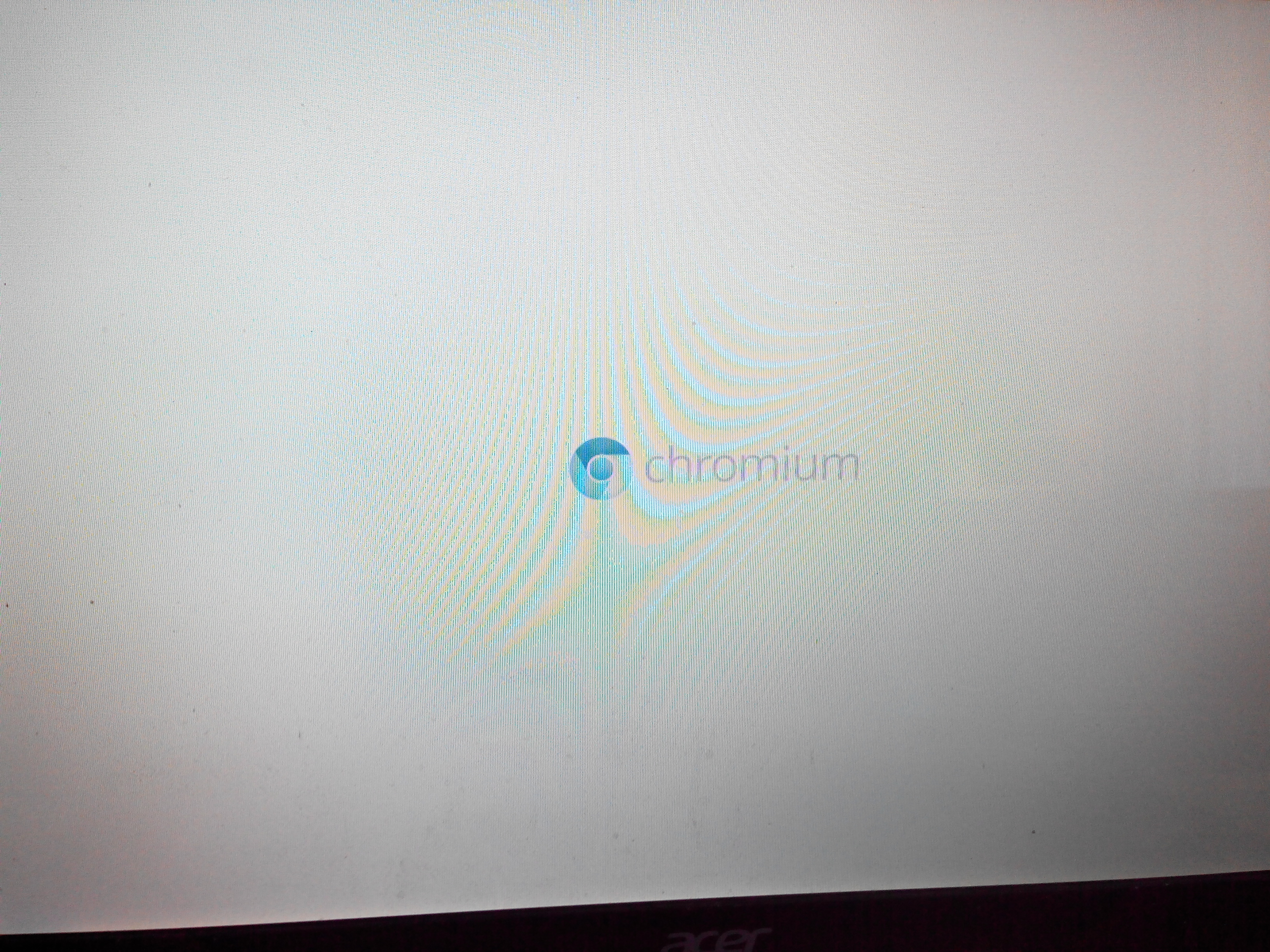Birçok kullanıcı, varlığını öğrenmek üzerine işletim sistemi Chrome, bilgisayarlarına yüklemeye çalışıyor. Ancak, Google sadece Samsung dizüstü bilgisayarlarında işletim sisteminin kurulmasına izin verir, bu yüzden diğer bilgisayarlara yüklemek çok zor bir iştir.
Hazırlık aşaması
Gerekli flaş sürücü kapasitesini 4GB takmak için. Resmi kaynakta, Chrome OS'yi destekleyebilen cihazlar hakkında bilgi alabilirsiniz. Bu gadget'lara kurulum sorunsuz yapılmalıdır. İstenen cihaz listede bulunmuyorsa, üzülmeyin. Bu işletim sistemi Linux'a bağlı olduğundan, Chrome OS'lerini herhangi bir dizüstü bilgisayar modeline yükleyebilirsiniz. Ancak, Wi-Fi yönlendiricilerde bir sorun olabilir.
USB sürücüsü
Sonuç olarak Google, işletim sisteminin resmi sürümünü yayınlamadığı için, üçüncü taraf yapımlarına başvurmanız gerekir - Vanilla veya Lime. İlk yapı biraz daha taze. Eğer onunla herhangi bir problemin varsa, o zaman kullanmalısın
Kireçten ürün.
Bu yapı, daha geniş bir destek aygıtı sürücülerine sahiptir. AMD ve nVidia video bağdaştırıcıları, Realtek, Ralink ve Broadcom işlemcileriyle çalışmak için bileşenler içerir.
Chrome OS'yi bir PC'ye yüklemek için başlangıçta yükleme dosyasını indirmelisiniz. Bundan sonra, arşivi açmanız ve IMG dosyasını bir dizine kaydetmeniz gerekir. Sonra Image Writer yardımcı programını yüklemeli ve EXE dosyasını çalıştırmalısınız. Ardından, USB flash sürücüyü bilgisayara bağlamanız ve üzerine bir IMG dosyası yazmanız gerekir. Bu durumda, sürücüdeki tüm bilgiler yok edilir.
Bundan sonra, bilgisayarı yeniden başlatmanız ve BIOS'a aktarmanız gerekir. Burada, flash sürücüyü indirmek için ilk kaynağı yapmalısınız. Başlangıçta indirme Chrome OS ile gerçekleştirilecek. İşletim sistemi USB'ye kurulduğundan, süreç tescilli olandan çok daha yavaş olacaktır.
Bir dizüstü bilgisayar için adaptasyon
Asıl sorun dizüstü bilgisayarın OS'lerle uyumluluğudır.
Bu tür durumlarda, Dell'den gelen işletim sistemini kullanmanız önerilir çünkü biraz daha güvenilirdir. Bunu yapmak için, bir USB sürücüsüne bir OS görüntüsü yazmanıza olanak veren Win32DiskImager yardımcı programını kullanmanız gerekir. Dizüstü bilgisayar bir CD-ROM ile donatılmışsa, bu programa gerek yoktur, çünkü diske her şeyi yazabilirsiniz.
Bundan sonra HPUSBDisk uygulamasını yüklemelisiniz. Portatif sürücünün orijinal boyutuna sahip olması amaçlanmıştır. Tüm işlemlerin sonunda kullanılmalıdır.
Sonra sürücüyü bağlantı noktasına takmanız ve Win32DiskImage programını bir yönetici olarak çalıştırmanız gerekir. Ardından, Resim Dosyası sekmesinde, yüklenen Chrome OS'yi belirtmelisiniz. Bunu yapmak için mavi klasörle simgeye tıklayın. Aygıt bölümünde, bir sürücü seçmeniz ve Yaz seçeneğini tıklatmanız gerekir. Bundan sonra, flash sürücü biçimlendirilecek ve işletim sistemine yazılacaktır.
Ardından işletim sistemini yüklemeye başlayabilirsiniz. İşletim sırasında USB flash sürücüyü çıkarmak önerilmez. Bu, sürücüye veya bağlantı noktasına zarar verebilir. Sadece dizüstü bilgisayarın gücünü kapattıktan sonra kaldırabilirsiniz.
başlatmak
Her şeyden önce, bir USB flash sürücüyü bağlamanız ve kesintisiz İnternet bağlantısı sağlamanız gerekir. Ardından, dizüstü bilgisayarı BIOS'a aktarmanız ve USB'den başlatma önceliğini ayarlamanız gerekir. Bundan sonra, cihazı yeniden başlatmanız gerekir. Ekran koruyucu ekranda görünmelidir. Sonra "Başlayalım" ı tıklamanız ve sonra "Giriş" e tıklamanız gerekiyor. Bu çeke başlayacak. Her şey yolunda giderse, kameradan bir avatar veya kendi fotoğrafınızı ayarlayabilirsiniz.
ayarlama
Ayarları tarayıcıdan değiştirebilirsiniz. Standart sekmelere ek olarak, birkaç yeni olacak. Arayüz açık ve Rusça. İşletim sistemini bir flash sürücü ile çalıştırmak, aşağıdakilerden farklı değildir: sabit sürücü.
Gerekirse, işletim sistemini sabit sürücüye yükleyebilirsiniz. Tüm süreç birkaç dakika sürecektir. Bu süre boyunca sistem tüm bilgileri sabit sürücüye aktarır. Bunu yapmak için Ctrl + Alt + T tuş bileşimine basın ve kabuğu girin. Bundan sonra, / usr / sbin / chromeos-install dosyasını kaydetmeli ve Enter tuşuna basmalısınız. Kurulumu onaylamak için bir pencere görünecektir.
Bunu yapmak için Y ve Enter'a tıklayın. Sonra dell1234 şifresini girmeniz gerekiyor. Bu yükleme işlemini başlatacak ve bir süre sonra işletim sistemi sabit diskten başlayacaktır. Bundan sonra, dizüstü bilgisayarı kapatabilir ve flash sürücüyü çıkarabilirsiniz.
Google mağazası aracılığıyla çeşitli programların, oyunların ve eklentilerin yüklenmesi gerçekleşir. Entegre bir yönetici, dosya sistemi. Uzantıları yükleyerek, işletim sisteminin yeteneklerini önemli ölçüde artırabilirsiniz. Ayrıca tüm bulut servislerine erişim sağlanmaktadır.
Yüksek hız sağlarken Chrome OS'un kullanımı oldukça kolaydır. İşletim sistemini kurduktan sonra, flash sürücüyü orijinal durumuna döndürmelisiniz.
CIS pazarlarında bulunan ilk Chromebook'lar (Chrome OS dizüstü bilgisayarlar), Rusça, Ukraynaca, vb. klavye düzenleri. Buluş için iğne kurnazlık, kullanıcıların uzun süre acı çekmemesi, çıkartma ve gravürlerin çıkışa gelmesi. Bazen geleneksel sistemler tamamen yıkılmış, bir netbook veya dizüstü bilgisayar için Chromium OS üretilmiştir.
Chrome OS'yi bir dizüstü bilgisayara veya netbook'a yüklemek en fazla 10 dakika sürecek ve önemli miktarda iş gerektirmeyecektir. Ayrıca, herhangi bir yetkili kaynak veya resmi web sitesinde bir dizüstü bilgisayar için ücretsiz bir Chrome OS indirebilirsiniz. Asıl sorun, bileşenlerin olası uyumsuzluklarını sıralamak, bu sorunu ele almak ve Chrome OS'yi bir dizüstü bilgisayarına ve netbook'a biraz sonra nasıl yükleyeceğimizi düşünmektir.
Chrome OS: Asus, Dell, Hp ve her şey sırayla
Eski bir dizüstü bilgisayardaki Chromium OS? Sorun değil. Sistem, cihazın donanımını yüklemez, kurulum için yeterli USB bağlantı noktası vardır. Chrome OS, uzun süredir eskimiş olan Asus Eee PC 1000-H'de bile çalışır. Yeni bir açık kaynak platformunun ilk beklentilerinden biri, Dell'den gelen oyuncular tarafından takdir edildi ve eksenin kendi dağıtımını bıraktı. Dell'in orijinal montajı, bazı Asus ve Acer modellerinde sorunsuz çalışıyor. Bu sadece yüksek kaliteli montaj değildir, Hexxeh veya diğer üreticilerden seçeneği denemeye değer. Örnekler ve hatalar - hepsi kullanıcının elinde. Bir dizüstü bilgisayara Chrome OS yüklemek için, hesabınız yoksa Google'a kaydolmanız ve aşağıdaki yazılımı hazırlamanız gerekir:
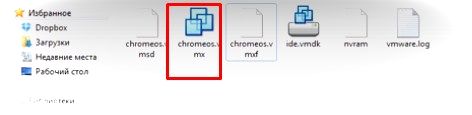
Birinci Aşama
Bir dizüstü bilgisayar ve netbook için Chrome OS görüntüsünün bir diske veya USB flash sürücüye kaydedilmesi, ideal olarak harici bir SSD sürücüsünün çalışacağını gösterir. Gerekli en az 4 gigabayt hacmi, sürücüdeki veri eksikliğinden emin olun, aksi takdirde bunlar geri alınamaz bir şekilde kaybedilecektir. Zaten bir USB flash sürücüyü bağlantı noktasına takdınız mı? Ne çevik. Tabii ki, yönetici adına Win32DiskImager programını açıyoruz. İngilizce arayüzü birçok şeyi karıştırıyor, ancak "Image (Resim)" dosyasını tıklayıp, indirilen resmi pop-up pencerede buluyoruz. Dosyanın yanındaki mavi klasöre tıklıyoruz. Sonra - “Cihaz” ve gerekli olan medyayı, bizim durumumuzda - bir USB flash sürücü. 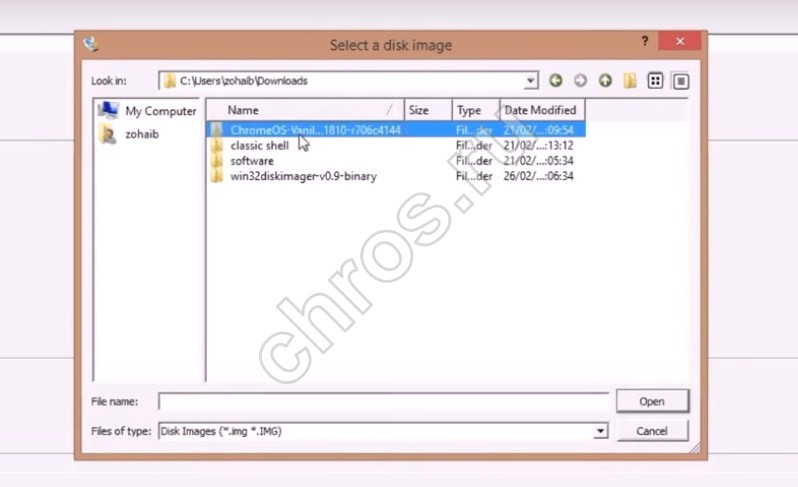 "Yaz" düğmesine basın. Program, kurulumu medyaya biçimlendirecek ve kaydedecektir. Kayıt 5 dakikaya kadar sürer. Flash sürücüyü Chrome OS'un sonundan önce çıkarmak önerilmez, medya ve dağıtım kiti bu şekilde kolayca hasar görebilir.
"Yaz" düğmesine basın. Program, kurulumu medyaya biçimlendirecek ve kaydedecektir. Kayıt 5 dakikaya kadar sürer. Flash sürücüyü Chrome OS'un sonundan önce çıkarmak önerilmez, medya ve dağıtım kiti bu şekilde kolayca hasar görebilir. 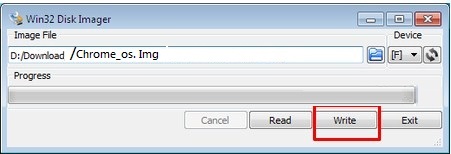
İkinci Aşama: Lansman
Sistemi aktarmak için sabit sürücü BIOS ve eksen özellikleri nedeniyle flash sürücüden deneme çalıştırılması kaçınılmaz. İnternet bağlantısını cihaza bağlayın, hem kablolu hem de kablosuz erişim noktasına uygun. Dizüstü bilgisayarı aç. Sonuçta, cihazınızda BIOS'u nasıl çalıştıracağınızı biliyor musunuz? Materiel, internet üzerinde tam yararını inceliyoruz. BIOS'u açın, “BOOT” sekmesini bulun, üzerine tıklayın. 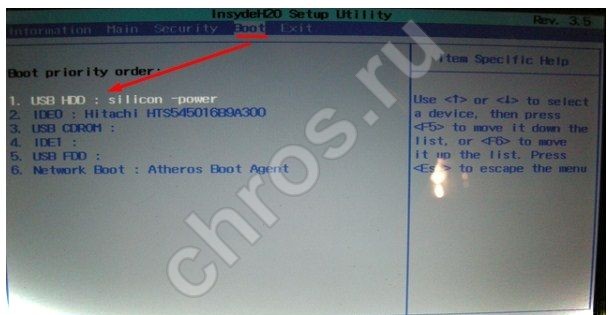 Burada ekseni yüklemek için yeni bir sipariş oluşturmak gerekir. USB portunu seçiyoruz ve değişiklikleri onaylıyoruz - “EVET” e tıklayınız. Cihazın yeniden başlatılmasını ve netbook'lar ve dizüstü bilgisayarlar için Chrome OS'nin ilk lansmanını izliyoruz. Her şey doğru şekilde yapılırsa, bağlantı türünü, yerelleştirmeyi seçmeniz ve “Devam Et” i tıklamanız gereken bir “Başlangıç” penceresi açılır. "Giriş" penceresi açılır, burada verilerimizi Google'daki hesaptan gireriz.
Burada ekseni yüklemek için yeni bir sipariş oluşturmak gerekir. USB portunu seçiyoruz ve değişiklikleri onaylıyoruz - “EVET” e tıklayınız. Cihazın yeniden başlatılmasını ve netbook'lar ve dizüstü bilgisayarlar için Chrome OS'nin ilk lansmanını izliyoruz. Her şey doğru şekilde yapılırsa, bağlantı türünü, yerelleştirmeyi seçmeniz ve “Devam Et” i tıklamanız gereken bir “Başlangıç” penceresi açılır. "Giriş" penceresi açılır, burada verilerimizi Google'daki hesaptan gireriz. 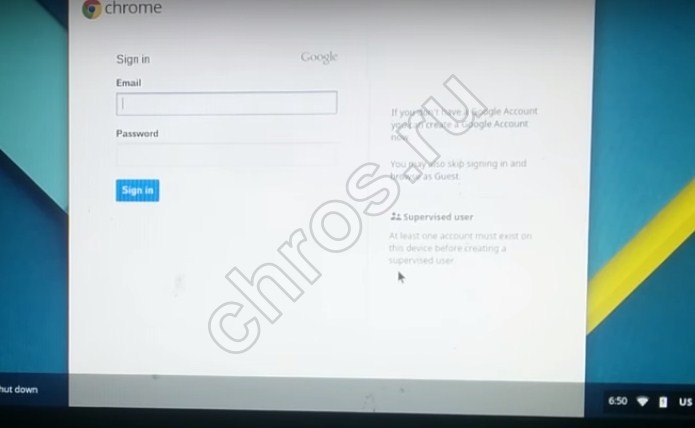 Kullanıcının resmini seçin. Avatarında bir selfie çekmek için kamera simgesini tıklayın. Bitti mi Bakışlarımız, tanıdık bir tarayıcı yardımıyla kullanmak zorunda olduğumuz sistem mimarisini açar. Burada tüm sistem ayarları menüden erişilebilir. Google Chrome'un geleneksel sekmelerine üç ek ekledik. Artık "Temel", "Kişisel materyaller", "Sistem", "İnternet", "Gelişmiş" ve "Kullanıcılar" gibi ayarlara sahibiz. Boşuna boşa harcanan şeylere ne söylemek ve ne söylemek. Arayüz Mac OS seviyesinde sezgisel ve özlüdür, ancak tamamen farklıdır. Sistemi harici bir sürücüden kullanmak çok uygun. Hiçbir şey sistemin esasını tatmin etmekten alıkoyamaz.
Kullanıcının resmini seçin. Avatarında bir selfie çekmek için kamera simgesini tıklayın. Bitti mi Bakışlarımız, tanıdık bir tarayıcı yardımıyla kullanmak zorunda olduğumuz sistem mimarisini açar. Burada tüm sistem ayarları menüden erişilebilir. Google Chrome'un geleneksel sekmelerine üç ek ekledik. Artık "Temel", "Kişisel materyaller", "Sistem", "İnternet", "Gelişmiş" ve "Kullanıcılar" gibi ayarlara sahibiz. Boşuna boşa harcanan şeylere ne söylemek ve ne söylemek. Arayüz Mac OS seviyesinde sezgisel ve özlüdür, ancak tamamen farklıdır. Sistemi harici bir sürücüden kullanmak çok uygun. Hiçbir şey sistemin esasını tatmin etmekten alıkoyamaz.
Son aşama: kurtarma flash sürücü
Sistem bir sabit diske veya bir optik diske kopyalandıktan sonra, boşta olan flash sürücü bir gigabayttan daha fazla bir kapasiteye sahip olmayacaktır. Bu kod dönüştürme nedeniyle. HPUSBDisk yardımcı programı kurtarmaya geliyor. USB flash sürücüyü bağlantı noktasına takıyoruz ve programı yönetici olarak çalıştırıyoruz. "Cihaz" penceresinde, flash sürücüyü bulup "Başlat" a tıklıyoruz. Program, medyanın kilidini açar ve "doğru" dosya sistemine geçer. Yapılan işlemlerden sonra programı kapatın. Dağıtıcıyı aç windows dosyaları, flash sürücüyü buluyoruz, üzerine sağ tıklayıp "Biçim" e tıklıyoruz. Tümü. Medya geri yüklenir.
Bugün, bir bilgisayarda kurulumun Chrome OS'de nasıl gerçekleştiği ve mümkün olup olmadığı hakkında konuşacağız. Google'ın işletim sistemini Samsung iş ortağı dizüstü bilgisayar serisinin ötesine taşımamasına dikkat edilmelidir. Bu nedenle, platformu bir PC'de denemek kolay değildir.
eğitim
4GB büyüklüğünde bir USB sürücüye ihtiyacımız var. Resmi kaynaklardan, Chrome OS'yi destekleyen cihazlarla ilgili bilgi edinebilir, bu tür cihazlarda parazitsiz geçişler yapabilirsiniz. Bununla birlikte, listede özel bir ekipman yoksa, çaresiz kalmamanız gerekir. Chrome OS hakkında konuşursak, bu platform Linux'a dayalı olduğu için, herhangi bir modelin bilgisayarına yükleme yapmak mümkündür. En olası sorunlar arasında Wi-Fi bağdaştırıcıları ile ilgili zorluklar sayılabilir: genellikle bu aygıtlar çalışmayı reddeder.
Çıkarılabilir medya
Dolayısıyla, Chrome OS söz konusu olduğunda, PC’ye kurulum aşağıdaki gibidir. Dağıtım sistemini indirin. İndirilen ZIP arşivini açın ve IMG dosyasını ayrı bir dizine kaydedin. Image Writer programını indirin ve EXE'i çalıştırın. USB flash sürücüyü PC'ye yerleştirip, uygulamayı kullanarak IMG dosyasını yazıyoruz. Çıkarılabilir medyadaki tüm veriler yok edilecektir. Bir sonraki adımda, Chrome OS platformunu kullanıma sunuyoruz. Bilgisayarı yeniden başlatın ve BIOS'a girin. USB'yi Kurma İlk kaynak ilk olarak Chrome OS ile gerçekleşecektir. Süreç, özel ekipmanlardan çok daha yavaştır. Gerçek şu ki, bizim durumumuzda platformun yüklü olduğu USB kullanılıyor. Hepsi bu, Chrome OS dağıtıldı, bilgisayarda kurulum başarıyla tamamlandı.
Netbook ve dizüstü bilgisayar için adaptasyon
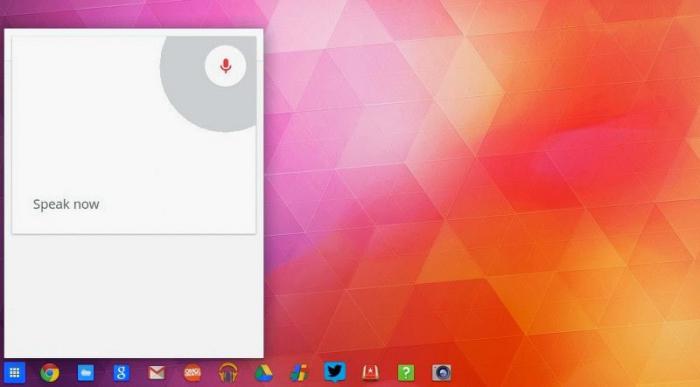 Yukarıda bahsedilen ana problem, uyumluluk ile ilgilidir. Bu nedenle, taşınabilir cihazlar için en az şikayetlere neden olduğundan, işletim sisteminin montajını Dell'den kullanmanız gerekecektir. Win32DiskImager programına ihtiyacımız var. Bu uygulama, işletim sisteminin imajını çıkarılabilir medyaya yazmanıza yardımcı olacaktır. Dizüstü bilgisayarınızın harici bir sürücüsü varsa, tüm verileri bir CD'ye yazarak belirtilen programla birlikte verebilirsiniz. HPUSBDisk uygulamasını yükleyin. Bu araç, çıkarılabilir medyayı orijinal boyutuna döndürmek için gereklidir. Tüm kurulumla ilgili işlemleri tamamladıktan sonra kullanacağız.
Yukarıda bahsedilen ana problem, uyumluluk ile ilgilidir. Bu nedenle, taşınabilir cihazlar için en az şikayetlere neden olduğundan, işletim sisteminin montajını Dell'den kullanmanız gerekecektir. Win32DiskImager programına ihtiyacımız var. Bu uygulama, işletim sisteminin imajını çıkarılabilir medyaya yazmanıza yardımcı olacaktır. Dizüstü bilgisayarınızın harici bir sürücüsü varsa, tüm verileri bir CD'ye yazarak belirtilen programla birlikte verebilirsiniz. HPUSBDisk uygulamasını yükleyin. Bu araç, çıkarılabilir medyayı orijinal boyutuna döndürmek için gereklidir. Tüm kurulumla ilgili işlemleri tamamladıktan sonra kullanacağız.
Taşınabilir cihazlar için talimatlar
![]() USB flash sürücüyü USB bağlantı noktasına takın. Win32DiskImage uygulamasını yönetici haklarıyla çalıştırın. Araç penceresinde, Görüntü Bölmesi bölümünde, daha önce indirilen Chrome OS'nin görüntüsünü mavi klasörle simgesine tıklayarak belirtiriz. Aygıt sekmesinde, sürücüyü seçin ve Yaz'a tıklayın. Win32DiskImage uygulaması biçimlendirecek ve platformu ortama yazacaktır. Şimdi yüklemeye devam edebilirsiniz. İşletim sistemi çalışırken flash sürücüyü çıkarmak kesinlikle yasaktır. Bu, sürücüye ve USB bağlantı noktasına zarar verebilir. Çıkarma sadece dizüstü bilgisayarı kapattıktan sonra izin verilir.
USB flash sürücüyü USB bağlantı noktasına takın. Win32DiskImage uygulamasını yönetici haklarıyla çalıştırın. Araç penceresinde, Görüntü Bölmesi bölümünde, daha önce indirilen Chrome OS'nin görüntüsünü mavi klasörle simgesine tıklayarak belirtiriz. Aygıt sekmesinde, sürücüyü seçin ve Yaz'a tıklayın. Win32DiskImage uygulaması biçimlendirecek ve platformu ortama yazacaktır. Şimdi yüklemeye devam edebilirsiniz. İşletim sistemi çalışırken flash sürücüyü çıkarmak kesinlikle yasaktır. Bu, sürücüye ve USB bağlantı noktasına zarar verebilir. Çıkarma sadece dizüstü bilgisayarı kapattıktan sonra izin verilir.
başlatmak
Sürücüyü USB'ye takın. Dizüstü bilgisayara bağlanıyoruz kablolu internet. Wi-Fi varlığında, erişim noktasını etkinleştirin. Dizüstü bilgisayarı aç. BIOS'a giriyoruz. Çıkarılabilir bir taşıyıcıdan başlıyoruz. Gördüğünüz gibi, Chrome OS'de, bir bilgisayara ve bu noktaya kadar taşınabilir bir cihaza kurulum çok benzer. Hadi devam edelim. Dizüstü bilgisayarı yeniden başlatın. Her şey doğru şekilde yapılmışsa, ekranda görünen ilk şey Chrome OS projesinin açılış ekranıdır. Ardından, bir "başlangıç" penceresi görünecektir. Burada web, düzen ve dile bir bağlantı seçmeliyiz. Bundan sonra, "Devam Et" i tıklayın. "Giriş" penceresi açılacaktır. Bu aşamada, Google Hesabı kimlik bilgilerinizi belirtmelisiniz. Sonra "Giriş" düğmesine basın. Bir doğrulama prosedürü olacak. Sistem yetkilendirmeyi onaylarsa, avatar seçimine devam edebilirsiniz. Kişisel bir fotoğraf ayarlamak için herhangi bir resim belirtebilir veya bir dizüstü bilgisayar kamerası kullanabilirsiniz. Böylece, lansman gerçekleştirilecek ve platform üzerinde çalışmaya devam edeceğiz.
parametreler
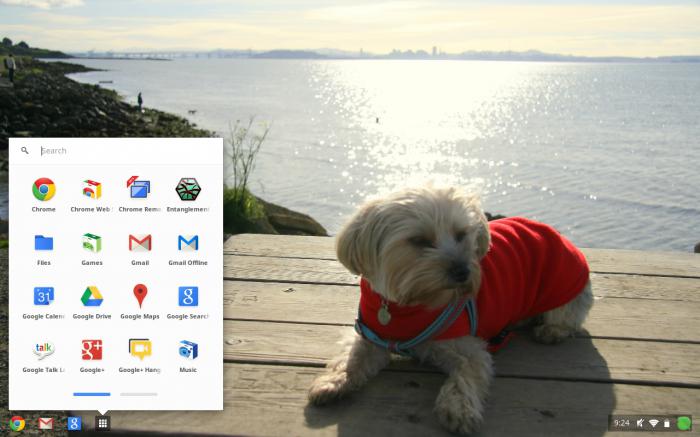 Sistem ayarları tarayıcı menüsü üzerinden mümkündür. Standart Chrome tarayıcısında bulunan normal üç sekme birkaç tane daha eklenecektir. Ayarlar gelince, Rusça mevcuttur ve sezgiseldir. Çıkarılabilir medyayla çalışmak HDD'ninkilere benzer. İşletim sistemi, canlı bir CD olarak uygulanmaktadır. hafıza cihazı.
Sistem ayarları tarayıcı menüsü üzerinden mümkündür. Standart Chrome tarayıcısında bulunan normal üç sekme birkaç tane daha eklenecektir. Ayarlar gelince, Rusça mevcuttur ve sezgiseldir. Çıkarılabilir medyayla çalışmak HDD'ninkilere benzer. İşletim sistemi, canlı bir CD olarak uygulanmaktadır. hafıza cihazı.
Ancak, aşağıda, sabit sürücünüzdeki Chrome OS'yi ana platform olarak nasıl yükleyeceğimize bakacağız. İşlem çok karmaşık değil. Sistem sadece çıkarılabilir medyadan HDD'ye veri aktarmak için sadece birkaç dakikaya ihtiyaç duyar. Böylece, klavyedeki Ctrl + Alt + T tuş bileşimine basarak sistem konsolunu üretip çağırıyoruz. Pencerede kabuk komutunu girin. "Enter" tuşuna basın. Sistem cevap verene kadar bekleriz ve şu satırı gireriz: / usr / sbin / chromeos-install. "Enter" a tıklayın. Sistem platformu kurmak için izin isteyecektir. Niyetlerimizi doğrularız. Bunu yapmak için, ilgili diyalog penceresinde klavyede “y” tuşuna, ardından “Enter” tuşuna basın. Bir sonraki adımda, Dell kuruluşu şifreyi soracaktır. Yerleşik kodu yazıyoruz: dell1234. "Enter" tuşuna basın. Chrome OS platformu yüklemeye başlayacak ve birkaç dakika içinde sistemi sabit diskten başlatabilirsiniz. Yordamı tamamladıktan sonra dizüstü bilgisayarı kapatın ve sürücüyü USB bağlantı noktasından çıkarın.
Chrome OS oyunlarında ve her tür uzantıda Google'ın özel bir mağazada gerçekleştirildiğine dikkat edilmelidir. Ana dosya sistemine erişim, yerleşik yönetici aracılığıyla elde edilebilir. Uzantıları yüklemek bu aracın yeteneklerini önemli ölçüde artırabilir. Google yazarlığı veya üçüncü taraf şirketler gibi herhangi bir bulut tabanlı web servisine de erişim vardır.
Chrome OS kullanımı ve hızlı çalışması kolaydır. Anlatılan platforma dayalı bir cihaz kullanarak, her zaman herhangi bir bilgiye erişebilecek veya gerekli web servisini kullanabileceksiniz. Son adım, flash sürücüyü HPUSBDisk kullanarak orijinal durumuna geri döndürmektir.
Dün öyle oldu ki, basit bir ölümcül bilgisayarda Hexxeh'den gayri resmi bir Chrome OS yapısı kurmak istedim. Dürüst olmak gerekirse, izlenimlerim kararsızdı. Her şey ortaya çıktı, ama aynı zamanda Google'dan tam teşekküllü bir sistem değildi, ama sadece Chromium projesinin kırpılmış bir kopyası ...
Ama önce, bu ekseni bilgisayarınıza almak için neler yapılması gerektiğini görelim. Sadece bu yazıyı ilk önce okumak ve sadece kendiniz bir yükleme karar vermeniz tavsiye edilir uyarmak istiyorum! İhtiyacımız var:
- Taze görüntü Hexxeh.
- Win32 Disk Imager flash sürücüsünde bir görüntü kaydetmek için bir program.
- Flash sürücü için en az 4 Gb.
- Flash sürücüleri kurtarmak için HP USBDisk Depolama Biçimi Aracı.
- Biraz şans.
Sadece montajın son derece dengesiz olduğunu belirtmek isterim. Donanımınızda çalışmayabilir veya geçmiş işletim sisteminin beklenmeyen bir çökmesine yol açabilirler! Eh, Chrome OS'yi aşağıdaki yapılandırmaya sahip bir bilgisayara yükledim:
- işlemci: Intel i5 750 2.67 GHz
- Ekran kartı: ATI Radeon 4850 512 Mb
- anakart: MSI P55-CD53
- RAM belleği: 4Gb
- izlemek: Acer V203H 20 inç.
Ve 15 Şubat'ta Build 3712'yi kullandı. Onu koyabilirsin ya da svezhachok, sen karar verirsin. Bunu söylüyorum çünkü bazen bir nedenle yeni meclisler bir şeyle başlamıyor ya da çatışmıyorlar. Ve böylece, başarılı bir girişim için iyi bir örnek olacak. Şimdi yüklemeye bir bakalım:
- Görüntüyü USB flash sürücüye yazıyoruz, bilgisayarı yeniden başlatıyoruz.
- BIOS'ta, sistem bir sabit diskten değil, bir flash sürücüden önyükleme yapıyor.
- Chrome OS'de montaj ve İnternet performansını kontrol edin.
- İtme kombinasyonu Ctrl + Alt + T ve konsola gir kabuk .
- Enter tuşuna basıyoruz.
- Sonra oraya giriyoruz / usr / sbin / chromeos-install.
- Sistem kurmak için izin isteyecektir. Tuşuna basıyoruz Y Clave üzerinde.
- Ardından bir şifre girmeniz istenecektir. Giriyoruz facepunch. Ve şifre görünmeyecek!
- Kurulum başlayacaktır. Bilgisayarı kapatmanız, USB flash sürücüyü çıkarmanız ve yeniden başlatmanız gerektiğini belirten bir mesaj görüntüleninceye kadar beklemeyi bekliyoruz. Listelenen tüm eylemleri gerçekleştirir ve yeni bir eksen elde ederiz!
Hemen bu tür manipülasyonları uyarın tamamen yok etmek tüm verilerin. Tüm sabit sürücüler biçimlendirilecek ve parçalara ayrılacak! Bunun için hazır değilseniz, o zaman hiçbir şey yapmamak daha iyidir. Bu arada, flash sürücüyü de yeniden canlandıramayacağınız bir olasılık var. Yine de, uygulamaların ve uzantıların senkronizasyonu benim için çalışmadı ve YouTube'da tek bir video oynatılmadı. Bu yüzden tüm bu problemler için psikolojik olarak hazırlanın!
İyi şanslar, hoşçakal ...
Her şeye rağmen, Google şirketlerinden özel bir işletim sistemi projesi gelişmeye devam ediyor. Chromium OS, Gentoo dağıtımına dayanan açık kaynaklı bir işletim sistemidir. Ana özelliği, burada her şey internet üzerinde çalışmak için ve sadece tarayıcıda tasarlanmıştır.
Chromium OS hızlı bir şekilde yüklenir, çok fazla kaynak tüketmez ve Google hesabınızla tam entegrasyonu destekler. Ayarlarınız, geçmişiniz, programlarınız, eklentileriniz ve uzantılarınız otomatik olarak senkronize edilir.
İşletim sistemi 2009 yılında piyasaya sürüldü ve Linux çekirdeğinin tüm avantajlarına sahipti. Google tarafından resmi olarak yayınlanmadı, geliştiriciler sadece kodu açtı ve herkes onu indirip sistemi oluşturabilir. Aynı zamanda, Google işletim sistemini desteklemektedir. krom sistemi Güncellemeleri alan ve Chromebook'larda dağıtılan bir işletim sistemi.
Bu makalede, bilgisayarınızda veya dizüstü bilgisayarınızda Chromium OS'nin yüklenmesi ele alınacaktır. Sistemin Google'a gitmediği düşünüldüğünde, bazı zorluklar olabilir, ancak bunların hepsini ele geçirmeye çalışacağız.
ChromeOS'u yüklemeye hazırlanıyor
Genel olarak, bu işletim sisteminin kurulması, birkaç şey dışında, diğer Linux dağıtımlarından daha kolaydır.
Kaynaktan bir sistem kurmayacağız, çok uzun olurdu. Hexxeh'den daha önce popüler olan yapıyı kullanmayacağız. Zaten güncel değil ve biz Chromium OS 54 veya daha fazlasını istiyoruz. yeni versiyon. Arnoldthebat projesi, günlük olarak x86, amd64 ve kol için ChromiumOS'u geliştiriyor.
Onların seçeneği ve kullanımı. Günlük, haftalık ve özel üç seçenek vardır:
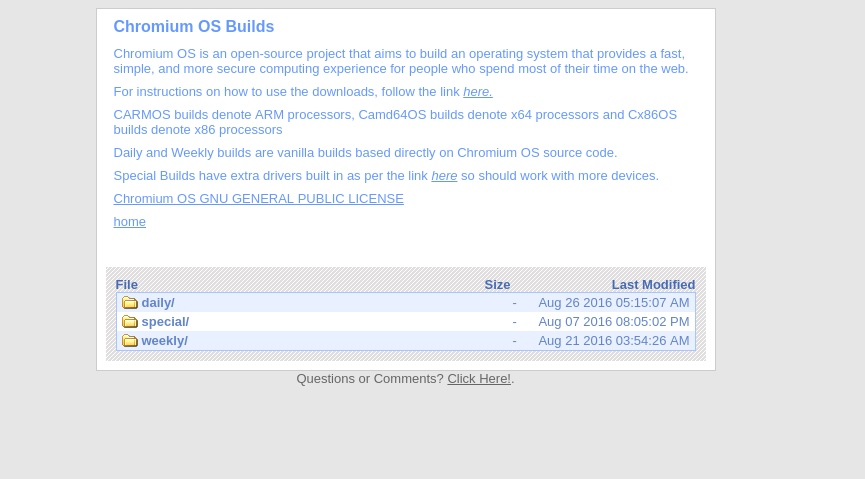
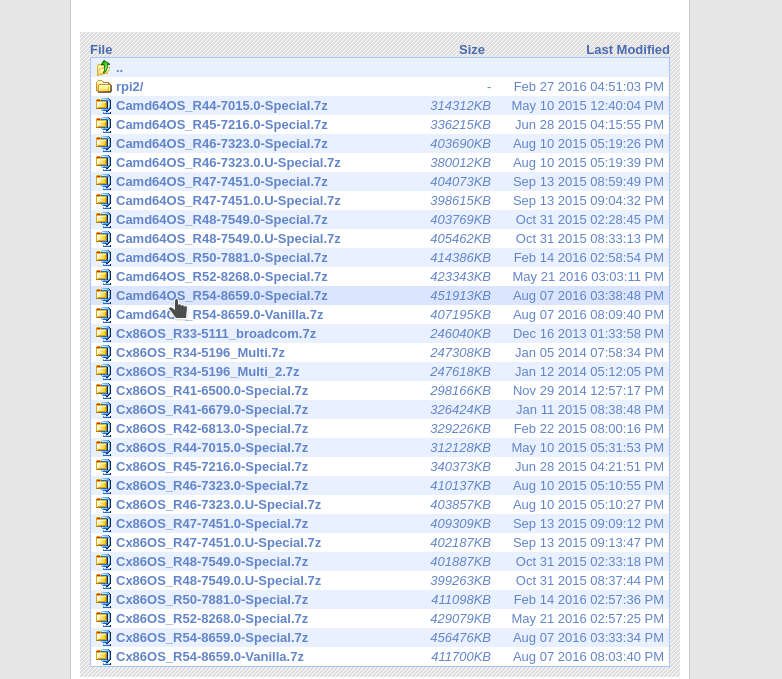
seçmek gerekli sürüm X64 için Camd64OS veya x32 için Cx86OS, daha sonra Chromium OS'yi indirmek için üzerine tıklayın.
Adım 2. Resmi yak
Görüntü 600 megabayt'a kadar çıkar, böylece indirme işlemi hızlı bir şekilde tamamlanır. Görüntü, 7z arşivine paketlenmiş, eğer bu yardımcı programın kurulu olması durumunda, aşağıdaki komutu kullanarak açabilirsiniz:
7z e ~ / Dosyalar / Cx86OS-20160824010101.img.7z
Ayrıca açma, dosya yöneticisi kullanılarak yapılabilir. Ardından, görüntüyü bir USB flash sürücüye yakmanız gerekir. Ve ayrı bir bölüme değil, tüm flash sürücüye ihtiyacımız var. Bu sadece dosyaları olan bir görüntü değil, işaretleme ve çeşitli bölümlere sahip.
Bu nedenle yazmak için dd komutunu kullanın:
sudo dd if = Cx86OS-20160824010101.img = = dev / sdb bs = 4M
Burada görüntünüzü ChromeOS ve flash sürücünüzle gösterir. Çok dikkatli olun, belki de flash sürücünüz farklı denir. Önce fdisk -l ile kontrol edin, daha sonra adı kendi isminizle değiştirin. Windows'da yardımcı programı kullanabilirsiniz.
Chromium OS başlangıcı
Adım 3. BIOS Ayarları
Bilgisayarı yeniden başlatın ve BIOS başlangıç ekranı F2, Üst Karakter + F2 veya Del. Önyükleme sekmesine ve paragrafa gidiniz. Önyükleme aygıtı önceliği veya 1s Önyükleme Cihazı İlk flash sürücünüzü kurun:
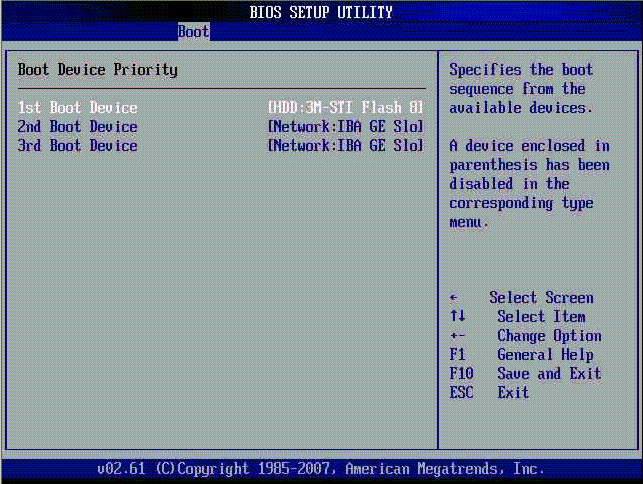
Etiket veya USB Sürücü ile gösterilebilir. Sadece sekmeye gitmek için kalır çıkış ve basın Çıkış ve Kaydetme Ayarları.
Adım 4. Chromium OS'yi başlatın
Adım 5. Dil ve ağ bağlantısı
Bir ağ bağlantısı olmadan, Chromium OS çalışmayacaktır. Bu pencerede, bir ağ kablosu veya Wifi varsa, dili, klavye düzenini ve ağ bağlantısını, Ethernet'i seçin:
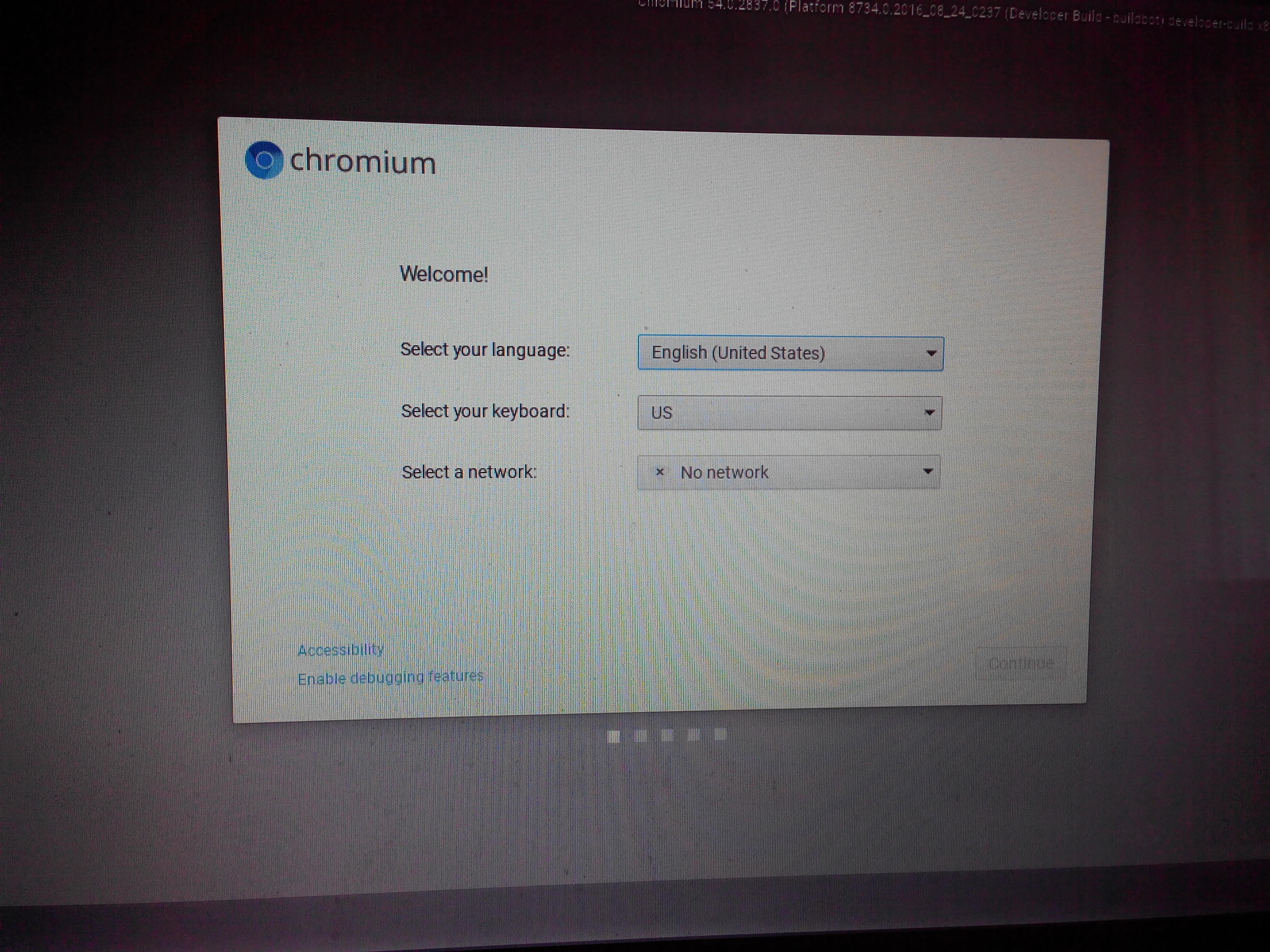
6. Adım. Google Hesabı
![]()
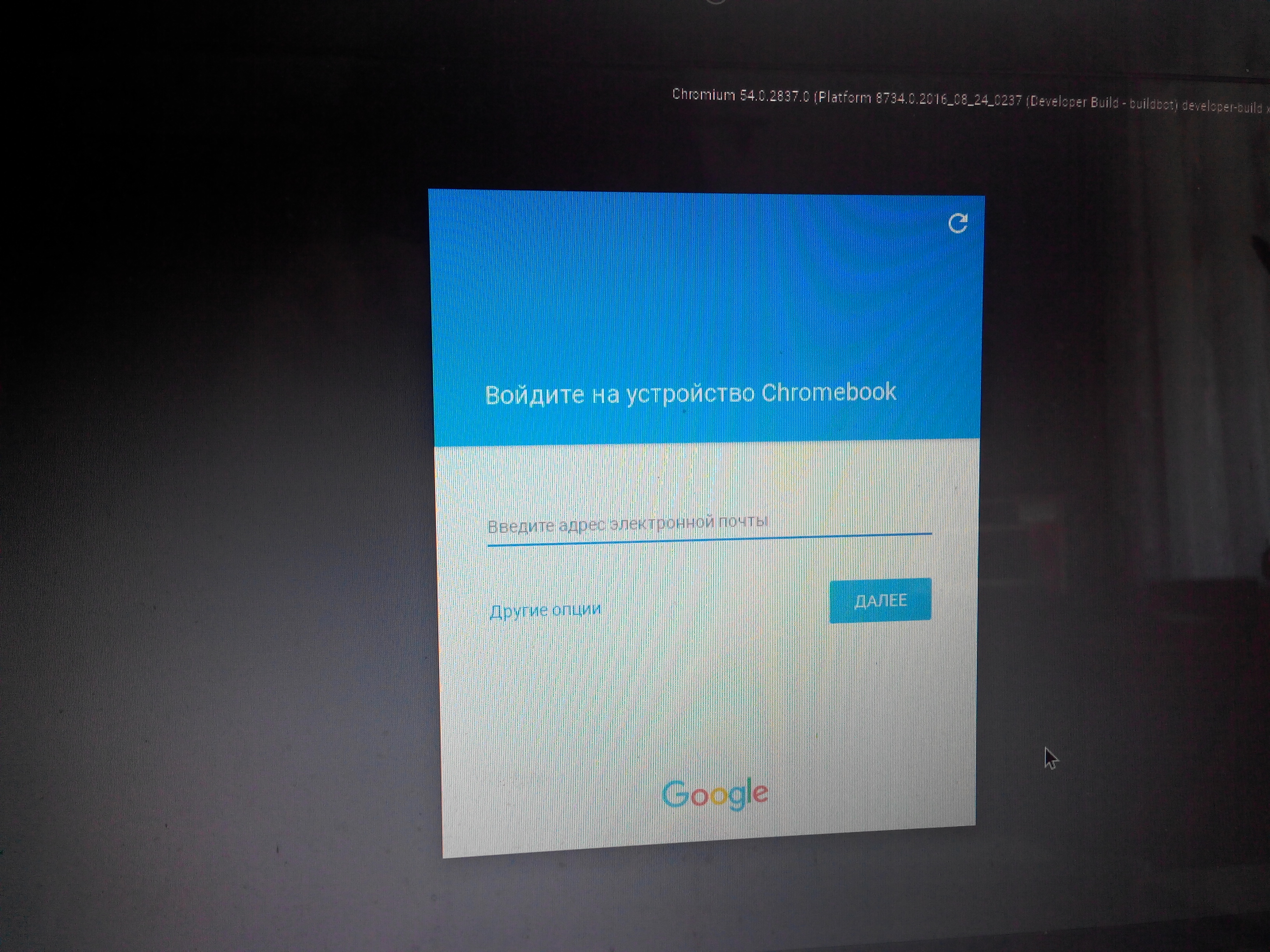
7. Adım. Sistemdesiniz
Bu, LiveCD'ye yüklenen ve tamamen çalışır durumda olan ChromiumOS'dur. Yeteneklerinin küçük bir turu gösterilecek, ancak bunu özleyeceğiz.
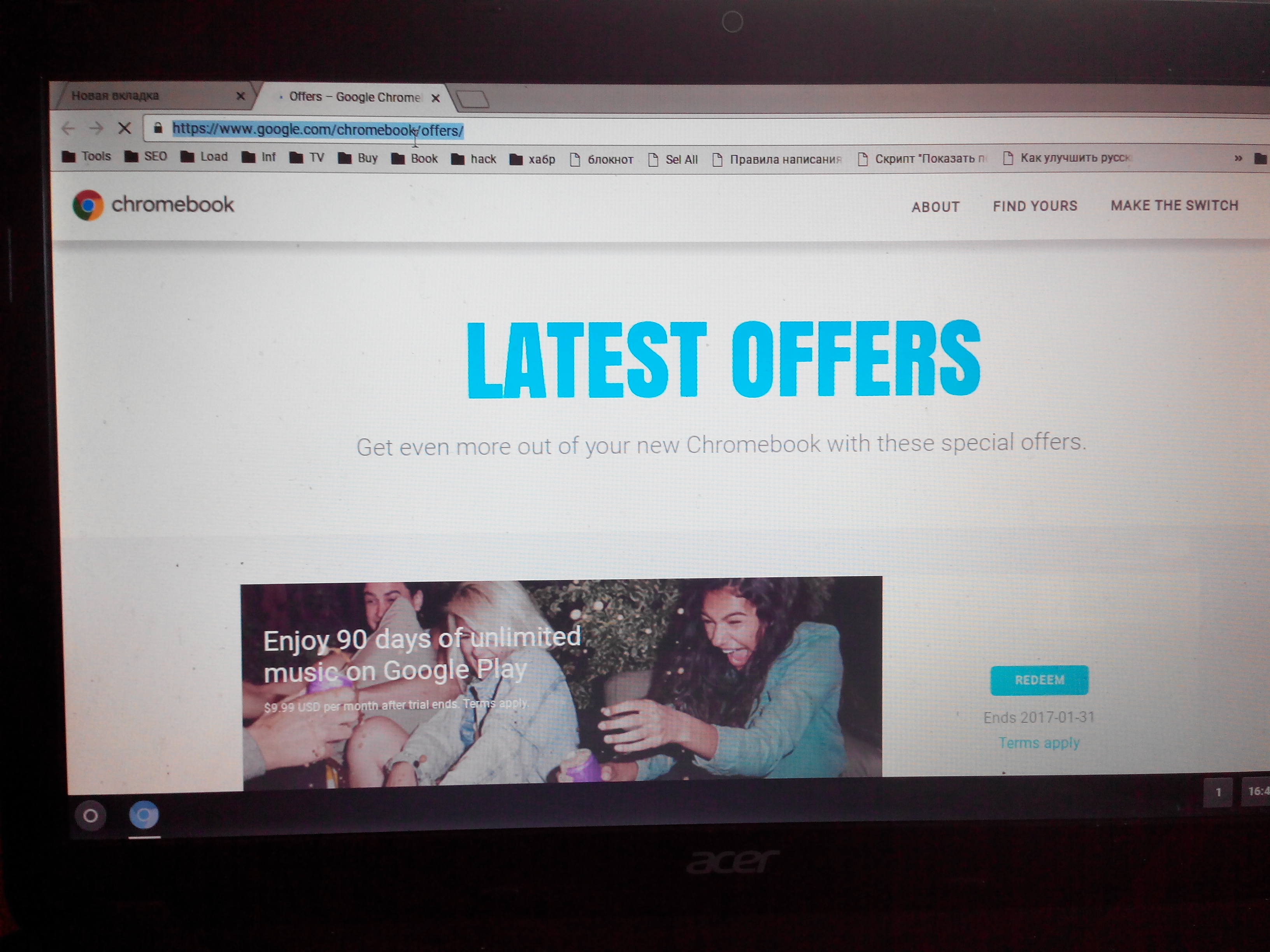
ChromiumOS'u yükle
Karmaşık olan her şey bitti. Krom yükleyin İşletim sistemi birkaç tıklamayla çalışır.
Adım 8. Terminalin başlatılması
Chromium OS'yi kurmak için bir terminal çalıştırmamız gerekiyor. Önce crosh geliştirici konsolunu başlatmak için Ctrl + Alt + T tuş kombinasyonuna basın:
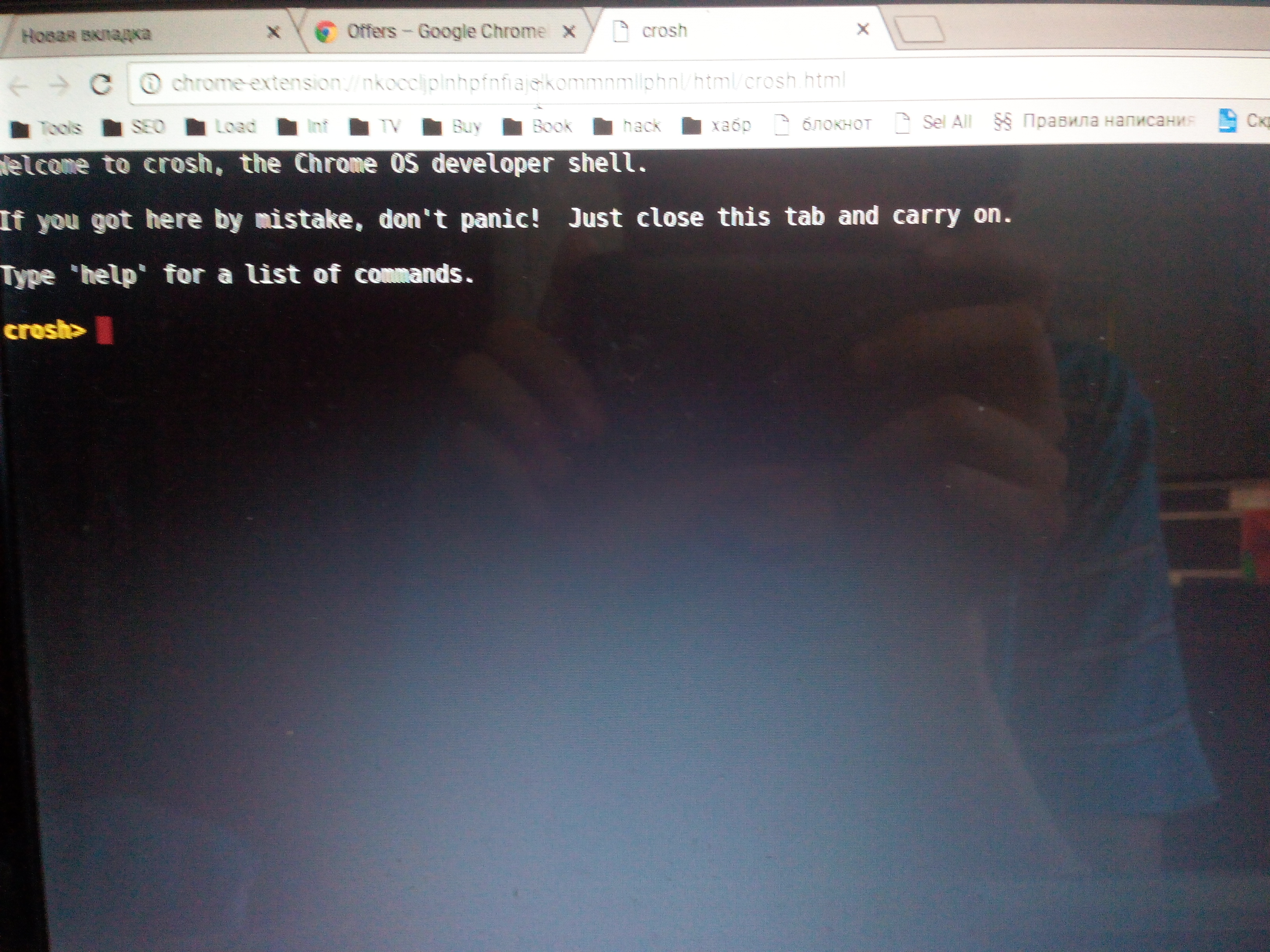
Ardından kabuk yazın ve her zamanki linux terminaline erişmek için Enter tuşuna basın:
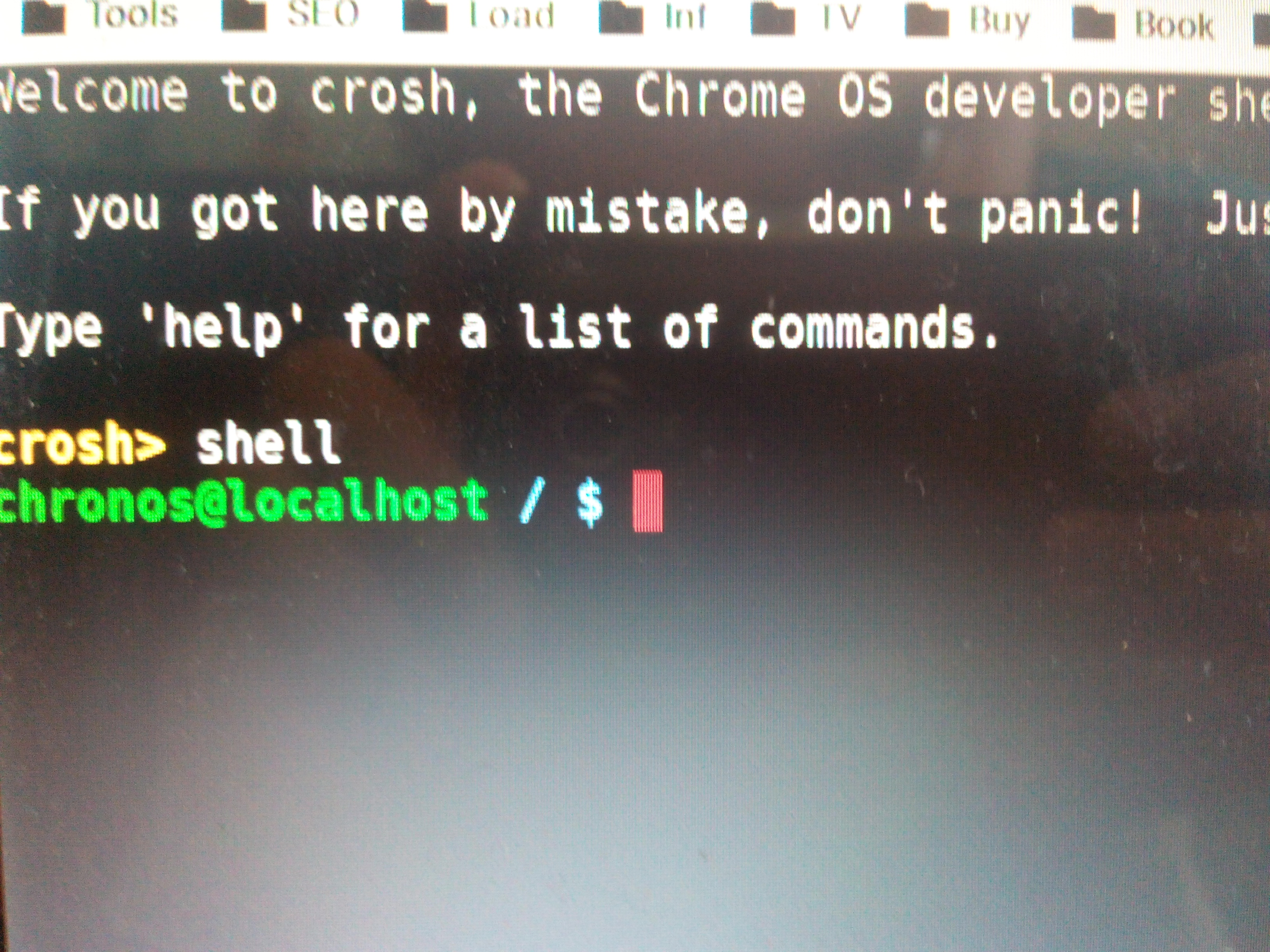
Adım 9. Kurulumun başlatılması
Kurulum sadece bir komut ile yapılır ve parametrelerde Chromium OS'yi kurmak istediğiniz sabit diski aktarması gerekir. Sadece komutu yazınız:
sudo / usr / sbin / chromeos-install -dst / dev / sda

Sistem bir şifre gerektiriyorsa, şifre girin. Sadece seçimi onaylamak için kalır. Sistem tüm diski temizleyecektir. Çift önyüklemeyi diğer Linux veya Windows sürümleriyle yapılandırma burada çalışmaz. için çift önyükleme CloudReady Chromium OS'nin bir modifikasyonunu kullanın.
Adım 10. Tamamlama
Yükleme tamamlandıktan sonra bilgisayarı yeniden başlatın ve USB flash sürücüyü çıkarın. Artık sisteminiz kullanıma ve yapılandırmaya hazır. Programlarınızı kurabilir ve internette rahatça çalışabilirsiniz.
bulgular
Hepsi bu kadar. Chromium OS kurulumu tamamlandı. Gördüğünüz gibi, çok zor değildi ve daha az sayıda ayar nedeniyle, diğer dağıtımlardan bile çok daha kolay. Kurulumun dualboot modda ve açık olması üzücü. sanal makine yüklenemez. Herhangi bir sorunuz varsa, yorumlarda sorun.