Aynı bilgisayara farklı işletim sistemleri kurmak farklı hedeflere gidebilir: tamamen bilgiden tamamen profesyonelce. Windows kullanıcılarıLinux öğrenmek isteyenler, olağan Windows yaşam alanlarına katılmak istemiyorlar. Onlar için, bir veya diğer "Eksen" lerin dönüşümlü olarak kullanılması için çalışmaların bilgisayarda düzenlenmesi önemlidir.
Bu, bir sistemin emülatörünü diğerinin sistem ortamına kurarak ya da başlatılacak olan sistem bir bilgisayar katmanında seçildiğinde çoklu önyükleme kullanılarak yapılabilir.
Bir zamana kadar hepimizin tek taşıyıcı olduğuna inandık. sistem dosyaları olabilir sabit disk veya aşırı durumlarda, artık modası geçmiş olan disket modelleri. Flash sürücülerin görünümü bu görüntüleri yok etti. Bugün işletim sistemini doğrudan bir flash sürücüden yükleyebilir ve çalıştırabilirsiniz. Bu her zaman böyle değildi. USB sürücüler son zamanlarda bunları aldı teknik özelliklerBunu yapmanıza izin veren.
Bu tür taşıyıcıların ilk modellerinde, başarısızlıklarından önce çok az okuma yazma döngüsü vardı. Bu nedenle, onları bir USB flash sürücüye yüklemek pratik olarak anlamsızdı. Bu tür önyüklenebilir USB flash sürücüler için tek uygulama alanı, yayımlanan bilgisayarın kaynaklarına "uçan" daha güçlü bir "işletim sistemi" ile erişebilmek için MS-DOS'u kurmaktı.
Modern USB sürücüler gerçekten uzun ömürlü hale geldi. Geniş hafızaları ve yüksek performansları, sabit disklere alternatif olarak kullanılmalarını sağlar. Geçerli PC'nin BIOS'unda, önyüklemeyi yalnızca sabit diskten veya disketten değil, flash sürücüden de yükleyebilirsiniz.
Dahası, sunum boyunca tüm bu olasılıkları değerlendiriyoruz ve çoklu yaratmanın nasıl yapıldığını öğreniyoruz. önyüklenebilir USB flash sürücü. Yani, yukarıda tartışılan iki teknolojiyi bir araya getiren şey. Notumuzun konusu, yalnızca çoklu önyükleme yapan bir Windows 7 flash sürücüsünün oluşturulması değil, aynı zamanda bazı benzer görevlerin oluşturulmasıdır.
Çoklu önyükleme ortamı oluşturun: yöntem bir
Her şeyden önce, soruyu cevaplayalım: neden bu gerekli olabilir? Birkaç cevap verebilirsin. Örneğin, elinizde birden fazla işletim sistemi için aynı anda evrensel bir yükleyici olmasını istiyorsanız. MS-DOS (birkaç sürüm) aynı anda böyle bir ortama yerleştirilebilir. windows yükleyiciLinux yükleyici vb. O zaman istediğiniz dağıtımı aramak için kazmak zorunda değilsiniz - hepsi herhangi bir zamanda parmaklarınızın ucunda.
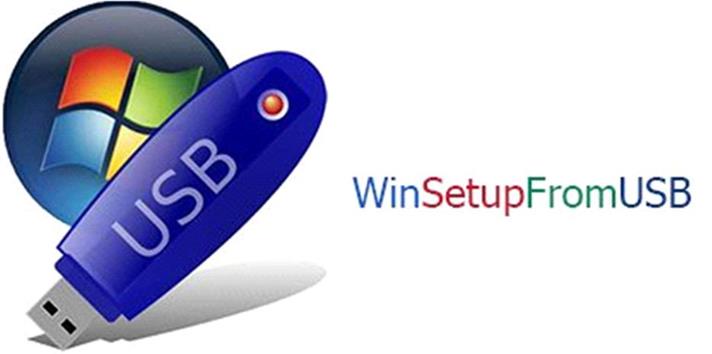 Başka bir neden: En sevdiğiniz programları ile taşınabilir bir işletim sistemi olmasını istiyorum. Bu çok kullanışlıdır: USB flash sürücüyü herhangi bir bilgisayara takın, BIOS'a doğru önyükleme sırasını yükleyin ve burada her zamanki çalışma ortamınızdasınız. Üçüncü neden: Bir kurtarma flash sürücüsü oluşturmak, yani "başarısız" makineyi geri yüklemek için kullanılan bir sürücü oluşturmak.
Başka bir neden: En sevdiğiniz programları ile taşınabilir bir işletim sistemi olmasını istiyorum. Bu çok kullanışlıdır: USB flash sürücüyü herhangi bir bilgisayara takın, BIOS'a doğru önyükleme sırasını yükleyin ve burada her zamanki çalışma ortamınızdasınız. Üçüncü neden: Bir kurtarma flash sürücüsü oluşturmak, yani "başarısız" makineyi geri yüklemek için kullanılan bir sürücü oluşturmak.
Açıklanan durumların her birinde, medya oluşturma ve yapılandırma prosedürü farklı olacaktır. Bu nedenle, hikayeye çoklu önyükleme kurulumlu bir flash sürücü oluşturma ile başlıyoruz. Yani, Windows ailesinin çeşitli sistemlerinin kurulumunu veya geri yüklenmesini bir kerede gerçekleştirebilirsiniz. Aşağıdaki “işletim sistemlerinin” dağıtımlarını dahil etmek istediğimizi varsayalım:
- "Yedi" nin ISO görüntüsü.
- WinXP ISO görüntüsü.
- Bir kurtarma diskinin görüntüsü, örneğin torrent depolarında kolayca bulunan bir RBCD 8.0 diski.
Teorik olarak, bunların tümü GRUB4DOS gibi çoklu yükleyiciler kullanılarak elle yapılabilir. Ancak bu, oldukça kapsamlı bir spesifikasyonun çalışılmasını gerektirir. Bu Wilds'e dalmak bir şekilde sıradan kullanıcının elinden çıkmıyor.
Bu, ileri düzey kullanıcılar için ilginç görünse de, çoğu, “az kan” ile konuşmak için bir sonuç elde etmek isteyecektir. Özellikle sonuç aynı olacağı için. Sorunumuzu çözmek için kullanışlı bir yardımcı program kullanacağız: WinSetupFromUSB programı.
Yardımcı programı buradan indirebilirsiniz: http://www.winsetupfromusb.com/downloads/ - yani, bu programın üreticisinin web sitesinden. Rusça talimatları okumak isteyenler aşağıdaki adresi ziyaret edebilirler: http://remontka.pro/winsetupfromusb/. Çok önyüklemeli bir flash sürücü oluşturun şöyle olacaktır:

WinSetupFromUSB yardımcı programının bu açıklaması tam olarak kabul edilebilir.
Çoklu önyüklemeli bir flash sürücü oluşturmayı başardık, ilgili sorunları göz önünde bulundurabiliriz.
Windows 7'den USB'ye
LiveCD teknolojisi uzun zamandır kullanıcıların gönlüne ulaşmıştır. Linux-oids arasında bu yaklaşım yaygındır. Bilgisayarda olmaması konusunda sıkıntı yaşamayacak şekilde en sevdiğiniz Linux dağıtımını içeren bir battaniyeyle dolaşmanız yeterli. Doğru, bir diske yazma hariçtir, ancak birçok amaç için okuma işlevi yeterlidir. Sistem, CD-ROM'dan PC'nin belleğine yüklenir ve tam özellikli bir işletim sisteminin işlevlerinin çoğu kullanılabilir duruma gelir.
Windows kullanıcıları yakın zamana kadar pratikte bunu yapmadılar. Ancak hızlı ve hantal USB belleklerin ortaya çıkmasıyla sırası geldi. Live USB, LiveCD ile aynı paradigmalara sahiptir, sadece disk bir depolama ortamı olarak kullanılmaz. Yemek nasıl windows flash sürücü 7 gemide tam teşekküllü bir "eksen" ile, daha fazla anlatacağız.
 Dışında bir ortamda kuruluma izin veren ilk Windows sabit disk, WinPE (Windows Preinstallation Environment) adı altında XP versiyonuydu - oldukça hızlı bir Windows sürümü olmasına rağmen, limitine indirgenmişti.
Dışında bir ortamda kuruluma izin veren ilk Windows sabit disk, WinPE (Windows Preinstallation Environment) adı altında XP versiyonuydu - oldukça hızlı bir Windows sürümü olmasına rağmen, limitine indirgenmişti.
Microsoft'un bu sürümü dağıtıldı ve bu nedenle bir tür kusurlu ürün olarak bu konuda hiçbir şikayette bulunulmadı. Dahası, çok çeşitli taşınabilir ev yapımı projelerin temeli haline gelen bu “dağınıklık” idi. WinPE'yi geliştirici tarafından tanımlanan sınırlara genişletmek için - yani LiveCD'ye Windows’un WinPE bileşenlerinden veya harici programlarından eksik olan sürücüleri dahil etmek için özel bir program kullanılması önerildi. yazılımyardımcı program BartPE ve diğerleri gibi.
Uzun süredir gelişmemiş olan BartPE, açıklama amacıyla uygun değildir. Özellikle de hiç XP ile değil, yedinci versiyonla ilgilenmeyi düşündüğümüzden. BartPE'nin şu anki alternatifi, şimdi döndüğümüz WinBuilder programı.
WinBuilder ile LiveUSB
Windows 7'nin mobil bir dağıtımını oluşturmak için ilk malzeme Win7PE olacaktır, ancak şimdilik WinBilder'ı nereden alacağınızı göstereceğiz. İnternetteki ana sayfadan indirebilirsiniz: http://winbuilder.net/.
Sitenin derinliklerinde kazarak, bu programın pratik kullanımı hakkında herhangi bir bilgi bulabilirsiniz, ancak buna ihtiyaç duymuyorsunuz, çünkü onunla çalışmanın sürecini yeterince ayrıntılı olarak açıklıyoruz. Başlamadan önce, bunu yapmanız gerekir:
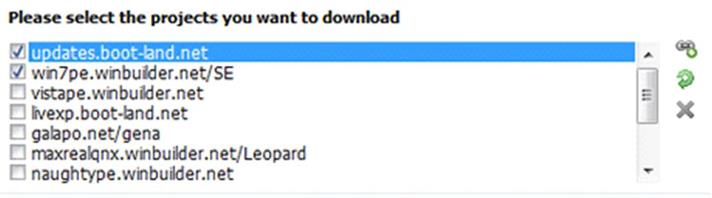
Daha sonra Windows Otomatik Kurulum Seti'ne (WAIK) ihtiyacımız var. Bu neredeyse 2 gigabaytlık resmi buradan edinebilirsiniz: http://www.microsoft.com/download/en/details.aspx?displaylang=en&id=5753. Bundan sonra, kurulum paketini StartCD.exe adı altında çalıştırın. Bu ürüne ihtiyacımız yok. Ayrı dosyalarına yalnızca \\ Windows AIK \\ Tools \\ x86 \\ klasöründen ihtiyacımız var. İşte bu dosyaların bir listesi:
- bcdboot.exe
- imageX.exe
- wimgapi.dll
- wimmount.inf
- wimmount.sys
- wimserv.exe
Tüm bu dosyaların WinBuilder alt dizinine kopyalanması gerekir (bizim durumumuzda, C: \\ WB \\ Projects \\ Tools \\ Win7PE_SE \\ x86 \\). Orada bcdedit.exe dosyasını \\ Windows \\ System32 klasöründen de kopyalamanız gerekir. Gelecekteki sistem için sürücüler bu adresten indirmek zorundadır: http://driverpacks.net/driverpacks/latest.
Ek olarak, VirtualBox'ı koyduk - this sanal makine yapıyı test etmemiz gerekiyor. Bu hazırlık prosedürü tamamlanmıştır ve sistemin oluşturulmasına devam edebilirsiniz.
"Yedi" nin taşınabilir versiyonunun üretilmesi
Diğer işlemlerin detayları:

Sonuç olarak, en kesilmiş fonksiyonelliğe sahip "çıplak" bir eksen elde ediyoruz ve "Aero" gibi "pod" un tamamen yokluğuna sahibiz.
Montajı içerikle doldurmak için, hikayemizin aşağıdaki paragrafının önerilerini kullanabilirsiniz.
Montajın değiştirilmesi
Soldaki ağaçta bulunan çok sayıda düğüm, elde edilen ürünün çok esnek bir şekilde yapılandırılmasını sağlar. Gelecekteki Windows Gezgini'ne eklentileri dahil etmek için varsayılan ekran çözünürlüğünden başlayarak, önyükleyici yükleyici temasından hemen hemen her şeyi değiştirebilirsiniz.
Belge ve medya içeriği eklemek için Ek Dosyalar düğümünün arayüzünü kullanabilirsiniz, ancak kullanıcıyı programın dağıtım paketine dahil etmek mümkün olmayacaktır. Tweeks'e Aero, duvar kağıdı ve aletli soket bağlanabilir.
Başvuruların dahil edilmesi mümkündür ancak daha zahmetlidir. Bu görevi kolaylaştırmak için, geliştiriciler çeşitli programların bir araya getirilmesi için birçok senaryo yayınladılar. Bu komut dosyalarını aşağıdaki adresten indirin: http://reboot.pro/forum/65/. Tamamlanan komut dosyası C: \\ WB \\ Projects \\ Win7PE_SE \\ Apps klasörüne veya alt dizinlerine yerleştirilir.
Sitede hazır bir komut dosyası yoksa, http://reboot.pro/508/ adresinde bulunan MakeScript aracını kullanarak kendiniz yapabilirsiniz. Yükleyicileri bu programa koymamalısınız; taşınabilir sürüm tarafından yenilmesine izin vermek daha iyidir:
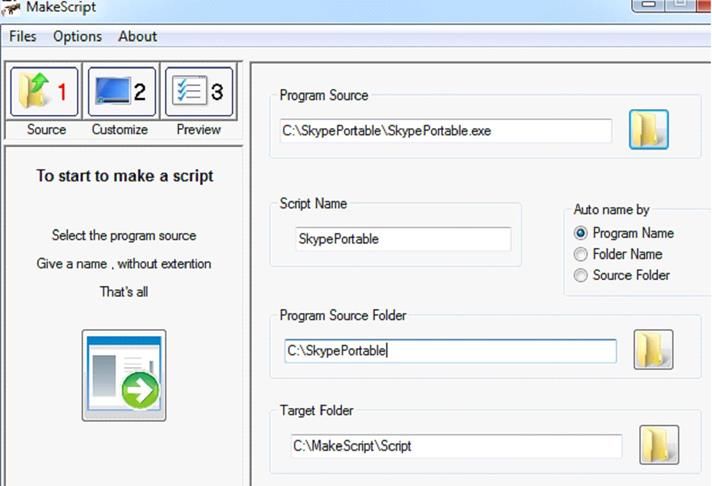 Aksi halde, kayıt defterinde düşünülemez miktarda çöp üretilecektir. MakeScript oldukça esnek ayarlara sahiptir. Bunları belgelerde okuyun veya internette bir açıklama arayın.
Aksi halde, kayıt defterinde düşünülemez miktarda çöp üretilecektir. MakeScript oldukça esnek ayarlara sahiptir. Bunları belgelerde okuyun veya internette bir açıklama arayın.
En basit durumda, istenen programın taşınabilir versiyonunun exe dosyasını belirlemek, ismini belirlemek ve ekranın solundaki büyük “Make” butonuna tıklamak yeterlidir.
Her şeyi USB'ye aktarıyoruz
Şimdiye kadar bunların hepsini bir USB flash sürücüye aktarma konusunda hiçbir şey söylemedik. Genel olarak, program sistemin C: \\ WB klasöründe hazır bir ISO görüntüsü oluşturur.
Bu tür görüntüleri zaten bir USB sürücüsüne aktarabiliriz. Bunun için hikayemizin ilk paragraflarında edinilen bilgilere ihtiyacımız olacak.
Böylece, çember kapalı ve aslında tartışacak bir şeyimiz yok.
İlgili mesajlar:

Selamlar, bugün size bir kereden fazla kurtardığım harika bir çoklu önyükleme flash sürücüsünün ne olduğunu söyleyeceğim. Yüksek kapasiteli flash sürücülerin (8 GB'den itibaren) ortaya çıkmasıyla, çoklu önyüklemeli flash sürücüleri çok çeşitli yazılım ve işletim sistemleriyle mümkün kıldı. Artık bir sürü sürücü diskini ve kurulum programını Windows / Linux taşımak zorunda değilsiniz.
Benim durumumda, çoklu önyüklemeli bir flash sürücü iki ile bir "birleştirmek" dir işletim sistemleri, bilgisayar donanımını test etmek ve test etmek için ve hatta tamamen çalışan bir işletim sistemine sahip yazılım (LiveCD).
Başlamak için, sonunda ne olacağını söyleyeyim:
- Windows 7 SP1 x86-x64'ü yükleyebilme
- Ubuntu'yu (herhangi bir sürümde) kurabilme
- Canlı yayın yapabilme
- HDD ile çalışmak için Program - Acronis Disk Director
- RAM MemTest test programı
Flash sürücüyü iş için hazırlama
Ve şimdi her şeye daha yakından bir göz atalım. Öncelikle, ihtiyacınız olan dosyaları içeren arşivi indirmeniz gerekir:
Şimdi flash sürücünüzü gelecekteki çalışmalar için hazırlamanız gerekiyor. Biçimlendir düzenli araçlar pencereler
Bitti! Şimdi USB flash sürücüdeki önyükleyiciyi kullanarak grub4Dos.Programı çalıştırın grubinst_gui.exearşivden, içindeki flash sürücümüzü seçin ve “ kurmak”
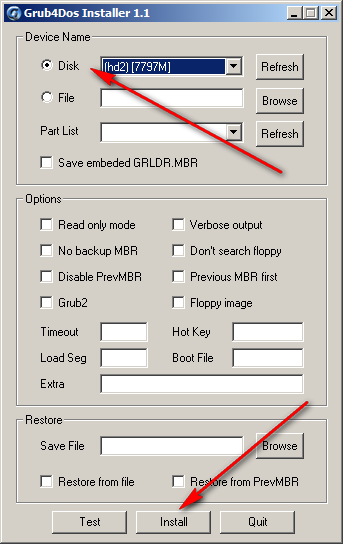 kur düğmesine tıkladıktan sonra böyle bir pencere görürseniz, her şey yolunda gitti:
kur düğmesine tıkladıktan sonra böyle bir pencere görürseniz, her şey yolunda gitti:
 Devam ediyor. Şimdi flash sürücünüzde hiçbir şey yok, kesinlikle boştur, önyüklenebilir olması için, önyükleyici dosyalarını ve önyükleme menüsünü kendisine kopyalamanız gerekir. Arşivin kökünde bulunurlar
Devam ediyor. Şimdi flash sürücünüzde hiçbir şey yok, kesinlikle boştur, önyüklenebilir olması için, önyükleyici dosyalarını ve önyükleme menüsünü kendisine kopyalamanız gerekir. Arşivin kökünde bulunurlar
grldr- yükleyici
menu.lst'in - menü ayar dosyası
Kopyalanan dosyayı aç menu.lst'innot defterinde. Gördüğünüz gibi tamamen boş. Şimdi seninle ayarlayacağız.
İlk önce, aşağıdaki satırı ekleyin:
title PC durdurucusunu kapatın
Bu aşamada, önyüklenebilir bir USB flash sürücümüz hazır, ancak bilgisayarı nasıl kapatacağını bilmiyor (bu, eklediğimiz komuttur). Şimdi flash sürücünün çalışıp çalışmadığını kontrol edelim. Bunu yapmak için, bilgisayarı yeniden başlatmanız gerekmez, dosyayı kopyalayın MobaLiveUSB_0.2.exe flash sürücünün köküne girip çalıştırın, “ gayri”
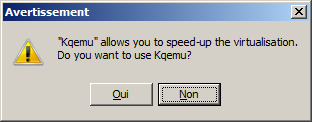 Bilgisayarınızı, önyüklenebilir bir USB flash sürücüden başlattığınız gibi aynısını göreceğiniz bir öykünücü penceresi açılacaktır.
Bilgisayarınızı, önyüklenebilir bir USB flash sürücüden başlattığınız gibi aynısını göreceğiniz bir öykünücü penceresi açılacaktır.
Ekranda görebileceğiniz gibi Rus harfleri yerine "çatlama" görüntüleniyor.
 Şablonlardan birini yükleyiciye bağlayarak bu durumu düzeltiriz (benim durumumda winlin.gz). Dosyayı flash sürücünün kök dizinine kopyalayın winlin.gz ve aşağıdaki satırları menu.lst'e en baştan yazınız.
Şablonlardan birini yükleyiciye bağlayarak bu durumu düzeltiriz (benim durumumda winlin.gz). Dosyayı flash sürücünün kök dizinine kopyalayın winlin.gz ve aşağıdaki satırları menu.lst'e en baştan yazınız.
gfxmenu /winlin.gz
gfxmenu / winlin. gz |
Şimdi öykünücüyü yeniden başlatın ve önyükleyici ekranınızın nasıl görüneceğini görün. Her şey doğru yapılırsa, aşağıdaki ekranı göreceksiniz:
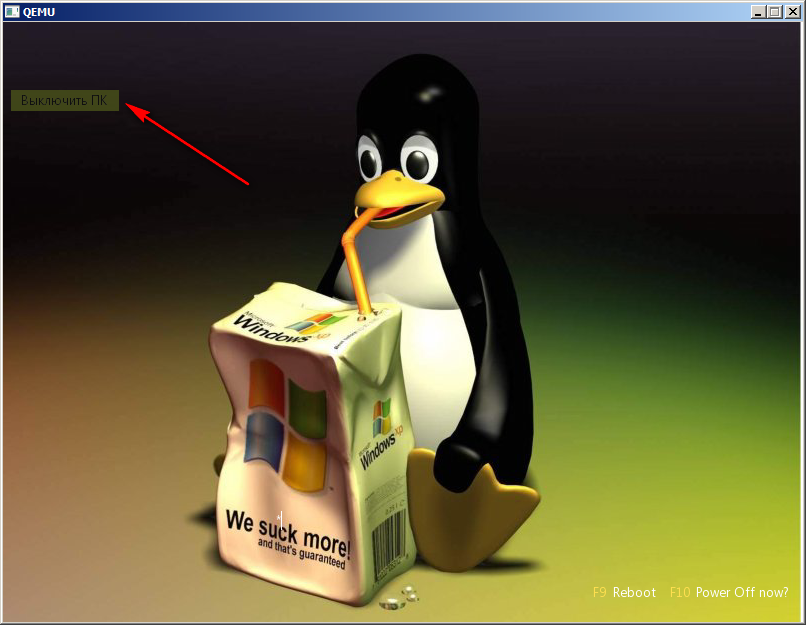 Şimdi görebileceğiniz gibi normal olarak “PC'yi kapat” kelimeleri görüntülenir. Harika, şimdi ilerliyoruz.
Şimdi görebileceğiniz gibi normal olarak “PC'yi kapat” kelimeleri görüntülenir. Harika, şimdi ilerliyoruz.
Yükleyiciyi ekleyin Windows 7 SP1 x86-x64
Şimdi, çoklu önyüklemeli flash sürücünüzden pencere yükleyebilmek için Windows 7 SP1 x86-x64 yükleyicisini ekleyelim.
Bunu yapmak için beğendiklerinizi indirin. windows görüntüsü 7 ve tüm dosyaları flash sürücünün köküne çıkartın.
Dosyaları çıkardıktan sonra, menu.lst dosyasına aşağıdaki satırları ekleyin:
başlık Windows'u yükleyin 7 SP1 x86-x64 RU haritası --unmap = 0: 0xff haritası - kanca kök zincir yükleyici / bootmgr
başlık KurulumWindows7SP1x86- x64RU map- - unmap = 0: 0xff harita- zincirli yükleyici / bootmgr |
Emülatörü indirin ve ne aldığınızı kontrol edin. Gördüğünüz gibi “Dulların Kurulması” maddesi belirdi
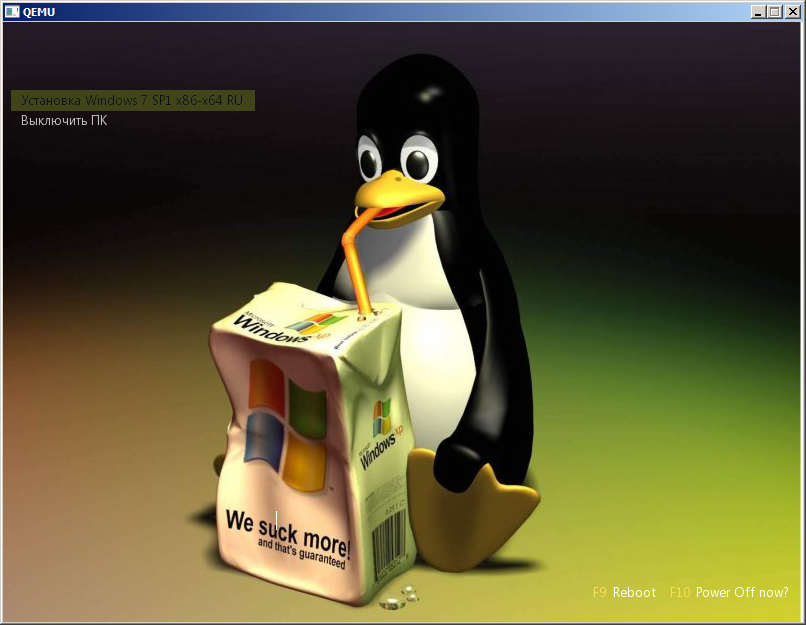 Bu öğeyi seçtiğinizde, Windows yüklemesi başlar. Taşınıyor ...
Bu öğeyi seçtiğinizde, Windows yüklemesi başlar. Taşınıyor ...
Ubuntu Yükleyici Ekle
Genellikle Linux kullanmam gerekiyor, bu yüzden Ubuntu dağıtımını USB flash sürücüye eklemeye karar verdim. En son dağıtımı resmi siteden indiriyoruz. Flash sürücüde bir klasör oluşturun / ubuntu ve indirilen görüntüyü onun içine kopyalayın (olduğu gibi, bir dosyada).
Şimdi ubuntu görüntüsünü açın. program UltraISO ve katalogdan / casper iki dosyayı kopyala: vmlinuz ve initrd.lz klasöre / ubuntu flash sürücüde Ubuntu içeren disk görüntüsünün ismi şöyle olmalıdır: ubuntu.iso.
Şimdi aşağıdakileri menu.lst dosyasına yazın:
başlık Yükleme ubuntu-10.04.4-desktop-i386 çekirdeği / ubuntu / vmlinuz iso-scan / dosyaadı = / ubuntu / ubuntu.iso boot = sadece casper-ubiquity initrd = / casper / initrd.lz yerel ayar = ru_RU /ubuntu/initrd.lz
başlık Installubuntu - 10.04.4 - masaüstü - i386 çekirdek / ubuntu / vmlinuz iso - tarama / dosyaadı = / ubuntu / ubuntu. iso boot = yalnızca casper - ubiquity initrd = / casper / initrd. lz yerel ayarı = en_RU sessiz sıçrama - initrd / ubuntu / initrd. lz |
Emülatörü yeniden başlatın ve ne aldığınızı kontrol edin
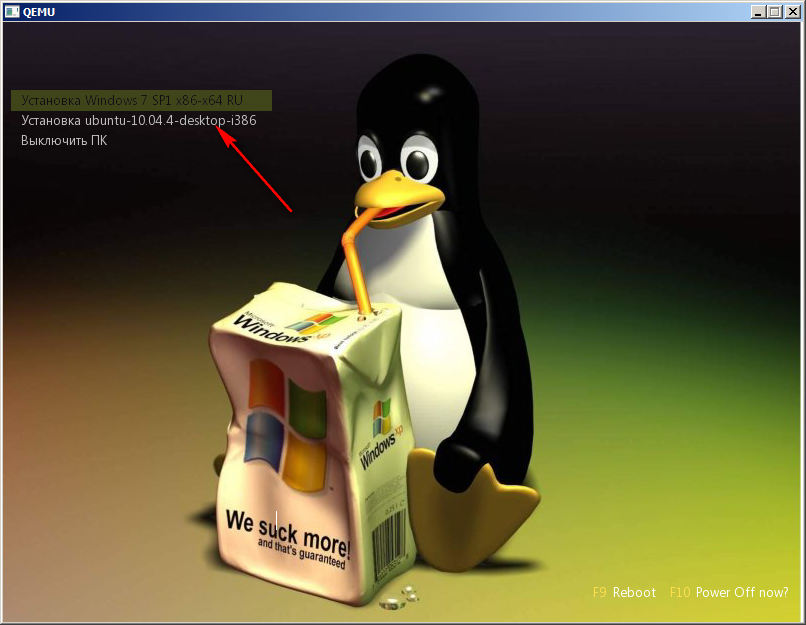
“Ubuntu Kur” menü öğesini seçtiğinizde, dağıtım kitinin kurulumu başlayacaktır.
LiveCD başlatmak ekle
Çok faydalı bir şey! Sistem yüklenmediğinde olur, ancak yeniden yüklemeden önce masaüstünün içeriğini kaydetmeniz gerekir, çünkü öyle mi? Bu oldu, bu tür anlarda, LiveCD yardımcı olacaktır.
Kullanılabilir ilk montajı indirdim (bulmak istiyorsanız, ismine göre arayın), Windows 7 ve Windows XP'ye sahip. Dedikleri gibi her zevke.
Böylece görüntüyü indirdim, klasöre attım / os, içinde menu.lst'in aşağıdakileri ekledi:
title Windows LiveCD eşlemesini başlatın /os/LiveCD_Seven+LEX.ISO (hd32) haritası - kanca (hd32) zincir yükleyici (hd32) önyüklemesi
titleZapustitWindowsLiveCD harita / os / LiveCD_Seven + LEX. ISO (hd32) harita - kanca kök (hd32) zincir yükleyici (hd32) |
Şimdi başka bir öğem var.
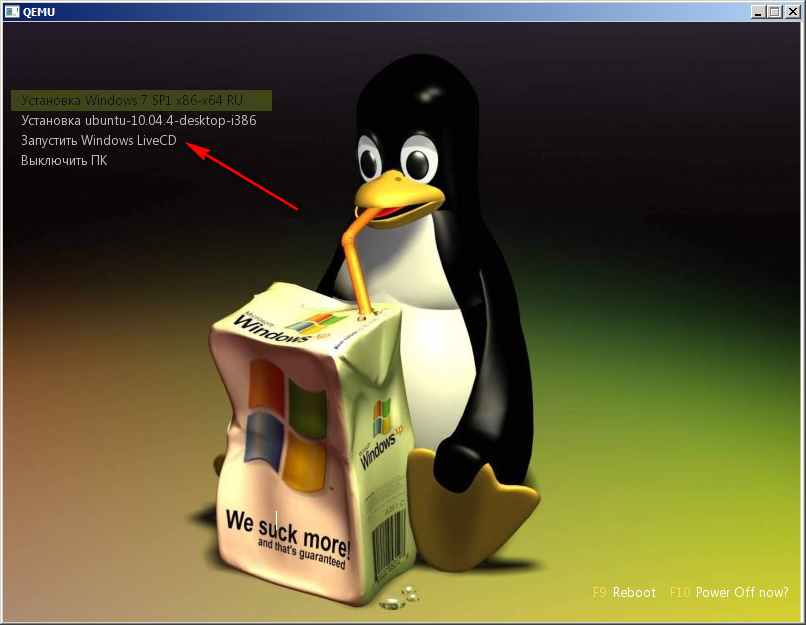 Ben sadece emülatörden başlatıldığında, Windows 7'nin sürümünün başlamayacağını ve windows xp'nin sürümünün problemsiz başlayacağını not etmek istiyorum.
Ben sadece emülatörden başlatıldığında, Windows 7'nin sürümünün başlamayacağını ve windows xp'nin sürümünün problemsiz başlayacağını not etmek istiyorum.
Şimdi iki işletim sistemimiz ve bir canlı sistemimiz var. Biraz yazılım ekleyelim.
Önyüklenebilir flash sürücüler için programlar ekleyin
1. Sabit disklerle çalışmak için görüntüyü indirdim Acronis Disk Yöneticisi (sağanak üzerinde var). Klasöre attı / program ve menüde aşağıdaki girişi ekledi:
title Sıkı çalış akronis diskleri Disk Direktörü haritası /program/acronis.iso (hd32) haritası - ana kök (hd32) zincir yükleyici (hd32) önyüklemesi
titleRabotaszhestkimidiskamiAcronisDiscDirector harita / program / kısaltmalar. iso (hd32) harita - kanca kök (hd32) zincir yükleyici (hd32) |
Şimdi cephaneliğimdeki disklerle çalışmak için iyi bir aracım var.
 2. RAM’i kontrol etmek için “MemTest” programını kullanacağım.
2. RAM’i kontrol etmek için “MemTest” programını kullanacağım.
Resmi siteden indirdim. Paketi açıldı ve resmi bir klasöre koyun / program Menüde aşağıdakiler eklendi:
başlık Kontrolü hafıza MemTest 4.10 haritası /program/mt410.iso (hd32) haritası - kanca (hd32) zincir yükleyici (hd32) önyüklemesi
titleCheck Çevrimiçi MemoryMemTest4. 10 harita / program / mt410. iso (hd32) harita - kanca kök (hd32) zincir yükleyici (hd32) |
Emülatörden kaçmaya çalışıyoruz ...
 İşe yarıyor! Devam ediyor.
İşe yarıyor! Devam ediyor.
3. Hiren in BootCD'sinde çok çeşitli araçlar bulunabilir. Bağlantıdan indirebilirsiniz. Resmi paketten çıkarın ve bir klasöre kopyalayın / program , ayrıca firadisk.IMA dosyasını arşivimden kopyalamanız gerekir.
firadisk.IMA, bir disk görüntüsünü RAM'e yüklemenizi ve normal bir diskte olduğu gibi çalışmanızı sağlayan bir sürücüdür.
Menüde aşağıdakileri yazıyoruz:
başlık Hiren'ın BootCD v9.3 haritası - mem / program/firadisk.ima (fd0) haritası - mem / program/hbcd.iso (hd32) haritası - kanca zinciri yükleyici (hd32)
başlıkHiren `sBootCDv9. 3 map- - mem / program / firadisk. ima (fd0) map- - mem / program / hbcd. iso (hd32) harita - kanca zincir yükleyici (hd32) |
Önyükleme sırasında Hiren in BootCD'sinde disk RAM'in içine akana kadar biraz beklemeniz gerekir.
4. Yönetici şifresini sıfırlamak için USB flash sürücüye bir yardımcı program ekleyin. Bağlantıdan indirebilir ve kopyalayabilirsiniz. ISO görüntüsü klasöre / program. Menüye aşağıdaki girişi eklendi:
title Sıfırla Administrator password map /program/BOOT-DSK.ISO (hd32) haritası - ana kök (hd32) zincir yükleyici (hd32) boot
Resim birkaç yardımcı program içeriyorsa, vurgulanan okla ilgileniyoruz:
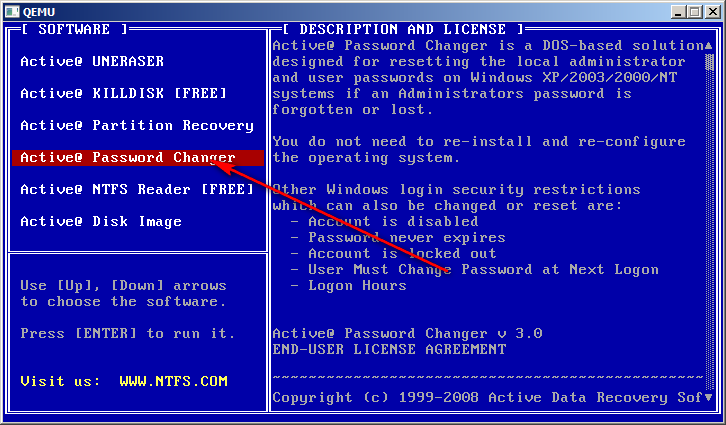 5. Sabit sürücü tanılama için Victoria programını ekleyeceğim. Bağlantıyı indirebilirsiniz. İçine bir görüntü fırlattım / program,
Menüde aşağıdakileri yazarım:
5. Sabit sürücü tanılama için Victoria programını ekleyeceğim. Bağlantıyı indirebilirsiniz. İçine bir görüntü fırlattım / program,
Menüde aşağıdakileri yazarım:
başlık Teşhis sabit disk Victoria 3.5 harita / program / vcr35r.iso (hd32) haritası - kanca kökü (hd32) zincir yükleyici (hd32) boot
harddisk'in teşhisiVictoria3. 5 harita / program / vcr35r. iso (hd32) harita - kanca kök (hd32) zincir yükleyici (hd32) |
 Prensip olarak başka bir şey ekleyebilir, yalnızca flash sürücünün hayal gücünü ve boyutunu sınırlayabilirsiniz. Benim için bu araç oldukça yeterli.
Prensip olarak başka bir şey ekleyebilir, yalnızca flash sürücünün hayal gücünü ve boyutunu sınırlayabilirsiniz. Benim için bu araç oldukça yeterli.
Önyüklenebilir flash sürücümün ekran görüntüsü
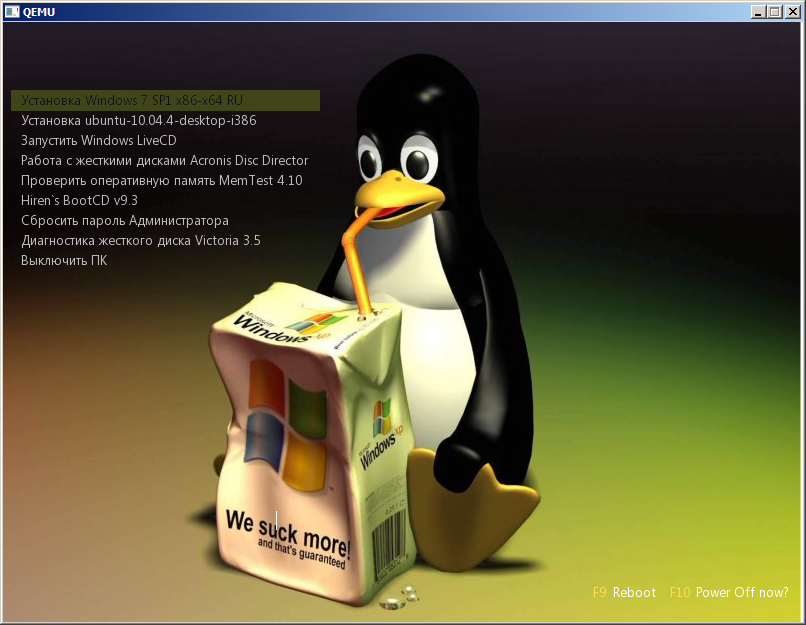
Ve işte benim menu.lst dosyası:
gfxmenu /winlin.gz title Windows 7 SP1'i yükleme x86-x64 RU haritası --unmap = 0: 0xff haritası - kanca kök zincir yükleyici / bootmgr başlığı ubuntu-10.04.4-desktop-i386 çekirdek / ubuntu / vmlinuz iso-scan / dosyaadı = / ubuntu / ubuntu.iso boot = sadece teker teker - her yerde initrd = / casper / initrd.lz yerel ayarı = en_US sessiz sıçrama - initrd /ubuntu/initrd.lz title Windows LiveCD map /os/LiveCD_Seven+LEX.ISO Başlat hd32) map - kanca kökü (hd32) chainloader (hd32) boot başlığı Sabit disklerle çalışma Acronis Disc Director harita /program/acronis.iso (hd32) haritası - hook root (hd32) chainloader (hd32) boot title RAM'i kontrol et MemTest 4.10 haritası /program/mt410.iso (hd32) haritası - kök kökü (hd32) zincirli yükleyici (hd32) önyükleme başlığı Hiren's BootCD v9.3 haritası --mem /program/firadisk.ima (fd0) haritası --mem /program/hbcd.iso (hd32) haritası - kanca zinciri yükleyici (hd32) title Sıfırla Yönetici şifresi haritası /program/BOOT-DSK.ISO (hd32) harita - kanca kök (hd32) zincir yükleyici (hd32) önyükleme başlığı Tanılama sabit disk Victoria 3.5 harita / program / vcr35r.iso (hd32) harita - kanca kök (hd32) zincir yükleyici (hd32) önyükleme başlığı Bilgisayarı durdur
İşimin doğası gereği, bir sistem yöneticisiyim, bu da genellikle bir işletim sistemi kurma ihtiyacımla karşılaştıkları anlamına geliyor. Bugün size çoklu işletim sistemlerini kurabileceğiniz ve canlı modda çalışabileceğiniz önyüklenebilir bir USB flash sürücüyü nasıl yapabileceğinizi göstermek istiyorum.
USB flash sürücüye çeşitli işletim sistemlerinin çeşitli dağıtımlarını yazmak için bir program gerekir. Şu anda sürüm 1.5 olan en son kararlı sürümü indirin. Bu nasıl görünüyor:
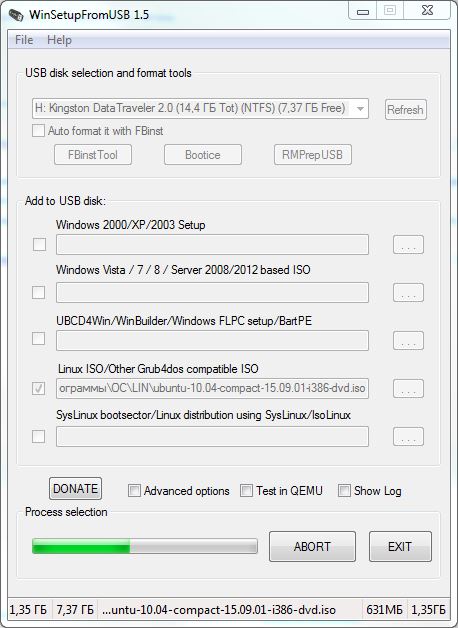
Daha sonra, USB flash sürücüye indireceğiniz işletim sistemlerini hazırlamanız gerekir. Çünkü eski bilgisayarlar hala her yerde kullanılıyor ve hala bu işletim sistemini kurduğum sürece kırk yaşın üzerindeki tüm kullanıcıların korteksinde oturuyor. İlk olarak, WIN XP görüntüsünü ayrı bir klasöre açın, böylece kök görüntü dosyaları bu klasörün kökündedir.
İşletim sistemini bir USB flash sürücüye yüklemek, en eskiden en yeniye kadar Windows ile başlamalıdır. Görüntünün geri kalanının ambalajından çıkarılması gerekmez, yalnızca XP.
Bu görüntüleri yükleyeceğim:
1. WIN XP
2. WIN 7 x32
3. Lubuntu
4. Debian Live Mate
5. Ubuntu 10.04 Kompakt
Gereksinimlerinize uygun bir işletim sistemi seçebilir veya bir tane yükleyebilirsiniz. İstediğin gibi.
Böylece, görüntüler indirilir ve kuruluma hazırdır, XP açılır ve kaderini bekliyor, devam edelim:
WinSetupFromUSB programını çalıştırın ve ilk sistemi kurarken onay kutusuna tıklayın FBinst ile otomatik biçimlendirUSB flash sürücüyü önceden biçimlendirmek gerekir. Sonraki görüntüleri eklerken kene kaldırılmalıdır. 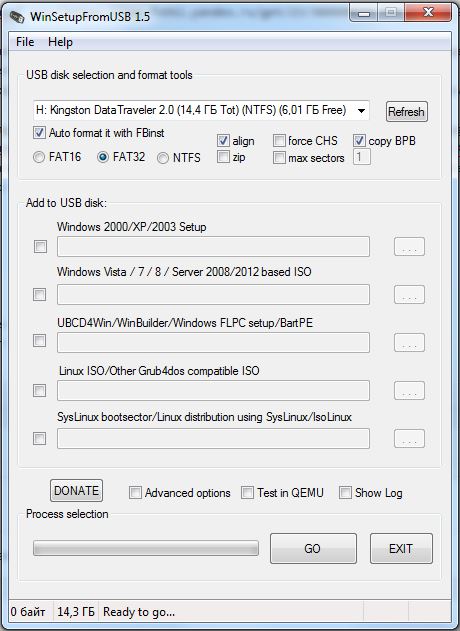
Ardından, Windows 2000 / XP / 2003 Kurulumunun önüne bir onay işareti koyun, klasörün konumunu XP ile belirtin ve Tamam'ı tıklayın. 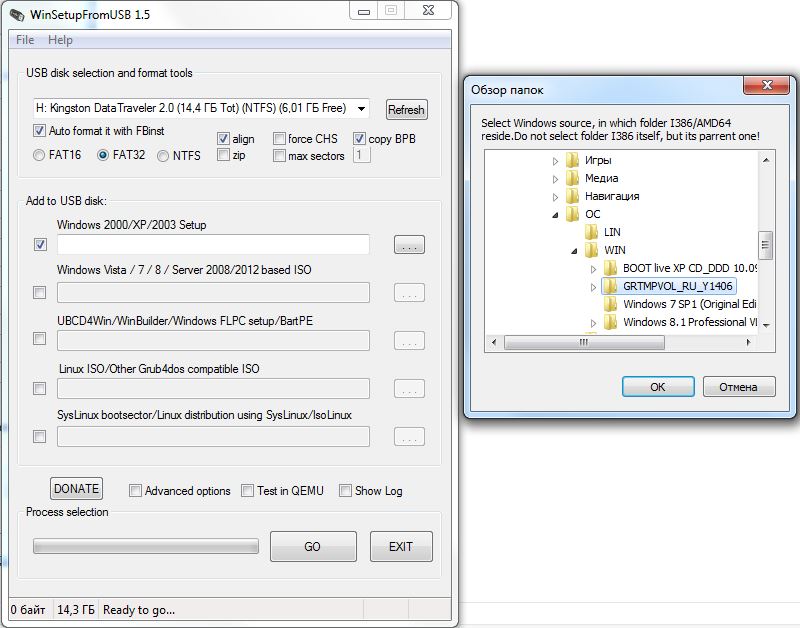
Bundan sonra, pencerenin altında, GO düğmesiyle kaydetmeye başlayın ve sonunu bekleyin. Kaydın sonunda, başarılı işle ilgili bir mesaj içeren bir pencere açılacaktır.
Sonra hemen devam wIN kurulumu 7. Yine, Windows Vista / 7 / 8'in hemen karşısına geçtik ve yine ISO genel bakışını belirledik. Ardından tekrar GO düğmesine basıp kaydın bitmesini bekliyoruz.
USB flash sürücüye yükledikten sonra tüm işletim sistemlerinde Win WIN, Linux yüklemeye devam edelim.
Bunu yapmak için, Linux ISO / Diğer seçeneğinin yanındaki kutuyu işaretleyin, dağıtımın görüntüsünü belirtin ve tekrar Git'i tıklayın.
En son sistemi kurmadan önce, sonucu görüntülemek için QEMU'da Test Et kutusunu işaretleyin. 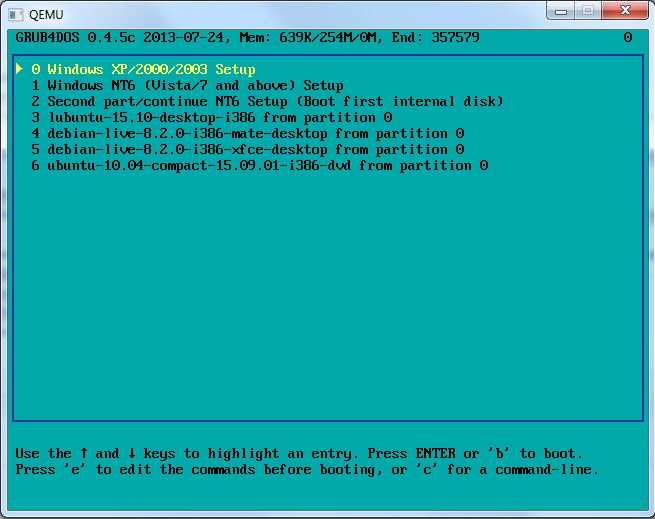
Aynı pencereye sahipseniz, her şeyi doğru yaptığınız anlamına gelir. Şimdi gerçek bir makinede deneyeceğiz.
Sistemin bir flash sürücüden önyüklenmesi için BIOS'ta bu parametreyi belirtmeniz veya başlangıçta önyükleme menüsünü çağırmanız ve USB flash sürücünüzü seçmeniz gerekir. Genellikle, bu menü farklı anakartlarda farklı şekillerde denir: ESC, F8, F9, F11, F12. Bu durumda, F12 en yaygın olanıdır.
Gösterim: 148
