Bugün, her zamankinden daha fazla, bilgisayar sistemlerinden tamamen farklı kullanıcı grupları için talep var. Aslında, Windows işletim sistemi pek çok kullanıcının ana işletim sistemine paralel olarak terminallerinde kullanmak istediği popülerliği kaybetmez. Windows 7'yi nasıl yükleyeceğimizi görelim sanal makine en basit yol. Temel olarak, sadece güçlü biri değil, aynı zamanda genel çalışma prensiplerini anlamak için en kolay olan WM VirtualBox yazılım paketini alın.
Sanal makine nedir?
Eğer kimse bilmiyorsa yazılım bir sanal makine biçiminde "demir" ekipmanı yüklü bir bilgisayar sisteminin bir emülatöründen başka bir şey değildir, işletim sistemi ve kullanıcı programları.
Aslında, sanal bir makine ile windows yüklü 7, gerçekten (fiziksel olarak) mevcut bir bilgisayarın bir kopyasıdır, yani "yedi" gemide, ancak sadece program düzeyinde ve bu uçbirimdeki yeteneklerinden hiçbir şekilde farklı değildir. Böyle bir sanal sistemde, programları ve uygulamaları yükleyebilir, donanımları test edebilir, web sunucularının çalışmasını taklit edebilirsiniz, vb.
Kural olarak, yazılım yüklemesinin kendisinin ve ardından işletim sistemiyle ilgili tüm süreçleri, zorluklara neden olmaz, ancak, "yedi" şartı dikkate alındığında, sürecin tüm adımların uygulanması hakkında bir fikir vermek için değer.
Windows 7 için sanal makine: WM VirtualBox
Yani, başlayalım. Zaten açık olduğu gibi, önce bir sanal makineyi mevcut bir işletim sistemine yüklememiz gerekecek. WM VirtualBox paketinin kullanımı ile devam ediyoruz.
Not, bu durumda soru, Windows 7'de sanal makinenin nasıl kurulacağı düşünülmeyecek, ancak makineye "yedi" nasıl yerleştirileceğine bakmayacaktır. Gerçekten de, zaten ana sistem olarak kurulmuşsa, neden çalışmasına öykünmeli?
İlk önce indirmemiz gerekiyor son sürüm programı. Bunu resmi web sitesinde ya da internette bulabilirsin. Her durumda, uygulama ücretsizdir, bu yüzden bazı "kırık" sürümlerde herhangi bir sorun olmayacaktır.
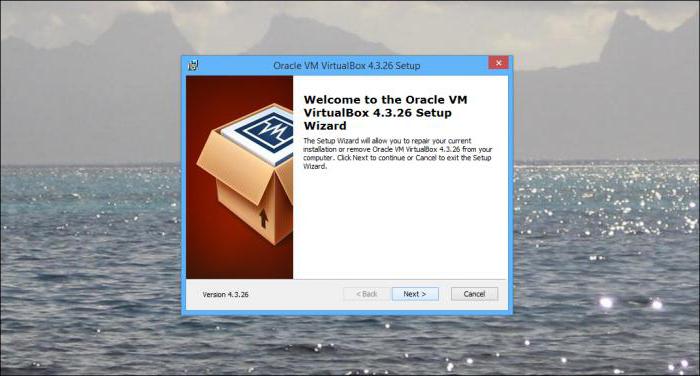
Yükleme dosyasını çalıştırın ve talimatları izleyin. Burada her şey her zamanki gibidir: Lisanslı kullanımla aynı fikirdeyiz ve kurulum onayına ulaşana kadar sürekli olarak "İleri" düğmesine basıyoruz. Bir nüans var. Sorun, bir süre için Yükle düğmesine bastıktan sonra bağlantının kesileceği, internete erişimin kaybolacağıdır. Panik yapmayın, normal.
Ardından, bazı cihazlar için bir öneri ile pencereler olacaktır. Her yerde aynı fikirdeyiz. Son pencerede, sanal makinenin hemen oluşturulma çizgisinin yanındaki onay kutusu ile alan görüntülenir. Bu eylemlere devam etmek istiyorsanız, her şeyi değişmeden bırakırız. Sanal makine daha sonra oluşturulduysa, kutunun işaretini kaldırın ve Son düğmesini tıklayın.
Bir sanal makinede Windows 7 nasıl kurulur: Ön parametre seçimi
Hepsi bu kadar. Ana program yüklenir. Bir sonraki aşama, daha sonra "yedi" nin yerleştirileceği yeni bir makinenin oluşturulması olacak.
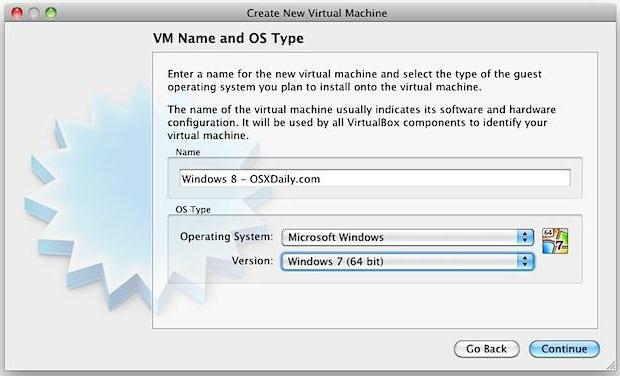
Bunu yapmak için, çalışan programdaki ilgili düğmeyi kullanın ve ardından "Sihirbaz" ın başlangıç ekranında devam düğmesine tıklayın. Şimdi birkaç temel parametreyi seçmeniz gerekiyor. Microsoft Windows işletim sistemi türünü belirtin ve seçin
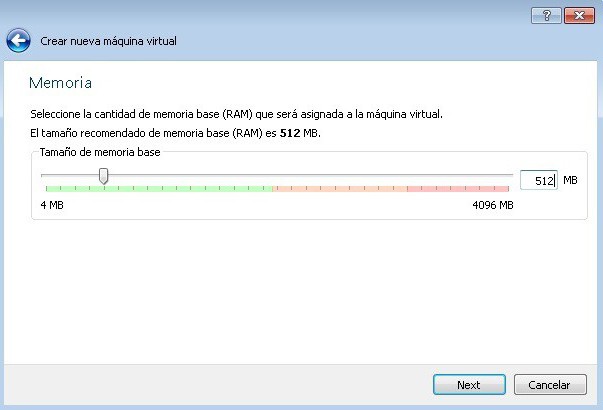
Şimdi en önemli anlardan biri RAM miktarını seçmektir. Bilgisayarda yüklü toplam miktardan tahsis edilecek, böylece çocuk işletim sistemi çalıştığında ana bilgisayara indirilecek. Boyutu 512MB'den (1GB ve üzeri) ve toplam kullanılabilir boyutun yarısından daha fazlasına ayarlamanız önerilmez, aksi takdirde ana sistem sadece yavaşlamaz, hatta çalışmayı reddedebilir.
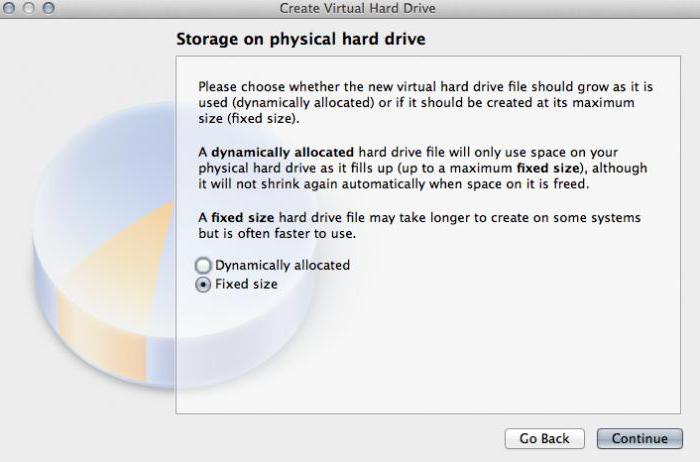
Bir sonraki adım oluşturmaktır. Benzer bir "Sihirbazda", dinamik olarak genişletilmiş bir disk (Dinamik Olarak Tahsis edilmiş) seçmeniz ve adlandırmanız önerilir. Kayıt konumu ve boyutu varsayılan olarak belirtilecektir, ancak bu ayarları değiştirebilirsiniz, örneğin, "işletim sistemi" yüklü olmayan bir sistem dışı bölüm ve başka bir mantıksal bölüm kullanabilirsiniz. Program, 20 GB'lik bir boyut kullanmayı önerir. Bu parametre değişmeden bırakılabilir, ancak değiştirmeye karar verirseniz, 15 GB'den daha küçük bir boyut kullanılması önerilmez (bunun nedeni, "yedi" nin kendisinin gereksinimleridir).
Bir önyükleme disketi oluşturma (veya sistem görüntüsü)
Windows 7'yi bir sanal makineye nasıl yükleyeceğinizi düşünüyorsanız, diskten yüklenmesi gerektiğini unutmayın. İki seçenek var: ya orijinal yükleme diski (ya da bir kopyası) veya kurulum görüntüden yapılacaktır.
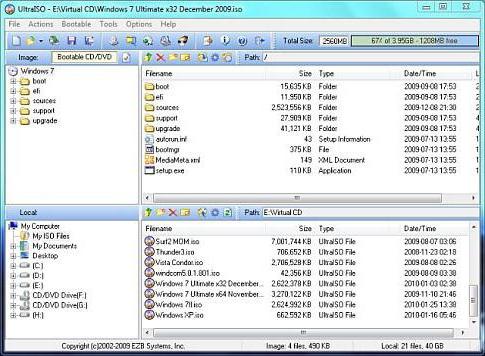
Prensip olarak, erken bir aşamada oluşturulan dinamik olarak genişletilmiş disk ile, seçmek daha iyidir önyükleme görüntüsü sistemi. Orijinal DVD'den UltraISO, Daemon Tools, Nero vb. Programlarda oldukça basit bir şekilde oluşturabilir ve doğrudan sabit diskte kaydedebilirsiniz. Bu anlamda ayrıntılı olarak durmak mevcut değildir.
Bir Sanal Makineyi Önceden Ayarlama
Şimdi, doğrudan işletim sisteminin kurulumuna geçmeden önce (bizim durumumuz Windows 7'de), sanal makinenin yapılandırılması gerekiyor.
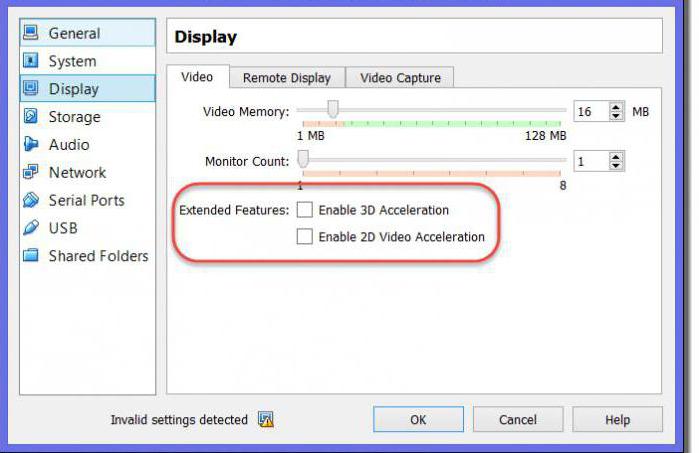
Bunu yapmak için özellik düğmesini kullanın. Menüde ilk önce ekran için video belleğin boyutunu ayarlayın (en az 26 MB) ve 2B ve 3B'nin hızlanmasını sağlayın.
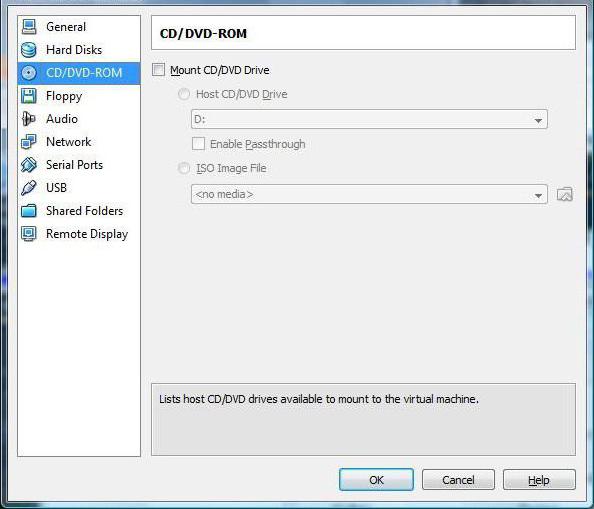
Sonra taşıyıcı altında, tarzına bağlı olan bu "İşletim Sistemi" yüklü kaydedilen orijinal ile optik medyaya DVD-ROM simgesini seçmek (ve daha sonra diski sürücüye takın) Bu satır görünür sonra (obraza.iso konumunu belirtmek için veya klasör simgesini görüntüye referans ile). Ses, ağ, COM bağlantı noktaları ve ortak klasörlerin ayarları değiştirilemez.
Şimdi ana uygulama penceresi tekrar görünür, burada "Başlat" düğmesine tıklamanız gerekir. Bir bilgi mesajı görünürse, katılıyorum, ardından sanal makine ekranına tıklayın ve açılır pencerede "yakalama" komutunu seçin.
"Yedi" nin kurulumu
Sadece şimdi Windows 7'yi bir sanal bilgisayara koyduk virtualBox makinesi. Prensip olarak, "yedi" kurma işlemi, bu prosedürün gerçek bir bilgisayarda gerçekleştirilip gerçekleştirilmediği konusunda kesinlikle farklı değildir. Yükleyicinin talimatlarını izlemeniz yeterlidir. Yapılandırmaya bağlı olarak, işlem 20-30 dakika kadar sürebilir. İşlemin sonunda, her zamanki terminalden farklı olmayan "yedi" ile karşılaşırız.
Eklentilerle çalışma
Ayrı bir şekilde, Windows 7'yi sanal bir makineye nasıl kuracağımız sorusunun, çoğu kullanıcının dikkat etmediği bazı nüansları anlayamadan yapamayacağı unutulmamalıdır. Sorun, dahil edilen sanal makinenin, ana sistemdeki klavye ve farenin kullanımını engellemesidir. Ayrıca, eş zamanlı olarak barındırma ve çocuk işletim sistemi için çalışmayacaktır. Yani, ana sistem üzerinde çalışan ana uygulamadaki verileri kopyalamak ve bunları sanal makinedeki programa eklemek imkansızdır.
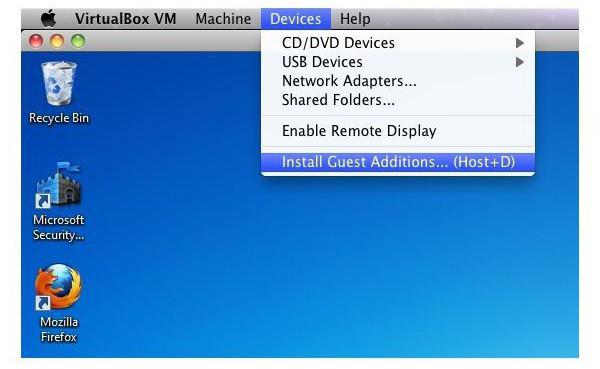
Bunun olmasını önlemek için, eklenti yükleme bölümüne gitmeniz ve otomatik çalıştırma penceresinde VBoxWIndowsAdditions.exe satırını tıklamanız ve programı yüklemeniz yeterlidir.
Sonuç
Bu yüzden WM VirtualBox sanal makinesi ile nasıl kurulacağını ve çalışacağını anladık. Gördüğünüz gibi burada özellikle karmaşık bir şey yok. Buna ek olarak, çoğu durumda, ortalama kullanıcı, "Ana" ana sistem konfigürasyonunu başlangıçta izlediğinden ve en uygun ayarları sunduğu için parametreleri manuel olarak seçmek zorunda değildir.
Eh, uygun ve haklı bir iştiraki OS bir "yedi" biçiminde kullanımı, zaten kullanıcının kendisine emanet ne görevler sadece bağlıdır. Bu arada, fark ederseniz, bu durumda BIOS ayarlarında sanal teknolojiye destek bile veremezsiniz. Esas olarak yalnızca yerli Hyper-V hiper-denetleyicisini kullanırken (çalışması veya önyüklenebilir OS'yi seçmek için) kullanılırlar. Ama bizim durumumuzda bu gerekli değildir.
Bilgisayar kullanıcıları, Windows'un önceki sürümlerinde başarıyla çalışan eski programlarla çalışmak gerektiğinde bazen durumla yüzleşir. İki bilgisayarı aynı anda yönetmek her zaman uygun değildir. Ancak, işletim sisteminin başka bir sürümünü çalışan bir dizüstü bilgisayara yüklemek için bir fırsat var. Windows 7 (VM) için paralel bir makine, iki sistemin paralel çalışmasını sağlayabilir. Bu makaleden öğrenebilirsiniz:
- bM nedir?
- bu amaçla hangi programlar var;
- sanal makinede Windows 7 nasıl yüklenir ve yapılandırılır.
Ikinci bilgisayar gerçek
Sanal makine - yazılım. Yardımı ile, gerçek bilgisayarın bir kopyası ile oluşturulur:
- sabit sanal diskler;
- optik sürücü;
- ağ bağdaştırıcılarının bir analogu;
- BIOS vb.
Kendi işletim sistemine sahip sanal bir dizüstü bilgisayar ayrı bir pencerede çalışır ve fiziksel sabit diskte belirli bir yer tutar. Şuna benziyor:
Örnekte, Windows 7 Professional yüklü gerçek bir işletim sisteminde sanal bir Windows XP işletim sistemine sahip bir programın nasıl çalıştığını görebilirsiniz. Ve gerçek bir cihazda olduğu gibi aynı eylemleri gerçekleştirir.
VM görevleri
Hemen hemen herkes ağdan indirilen bir durumla karşı karşıya ve yüklü program gereksiz uygulamalar bir tüyler çeker. Bu nedenle, daha gelişmiş kullanıcılar, indirilen uygulamayı sanal bir sisteme kurmayı ve hem performans hem de beklenmedik sürprizleri kontrol etmeyi tercih ediyor.
Buna ek olarak, diğer görevler çözülüyor:
- Programı test etme imkanı.
- Şüpheli programların zararlı etkilerinden kaçının.
- İkinci bilgisayar ağına öykün.
- Sistemdeki ayarların değiştirilmesinin sonuçlarını kontrol edin.
- Ağ üzerinden otomatik ateşlemenin güvenli yürütülmesi.
- Bilgisayar virüsleri ile gerçek bir dizüstü bilgisayar enfekte etme olasılığını azaltın.
- Gerçek bir işletim sistemi ile uyumlu olmayan programları çalıştırma.
En popüler emülatör
Sanal bir Windows oluşturabileceğiniz birçok program bulabilirsiniz. Ama en popüler olanları tanımak en iyisidir.
Bu en yaygın olanı ücretsiz programEn popüler işletim sistemlerini taklit edebileceğiniz:
- , Windows (farklı sürümler için destek).
- MacOS.
- Ailenin herhangi bir işletim sistemi Linux.
- Emülatörün ücretli sürümünden VM ile etkileşimi destekler VMware İş İstasyonu.
Windows 7 ve oluşturulan sanal makine, normal kullanıcı tarafından kolayca yapılandırılabilir. Program farklı, hem performans hem de istikrar. Ayrıca, ücretsiz olmasına rağmen, geniş yetenekleri, açık bir arayüze sahiptir. Ev kullanımı için en iyi şekilde uyarlanmıştır.
VMware
Ayrıca bilinen ve popüler program. Ana uygulama büyük şirketlerde bulundu.
Bu ürünün iki versiyonu vardır:
- İş İstasyonu;
- oyuncu.
versiyon İş İstasyonu kullanıcının ihtiyaçlarını tam olarak karşılayabilir, ancak ücretli bir programdır. Sıradan kullanıcılar ücretsiz bir analog kullanabilir İş İstasyonu - VMware Player.
Ücretli versiyonda 32 ve 64 sistemlerle çalışmak mümkündür, bkz. USB 3.0, çeşitli işletim sistemleri oldukça başarılı bir şekilde çalışır. VMware İş İstasyonu - bilgisayar emülatörünün gelişmiş bir sürümü, ancak değeri nedeniyle, çoğunlukla büyük şirketler arasında, sıradan kullanıcılar arasında uygulama bulundu.
Microsoft Virtual PC
Windows 7'de çalışmak için benzer bir sanal makine. Geniş bir işlevselliğe ve açık, kullanışlı ve pratik bir arayüze sahiptir. Ancak önemli bir dezavantaj var - sadece Windows işletim sistemlerinde çalışabilir. Linux veya Mac OS gibi diğer işletim sistemleri üzerinde çalıştırılamaz.
Bu kısa genel bakışta en popüler üç sanal makine açıklanmaktadır. Artık ev ihtiyaçları için programı kullanmak en iyisi. Ardından, kurulum ve yapılandırma prosedürü dikkate alınacaktır.
Windows 7'yi sanal bir makineye yükleme VirtualBox
Sanal bir işletim sistemi kurma süreci birkaç aşamaya ayrılabilir:
- Programı yükleyin.
- Görüntü dosyasını VM için Windows 7 ile indirin.
- tesisat sanal Windows 7.
Bütün bu süreçleri ayrı ayrı ele alalım.
VirtualBox programını yükle
Her şeyden önce, sanal bir makineye ihtiyacımız var. Daha önce de belirtildiği gibi, bunlardan birkaç tane var. İlgileniyoruz. Resmi web sitesinden https://www.virtualbox.org adresinden indirebilirsiniz. Aşağıdaki listeden Windows ana bilgisayarları için VirtualBox 5.1.14'ü seçin.
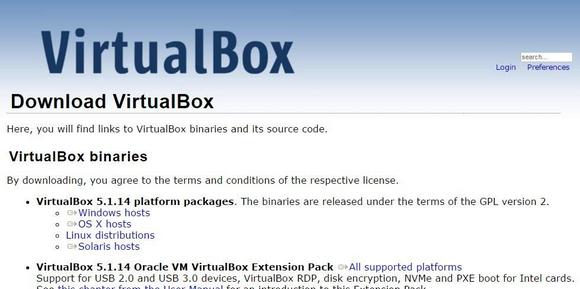
Bir sanal makinenin nasıl kurulacağı süreci diğer makalelerde anlatılmıştır, ancak birkaç nokta vardır:

İnternet bağlantısı geri yüklendikten sonra, Windows 7'de bitmiş VM dosyasını indirmeye ve yüklemeye başlayabilirsiniz.
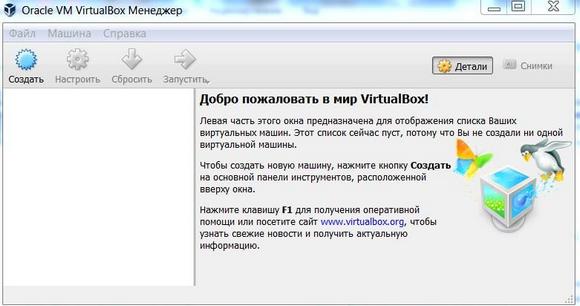
Hazır bir BM buluyoruz
Microsoft farklı sürümleri test etmek için Internet Explorer (8, 9, 10, 11) özel olarak önceden yüklenmiş olan site VM'sinden indirmek için birkaç seçenek hazırladı Windows sürümleri (7; 8.1; 10) https://developer.microsoft.com/ru-ru/microsoft-edge/tools/vms/ . Bu bağlantı mevcut değilse, tarayıcı otomatik olarak sitenin İngilizce sürümüne yönlendirilir. https://developer.microsoft.com/en-us/microsoft-edge/tools/vms/
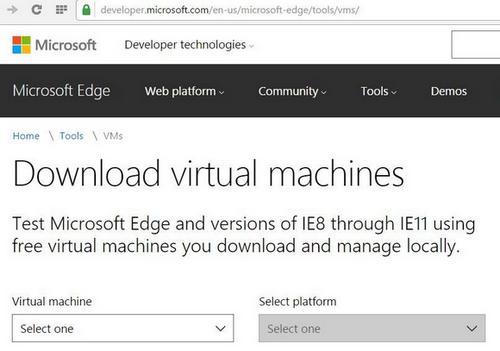
Yani, önce seçmeniz gerekiyor windows görüntüsü IE'nin herhangi bir versiyonu ile 7 (8, 9, 10, 11).
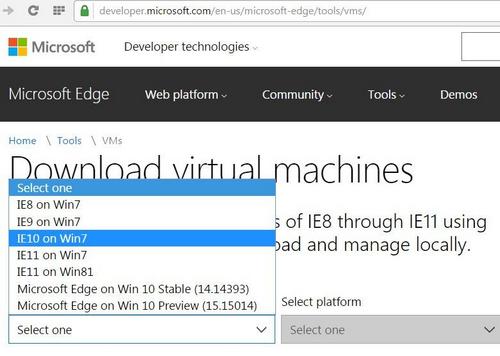
Açılır listeden, sanal makinenin şüphesiz kullanacağı öğeyi seçin. Bizim durumumuzda budur.
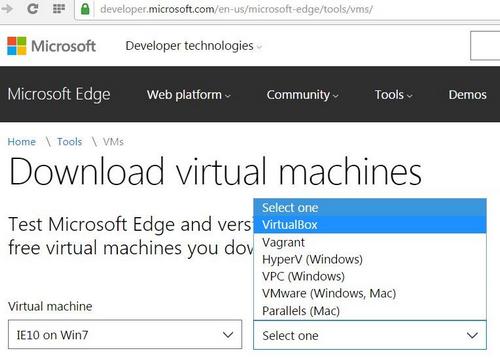
Ve İndir düğmesine .zip tıklayın. Zip dosyası indirme işlemi başlar.
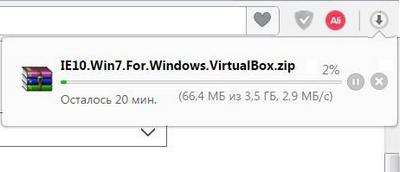
Windows 7'de sanal makineyi kurmak ve çalıştırmak için kalır.
Sanal Windows 7'nin ayarlanması
"IE10.Win7.For.Windows.VirtualBox.zip" arşivinden, sanal Windows dosyasının kendisi çıkarılır. 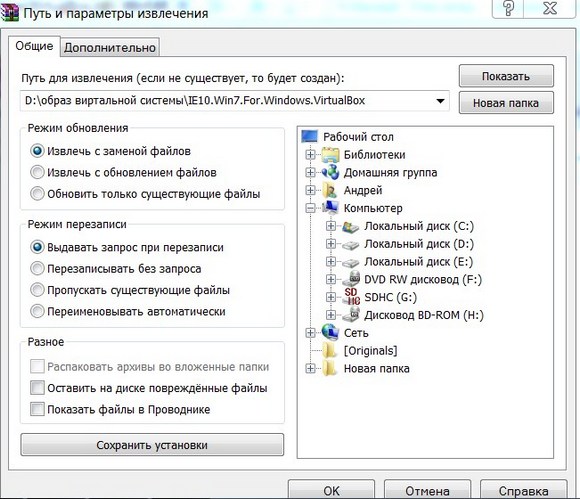
Dosya çıkarıldıktan sonra, farenin sağ tuşuyla tıklayın. 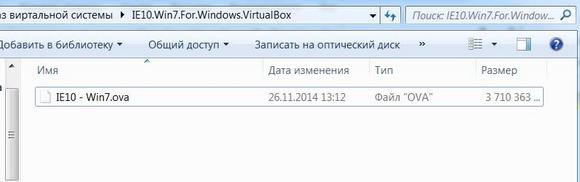 ve açılır listeden seçiminizi durdurduk " Ile aç».
ve açılır listeden seçiminizi durdurduk " Ile aç».

İthalat parametrelerinde, prensipte hiçbir şeyin değiştirilmesi gerekmemektedir. Olduğu gibi bırakabilir ve İçe Aktar düğmesini tıklayabilirsiniz.

Konfigürasyon süreci başlar. "" Penceresi şu şekildedir:
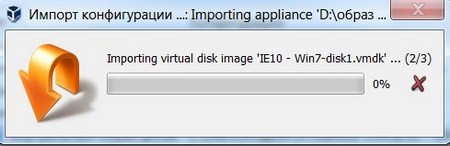
İşlem bittikten sonra, yeni yedi ve VM program listesinde görünür. Çalıştırmak için, sanal makinenin kendisini çift tıklayın ya da ok düğmesine tıklayın. başlangıç". İşletim sistemini başlatma işlemi hemen başlayacaktır. İlk kez yüklerseniz, biraz daha uzun sürebilir, ancak gerçek bir işletim sistemi kurulurken de gerçekleşir. Kurulum programı gerekli tüm adımları tamamladıktan sonra, çalışan bir masaüstü windows sistemi 7.
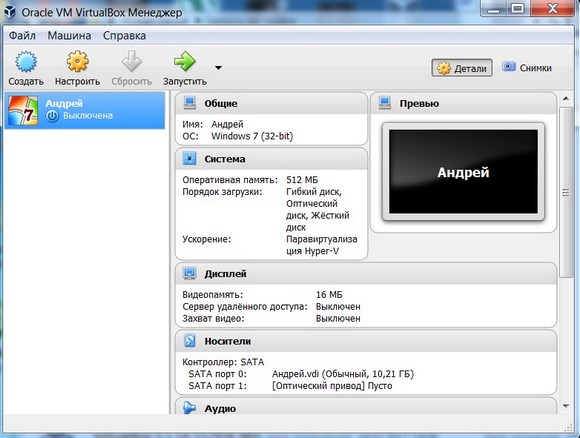
Windows 7'de İngilizce ve oluşturulan sanal makine başlatılmaya hazır.
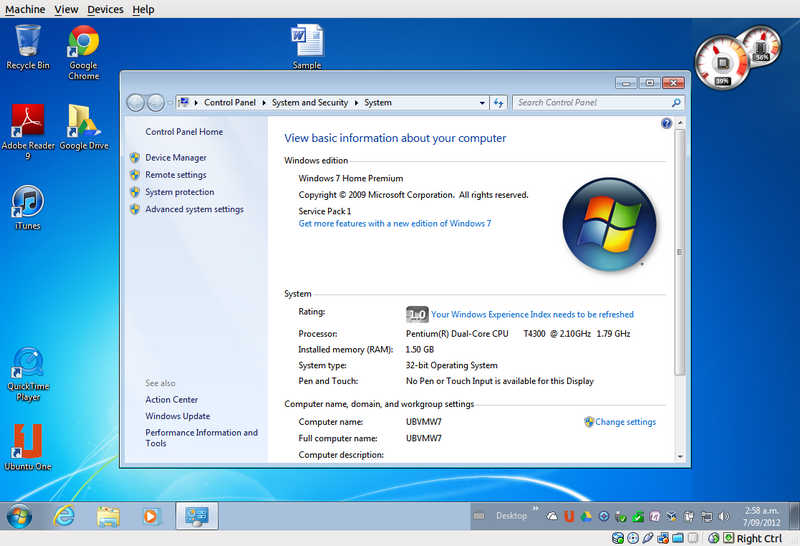
Sanal sistemi yapılandır
Tüm VM kontrolleri sezgiseldir. Ancak herhangi bir sorunuz varsa, Rusçadaki araç ipuçlarını dikkatli bir şekilde okumalısınız. Tüm soruların cevaplarını bulabileceğiniz yardımda yardım isteyebilirsiniz.
Genellikle hem fare hem de klavye, yalnızca Sanal Makinede çalışır ve gerçek Windows'ta engellenir. Ancak, Sağ Kontrol ana bilgisayarı düğmesini kullanarak iki sistem arasında geçiş yapmak mümkündür.
Artık sanal makine yüklü ve çalışıyor, Vindous'ı yapılandırabilirsiniz. İlk adım, tüm sanal cihazlar için yazılım bileşenlerini (sürücüleri) yüklemektir. Bu süreç oldukça basit. Ana menüye ve hatta gitmek gerekiyor. " cihazlar»Tıklayınız« Konuk işletim sistemi eklentilerini yükle».
Yükleme tamamlandıktan sonra sanal makine yeniden başlatılır. Artık resim netleşti, VM penceresi dinamik olarak değiştirilebilir, fare desteğinin entegrasyonu bağlanır, İnternet erişimi açılır.
Ayrıca, ekranların işlevini genişletebilirsiniz. Bu modda, VM'de açılan pencereler, bağımsız program penceresinde değil, gerçek masaüstünde görüntülenecektir. Bu, tüm kontrol öğelerine ve yüklü VM programlarına erişimi kolaylaştırır.
Sanal Windows 7'yi devre dışı bırakma
Bir sanal makinedeki gerçek bir dizüstü bilgisayarında olduğu gibi, yüklü Windows tamamlamak için belirli bir sıraya ihtiyaç duyar. Kapatma işlemi durdurmak için düğmeye basılarak yapılabilir. VM'yi kapatmak için üç seçeneğin sunulacağı bir menü açılır.

« Makine durumunu kaydet"- bağlantıyı kesmeden önce, makine her şeyi kaydedecek çalışan uygulamalar kapatma sırasında. VM tekrar kapandığında, içindeki çalışma kapatıldığı andan itibaren devam edebilir.
« Kapatma sinyalini gönder"- tüm uygulamaların çalışmaları kapatılabilir ve makine otomatik olarak kapanır.
« Makineyi kapatın"- gerçek bilgisayarın enerjisiz kalmasıyla aynı.
Sonuç
Bu kısa gözden geçirmeyle birlikte çalışmanın görüldüğü görülmektedir. sanal makinelerÖrneğin, tek bir cihazda birkaç farklı işletim sistemini aynı anda bağlamanızı sağlar. Doğal olarak, gerçek cihaz ne kadar güçlü olur? rasgele erişim belleği ve CPU), daha hızlı çalışacak ve sanal bilgisayarlar. İşi hızlandırmak için, yerel makinenizdeki antivirüsün devre dışı bırakılmasına veya istisnalar listesinde olmanıza yardımcı olacaksınız. antivirüs yazılımı sanal dizin ekleyin.
İlgili Videolar
Virtualbox'ta Windows 7 veya Windows 7 x 64'ü yüklemek için ayrıntılı talimatlar
Windows 7'nin Virtualbox'taki kurulumundaki ilk ayarlar. Parça numarası 1
Virtualbox ile ilgili son yazıda, Virtualbox'ın nasıl kurulacağı ve ne olduğu hakkında konuştuk. Şimdi Virtualbox'ta Windows 7'yi nasıl kuracağımız olacak
Eğer sistem yüklemediyseniz, o zaman sistem tarafından saklanacağı koymak gerekir (C diskteki: veya D: genellikle Winows 7 Vitualbox vb daha fazla alan ve orada bir yer yüklemeden önce açığa)
Önce, bazı sürücüde bir klasör oluşturun (örneğin, D sürücüsündeki Virtualbox klasörü)
Bunu yapmak için, Sanal Kutumuzu açın ve Ayarlar'a gidin ve Makine Klasöründeki yolunuzu belirtin (Örneğin D: Sanal Kutu) ve Tamam'ı tıklatın.
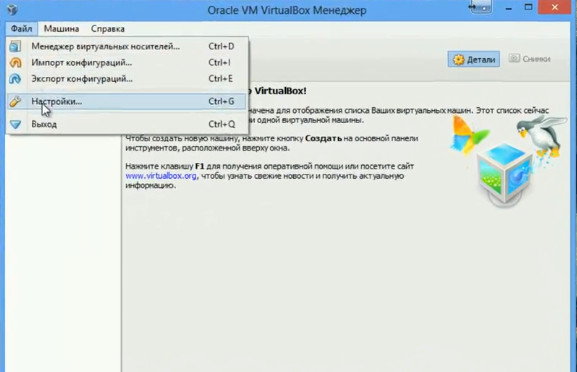
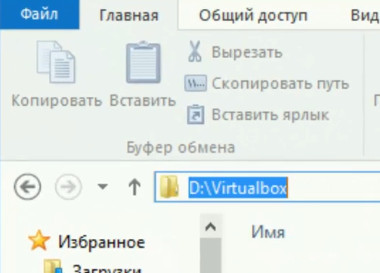
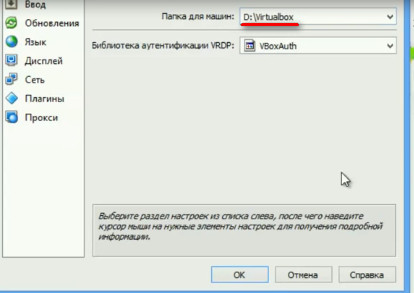
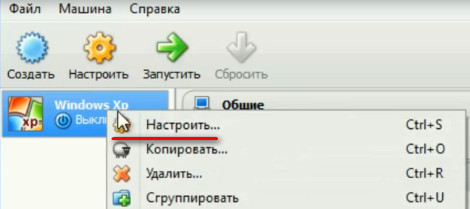

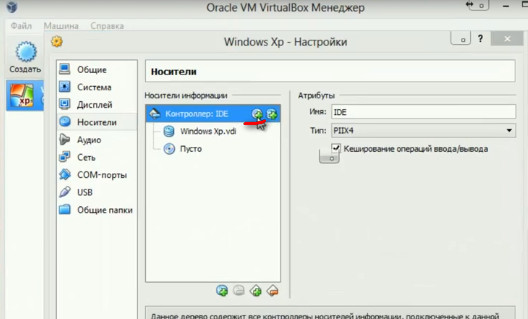
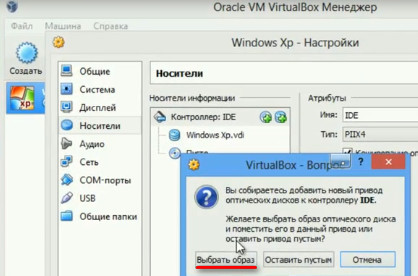
Virtualbox'ta Windows 7'yi yükleme. 2. Bölüm
Yani, belirttiğiniz görüntüye başladığınızda windows 7'yi Virtualbox'ımıza yükleme. Bunu yapmak için, ana Virtualbox menüsünü açın, yeni oluşturduğunuz sisteme tıklayın ve Çalıştır'ı seçin veya işletim sistemini çift tıklayın.
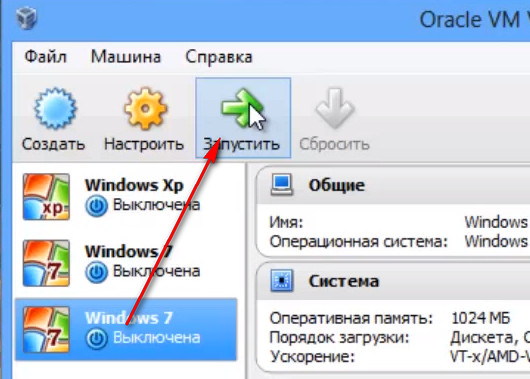 Bundan sonra diskimiz yüklenecek ve dosyalar indirilecek. İşlemler, sürümlerin seçimi hakkında bir pencere açıldığında gerekli olacaktır. windows sürümü
Bundan sonra diskimiz yüklenecek ve dosyalar indirilecek. İşlemler, sürümlerin seçimi hakkında bir pencere açıldığında gerekli olacaktır. windows sürümü

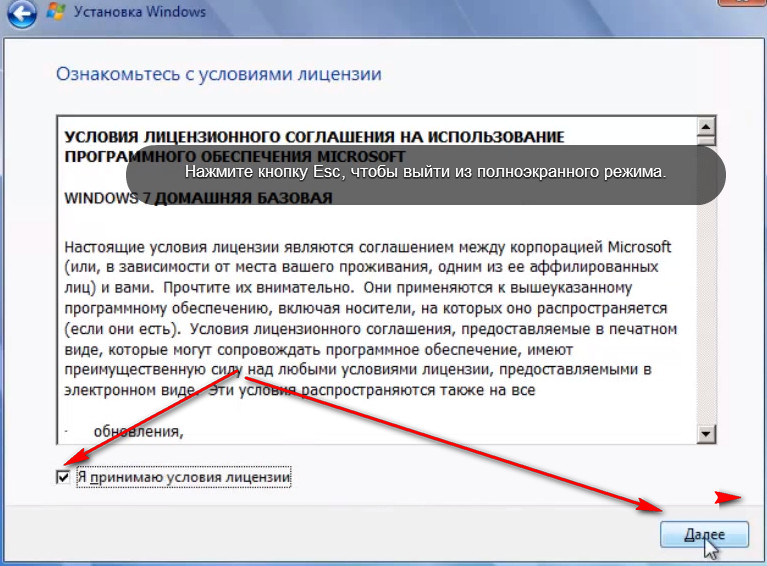
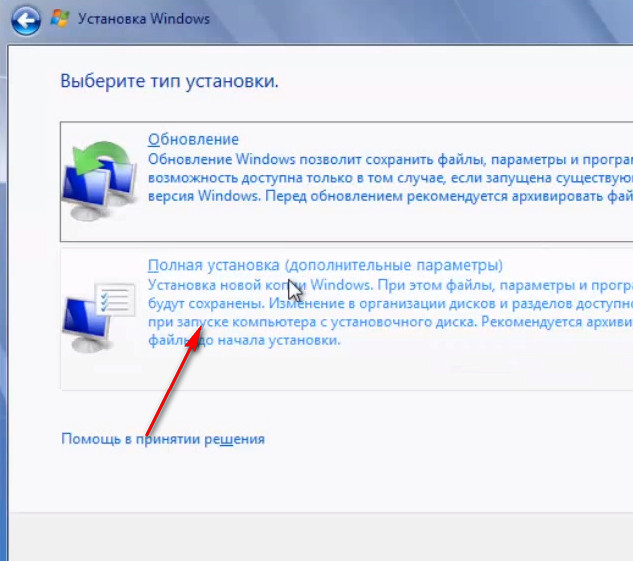
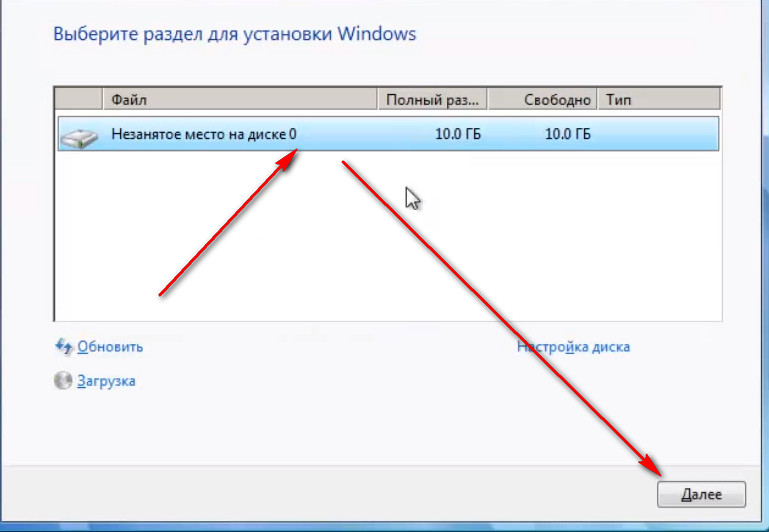 Şimdi dosyalar yüklenir ve bilgisayar yeniden başlatılıncaya kadar bekleriz. Yeniden başlatmanın ardından, kurulum için ISO'yu döngüsel olarak tekrarlanacak şekilde çıkarmamız gerekiyor (eğer diski kaldırmıyorsak, Virtualbox'ta Windows 7'yi kalıcı olarak yükleyeceğiz)
Şimdi dosyalar yüklenir ve bilgisayar yeniden başlatılıncaya kadar bekleriz. Yeniden başlatmanın ardından, kurulum için ISO'yu döngüsel olarak tekrarlanacak şekilde çıkarmamız gerekiyor (eğer diski kaldırmıyorsak, Virtualbox'ta Windows 7'yi kalıcı olarak yükleyeceğiz)
Şimdi sanal makineyi yeniden başlatın ve Virtualbox'ta Windows 7 veya Windows 7 x64'ün son yüklemesini bekleyin.
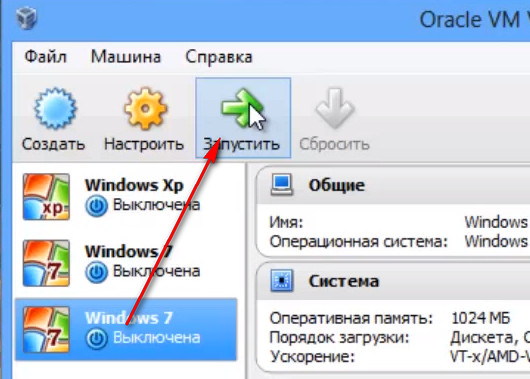
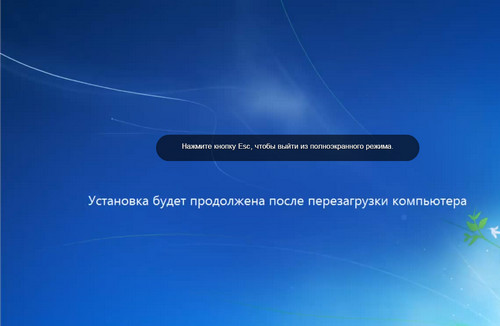
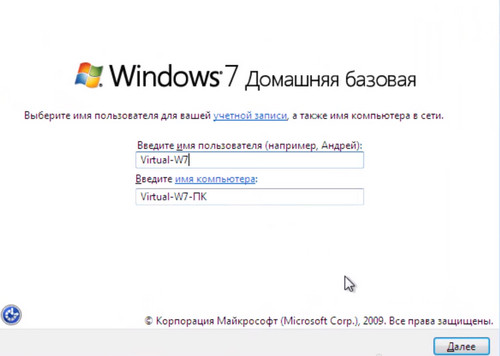 En sonunda tekrar başlayalım windows 7 ile sanal makine ve başlangıçta tam ekran modunda görüntülenmesini sağlayın (kurulumdan sonra genellikle ekran kartı için sürücü olmaz)
En sonunda tekrar başlayalım windows 7 ile sanal makine ve başlangıçta tam ekran modunda görüntülenmesini sağlayın (kurulumdan sonra genellikle ekran kartı için sürücü olmaz)
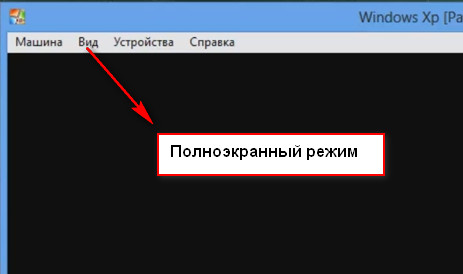 Bunun için kurmamız gerekiyor Konuk işletim sisteminin eklenmesi. Farenizi ekranın altına indirin, Cihazlar'ı seçin - Konuk işletim sistemi eklentilerini yükle. Yüklemeden sonra bilgisayarı yeniden başlatın!
Bunun için kurmamız gerekiyor Konuk işletim sisteminin eklenmesi. Farenizi ekranın altına indirin, Cihazlar'ı seçin - Konuk işletim sistemi eklentilerini yükle. Yüklemeden sonra bilgisayarı yeniden başlatın!
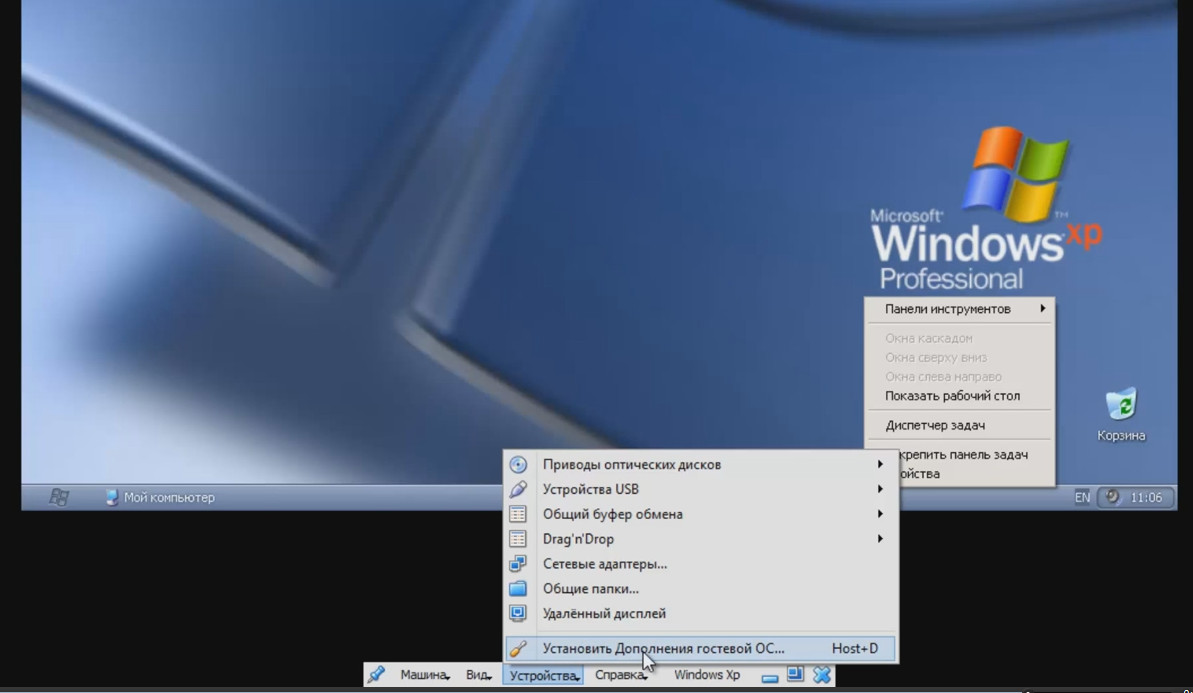
Başarıyla başardık virtualbox'ta Windows 7 yüklü!
görünüm yeni versiyon işletim sistemi - çoğu kullanıcı için stres. Bu nedenle, geliştirici temel görevlerinden biri - bir geçiş yapmak için, mümkün olduğunca düzgün. Değil her zaman başarılı, ancak Windows 7 kurucuları insanların anlamasını ve bu nedenle kullanıcılar "Seven" içeride XP çalışmasını sağlar zaman sanallaştırma yazılımının yeni bir sistemi hayata geçirdik idi.
Genel bilgi
Sanal makine, herhangi bir işletim sisteminin kurulabileceği, sistem içinde yalıtılmış bir ortam yaratarak donanımı öykünür. Bu, yazılım uyumluluğundaki birçok problemi çözmenize izin verir ve aynı zamanda mevcut olanı silmeden başka bir sistemi "denemenizi" sağlar. Fiziksel sürücülerle çalışabilir, "yediden" vazgeçmeden Windows XP için oyunlar ve programlar yükleyebilir, dosyaları kaydedebilir ve diğerlerini gerçekleştirebilirsiniz. görev. Tüm kullanışlı özelliklerinden yararlanmak için Windows 7'de bir sanal makinenin nasıl kurulacağını görelim.
Sanal PC Kullanılabilirliğini Kontrol Etme
Ultimate, Enterprise veya Professional'ın Windows 7 sürümünü yüklediyseniz, varsayılan olarak Virtual PC fonksiyonuna sahip olursunuz. Sadece işlemcinin donanım sanallaştırmasını desteklediğinden emin olmanız gerekir. Microsoft Donanım Destekli Sanallaştırma Algılama Aracı'nı kullanarak bunu yapabilirsiniz.
Yardımcı programı indirin ve çalıştırın. İşlemci kontrolünün sonuçlarına bağlı olarak, ekranda aşağıdaki mesajlar görünebilir.
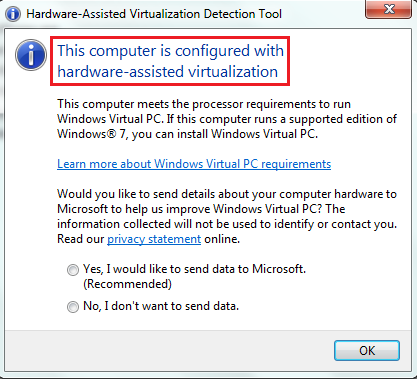
Sanallaştırmayı etkinleştirme / devre dışı bırakma, BIOS ayarlarında yapılır, bu nedenle Virtual PC'yi elle yüklemeden önce, parametrenin etkin olduğundan emin olun.
Bu seçenek Intel_Virtualization Teknolojisi, AMD-V, Sanallaştırma Uzantıları, vb. Olarak adlandırılabilir. Bu işlevi BIOS'da bulun ve değeri "Devre Dışı" ile "Etkin" olarak değiştirin. 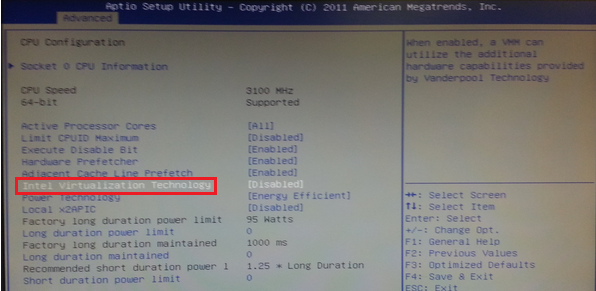 Sanal makineyi bundan sonra başlatamazsanız, Windows özel bir yama yüklemenizi önerir. Bu aşamada, sistemin doğru bit genişliğini seçmek önemlidir - x32 veya x64.
Sanal makineyi bundan sonra başlatamazsanız, Windows özel bir yama yüklemenizi önerir. Bu aşamada, sistemin doğru bit genişliğini seçmek önemlidir - x32 veya x64.
Manuel kurulum
Sanal makinenin Windows 7'ye yüklenmesi iki aşamadan oluşur:
- Windows Virtual PC'yi yükleme;
- Sanal kurma windows diski XP Modu.
İlk olarak, Virtual PC ile çözeceğiz:
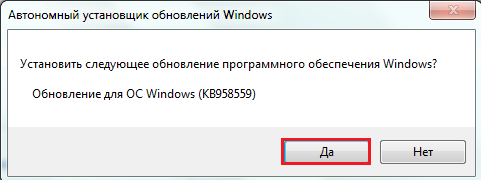
Daha sonra Windows XP Mode sanal diskini yüklemeye devam edebilirsiniz:
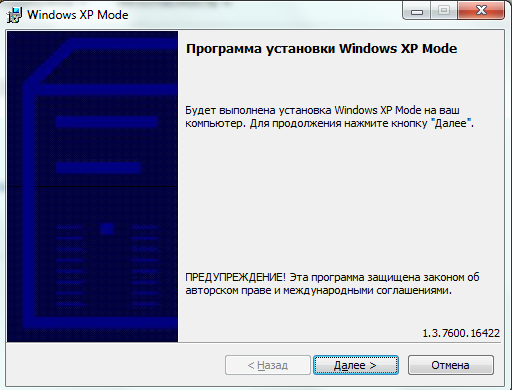
Ilk başlangıç
XP Modunu kurduktan sonra, "yedi" bir sanal disk oluşturmak için daha fazla yapılandırmasını yapmalıdır. Bu nedenle, "Son" düğmesini tıkladıktan sonra ekranda, kabul edeceğiniz şartları kabul eden bir lisans sözleşmesi daha olacak olan aşağıdaki pencere görünecektir. 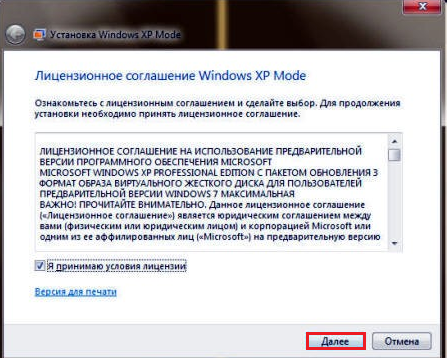 Sanal diskin bulunacağı klasörü belirtin ve ilk kullanıcıyı oluşturun.
Sanal diskin bulunacağı klasörü belirtin ve ilk kullanıcıyı oluşturun. 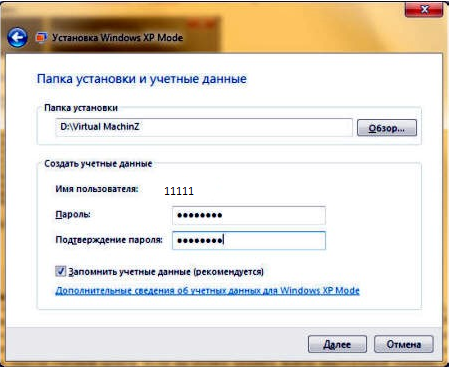 Oluşturduğunuz sistemin güvenlik özelliklerini etkinleştirin. Bunu yapmak gerekli değildir. Yüklemeyi Başlat'ı tıklatın.
Oluşturduğunuz sistemin güvenlik özelliklerini etkinleştirin. Bunu yapmak gerekli değildir. Yüklemeyi Başlat'ı tıklatın. 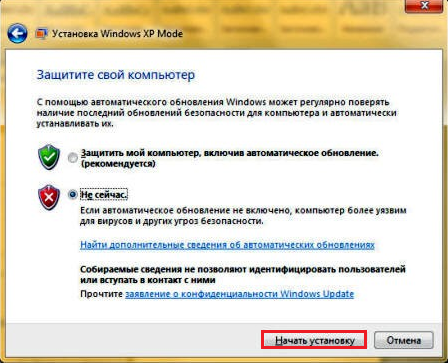 Kurulum işlemi başlayacaktır; Sadece bitmesini beklemek zorundasın.
Kurulum işlemi başlayacaktır; Sadece bitmesini beklemek zorundasın.
Yeni Sanal Makine
Sistem hazır, sanal disk takılı. Yeni bir ortam oluşturmak ve Windows XP'yi çalıştırmak için kalır.
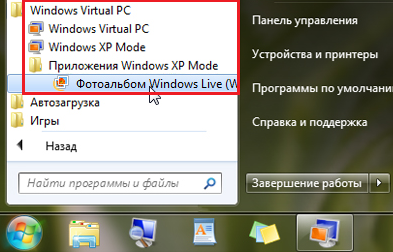
XP Mode'un ana penceresinde yeni oluşturulan yalıtılmış ortam belirir. Sağ tuşa tıklayarak tıklayın ve "Aç" ı seçin. "DVD sürücüsü" seçeneğini seçin ve fiziksel disk sürücüsünün yolunu (Windows XP dağıtımı olan bir CD'niz varsa) veya önceden indirilmiş bir ISO görüntüsünü belirtin. Sistem Kurulum Sihirbazı başlar.
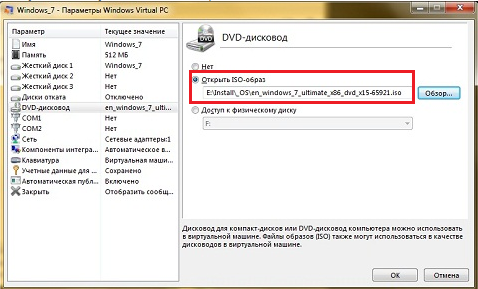
Bu sistemi, donanım sanallaştırma özelliğiyle oluşturulan yalıtılmış bir ortamda kullanmaya başlamak için yalnızca Windows XP'yi yüklemelisiniz.
Yüklemenin bitiminden sonra, işletim sisteminin tüm özelliklerini Microsoft'tan kullanabilirsiniz: Windows XP için gadget'lar kurun, "yedi" de çalıştırılmamış oyunları çalıştırın, eski programları çalıştırın. - Bunun için sadece XP modunu emülatörden çalıştırmak yeterlidir. 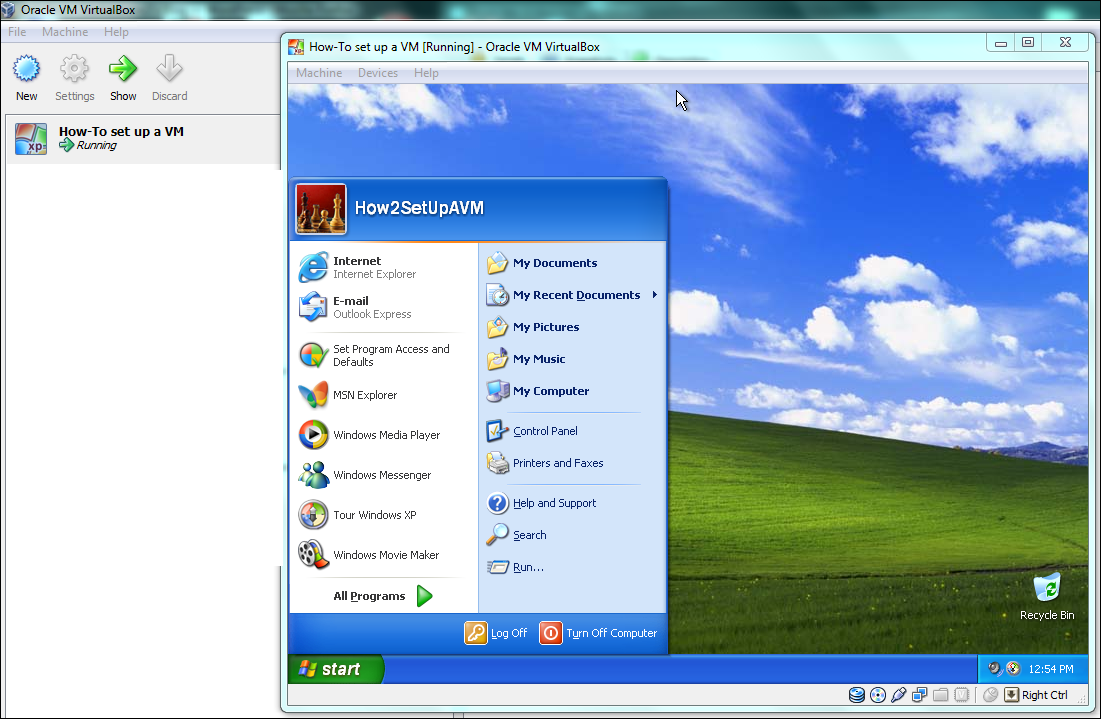
Alternatif Sanal Makineler
Yerleşik donanım sanallaştırma özelliğine ek olarak, Windows 7, yalıtılmış bir ortam oluşturmaya ve işletim sistemine herhangi bir sistem yüklemeye yardımcı olan üçüncü taraf programlarını destekler.
Her şeyden önce, VMWare Workstation ve Oracle VM VirtualBox gibi sanallaştırma sistemlerini dikkate almalıyız. Virtualbox örneğine bakalım, bu tür programların nasıl çalıştığı.
Oracle VM Sanal Kutusu
Virtualbox'ı indirin ve kurun. Başka herhangi bir programla aynı şekilde kurulur, dolayısıyla herhangi bir sorun yaşamamalısınız.
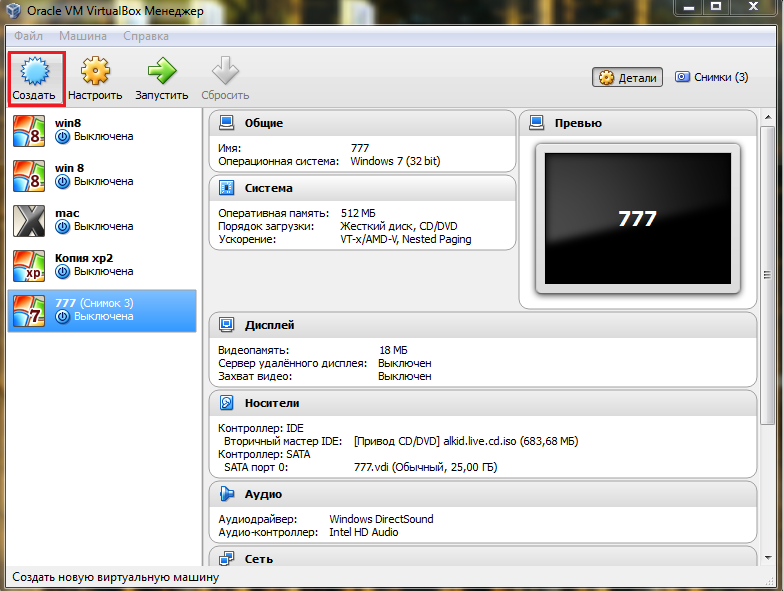
Yalıtılmış ortam hazırdır. Onunla çalışmaya başlamak için, sol fare tuşuyla işaretleyin ve üst menüdeki "Çalıştır" düğmesine tıklayın. 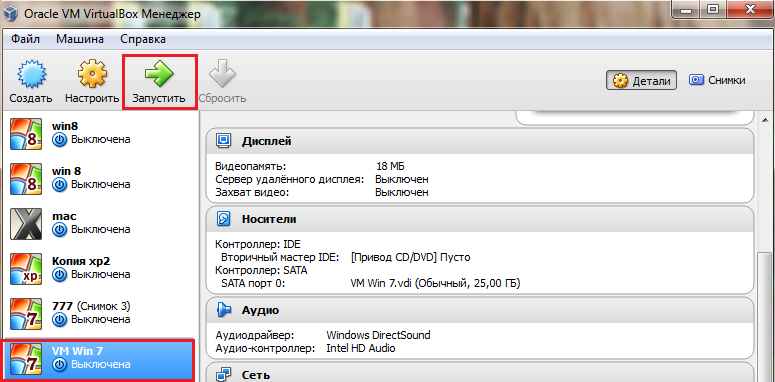 Ekranda ilk yükleyeceğiniz yeni bir pencere belirecek ve daha sonra Windows 7 veya başka bir kurulu işletim sistemi ile etkileşimde bulunacaksınız. Windows dağıtımı ile fiziksel diske veya ISO görüntüsüne giden yolu belirtin ve "Devam Et" i tıklayın.
Ekranda ilk yükleyeceğiniz yeni bir pencere belirecek ve daha sonra Windows 7 veya başka bir kurulu işletim sistemi ile etkileşimde bulunacaksınız. Windows dağıtımı ile fiziksel diske veya ISO görüntüsüne giden yolu belirtin ve "Devam Et" i tıklayın. 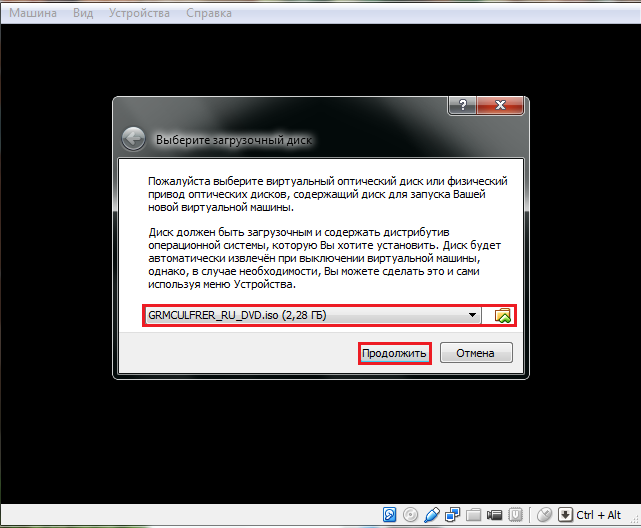 Windows 7'yi yükleme işlemi burada ayrıntılı olarak ele alınmayacaktır, çünkü fiziksel kurulumda normal kurulumdan hiçbir şey farklı değildir. sabit sürücü. Kurulum tamamlanana kadar beklemeniz yeterlidir.
Windows 7'yi yükleme işlemi burada ayrıntılı olarak ele alınmayacaktır, çünkü fiziksel kurulumda normal kurulumdan hiçbir şey farklı değildir. sabit sürücü. Kurulum tamamlanana kadar beklemeniz yeterlidir.
Sanal makine Oracle VM VirtualBox programı ile başlatıldı. Bu yardımcı programı açmanız ve soldaki ana menüden sistemin istenen sanal görüntüsünü seçmeniz gerekecektir.
Diğer yardımcı programlarda olduğu gibi, VMWare Workstation'da bir sanal makine oluşturma işlemi, yukarıdaki prosedürle neredeyse aynıdır. 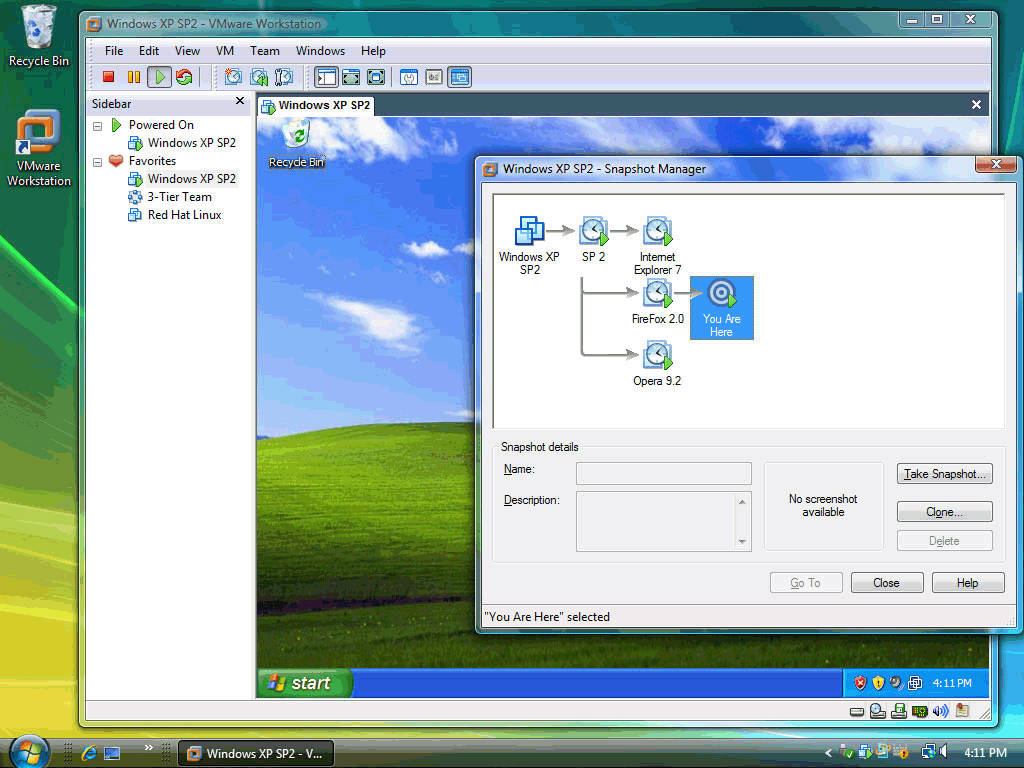 Diğer bazı programlarda, kişiselleştirilmesi gerekli olabilir, bu nedenle yeni başlayanlar için biraz karmaşık görünebilirler.
Diğer bazı programlarda, kişiselleştirilmesi gerekli olabilir, bu nedenle yeni başlayanlar için biraz karmaşık görünebilirler.
Sonuç
Bir sanal makine oluşturun ve sisteminize kurmak oldukça basit, ama dikkatli olmak gerekir - Windows XP ile Nisan 2014'ten bu yüzden bile OS modunu taklit Microsoft tarafından desteklenmeyen, sistem savunmasız hale.
Ayrıca, Windows 8 yüklü makinelerde XP modu desteklenmez ve bunu düzeltemezsiniz. Sanal PC işlevi başlangıçta sistemler arasında sorunsuz bir geçiş için oluşturuldu, böylece sürümden geçemezsiniz.
Ancak, Microsoft Windows'dan farklı bir sistem kurmayı deneyebilirsiniz - örneğin, Linux.  Git o kadar zor ki, her zamanki gibi vazgeçmek zorundasın. Windows programları. Emülasyon modunda, yavaş yavaş etkileşimin özelliklerine alışırsınız. yeni bir sistem ve ona tüm yol boyunca gitmeniz gerekip gerekmediğine karar verin.
Git o kadar zor ki, her zamanki gibi vazgeçmek zorundasın. Windows programları. Emülasyon modunda, yavaş yavaş etkileşimin özelliklerine alışırsınız. yeni bir sistem ve ona tüm yol boyunca gitmeniz gerekip gerekmediğine karar verin.
