Aşağıdaki sorunları çözer:
Aslında, yardımcı program için uygun bir grafik kabuktur. psexec. Program penceresi bu üç göreve karşılık gelen alan ve düğme gruplarına bölünmüştür:
Aşağıdaki alanlar çift tıklamalara yanıt verir:
- kırmızı- bilgisayar bulunamadı (güvenlik duvarı etkinleştirilmiş olabilir).
- sarı- bilgisayar bulundu ancak kimlik bilgileri yanlış.
- yeşil- bilgisayar bulundu ve kimlik bilgileri doğru.
1. Uzaktan yönetim
2. Uzaktan komut yürütme
Komutlar şu tarihte yürütülür: uzak bilgisayar hakları olan SİSTEM.
Uygulamalar ( İlgili Yol) herhangi bir ağ kaynağında bulunur ( Ağ Yolu). Buna erişim kimlik bilgileri kullanılarak gerçekleştirilir ( Kullanıcı, Net Geçiş). Uygulamayı uzak bir bilgisayara yüklemek için bağlanın ağ sürücüsü (Ağ Diski).
Yüklü uygulamalar için gereksinimler:
uygulama klasörü bir dosya içermelidir kurulum.bat, Hangi
uygulamayı yükler. Bu dosyanın desteklenmesi de arzu edilir.
anahtar -u(uygulamayı kaldırın).
Benimki tüm bu gereksinimleri karşılıyor.
Rinstall'ı işe hazırlama
Kullanıcılar = new Array("Yönetici", "Yönetici", "");
Geçişler = new Array("geçiş1", "geçiş2", "geçiş3", "");
Yollar = new Array("Far Manager", "Scriptler", "TightVNC", "Firefox", "MSE");
NetPath.value = "IPresource"!}
NetUser.value = "DOMAINuser"!}
NetPass.value = "pass" !}
RPC kullanarak yükleme koşulları
RPC kullanarak kurulum gerçekleştirirken, Yönetim Sunucusu öncelikle dosyaları Microsoft ağında normal kopyalamayı kullanarak uzak bilgisayara kopyalar. Yönetim paylaşımlı klasörü hedef klasör olarak kullanılır Yönetici$ uzak bir bilgisayarda. Bu klasöre ağ üzerinden erişime yalnızca yöneticilere izin verilir; bu, kopyalamanın uzak bilgisayarda uygun haklara sahip bir kullanıcı adına yapılması gerektiği anlamına gelir. Kurulum programını daha sonra RPC kullanarak çalıştırmak için yönetici hakları da gereklidir.
Varsayılan olarak uzaktan kurulum görevi Yönetim Sunucusu hizmeti adına yürütülür. Sunucu bir etki alanına kuruluysa, kurulum sırasında Sunucu hizmetini çalıştırmak için bir hesap seçme olanağına sahip olursunuz. Genellikle bu, etki alanı yönetici haklarına sahip bir hesaptır; bu durumda tüm yükleme görevleri, etki alanının üyesi olan bilgisayarlarda gerekli haklara sahip olacaktır.
Ancak bu, gerekli haklara sahip olmayan başka bir hesap veya hiç hesap olmayabilir yerel sistem(Yerel Sistem Hesabı), uzak bilgisayarlarda herhangi bir hakka sahip değildir. Bu durumda, uzaktan kurulumun gerçekleştirileceği hesap görev ayarlarında belirtilebilir.
Ancak yönetici özniteliklerinin kullanılması bile yönetici paylaşımına erişimi garanti etmez Yönetici$, ağ erişimi uzak bilgisayarın ayarlarıyla sınırlı olabileceğinden. Bu nedenle, uzaktan kurulum görevi oluşturup yürütmeden önce \\ klasörüne erişerek erişime sahip olduğunuzdan emin olmanız önerilir. <имя удаленного компьютера> \Yönetici$. Erişim yoksa uzak bilgisayarda aşağıdaki kısıtlamalardan birinin ayarlanıp ayarlanmadığını kontrol etmelisiniz.
Bilgisayarın kapalı olması nedeniyle klasöre erişim olmayabilir, bu nedenle ayrıca bilgisayarla bir ağ bağlantısı olduğundan emin olmanız gerekir. Bunu yapmanın en kolay yolu komutu kullanmaktır.
pingKolay dosya paylaşımı
Bir etki alanının parçası olmayan Windows XP Professional'da basit dosya paylaşımı varsayılan olarak etkindir. Aynı zamanda ağ üzerinden dosyalara erişmek için hiçbir şekilde kullanıcı adı ve şifre belirtmenize gerek yoktur, aynı zamanda yönetimsel paylaşımlı klasörlere de erişmeniz gerekir ( Yönetici$, c$ vb.) yasaktır.
Basit dosya paylaşımını devre dışı bırakmak ve normal erişim kontrol şemasına dönmek için pencereyi açmanız gerekir. Kondüktör Windows, içindeki menüyü seçin Hizmet ve nokta Klasör özellikleri. Açılan pencerede yer işaretine gidin Görüş, öğeyi bul Basit dosya paylaşımını kullanın (önerilir) ve kapatın.
Altına bir bilgisayar eklerken Windows kontrolü XP'den bir etki alanına, basit dosya paylaşımı otomatik olarak devre dışı bırakılır.
Yerel kullanıcılar için güvenlik modeli
Yine yalnızca bir etki alanının parçası olmayan Windows XP'den bahsediyoruz. Güvenlik nedeniyle varsayılan olarak tüm yerel kullanıcılar, ağ üzerinden bağlanarak misafir haklarını alın. Çünkü yönetimsel paylaşıma erişmek için Yönetici$ Yönetici hakları gereklidir; bu modda gerekli erişimi elde etmek mümkün olmayacaktır.
İşletim sisteminin davranışını bilgisayar güvenlik ilkesinden değiştirebilirsiniz. Bunu yapmak için tıklamanız gerekir Başlangıç, Uygulamak ve başlatma satırına yazın secpol.msc. Açılan pencerede düğümü genişletmeniz gerekiyor Yerel politikalar ve imleci kabın üzerine getirin Güvenlik ayarları. Yerel kullanıcıların ağ erişimine ilişkin hakları, Ağ erişimi: yerel hesaplar için paylaşım ve güvenlik modeli ayarıyla düzenlenir. Anlam " Misafir - yerel kullanıcıların kimlikleri misafir olarak doğrulanır" normal ağ erişimini engeller ve " olarak değiştirilmelidir Normal - yerel kullanıcılar kimliklerini kendileri olarak doğrular».
Basit dosya paylaşımında olduğu gibi, bir bilgisayarı bir etki alanına eklediğinizde güvenlik modeli otomatik olarak normale dönüşür.
Boş şifreler
Windows XP'de benimsenen başka bir varsayılan sınırlama. Bir kullanıcının ağ üzerinden bir bilgisayara erişebilmesi için boş olmayan, yani en az bir karakterden oluşan bir şifreye sahip olması gerekir. Aksi takdirde erişim reddedilecektir.
Bu kısıtlama yerel güvenlik politikasında da tanımlanmıştır. İlgili parametre adlandırılır Hesaplar: Boş şifrelerin kullanımını yalnızca konsolda oturum açmayla sınırlayın ve iki durumda olabilir Dahil Ve Engelli.
Kısıtlamayı atlamak için yönetici parolasını boş olmayan bir parolayla değiştirebilir veya güvenlik ilkesinde belirtilen ayarı devre dışı bırakabilirsiniz. Daha güvenli olduğu için ilk yöntem önerilir.
Windows Güvenlik Duvarı
Windows XP SP2'den başlayarak yerleşik işletim sistemi Güvenlik duvarı varsayılan olarak etkindir ve neredeyse tüm gelen bağlantıları engeller. Aynı zamanda bilgisayarın yönetimsel paylaşımlı klasörlerine ağ erişimi engellenir. Bu sorunu çözmenin iki yolu vardır:
- Güvenlik duvarını tamamen devre dışı bırakın
- Dosyalara ağ erişimine izin ver
Her iki durumda da bunu yapmak için açmanız gerekir. Kontrol Paneli ve içindeki kurulum programını çalıştırın Windows Güvenlik Duvarı. İlk sekmeden güvenlik duvarını kapatabilirsiniz Yaygındır ve dosyalara ağ erişimine izin vermek için sekmeye gitmeniz gerekir İstisnalar ve oradaki kutuyu işaretleyin Dosya ve Yazıcı Paylaşımı. Windows XP çalıştıran bir bilgisayar bir etki alanının parçasıysa istisna otomatik olarak etkinleştirilecektir.
Yalnızca işletim sisteminde yerleşik olan değil, diğer herhangi bir güvenlik duvarı da benzer sorunlara neden olabilir. Ve sadece Windows XP SP2'den bahsetmiyoruz veya Windows Vista. Çözüm aynı; dosya ve yazıcı paylaşımına izin verin, ancak belirli ayarlar kullandığınız güvenlik duvarına bağlı olacaktır.
Aracıyı RPC kullanarak yükleme
Ağ Aracısını yüklemek için gereken kurulum paketi, Yönetim Sunucusu yüklenirken otomatik olarak oluşturulur ve bu nedenle oluşturulmasına gerek yoktur.
Paket özelliklerinde Sunucuya bağlantı parametrelerini ayarlayabilir ve parametreleri yeniden başlatabilirsiniz. Agent'ın kurulumu genellikle yeniden başlatma gerektirmediğinden ve Sunucuya bağlantı parametreleri, kurulumu sırasında belirtilen Sunucu ayarlarına karşılık geldiğinden, varsayılan paket ayarlarını kullanabilirsiniz.
Aracıların ilk dağıtımı sırasında genellikle genel bir görev oluşturulur ve kurulum manuel olarak başlatılır, ardından yönetici kurulum sonuçlarını dikkatle izler.
| Geri | İleri |
Microsoft Active Directory hizmetini kullanarak istemci kısmının bir grup bilgisayara otomatik uzaktan kurulumunu gerçekleştirebilirsiniz. Kurulum prosedürünü tamamlamak için, istemciyi yüklemek istediğiniz bilgisayarların bulunduğu etki alanında yönetici haklarına sahip olmanız gerekir. Ayrıca okunabilir bir ağ kaynağına (Paylaşılan Klasör) sahip olmanız gerekir.
1. Paketi yerleştirin stkh_client.msi ağ üzerinden paylaşılan bir klasörde. Örneğin: \\SERVER\Install\stkh_client.msi. (32 bit işletim sistemleri için *_x86.msi dosyası, 64 bit işletim sistemleri için - *_x64.msi dosyası kullanılır). Hem x86 hem de x64 bilgisayarınız varsa, her iki dosyayı da yerleştirin.
2. Active Directory Kullanıcıları ve Bilgisayarları MMC ek bileşenini başlatın. Bu ek bileşeni Başlat\Programlar\Yönetimsel Araçlar menüsünden başlatabilirsiniz.
3. İstemciyi yüklemek istediğiniz mevcut bir Kuruluş Birimi'ni (OU) seçin veya yeni bir Kuruluş Birimi (OU) oluşturun. Yeni bir kuruluş birimi oluşturmak için alanın İşlemler menüsünden "Yeni\Kuruluş Birimi"ni seçin.
4. İstemciyi kurmayı planladığınız bilgisayarları seçip "İşlemler" menüsünden "Taşı"yı seçerek seçilen kuruluş birimine taşıyın.
5. Seçilen kuruluş biriminin özelliklerini açın. Bunu yapmak için, bu ünitenin içerik menüsünde tuşuna basılarak çağrılır. sağ tık fare, "Özellikler"i seçin.
6. Kuruluş birimi ayarlarının "Grup Politikası" sekmesine gidin.
7. Yeni düğmesini tıklatarak yeni bir Grup İlkesi Nesnesi (GPO) oluşturun. Yeni nesneye uygun bir ad verin. Örneğin StkhGPO. Ayrıca, kurulumun bir kuruluş biriminde bulunan x86 ve x64 bilgisayarlarda yapılması planlanıyorsa, kendi .msi paketini yükleyerek iki grup ilkesi nesnesi (örneğin, StkhGPO_x86 ve StkhGPO_x64) oluşturmanız gerekecektir. her biri (aşağıya bakın).
8. Önceki adımda oluşturulan GPO için düzenleme moduna gidin. Bunu yapmak için bir nesne seçin ve "Düzenle" düğmesini tıklayın.
9. Açılan ek bileşende " Bilgisayar Yapılandırması\Yazılım Ayarları\Yazılım Kurulumu". İle karıştırılmamalıdır Kullanıcı Yapılandırması!
10.
Kurulum paketini kurulacak programlar listesine ekleyin stkh_client.msi. Bunu yapmak için "Eylemler\Yeni\Paket:" menü öğesini seçin ve dosya açma iletişim kutusunda "Dosya adı" satırına stkh_client.msi paketinin ağ yolunu girin. Örneğin: \\SERVER\Install\stkh_client.msi. Daha sonra, programı kullanıcılara sunmak için bir seçenek seçmeniz gerekir. "Atandı" seçeneğini seçin.
Eklenen paketin "Özellikler"ini seçin ve "Dağıtım" sekmesine gidin (not: Rusça çeviri farklı olabilir farklı versiyonlar sunucusu) ve ardından "Gelişmiş..." seçeneğini tıklayın. Kontrol etmek"Eşleşmiyorsa dili yoksay..." seçeneği (Dili yoksay...). x86 paketi için kaldırmak"Bu 32 bit uygulamayı 64 bit makinelerde kullanılabilir yap" onay kutusunu işaretleyin.
11. " bölümündeki GPO'nun Yönetim Şablonları sekmesine gidin. Bilgisayar Yapılandırması". Şablonların içerik menüsünde "Ekle"yi seçin ve dosyayı belirtin stkh_client.adm. Yönetim şablonlarında "StkhClient" sekmesi görünecektir.
12. Önceki adımda oluşturulan "StkhClient" sekmesine gidin. Açılan listede filtrelemeyi devre dışı bırakın (bağlam menüsündeki "Görünüm\Filtreleme" öğesi, tüm filtreleme seçeneklerini kaldırın). Bundan sonra listede “StkhClient Server IP” ayarı görünecektir.
13. "StkhClient Sunucu IP'si" ayarını seçin. Açılan iletişim kutusunda istemcinin iletişim kuracağı yazılım paketi sunucusunun IP adresini (veya makinenin adını) girin.
Tüm adımları doğru bir şekilde tamamladıysanız, organizasyon birimindeki bilgisayarları bir sonraki yeniden başlatışınızda, kompleksin istemci kısmı bunlara kurulacak ve yapılandırılacaktır.
Not: Bu .msi paketi, güncellemeler ve kaldırma hakkında bilgi içermez; bu nedenle, ActiveDirectory'i değil, yalnızca kompleksi kullanarak kaldırın ve güncelleyin!
Yeniden başlatmanın ardından hiçbir şey olmadı:
1) İstemci makinesini yeniden başlatmayı deneyin.
2) Yükleme süresini 30 saniyeye çıkarmayı deneyin. Bunu yapmak için, oluşturulan ilkeyi açın ve Bilgisayar Yapılandırması - Yönetim Şablonları - Sistem - Grup İlkesi - Başlangıç ilkesi işleme parametresi Başlangıç ilkesi işleme bekleme süresi öğesini düzenleyin (30 saniyeye ayarlı).
3) Bilgisayar Yapılandırması - Yönetim Şablonları - Sistem - Oturum Açma - Bilgisayar başlatıldığında ve oturum açıldığında her zaman ağı bekle seçeneğini ayarlamayı deneyin = Etkin
4) İstemci makinede şunu çalıştırın: gpupdate /force
WSUS bir Windows etki alanına kuruluysa, yönetici mutlu ve sakindir - her şeyin otomatik olarak kurulduğunu, trafiğin azaldığını, bilgisayarların etrafında koşmaya gerek olmadığını vb. Derler. Prensip olarak, geri kalan her şey aynıdır, ancak işte herkes kullanıyor Microsoft Outlook veya İnternet Explorer(8 çok iyi olmasına rağmen). Bir postacıyla çalışmaya alışkın olan birçok insan var Yarasa!, Opera veya Mozilla tarayıcısı. Güncelleme sorunu ortaya çıkarsa, ya bu yönetici için her bilgisayara herkesi güncellemek için koşma şeklinde bir baş ağrısıdır, örneğin Opera ya da kullanıcıların yöneticilerin altında oturması gerekir (etki alanı değil, yerel de olsa).
Doğal olarak ne birinci ne de ikinci yöntem çözüm değildir. Bu, şunları yapabilmeniz gerektiği anlamına gelir programları iş istasyonlarına otomatik olarak yükleyin ve bunu kullanıcı oturum açmadan önce yapmanız önerilir - sonuçta, oturum açtıktan sonra artık makineyi yeniden başlatmak istemeyecektir vb. Kullanıcının bir gerçekle yüzleşmesi gerekiyor - en sevdiği Opera olan program zaten güncellendi ve yönetici, bir nedenden dolayı 10.10 sürümünü öncekinden daha az sevmesini umursamıyor. Bir güncelleme çıktı ve uygulanması gerekiyor. Seçenek yok.
Sorunun en yaygın cevabı NASIL? - Tabii ki Active Directory aracılığıyla!- herhangi bir uzman veya sadece bir sistem yöneticisi size söyleyecektir. AD aracılığıyla nasıl olur?- sen sor. Ve sana söyleyecekler - ?! AD'yi nasıl kullanacağınızı bilmiyor musunuz? Evet, politika yoluyla her şey çok basit!- ama büyük olasılıkla size daha fazla bir şey söylemeyecekler çünkü çoğu danışman için bu soru sizin için olduğu kadar belirsizdir. Ve nabzınız tükenene kadar Google'dan başka seçeneğiniz kalmayacak, çünkü kurumsal ağda "Office 2007'nin nasıl dağıtılacağı" konusuyla ilgili büyük bir cilt bulmak sorun değil, basitçe ve kısaca - nadiren bulacaksınız herhangi bir şey. Gurur duymadan, bu makalenin karşılaştığım birkaç kısa ve "gösterişsiz" makaleden biri olduğunu söyleyebilirim.
MSI'dan program yükleme
Diyelim ki Firefox tarayıcısını otomatik olarak kurmak (ve güncellemeler çıktıkça güncellemeleri yüklemek) istiyoruz. Firefox için msi dosyası indirilebilir (yeni bir pencerede).
Template.adm'yi ayarlamayı atlayacağım çünkü... Bu her zaman gerekli değildir ve hatta bu şablonu daha sık bulacaksınız. Sonuç olarak, varsayılan ayarlar (veya bunları en üste koyarsak) eski versiyon- ayarlar kaydedilecektir). .adm şablonuna ihtiyacımız yok.
Erişim haklarını dağıtma
Tüm bilgisayar hesaplarının (etki alanı denetleyicileri hariç) "OU Ofis Bilgisayarları" OU'sunda olduğunu varsayıyorum.
Not 1:
Orijinal bilgisayar konumunu (Bilgisayarlar - Active Directory Kullanıcıları ve Bilgisayarları ek bileşenindeki Etki Alanı Bilgisayarları) kullanmamak neden daha iyidir? Gelecekte bilgisayar gruplarına yönelik politikaları yönetmek benim için daha uygundur. Ayrıca Microsoft kurslarına katıldığımda bunu domain denetleyicilerinde gördüm. test sistemleri ve Microsoft uzmanları tarafından yapılandırılan "savaş" birimlerinde, temel olanlar değil, neredeyse yalnızca ayrı ayrı oluşturulan kuruluş birimleri kullanılır. Uzmanların deneyimlerini tekrarlamaya kendim karar verdim. Şimdilik bu sadece kendimi daha rahat hissetmemi sağlıyor. Doğal olarak IMHO.
Not 2:
Tüm kullanıcıların Firefox'a ihtiyacı yoktur (tıpkı herkesin The Bat, Opera vb.'ye ihtiyaç duymaması gibi). Bu nedenle Firefox'un kurulacağı “OU Ofis Bilgisayarları”nda ayrı bir bilgisayar grubu oluşturacağız. Netlik sağlamak için grubu arayalım GFirefoxBilgisayarlar. Bunun iç içe geçmiş bir kuruluş birimi değil, bir grup olacağını unutmayın!
Sunucudaki bazı klasörleri paylaşıyoruz (şekilde bu SoftwareDistition'dır, değil) Mozilla Firefox, göründüğü gibi) ve ver GFirefoxComputers grubunun okuma erişimi var, yönetici - tam erişim(yöneticinin bilgisayarına değil, kullanıcıya - sonuçta ağ üzerinden paylaşıma dosya yükleyebilmelisiniz;)).
Genel olarak her şeyin nasıl çalıştığını kontrol etmek için GFirefoxComputers grubu olmadan yapabilirsiniz. Sırf hayatınızı hemen karmaşıklaştırmamak ve suçlamamak için grup politikaları, Eğer sorun çıkarsa ;)
Siyaset dünyayı yönetiyor!
Etki alanı denetleyicisinde GPMC.MSC grup ilkesi düzenleyicisini başlatın:
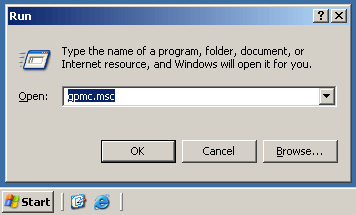
Ve yalnızca OU "OU Ofis Bilgisayarlarımız" ile ilişkili "Firefox 3.6.3 rus" adı verilen bir grup ilkesi oluşturuyoruz:
![]()
"Firefox 3.6.3 rus" politikamızı düzenleme:
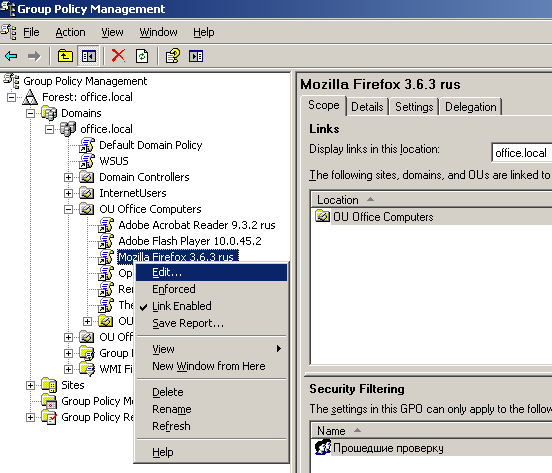
Ağda dağıtım için bir Firefox dağıtımı hazırlama
"Kullanıcı Yapılandırması" -> "Yazılım ayarları" -> "Yazılım Kurulumu" bölümünde sağ tıklayın ve yeni bir kurulum nesnesi oluşturun - gelecekteki Firefox yükleyicimiz.
Başkası tarafından dikkatlice paylaşılan bir klasöre yerleştirilen MSI dosyasını seçiyoruz. Önemli: Dosya için yerel değil bir ağ yolu seçmeniz gerekir, çünkü kullanıcılar kurulumunuza yerel olarak sunucu üzerinden değil, ağ üzerinden erişebileceklerdir.
"Atandı" seçeneğini seçin:
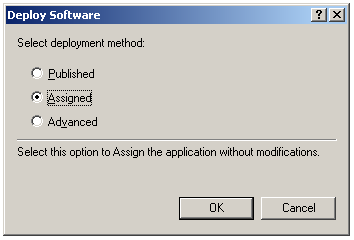
Bu, "Yazılım Kurulumu" şubesi ile çalışmayı tamamlar.
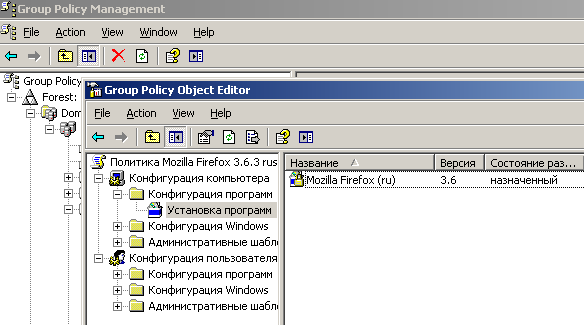
Her şeyi kapatıyorum açık pencereler sunucuda (tabii ki diğer görevlere müdahale etmiyorsa), Başlat -> Çalıştır -> gpupdate /force
İş istasyonlarına kurulum
Daha sonra, kullanıcı adınızı/şifrenizi girme penceresi görünmeden ÖNCE Firefox'un otomatik olarak yüklenmesi için iş istasyonlarınızı yeniden başlatmanız yeterlidir. Yani kullanıcı bir şeyi yüklememe, unutma vb. işlemleri yapamayacaktır. Bu yöntemin bu kadar iyi olmasının nedeni budur. İş istasyonlarına nelerin kurulacağına/güncelleneceğine uzaktan karar verirsiniz.
Windows XP bazen ilk yeniden başlatmada yeni politikaları "kabul etmez"; bu nedenle kullanıcıya gidebilir, "gpupdate /force" komutunu çalıştırabilir (yönetici olması gerekmez) ve bilgisayarını yeniden başlatabilirsiniz.
Kullanıcılar ertesi sabah gelip bilgisayarlarını açmadan ÖNCE, / test bilgisayarınızdaki kurulumu kontrol ettiğinizden emin olun... ya bu bir hataysa? Bu nedenle en azından ilk kez kendiniz deneyin.
bunlara ek olarak
Şimdi herhangi biri için yeni bilgisayar OU Ofis Bilgisayarları bölümüne tanıtılacak En son sürüm Firefox tarayıcısı. Hiçbir şey yapmanıza bile gerek yok. Basit ve çok kullanışlı. Aynı şekilde Adobe Reader, Adobe dahil hemen hemen her yazılımı yükleyebilirsiniz. Flash player(normalde gerektirir idari haklar kurulum için), The Bat... ancak ne kadar yazılıma sahip olduğunuzu asla bilemezsiniz yerel ağ, hangisini desteklemek için mevcut durum sistem yöneticisinin sorumluluklarından biridir.
Bir uyarı: Eğer zaten bir paket yüklediyseniz, bizim durumumuzda Firefox 3.6.3 rus ve bir süre sonra onu güncellemeniz gerekecek (çünkü er ya da geç çıkacak) yeni bir versiyon tarayıcı), önce Firefox 3.6.3 kurulum ilkesini silin ve ardından yeni bir tane oluşturun. Sonra “gpudate /force” ve yola çıkın!
). Aşağıdaki sorunları çözer:
- Uzaktan yönetim.
- Uzaktan komut yürütme.
- Uzaktan kurulum uygulamalar.
- Ev sahibi- Uzak bilgisayarın IP adresi/adı. Program sürekli olarak ona bağlanmaya çalışır ve sonucu bildirir:
- kırmızı- bilgisayar bulunamadı (belki de güvenlik duvarı etkindir);
- sarı- bilgisayar bulundu, ancak kimlik bilgileri yanlış / yeterli hak yok / uzak bilgisayarda “basit dosya paylaşımı” etkin;
- yeşil- bilgisayar bulunmuş, kimlik bilgileri doğru, haklar mevcut.
- Kullanıcı- uzak bilgisayara bağlanmak için hesap adı.
- Geçmek- uzak bir bilgisayara bağlanmak için hesap şifresi.
Buraya çift tıklayarak LAPS şifresini alabilirsiniz; şifre panonuza kopyalanacaktır.
Program ayarları bir dosyadan başlatıldığında okunur rinstall.ini, dizinlerde bulunabilen "%PROGRAMFILES%\Rinstall\" Ve "%USERPROFILE%\Rinstall\"(ikincisinin önceliği vardır).
1. Uzaktan yönetim
- - Sistem hakkında bilgi edinin.
- - yüklü yazılımların bir listesini alın.
- - bilgisayar yönetim konsolunu başlatın.
- - uzak bir kabuk başlatın.
- - Configuration Manager istemcisi aracılığıyla bağlanın.
- - uzak masaüstü aracılığıyla bağlanın.
- - Remote Assistant aracılığıyla bağlanın.
- - TightVNC aracılığıyla bağlanın.
- - Radmin aracılığıyla bağlanın.
- - uzak bir kaynağı açın.
- - uzak bilgisayarın disklerinde ne kadar yer kaplandığını görün.
2. Uzaktan komut yürütme
- - uzak bilgisayarda yürütülen bir komut (başlatılan dosya: *.exe, *.bat, *.cmd, *.vbs, *.hta, vb.). Varsayılan komut Aygıt Yöneticisini başlatmaktır.
- - Gerekirse komutun argümanları (parametreler/anahtarlar).
- [x]Kopyala- komutu uzak bir bilgisayara kopyalayın (yerel bilgisayarda tam yolunu belirtmeniz gerekir).
- [x] Gizle- komutu gizlice yürütün.
- [x]Bekle- komutun tamamlanmasını bekleyin.
- - Far'ı başlat.
- - kabuğu başlatın.
- - başlangıç yöneticisini başlatın.
- - kaldırma yöneticisini başlatın.
- - grup ilkelerini güncelleyin (/FORCE tuşuyla).
- - tüm psexec işlemlerini sonlandırın.
- - IP adresini güncelleyin.
- - bilgisayarı yeniden başlatmak için.
Komutlar uzaktaki bir bilgisayarda haklara sahip olarak yürütülür SİSTEM.
Taşınabilir uygulamaları komut olarak başlatmak uygundur (kutuyu işaretlemeyi unutmayın) Kopyala). Ancak, 64 bit işletim sistemine sahip uzak bilgisayarlarda SFX arşivlerini başlatırken garip sorunlar yaşanıyor...
3. Uygulamaların uzaktan kurulumu
Uygulamalar ( İlgili Yol) herhangi bir ağ kaynağında bulunur ( Ağ Yolu). Buna erişim kimlik bilgileri kullanılarak gerçekleştirilir ( Kullanıcı, Net Geçiş). Uzak bir bilgisayara bir uygulama yüklerken, bir ağ sürücüsü bağlanır ( Ağ Diski).
Yüklü uygulamalar için gereksinimler:
- Uygulama ayrı bir klasörde bulunmalı ve otomatik olarak yüklenmelidir.
- Başvuru dosyası Latin alfabesiyle yazılmalıdır.
- Uygulama klasörünün içinde bir dosya olmalı kurulum.bat, Hangi
uygulamayı yükler. Bu dosyanın desteklenmesi de arzu edilir.
anahtar -u(uygulamayı kaldırın).
