Bir web sunucusu, yerel veya uzak bir makinede çalışan bir programdır ve ana amacı kullanıcının web belgelerini görüntülemesine izin vermektir. Sitenin adresi adres çubuğuna girildiğinde, tuşuna bastığınızda girmek tarayıcı belirli bir istek gönderdi uzak bilgisayar - web sunucusu.
Apache HTTP sunucusu (“bir yama sunucusu” için kısa), web geliştiricileri ve İnternet kaynaklarının yöneticileri için oluşturulan en popüler ve popüler programlardan biridir. Bağımsız araştırmacılara göre Apache, HTTP sunucularının tüm kullanıcılarının bilgisayarlarının% 50'sine kurulmuştur.
Diğer bilgilerle birlikte bunun gibi bir şey bulacaksınız. Buraya yazarak bir dosya oluşturabiliriz. Bu boş bir dosyayı açacaktır. İşiniz bittiğinde, dosyayı kaydedin ve kapatın. Ziyaret etmek istediğiniz adres olacaktır. Görmeniz gereken sayfa buna benzer.
Bu, hata ayıklama ve ayarlarınızın doğru şekilde uygulanmasını sağlamak için kullanışlıdır. Sunucunuz hakkında bilgileri yetkisiz kullanıcılara sağlayabileceğinden, bu dosyayı sınadıktan sonra silmeniz gerekebilir. Bunu yapmak için, aşağıdakileri girebilirsiniz.
Apache'nin temel avantajları kararlılık, hız ve esnekliktir ve modüler organizasyondan kaynaklanmaktadır, aynı zamanda resmi adı altında olmasına rağmen gelişimin açık bir programcı grubu tarafından gerçekleştirilmesidir. Apache Yazılım Vakfı.
Apache, çok sayıda işletim sistemi ve donanım platformunu destekler ve çoğu zaman kontrol altında kullanılır. işletim sistemi Pencereler. Bu web sunucusunun tamamen ücretsiz olması da önemlidir.
Bu bilgiye tekrar erişmeniz gerekiyorsa, bu sayfayı her zaman yeniden oluşturabilirsiniz. Temel olarak, birçok web sitesi ve web yazılımını sunucunuza yüklemenizi sağlayan bir platform kurdunuz. Yazılı olduğumuzdan, yukarıdaki belgelerimizi belgelerimiz 04 için güncelleyeceğiz. İnternet fenomeni en azından sistem geliştiricilerine ulaştı. iki yeni problem: her bir uygulama dağıtılmalıdır; Her bir uygulama, bir dizi teknoloji ve dili birleştirerek oluşturulur.
Sonra bir web uygulaması kavramı geldi. Bir web uygulaması oluşturmak, geleneksel uygulamaların geliştirilmesinde kullanılan başka bir süreçtir. Onlarda analistler ve programcılar, çalıştırılabilir bir uygulama oluşturmak için kullanılacak bir sınıf kütüphanesine sahipler. Hepsi yeni uygulamayı nasıl yapılandıracağımıza dair tüm kararları vermek zorunda.
İşletim için bir apache sunucusu nasıl kurulur windows sistemleri 7, bu makalede ele alınacaktır.
Apache'yi yükle
İlk önce indirmeniz gerekiyor son sürüm SSL desteği olmayan Apache ve kurulumu başlat. Karşılama penceresinde “tıklayın. sonraki“Geliştiricinin lisans sözleşmesini okuyun ve sözleşmenizi onaylayın.
İnternet için uygulamaların geliştirilmesi için, belirli bir işlevi olan bir web tasarımcısı figürü: bir web sitesi yaratıldı. Ayrıca, birçok durumda, kesinlikle konuşan istemci programı kullanıcının kendi tarayıcısıdır. Sunucu programına gelince, birçok rutin görev zaten uygulanmaktadır. Analistler ve programcılar, neredeyse sadece geliştirilmekte olan uygulamanın özelliklerine odaklanmalı ve web tasarımcısıyla nasıl etkileşimde bulunacaklarını bilmelidir.
Bu görev genellikle web tasarımcısına devredilir. Tipik bir senaryodaki dinamikler aşağıdaki gibi çalışır. Yükleme işlemi sırasında, aşağıdaki düğmeye basarak tüm adımlarda bir varsayılan eylem gerçekleştirdiğinizi kabul edeceğiz. Bu bir metin dosyasıdır: ayarların nasıl yapılandırıldığını okumak ve kontrol etmek kolaydır. Bu satır dahil değilse, sistem sunucunuzun adını bulmaya çalışacaktır. Bir hata mesajı görüntülenecek, ancak hemen kaldırılacak ve muhtemelen okuyamayacaksınız. Kök dizini, web sunucunuzun dizin yapısının köküdür.
Ardından, kurulum penceresinde, aşağıdaki resimde gösterildiği gibi alanları doldurmalısınız. Yöneticinin E-posta Adresi»Adresinizi belirtin elektronik posta, tıklayın " sonraki"Ve anahtarı ayarla" görenek».

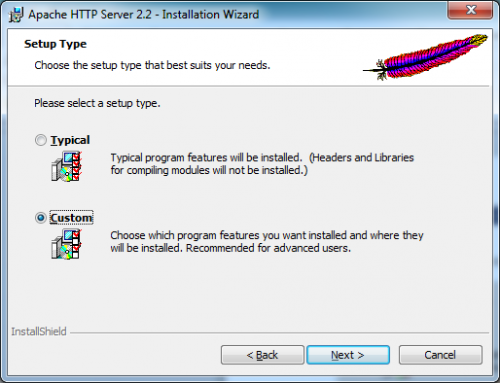
Sonuç, programın bir ikili dosyasını, onu başlatmak yerine bir web tarayıcısı sayfası olarak “görüntüleyecektir”. Bu, oluşturduğunuz tüm koleksiyonların dizin dosyalarını ve kaynak dosyalarını, veritabanlarını, kullanım günlüklerini vb. İçerir. Bu sizin için bir sorunsa, web sunucunuzu güvenliği artırmak için yeniden yapılandırın.
En yararlı ayar ipuçları
Yapılandırma dosyasında belirtilen ad, dağıtımlara bağlıdır. Yapılandırma tamamlandıktan sonra bunları kaldıracağız. İnternet veya intranet üzerinde yapılan konfigürasyon ve barındırma ile ilgili tüm dosyaların 755'te olması da önerilir. Ancak her bölüm için en önemli unsurlar sunulur.
Bölüm 1: Küresel Çevre
Bölüm 2: Sunucu Yapılandırması. Sanal konaklar, bir sunucuda barındırılan farklı sitelere başvurmak için kullanılan tanımlayıcılardır. Bu, aynı sunucuda birden fazla web sitesi barındırmanıza izin verir, sanal ana bilgisayarın gerçek bir sunucuda oluşturulan sanal bir sunucu olduğunu ve sitenin bir adı olduğunu anlamak önemlidir. bu sanal sunucu.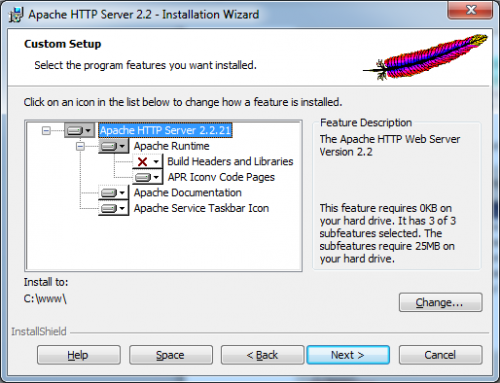
Ardından, C sürücüsünde www dizini oluşturmanız ve Apache için kurulum klasörü olarak belirtmeniz gerekir, sonraki"Bu ve" kurmak"Bir sonraki pencerede. Yükleme tamamlandığında, tıklayın " bitiş».
Her şey yolunda giderse, Apache web sunucusu yönetimi simgesi tepside görünmelidir. Sol fare tuşuyla simgeye tıklayarak durup tekrar başlatabilirsiniz.
Buna, sanal sunucunun web sunucusunun portuna da başvurabileceği eklenmesi gerekir. Bu sahibin kendi gazetesi var. Bu ana bilgisayarı anlamak için intranet üzerinde çalışmak uygundur; Ancak, internette onlar aynıdır. Önceden bir açıklama olarak.
Sistem kurulumu sırasında
Bu beyan aşağıdaki gibi yapılmıştır. Yani aşağıdaki düğmelere tıklayarak paylaşın. İndirilebilir paketler burada mevcuttur. Bu yol en basit ve en mükemmel olanıdır. Bu problemin üstesinden gelmek için, aslında en çok standart olan iki başka yolumuz var.
Paketleri kullanarak yükleme
Bu kurulum şekli, bir öncekinden sonra en kolay ikinci. Grafik modunda veya metin modunda yapılabilir.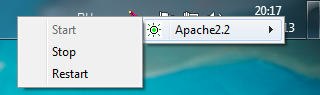
Sağ fare tuşuyla aynı simgeye tıklayarak, işletim sisteminin çeşitli sistem servislerine gidebilir veya Apache monitörünü açabilirsiniz.
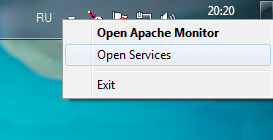
Yüklü Apache sunucusunun çalışıp çalışmadığını kontrol etmek için tarayıcınızın adres çubuğuna http: // localhost yazın.
Grafik modunda, kurulumu başlatmak için paketi çift tıklayın. Bu komutu çalıştırmak gerekli paketleri arayacak, fabrika inşa edecek ve kurulum başlatacaktır. İnternetten indirildiler. Yapılandırılmalı, derlenmeli ve kurulmalıdır.
Bunu yapmak için: - Ne yapacağımı önceden bilmek, çünkü devam etmek hassastır. Daha iyi gezinmek için onları ayrıntılı olarak ele alacağız.
- Yüklü sitelerdeki sitelerde bir yapılandırma dosyası içerir.
- Farklı siteler kullanarak bir yapılandırma dosyası içerir.

İlham verici bir kitaba sahip bir sayfa " Çalışıyor!"Sonra Apache kurulumu başarılı oldu ve doğru çalışıyor.
Temel web sunucusu kurulumu
Apache çok uygun ve son derece güvenilir olmasına rağmen, herkes birkaç nedenden ötürü yerel bir sunucu olarak kullanılmaya hazır değildir ve asıl olan ortamdaki eksikliktir. Microsoft Windows Çoğu kullanıcı için oldukça sıra dışı olan her türlü grafik yapılandırıcı.
Dizin Kısıtlaması
Varsayılan sayfa ile karşı karşıyayız. Eğiticide, bir kullanıcı oluşturduk. Yazıyoruz ve daha önce olduğu gibi tarayıcıya gidiyoruz. Bu konuda bilgilendirmek daha iyidir. Başlamadan önce internet sitenizin görünümünü internet üzerinden kontrol etmek ister misiniz? Ya da komut dosyalarını kendileri kontrol edin, çevrimdışı programlanmış mı? Bu durumda, yerel test sunucusundan çıkamazsınız.
Modüler yapı sayesinde, arzularınıza göre çeşitli fonksiyonlar ekleyebilirsiniz. Ama bir sonraki süreci izlemelisiniz. Kurulumdan sonra bir test aşaması yapılması tavsiye edilir. Uygun yazılım bileşenini yükleyerek bu hatayı ortadan kaldırabilirsiniz.
Sunucu, httpd.conf yapılandırma dosyasını elle düzenleyerek yapılandırılmıştır. Ancak, bu sürecin anlaşılmazlığı ve karmaşıklığı fikrine aykırı olarak, bu işlemde iki nedenden ötürü zor bir şey yoktur: ilk önce, kabul edilebilir ve rahat bir iş için yapılandırılmış olan sadece yüklü Apache'den bir sunucu kurmak için, yapılandırma dosyasını değiştirmeniz gerekir. Oldukça fazla veri ve ikincisi - httpd.conf yorumları, yapılandırmayı anlamak için gereken birçok faydalı bilgiyi içerir.
Sunucunuza erişime izin vermek istiyorsanız, "Erişime İzin Ver" e tıklayın. Genellikle, bu tür eylemler yönetimsel haklar gerektirir. Doğru bileşenleri kurduktan ve güvenlik duvarını yapılandırdıktan sonra, bunlar amaçlanan kullanım modeli için yapılandırılır, sunucunuzu yapılandırmak için fazla çalışma yoktur. Otomatik olarak siyah bir komut penceresi açar. Bu nedenle, web sunucusu yapılandırmanıza geçebilirsiniz. Bunlar, çalıştırılmak üzere yüklenebilecek veya yüklenebilecek paylaşılan nesneler olarak derleneceklerdir.
Ancak, bu, yapılandırmanın organizasyonunun ve sunucu yüklemeniz için varsayılan değerlerin belgede yazılanlara karşılık gelmeyebileceği bir duruma yol açar. Bu ciddi bir durum olsa da, bu durumun gelişmesi hedeflenmemektedir. Ancak, özel platform paketiniz ve kurulum prosedürleriniz için kullanım kılavuzunu bilmeniz gerekir.
Neye ihtiyaç var?
- Windows 7 platformunun altında Apache'yi başlatın;
- Gelecek sitenin dosyalarını kullanıcı dostu bir dizinde saklayın (örneğin, C: \\ www);
- Özellikle kodlama ile ilgili problemlerle karşılaşmamak için - Kiril alfabesinin gösterilmesiyle;
- Aynı anda birden fazla siteyle çalışabilme becerisi.
Bu sorunları başarıyla çözmek için, Apache'nin yüklü olduğu klasöre gidin, conf alt klasöründeki httpd.conf dosyasını bulun ve açın. "İle başlayan satırların" olduğunu unutmayın. kafesler", Metin yorumlarıdır ve web sunucusunun ayarları, simgenin başındaki satırı kullandı" kafesler"Yok.
Ağız suyu yapmak için ihtiyacınız olan şey! Dosya açıldığında, içinde bulunan birkaç satırı aşağıdaki ile değiştirin. Bu, her müşterinin yapılandırmasını bu bilgisayara girmesi gerektiği anlamına gelir. Bu dosya, alan adının yapılandırmasını içerir.
Artık alan adımızın yaratıldığına göre, her istemci makinesini ilişkili bir adla bildirmeliyiz. Şimdi doğrudan bölge dosyasına bir giriş ekleyin. Ve bunu aşağıdaki satırlarla tamamlayın. Bunu yapmak için konsolu açın ve aşağıdaki komutu girin. Sistem size soru soruyorsa, bir sonraki adıma geçmek için “evet” cevabını verin. Önce bu sayfayı içerecek bir klasör oluşturalım.
Öncelikle sunucu tarafından kullanılacak dizini bir web sitesi klasörü olarak yapılandırmanız gerekir. İle başlayan metinde bir satır bulun DocumentRoot. Bu yönerge hangi klasörün kök olacağını belirler.
Onar DocumentRoot “C: / www”. Bu dosyadaki eğik kısımların, muhtemelen kullanılanlara göre, sola değil sağa eğilmesi gerektiği açıklığa kavuşturulmalıdır. windows kullanıcıları. Yukarıdaki manipülasyonlardan sonra sitenizin yeriyle ilgili sorun çözülür.
Bu klasöre geçiyoruz. Şimdi birkaç satır ekleyin. Şimdi sunucu yapılandırmasına dönüyoruz. İki sunucu yapılandırma örneğini tartışacağız. Ve aşağıdaki satırları yapıştırın. Artık sitelere erişilebilen bir klasörde bir yapılandırma dosyası oluşturduğunuza göre, site etkin klasörde sembolik bir bağlantı oluşturarak bu alanı "etkinleştirmeniz" gerekir.
Alan adına göre sanal hosting
Bu bizim ilk örneğimizi tamamlıyor. Gördüğünüz gibi, bu durumda herkes sayfamıza erişebilir. Değişiklikler aynı dosya seviyesindedir. Şimdi dosya satırlarını bu şekilde değiştirin. Dosyayı kaydedin ve çıkın. Bu dosyaya aşağıdaki satırlar eklenir.
Kullanılan parametrelerin listesi:
Seçenekler. Aşağıdaki seçenekler mümkündür:
- İçerir - SGK'ya izin verilir;
- IncludesNOEXEC - SSI kullanımına kısıtlamalarla izin verilir (izin verilmez) #include ve #exec);
- Dizinler - dizin dosyalarının kullanımına izin verilir ve URL site dizinine işaret ediyorsa (örneğin, www.domain.ru/dir/), dizin dosyasının bulunmadığı durumlarda, bu dizinin içeriği gösterilir ve eğer bu seçenek mevcut değilse, erişim reddedilirse bir uyarı verilir;
- ExecCGI - CGI kod çalıştırmasına izin verildi;
- FollowSymLinks - sunucu dizinin mevcut sembolik linklerini takip eder (Unix sistemlerinde kullanılır);
- SymLinksIfOwnerMatch - sunucu, dizinin varolan sembolik bağlarını yalnızca hedef dosyada bağlantıya sahip bir sahipse izler;
- Hepsi - yukarıdakilerin tümüne izin verilir;
- Hiçbiri - yukarıdakilerin tümü yasaktır;
- MultiViews - tarayıcının tercihlerine bağlı olarak, belirli içeriği seçme ve düzenleme yeteneği (her şey açıksa bile (Seçenekler Hepsi). Ayrı olarak belirtilir).
AllowOverride. seçenekleri:
İki sanal numaramızı aktive etme zamanı. Tek yapmanız gereken kontrol etmektir, her alan adına karşılık gelen her web sayfasına erişiminiz olmalıdır. Hepsi bu, bu tür konaklamaların ilgisini görüyorsunuz. Bu tür bir barındırma, kullandığı bağlantı noktasıyla bir web sunucusu kullanmanıza olanak tanır.
Örneğin, araba "salon" için. Şimdi her alandaki farklı alan adları için değişiklikler yapacağız. Sadece kontrol etmelisin. Deneyimini paylaşmaktan çekinmeyin! Açıkçası, bu programcılar için uygundur. Ve sonra, siteyi çevrimiçi olarak güncellemek, daha sonra göreceğimiz otomatikleştirmek kolaydır.
- AuthConfig - yetkilendirme direktiflerini kullanmanızı sağlar;
- FileInfo - çeşitli belge türleriyle çalışmak için direktiflerin kullanılmasına izin verir;
- Dizinler - dizin dosyaları ile çalışmak için direktiflerin kullanımına izin verir;
- Limit - ev sahibine erişimi belirlemek için direktiflerin kullanılmasına izin verir;
- Seçenekler - Direktiflerin belirli belirli dizin işlevleriyle çalışmasına izin verir;
- Hepsi - hepsi birlikte;
- Hiçbiri - yukarıdakilerin hiçbiri birlikte değil.
Sipariş. seçenekleri:
Çalıştığı kelimelerle neredeyse beyaz bir sayfa görmelisiniz! Şimdi bir sonraki adıma geçebilirsiniz! Yeni çevrimiçi sitenizin neye benzediğini göstermeden önce kontrol etmek istiyor musunuz? Veya çevrimdışı komut dosyalarını kendiniz test etmek mi istiyorsunuz? Bu yazıda, bir web sunucusunun kurulumu ve yapılandırması tek bir bileşen olarak ele alınacaktır. Kurulumdan sonra bir test aşaması yapılması önerilir.
Uygun yazılım bileşenlerini yükleyerek bu sorunu çözebilirsiniz. Bu güvenlik mesajıyla, web sunucunuzun bazı işlevlerinin bir güvenlik duvarı tarafından engellendiği bildirilir. Web sunucusu işlevleri bir güvenlik duvarı tarafından engellenir ve bu nedenle erişime izin verilmelidir.
- Reddet, İzin Ver - Reddetme, İzin Verme direktifinden önce tanımlanır, Reddetildikten sonraki satırda belirtilen ana bilgisayarlar dışında, erişim varsayılan olarak izinlidir;
- İzin Ver, Reddet - İzin, Reddetme yönergesinden önce tanımlanır, İzin verildikten sonraki satırda belirtilen ana bilgisayarlar dışında erişim varsayılan olarak reddedilir;
- Karşılıklı başarısızlık - Erişim yalnızca, Red'de bulunmayan ve İzin Verme'de bulunan ana bilgisayarlar için kullanılabilir.
Yukarıdakilere dayanarak sunucunuzu kurmayı deneyin. Httpd.conf dosyasında, dizin yönergesi varsayılan olarak iki durumda bulunur -
Mevcut ağlardan birinde sunucunuza erişime izin vermek istiyorsanız, ilgili onay kutusunu seçin ve “Yetkilendir erişim” düğmesine tıklayın. Bu eylemi gerçekleştirmek için genellikle yönetici izinleri gereklidir. Böylece web sunucunuzu kurmaya başlayabilirsiniz. Reklam birimi istisnalarınıza bir site ekleyin. Kâr amacı gütmeyen bir projemiz var ve masrafları ödemek için reklam yapmak gerekiyor.
Her halükarda, seçiminize saygı duyuyoruz: bizi dışarı çıkarmamaya karar verirseniz, siteyi herhangi bir kısıtlama olmaksızın kullanmaya devam edebilirsiniz. Amaç, prosedürü basit bir şekildeMikro konfigürasyonda aynı anda kaybetmeden önce gereksiz, ama aynı zamanda verilen bir şey almayan.
Başka bir deyişle, C: / www klasörü ve tüm alt klasörleri için aşağıdaki parametreler seçildi:
- Varolan sunucunun olası işlevselliğinden, dizinlerdeki dizinler ve sembolik bağlarda gezinmeye izin verilir;
- .Htaccess dosyalarını kullanarak parametrik yeniden tanımlama olasılığı tamamen mevcut değildir, ancak tam erişim sunucuya, ilgili değil - her şey httpd.conf üzerinden yapılandırılabilir;
- Tüm sunuculardan web sunucusuna erişim izni verilir.
Şimdi, httpd.conf dosyasını kaydedin ve Apache Monitor veya Apache –k restart komutunu kullanarak komut isteminde Apache'yi yeniden başlatın. Sitenin kök klasörünü ayarlamak bitti.
Her şeyi doğru yaptığını kontrol etmelisin. C: \\ www klasöründe basit bir web sayfası oluşturun, tarayıcınızı açın ve girin http://127.0.0.1/ваша_созданная_страница. Sayfa açılmalıdır. Aksi halde, doğruluk için httpd.conf dosyasındaki tüm değişiklikleri dikkatlice kontrol etmelisiniz.
Sayfa başarılı bir şekilde açılırsa, Kiril alfabesi karakterleri yerine okunamaz karakterler görmeniz mümkün olacaktır. İki sebepten dolayı gösterilebilirler. Öncelikle, web sunucusu, sayfayı varsayılan kodlamayla talep eden tarayıcınızı sağlar. İkincisi, garip bir şekilde, bu kodlama Kiril değil.
Eğer kötü şöhretli Internet Explorer bu gibi durumlarda, sayfanın kendisinden şifrelemeyi belirler, daha sonra, örneğin, Mozilla Firefox ve Opera, bu tür eylemler için kesinlikle bir eğime sahip değildir ve tarayıcıda kodlamayı manuel olarak ayarlama yöntemi pek kullanışlı olmaz. Bu nedenle, gerekli kodlamayı varsayılan olarak çıkarmak için Apache'yi yapılandırmanız gerekir.
AddDefaultCharset ile başlayan httpd.conf dosyasında bir satır bulun. Büyük olasılıkla, içinde Kiril alfabesi olmayan karakterlerin olduğu ISO-8859-1 kodlaması belirtilmektedir. ISO-8859-1'i Windows-1251'e değiştirin, dosyayı kaydedin ve Apache'yi yeniden başlatın. Şimdi sitenizdeki Rus dilinin doğru görüntülenmesi herhangi bir tarayıcıda çalışacaktır.
Apache sunucusunda, birden fazla siteyle çalışmayı yapılandırın. Onlar için kullanılabilecek adresler 127.0.0.2, 127.0.0.3 vb. Aynı zamanda, sadece varsayılan site (127.0.0.1) ağ üzerinde görünecektir, ancak bu yerel işler için kritik değildir. Bunun için gerekli her şeyin kurulduğu httpd.conf dosyasının bölümü en sonunda yer alır ve VirtualHosts olarak adlandırılır.
Ek bir site eklemek için kök olarak kullanılan bir dizin oluşturun, örneğin C: \\ www2. Sitenin 127.0.0.2 adresine yanıt vereceğini varsayarsak, site911 adını verin ve VirtualHosts bölümünün sonuna aşağıdaki satırları ekleyin:
Apache sunucusunu yeniden başlatın. Tarayıcının adres çubuğuna 127.0.0.1 yazarak, ilk yerel sitenize götürülecek ve 127.0.0.2 - ikinci yerel siteye yazılacaksınız. Her bir VirtualHosts konteynırında kesinlikle her Apache web sunucusu direktifinin kullanılabileceği ve her bir web sitesini en doğal şekilde yapılandırabileceğiniz göz önünde bulundurulmalıdır.
Sonuç
Kurulum ve yapılandırma tamamlandı ve şimdi Apache'nin uygulamada nasıl çalıştığını öğrenmek için tam olarak başlayabilirsiniz.
Web sitesi yönetimine katılmaya karar verirseniz, atmanız gereken bir sonraki adım, bir veritabanı yönetim sistemi olmadan ve en yaygın web programlama dillerinden ve MySQL için web yönetim aracından birinin desteği olmadan, Apache PHP MySQL paketini öğrenmektir. geniş dünya çapında web'de sunucu bulunmuyor. Söylediği gibi, " eğitim zor ama savaşta kolay».
Bu zor ama ilginç davayı öğrenmek için size iyi şanslar diliyoruz!
Son güncelleme: 10/20/2017
Apache web sunucusu paketini http://www.apachelounge.com/ adresinden indirin. Sunucunun en son sürümünü seçin. İndirmeler sayfasında, Apache paketinin iki sürümünü bulabiliriz - 64 bit sistemler ve 32 bit olanlar için.
önce apache'yi yüklemek İşletim sistemimiz Windows ise, sistemde C ++ paketinin kurulu olması ve 64 bit ve 32 bit adreslerde bulunabilmesi gerekir.
Paketi Apache ile indirdikten sonra, indirilen arşivi paketinden çıkarın. İçinde doğrudan web sunucusu dosyaları - Apache24 dizini ile klasör bulacaksınız. Bu dizini C sürücüsüne taşıyın, böylece dizinin tam yolu C: / Apache24 olur.
Şimdi Apache'yi windows hizmetleri. Bunu yapmak için komutu çalıştırın windows satırı yönetici olarak ve komutla web sunucusu dizinine taşı
httpd.exe -k yükle
Yükleme başarılıysa, o zaman komut satırı "Apache2.4 hizmeti başarıyla yüklendi" mesajını görüntüler. Sunucuyu da test edeceğiz:
Benim durumumda, yukarıdaki resimde gösterildiği gibi, port 80'im başka bir web sunucusu - IIS tarafından dinlendiğinden, Apache varsayılan konfigürasyon olan port 80'e bağlanamadı. Apache'yi başlatırken sık karşılaşılan sorunlardan biridir. Bunu çözmek için, IIS'yi devre dışı bırakmalı veya Apache için yeni bir bağlantı noktası belirtmeliyiz. İkinci yolu seçeceğim.
Yüklemeden sonra, sunucuyu önceden yüklenmiş PHP yorumlayıcısı ile ilişkilendirecek şekilde yapılandırırız. Bunun için klasörde C: \\ Apache24 \\ conf Httpd.conf dosyasını bulun ve bir metin düzenleyicide açın.
Httpd.conf dosyası web sunucusunun davranışını yapılandırır. Onun açıklamalarına değinmek istemeyiz, ancak sadece PHP ile çalışmamız gereken küçük değişiklikler yaparız.
İlk önce dize bul
80'i dinle
Bu satır dinlenmekte olan portu gösterir. Varsayılan 80 bağlantı noktasıdır. Bağlantı noktaları ile çakışma yoksa, onu olduğu gibi bırakabilirsiniz. 8080 numaralı limana geçeceğim.
#SunucuAdı www.ornek.com:80
ve değiştir
ServerName localhost: 8080
Şimdi PHP'yi etkinleştirelim. Bunu yapmak için, modül yükleme bloğunun sonundaki httpd.conf dosyasında bulabilirsiniz. LoadModule
// ...................... #LoadModule watchdog_module modülleri / mod_watchdog.so #LoadModule xml2enc_module modülleri / mod_xml2enc.soVe bu bloğun sonunda, satırları ekleyin
LoadModule php7_module "C: /php/php7apache2_4.dll" PHPIniDir "C: / php"
DocumentRoot "c: / Apache24 / htdocs"
Varsayılan olarak, "c: / Apache24 / htdocs" dizini belge deposu olarak kullanılır. Bu satırı aşağıdakiyle değiştirin:
DocumentRoot "c: / localhost"
Hatalar veya site ziyaretleri hakkında bilgi içerecek dosyaların yollarını değiştirin. Bunu yapmak için dizgiyi bulun.
ErrorLog "günlükler / hata.log"
Ve onunla değiştirin
ErrorLog "c: /localhost/error.log"
CustomLog "günlükleri / access.log" ortak
Ve onunla değiştirin
CustomLog "c: /localhost/access.log" ortak
Ve ayrıca bir blok bul
AddType uygulaması / x-httpd-php .php AddType uygulaması / x-httpd-php-source .phps
Ve sonunda bir blok buluyoruz.
Ve aşağıdaki ile değiştirin:
PHP ile çalışmak için gerekli olan minimum gerekli yapılandırma budur. Sunucuyu yönetmek (başlatmak, durdurmak, yeniden başlatmak), onunla birlikte gelen yardımcı programı kullanabiliriz -. Bu yardımcı program C: \\ Apache24 \\ bin dizininde bulunabilir.
Yardımcı programını çalıştırın. ApacheMonitor simgesi tepside görünecektir. Üzerine tıklayın ve görüntülenen içerik menüsünde Başlat öğesini seçin.
Her şey doğru ayarlanmışsa, web sunucusunu başlatmalıyız.
Şimdi görevimiz php'nin bağlı ve düzgün çalıştığından emin olmaktır. Bunu yapmak için, belgeleri depolamak için oluşturduğumuz c: / localhost klasörüne gidip ona düz bir metin dosyası ekleyin. İndex.php olarak yeniden adlandırın ve aşağıdaki içeriği ekleyin:
Bu durumda, PHP ile ilgili genel bilgileri görüntüleyen basit bir betik oluşturduk. Şimdi tarayıcıya adresi yazarak bu betiğe erişelim. http: // localhost: 8080 / index.php
Burada ne oldu? Siteye yerel bir makinede erişirken, adres http: // localhost. Bağlantı noktası olarak 8080'i belirttiğimizden, adreste kolon bağlantı noktası aracılığıyla da belirtiyoruz. Varsayılan olarak kullanılan 80 bağlantı noktasını kullansaydık, belirtilmesi gerekmeyecekti.
Ardından erişilen kaynağın adını belirtin. Bu durumda, index.php dosyası kaynak olarak kullanılır. Ve httpd.conf dosyasında, bir dizin web sunucusu belgelerinin bir deposu olarak belirtilir. C: \\ localhostDaha sonra bu dizinde web sunucusunun gerekli dosyaları arayacağı olacaktır.
Yukarıdakilerden beri, yapılandırırken, ana sayfanın bir dosya olabileceğini belirttik index.phpdaha sonra bu kaynağa sadece http: // localhost: 8080 / erişebiliriz.
Bu, Apache web sunucusunun kurulumunu ve yapılandırmasını tamamlar ve kendi web sitelerimizi oluşturabiliriz.
