Er ya da geç, neredeyse her bilgisayar kullanıcısı, deneyimine bakılmaksızın, komut satırı ile karşılaşır. Genellikle, acemi kullanıcıların bir komut çalıştırmaları önerilir komut satırıama ne olduğu ve nerede olduğu, anlamıyorlar. Sıkıcı ve belirsiz teknik tanımlar getirin, yapmayacağız çünkü bunun kullanımı bilgisayar başında olanlar için yeterli değildir ancak özü genel anlamda iletmeye çalışacaktır.
Komut satırı, çeşitli komutları MS-DOS da dahil olmak üzere bir metin biçiminde girmenizi sağlayan bir yazılım kabuğudür. Sonuçta, uzun zamandır tanıdıkça tüm grafik arayüzleri işletim sistemlerinde değildi. Her şey komut satırında yapıldı ve windows, Windows'un tüm dünyada büyük beğenisini kazandığı grafiksel arayüzün görünümü sayesinde oldu.
Bununla birlikte, komut satırı hiçbir yerde kaybolmadı, ancak çok sayıda kullanıcı varlığından bile şüphelenmiyor. Soru ortaya çıkıyor: Şimdi neden gerekli? Aslında, bazı şeylerin komut satırında daha hızlı gerçekleştirilebilmesi ve bazı ayarların temel olarak grafik kullanıcı arayüzünde eksik olmasıdır. Yalnızca grafik arayüzü olmayan yardımcı programların bulunduğunu ve örneğin başarısızlık nedeniyle bazen kullanılamayacağını unutmayın.
Komut satırı nasıl çalıştırılır
Ancak, yeterli şarkı sözleri, hadi uygulamaya başlayalım. Her zamanki gibi komut satırını başlatmanın birkaç yolu vardır ve bunlar biraz farklı olabilir. farklı sürümler Pencereler. Çeşitli yolları listeliyoruz:
- tuş kombinasyonu WIN + R, cmd yazın ve Tamam'ı tıklayın;
- "Başlat" düğmesini tıklayın, arama alanına "komut satırı" yazın ve arama sonuçlarında "Komut satırı" nı tıklayın (sonuçlarda "cmd" yazıp "cmd" seçeneğini seçin);
- "Başlat" ı tıklayın ⇒ "Tüm Programlar" ⇒ "Standart" ⇒ "Komut Satırı";
- explorer'da C: \\ Windows \\ System32 klasörünü açın ve şunu çalıştırın: dosya cmd.exe.
Kullanılan yöntem ne olursa olsun, olağandışı görünen bir komut penceresi göreceksiniz.

Penceredeki metin, ayarlara, sistemin konumundaki sabit disk , windows sürümleri ve nasıl komut satırı çalıştırmak için. Çok basit olduğunu anlamak için Explorer'da gördüğünüz adres aynı, nerede olduğunuzu gösterir çünkü bazı takımlar için önemlidir. Adresin sonunda bir\u003e ve imleç yanıp sönüyor, yani bilgisayar Ekibi kabul etmeye hazır
Artık sisteme gerekli komutları yazıp sonuca bakarak yönetebilirsiniz. Komutanın sonucu takımın kendisine bağlı olacaktır. Bunu örneklerle anlamak daha kolaydır. Komut satırına yazarsanız
ve klavyede Enter tuşuna basın, not defteri başlayacak ve komut satırında yeni bir komutu kabul etme isteğini gösteren yeni bir satır görünecektir. Bu örnekte, kısayol olmadan ve Explorer'ı kullanarak Not Defteri programını başlattık.
Böylece, herhangi bir program veya yürütülebilir, ancak çoğu durumda tam yolu girmeniz gerekir.
Yolda boşluk varsa, tüm yol tırnak işaretleri içine alınmalıdır.
"C: \\ Program Dosyaları (x86) \\ Mozilla Firefox \\ firefox.exe"
Ayrıca çeşitli operasyonlar normalde pencere arabiriminde oluşturduğunuz, oluşturma, silme, kopyalama, yeniden adlandırma ve benzeri klasörler ve dosyalar bulunur.
Girilen komut hatalıysa veya Windows herhangi bir sebepten onu uygulayamazsa, komut satırında bir hata mesajı görüntülenir.
Bununla birlikte, tüm komutlar grafik ortamında görünür bazı değişikliklere yol açmaz, komut satırında oldukça fazla komut görüntülenir. Örneğin, komut satırına yazmayı deneyin
Ayrıca bazı komutlar, sistemde veya komut satırında görünür herhangi bir değişikliğe uğramaksızın tamamen yürütülebilir. Aksine, başkaları, kullanıcının ilgili istekleri görüntüleyerek yürütme sürecinde yanıt vermesini ister.
Ekipleri tarif etmeyeceğiz, büyük sayıları yalnızca bir çift hakkında söylenecek ve kesinlikle yararlı olabilir. Zaten davet eden çizginin geçerli konumu gösterdiğini ve bazı komutların doğru bir şekilde yürütülmesi için belirli bir yerde olmanız gerektiğini belirttik. Geçerli değeri değiştirmek için klasörler "cd" komutu kullanılır. Bu arada, komut satırında, soru işareti olan eğik çizgi eklerseniz, genellikle komut hakkında kısa bir yardım görebilirsiniz.
Geçerli değeri değiştirmek için disk chdir komutunu veya cd komutunu d tuşuyla kullanmanız gerekir.
Cd / d i: \\ Games
Alternatif bir yol, Windows komut istemini hemen doğru yerde açmaktır. Bunu yapmak için, açık istenen klasör içinde kâşif ve Shift tuşu basılı olarak sağ fare tuşu ile boş alana tıklayın ve bağlam menüsünden "Komut Penceresini Aç" ı seçin.
İkinci komut, geçerli klasörün içeriğini görüntülemek için kullanılır. Diğer seçenekleri öğrenmek için "dir" yazıp Enter tuşuna basın veya yerleşik yardımı kullanın.
Komutların doğrudan komuta girilmesi gerekmediğine dikkat edilmelidir. windows satırı, bunun yerine sözde yazılabilirler toplu iş dosyası .bat veya .cmd uzantılı dosyalarınızı açın ve gerektiğinde çalıştırın.
Windows Komut Satırı Yapılandırması
Görünüşe göre burada ayarlanacak hiçbir şey yok, fakat durum böyle değil. Pencerenin sol üst köşesindeki komut satırı simgesini tıklayın ve "Özellikler" i seçin.
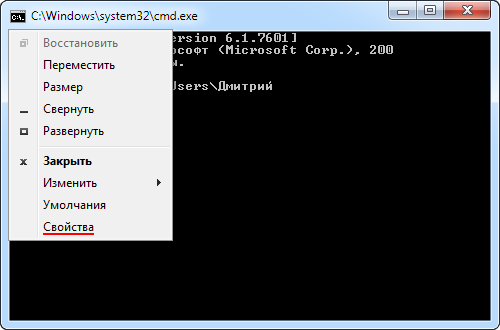
Açılan pencerede, epeyce farklı parametreyi yapılandırabilirsiniz. Rahat çalışmanız için en uygun parametreleri seçin. Örneğin, pencerenin boyutunu artırın ve sonra standart oldukça küçük bir boyuttur veya renkleri ve yazı tiplerini seçin.
Komut girişi bekleme modunda klavyede yukarı tuşuna basarsanız, daha önce girmiş olduğunuz komutlar ikame edilecektir, bu çok uygundur. Bu parametreyi "Ezberleme komutları" bölümündeki "Genel" sekmesinden yapılandırabilirsiniz.
"Düzenle" bitişik bloğunda, "fareyi vurgulama" ve "Hızlı ekleme" onay kutularını kontrol edebilirsiniz; bu, işi büyük ölçüde hızlandırır. Artık fare ile kopyalayıp yapıştırabilirsiniz. İhtiyacınız olan metni komut satırında vurgulayın, sol fare tuşunu basılı tutarken beyazla vurgulanır. Şimdi sağ tuşla tıklayın, seçim kaybolacak ve seçilen metin pano Pencereler. Artık tekrar sağ tıklarsan panonun içeriği imlecin bulunduğu yere eklenir. Yapıştırma ve kopyalama için kısayol tuşları çalışmıyor, bu nedenle onu nasıl tercih edeceğinizi seçin.
Komut istemini yönetici haklarıyla çalıştırın
Bazı komutlar, bilgisayar için yönetici ayrıcalıkları gerektirir. Ve Windows komut satırını çalıştırırken bir kullanıcı hesabı idari haklara sahip olmak yeterli değildir. Bu gerekli adına çalışmak yönetici. Bunu çeşitli şekillerde yapabilirsiniz.
- "Başlat" düğmesini tıklayın, arama alanına "komut satırı" nı girin ve arama sonuçlarındaki "Komut satırı" satırına sağ tıklayın ve bağlam menüsünden "Yönetici olarak çalıştır" ı seçin (hepsi aynı "cmd" ile yapılabilir). ;
- "Başlat" ı tıklayın ⇒ "Tüm Programlar" ⇒ "Standart" ⇒ "Komut Satırı" üzerine sağ tıklayın ve "Yönetici olarak çalıştır" ı seçin;
- explorer'da C: \\ Windows \\ System32 klasörünü açın, cmd.exe dosyasını sağ tıklatın ve "Yönetici olarak çalıştır" öğesini seçin;
- komut satırını başlatmak için bir kısayol oluşturun, üzerine sağ tıklayın ve "Yönetici olarak çalıştır" ı seçin;
- oluşturmak etiket komut satırında ve özelliklerinde "Yönetici olarak çalıştır" belirtildiğinde, komut satırı derhal gerekli haklara sahip olacak;
- wIN + X (Windows 8'de) tuşuna basın.
Nasıl kullanıldığı doğaldır, ancak her durumda açılan pencerenin adı "Yönetici" olarak görünür.
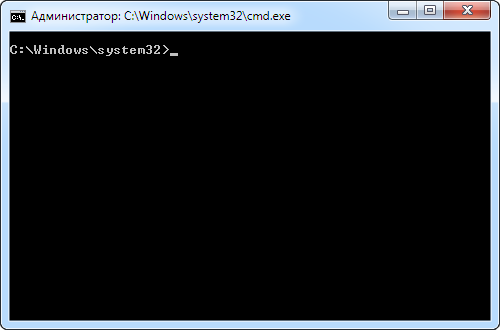
Windows komut satırını kullanabilmek için bilmeniz gereken temel bilgi budur. Artık acemi bir bilgisayar kullanıcısıysanız bile komut satırını kullanarak cümleyi aptal yerine koymayacaksınız. İhtiyacınız olan diğer olasılıklar bağımsız olarak incelenebilir. Aniden onu çok seveceksin, GUI'de değil, komut satırında çalışmayı tercih edeceksin. Böyle insanlar da var.
Bu makale temellerini tartışacaktır windows Komut Satırı, yani:
- Komut satırı kavramı;
- Komut kabuğu başvurusu;
- Komut yürütülürken olay dizisi;
- Komut satırı komut dosyaları oluşturmak;
- Metin ve komutların ekranını denetleyin;
- Sistem bilgisinin çalışması için komutlar;
- Kayıt defterini kullanma talimatları;
- Sistem hizmetlerinin yönetimi;
- Komut satırından yeniden başlatma ve kapatma sistemleri;
- Uygulamaları ve süreçleri komut satırından yönetme.
Komut satırı kavramı
Komut satırı desteği, Microsoft Windows işletim sisteminde yerleşiktir ve komut penceresi aracılığıyla kullanılabilir. Komut satırı, Windows'un tüm sürümlerinde desteklenir ve yerleşik komutlar, yardımcı programlar ve komut dosyaları başlatmak için kullanılır. Komut satırının gücü ve esnekliğine rağmen, bazıları windows yöneticileri asla kullanmayın. Yönetim için yeterli grafik araçları varsa, bunları yalnızca kullanıcı arayüzünün öğelerine tıklayarak uygulayabilirsiniz.
Bununla birlikte, deneyimli Windows yöneticileri, nitelikli teknik destek uzmanları ve "gelişmiş" kullanıcılar komut satırı olmadan yapamazlar. Komut satırını doğru şekilde nasıl kullanacağınızı bilerek, özellikle hangi komut satırı araçlarını seçeceğinizi, bunları nasıl ve ne zaman kullanacağınızı, böylece verimli çalışmasını, sayısız problemden kaçınarak net işlemler gerçekleştirebilirsiniz. Birden çok alanı veya ağları destekliyorsanız, günlük işlemleri otomatikleştirmek yalnızca önemli değil, aynı zamanda komut satırıyla çalışmanın zaman kazandıran yolları hakkında da fikir sahibi olmalısınız.
Her biri ile yeni sürüm Windows komutu hat iyileştirildi ve yetenekleri genişletildi. Komut satırı, sadece artan üretkenlikle değil aynı zamanda artan esneklikle de ilişkili önemli değişiklikler yapmıştır. Şimdi, Windows komut satırını kullanarak, Windows'un önceki sürümlerinde çözülemeyen görevleri çözebilirsiniz.
Windows kabuğunun kabuğu, Cmd.exe'yi çalıştırırken parametreleri belirlemek veya dizinde depolanan kendi başlangıç dosyasını kullanmak da dahil olmak üzere çeşitli şekillerde başlatılır % SystemRoot% \\ System32.
Buna ek olarak, komut satırı, bir dizi komut yürütmek için toplu modda çalışabilir. Toplu modda, komut satırı tek tek komutları okur ve yürütür.
Windows komut satırı ile çalışırken, kullandığınız komutların nereden geldiğini anlamanız gerekir. "Yerel" komutlar (işletim sistemine entegre edilmiştir) iki tiptir:
- iç - kabuk içinde var, ayrı yürütülebilir dosyalar yok;
- dış -% SystemRoot% \\ System32 dizininde saklanan ayrı çalıştırılabilir dosyalar olarak uygulanır.
Kabuk komutlarına hızlı başvuru (Cmd.exe)
- doç - eşlemeleri yazdırır veya değiştirir ( dernekler) dosya türleri;
- mola - hata ayıklama için kesme noktaları ayarlar
- çağrı - Senaryodan bir prosedür veya başka bir betik çağırır;
- cd (chdir) - Geçerli dizininin adını gösterir veya geçerli dizininin bir değişikliğini gerçekleştirir;
- cls - Komut penceresini ve ekran tamponunu siler;
- renk - Kabuk penceresinin metin ve arka plan renklerini belirtir;
- Sora - dosyaları kopyalar veya birleştirir;
- tarih - Geçerli tarihi gösterir veya ayarlar;
- del (sil) -belirtilen dosyayı, dosya grubunu veya dizini siler;
- dir - Geçerli veya belirtilen dizindeki alt dizinlerin ve dosyaların bir listesini gösterir;
- yankı (On | off) - olması gerektiği ekranda komut penceresini görüntülemek isteyip komut satırında metin veya setlerini görüntüler;
- endlocal - Yerelleştirmenin sonuna işaret eder ( yerel kapsam) değişkenleri;
- çıkış - Komut satırı kabuğundan çıkılması;
- için - setteki her dosya için belirtilen komutu çalıştırır;
- fTYPE Programların dosya uzantılarındaki geçerli dosya türlerini görüntüler veya değiştirir;
- git - komut yorumlayıcı toplu komut dosyasında belirtilen etiketle hattına gitmek olduğunu gösterir;
- eğer - komutları duruma göre yürütür;
- md (mkdir) - Geçerli veya belirtilen dizinde bir alt dizin oluşturur;
- hamle - Mevcut veya belirtilen kaynak dizindeki bir dosya veya grup dosyasını belirtilen dizine taşır. Ayrıca dizininin adını değiştirebilir;
- yol - kullanılan komutların yolunu gösterir veya ayarlar işletim sistemi yürütülebilir dosyalar ve komut dosyaları ararken;
- durma - toplu iş dosyasının yürütülmesini durdurur ve klavyeden girişi bekler;
- popd - PUSHD komutu tarafından kaydedilen geçerli dizini yapar;
- çabuk - komut satırında hangi metinlerin gösterileceğini belirtir;
- pushd - Geçerli dizinin adını kaydeder ve gerekirse geçerli dizini güncel tutar;
- rd (rmdir) - Alt dizinleri ile birlikte dizini veya dizini siler;
- rem - Toplu komut dosyasında veya Config.nt'de yorumları işaretler;
- ren (yeniden adlandır) - Bir dosyayı veya dosya grubunu yeniden adlandırır;
- set - Geçerli ortam değişkenlerini gösterir veya geçerli kabuk için geçici değişkenler ayarlar;
- setlocal - yerelleştirmenin başlangıcını işaretler ( yerel kapsam) değişkenleri toplu senaryolarda;
- vardiya - Toplu senaryolarda değiştirilen parametrelerin yerini değiştirir;
- başlangıç - Belirtilen programı veya komutu ayrı bir pencerede çalıştırır;
- zaman - sistem saatini gösterir veya ayarlar;
- başlık - Kabuk penceresinin başlığını belirtir;
- tip - metin dosyasının içeriğini gösterir;
- doğrulamak - Diske yazdıktan sonra dosya kontrol modunu etkinleştirir;
- cilt - disk biriminin etiketini ve seri numarasını gösterir.
Herhangi bir iç komutun sözdizimi ( ve çoğu dış), örneğin komut satırına komut adını ve /? girerek elde edilebilir:
Komuta kabuğu - takımlar ve senaryolarla çalışmak için çok güçlü bir ortam. Komut isteminde, farklı türde komutunu çalıştırabilirsiniz: yerleşik komutlar, Windows yarar ve komut satırı için tasarlanmış uygulamaların sürümlerini. Türüne bakılmaksızın, kullandığınız her komut aynı sözdizimi kurallarıyla eşleşmelidir. Bu kurallara göre, komut adını zorunlu veya isteğe bağlı bağımsız değişkenler takip eder. Ayrıca, bağımsız değişkenler giriş, çıkış veya standart hata yönlendirmeyi kullanabilir.
Komut yürütülürken olay dizisi
- Komut kabuğu, komut metninde girilen tüm değişkenleri geçerli değerleriyle değiştirir;
- Bir grup ya da birkaç takımların zincirini girerseniz, dize sırayla ilk isim ve komuta argümanları ayrılır ayrı ekipler, ayrılmıştır. Daha sonra komutlar ayrı olarak işlenir;
- Komut adı yolunu bu şekilde komut için kabuk arar belirtilen edin. Belirtilen dizinde böyle bir komut yoksa, kabuk bir hata döndürür;
- Yol adı komut adında belirtilmemişse, kabuk öncelikle komut adını iç seviyede çözmeye çalışır. Bu ada sahip bir iç komut bulunursa, derhal yürütülebilen bir iç komut denir. Bu ada sahip bir iç komut yoksa, kabuk öncelikle geçerli dizinde komutun yürütülebilir dosyasını ve ardından dizinlerde PATH ortam değişkenindeki listeyi arar. Komut dosyası bu dizinlerden hiçbirinde mevcut değilse, komut kabuğu bir hata döndürür;
- Komut bulunursa, belirtilen argümanlarla çalıştırılır ve gerekirse bu argümanlarda belirtilen kaynaktan girdi okunur. Komutların çıktısı ve hataları komut penceresinde görüntülenir veya belirtilen çıkışa ve hata alıcısına gönderilir.
- Görebileceğiniz gibi, komut yollarını, komut yollarını, G / Ç yönlendirme, gruplandırma veya komut zinciri oluşturma gibi birçok faktör etkiliyor.
Kabukla çalışırken muhtemelen Başlat menüsünü açarak çalıştırdı ( başlangıç) ve Programlar'ı ( Programlar) veya Tüm Programlar ( Tüm programlar), ardından Aksesuarlar ( standart) ve Komut İstemi ( Komut satırı). Komut satırını çalıştırmanın diğer yolları Çalıştır ( Programı çalıştırmak) veya cmd'ye başka bir açık kabuk penceresine girerek. Bu yöntemler, komut satırı değişkenlerini belirtmenizi sağlar: komut satırının çalışmasını denetleyen anahtarlar ve ek komutların yürütülmesini başlatan parametreler. Örneğin, komut kabuğunu sessiz modda çalıştırabilirsiniz ( yani yankı çıktısını devre dışı bırak) cmd / q komutuyla çalıştırın veya komut kabuğunu belirtilen komutu yürütün ve çıkın. - cmd / s girip komut metnini tırnak işaretleri içine alın.
Aşağıdaki örnekte, kabuk başlatılır, ipconfig komutunu dosyaya çıktı ile çalıştırır ve biter:
Cmd / c "ipconfig\u003e c: \\ ipconfig.txt"
Komut satırı komut dosyaları oluşturma
Komut satırı komut dosyaları - Metin dosyalarını yürütmek istediğiniz komutlarla birlikte. Bunlar, normal olarak Windows kabuğuna girilen komutlarla aynıdır. Bununla birlikte, ihtiyaç duydukları her zaman komut girmek yerine, uygun bir komut dosyası oluşturabilir ve yaşamınızı basitleştirebilirsiniz.
Komut dizileri standart metin karakterlerinden oluştuğundan, standart bir metin düzenleyicide, örneğin Not Defteri'nde ( defter). Komutları girerken, birlikte çalıştırılması gereken her komutun veya komut grubunun yeni bir hattan dağılmış olduğundan emin olun. Bu onların doğru şekilde uygulanmasını sağlayacaktır. Komut satırı komut dosyasını oluşturmayı tamamladığınızda, komut dosyasını .bat veya .cmd uzantılı kaydedin. Her iki uzantı da aynı şekilde çalışır. Örneğin, sistem adını, Windows sürümünü ve IP yapılandırmasını görüntülemek için bir komut dosyası oluşturmanız gerekiyorsa, SysInfo.bat veya SysInfo.cmd dosyasına aşağıdaki üç komutu ekleyin:
Ana makine adı ver ipconfig -all
Metin ve komutların görüntülenmesini yönetme
takım ECHO iki amaca hizmet eder: çıktıya metin yazmak ( örneğin, bir kabuk penceresinde veya bir metin dosyasında) ve yankı eşleme komutlarını etkinleştirmek / devre dışı bırakmak için. Komut dosyası komutlarını çalıştırırken genellikle, komutların kendileri ve bu komutların çıktıları konsol penceresinde görüntülenir. Buna, komutların yankı-eşleştirmesi denir ( komik yankılar).
Metin görüntülemek için ECHO komutunu kullanmak için, yankı ve görüntülemek istediğiniz metni yazın:
Echo Sistem ana makine adı Is: hostname
ECHO'yu komutların yankı eşleştirmesini kontrol etmek için kullanmak için, örneğin, echo off veya echo girmesini girin:
Echo off echo Sistem ana makine adı şöyledir: hostname
Çıktıyı kabuk penceresine değil, bir dosyaya yönlendirmek için, örneğin çıktı yönlendirme işlevini kullanın:
Echo off echo Sistem ana makine adı:\u003e geçerli.txt ana makine adı\u003e current.txt
Şimdi, komutların yankı eşleştirmesinin bastırıldığını görelim. Komut kabuğunu çalıştırın, echo off ve diğer komutları girin. Komut isteminin artık görüntülenmediğini göreceksiniz. Bunun yerine, yalnızca konsol penceresinde yazılanlar ve çalıştırılan komutların çıktısı görünür. Komut dosyalarında ECHO OFF komutu, komut yankılamayı ve komut istemini devre dışı bırakır. ECHO OFF komutunu komut dosyalarınıza ekleyerek, sadece bu komutların çıktısıyla ilgileniyorsanız, komut penceresi veya dosyayı komut metniyle karmaşık hale getirmekten kaçınırsınız.
Sistem bilgisini inceleme
Genellikle bir kullanıcının bilgisayarında veya uzaktaki bir sunucuda çalışırken, sisteme kayıtlı kullanıcı adı, geçerli sistem saati veya belirli bir dosyanın konumu gibi sistem hakkında temel bilgileri edinmek gerekir. Sistemle ilgili temel bilgileri toplamanıza izin veren komutlar şunları içerir:
- ŞİMDİ - Geçerli sistem tarih ve saatini 24 saat formatında görüntüler, örneğin Sal May 9 12:30:45 2003. Sadece Windows Server 2003 Resource Kit'te mevcuttur;
- WHOAMI - sistemde kayıtlı olan kullanıcının adını gösterir, örneğin adatum \\ admi-nistrator;
- NEREDE - arama modelini kullanarak dosyaları arar ( arama kalıbı) ve eşleşen sonuçların bir listesini döndürür.
NOW veya WHOAMI kullanmak için, kabuk penceresinde komutu yazın ve Enter tuşuna basın. WHERE için en yaygın sözdizimi şöyle görünür:
Nerede / r temel_dizin_fil_adı
Burada, / r parametresi, belirtilen dizine (alt dizin) ve tüm alt dizinleri dahil olmak üzere özyinelemeli bir arama için belirtilir ve dosya adı, arama dosyasının joker karakterleri içerebilecek tam veya kısmi adıdır:? bir karakteri ve * karakteri - bir grup karakteri değiştirir, örneğin veri .txt veya veri *. *. Aşağıdaki örnek, C: \\ dizinindeki tüm metin dosyalarını ve adları veri ile başlayan tüm alt dizinleri arar.
Burada / r C: \\ data * .txt
Ayrıca adları veri ile başlayan her türdeki dosyaları da bulabilirsiniz:
Nerede / r C: \\ data *. *
Bazen, sistem yapılandırması veya sistem ortamı hakkında bilgi almak zorundasınız. Kritik sistemlerde, bu bilgiler referans olarak kaydedilebilir veya basılır. Aşağıdaki komutlar, sistem hakkında bilgi toplamanıza izin verir.
- driverquery - tümünün listesini görüntüler yüklü sürücüler aygıtları ve özelliklerini, modül adı (modül adı), görüntü adı ( görüntü adı), sürücü türü ve inşa tarihi ( sürücü bağlantı tarihi). Tüm bilgileri görüntüleme modunda (/ V), sürücünün durumu (durumu) ve durumu, başlatma modu, bellek kullanımı bilgileri ve dosya sistemindeki yol bildirilir. / V parametresi, imzalanmamış sürücüler hakkında ayrıntılı bilgilerin çıktısını da içerir.
- SYSTEMINFO - işletim sisteminin sürümü, türü ve üreticisi, işlemci ve bilgisayarın üreticisi hakkında bilgi de dahil olmak üzere sistem yapılandırması hakkında ayrıntılı bilgi sağlar. bIOS sürümü, bellek boyutu, bölgesel standartlar, saat dilimi ve ağ adaptörü yapılandırması.
- NLSINFO - Varsayılan dil de dahil olmak üzere bölgesel standartlar hakkında ayrıntılı bilgi görüntüler ( varsayılan dili), Windows kod sayfası, saat ve sayı görüntü formatları, saat dilimi ve ayarlanmış kod sayfaları. Bu komut yalnızca Windows Server 2003 Kaynak Seti'nde bulunmaktadır.
Bu komutları yerel bilgisayarda kullanmak için komut penceresinde komutu yazın ve Enter tuşuna basın.
Kayıt defterini kullanma talimatları
Windows Kayıt Defteri, işletim sistemi, uygulamalar, kullanıcılar ve donanım için yapılandırma bilgilerini saklar. Bu veriler, bölümlerde ( tuşları) ve parametreler ( değerler) kayıt defteri, belirli bir kök bölümünde ( kök anahtarı), bölümlerin ve parametrelerin nasıl ve ne zaman kullanıldığını denetler.
Bölümlerin yolunu biliyorsanız ve bölümlerdeki geçerli veri türlerini anıyorsanız, komutunu kullanabilirsiniz. REG bölümleri ve parametreleri görüntülemek ve çeşitli şekillerde işlemek için. REG birkaç alt komutu desteklemektedir:
- REG ekle - Kayıt defterine yeni bir alt anahtar veya öğe ekler;
- REG sil - bir alt bölüm veya öğeyi kayıt defterinden kaldırır;
- REG sorgusu - bölümün öğelerinin bir listesini ve alt bölümlerin adlarını görüntüler ( varsa var mı);
- REG karşılaştır - Alt anahtarları veya kayıt defteri girdilerini karşılaştırır;
- Çöp toplama - Kayıt öğesini yerel veya uzak bir sistemdeki belirtilen bölüm yoluna kopyalar;
- REG geri yükle - kayıt defterine önceden kaydedilmiş alt anahtarlar, öğeler ve parametreler yazar;
- REG kaydetmek - Belirtilen alt anahtarların, öğelerin ve kayıt defteri ayarlarının bir kopyasını bir dosyaya kaydeder.
Sistem hizmetlerini yönetme
Hizmetler iş istasyonları ve sunucular için temel işlevler sağlar. Yerel ve uzak sistemlerde sistem hizmetlerini yönetmek için, servis denetleyicisi komutunu ( servis kontrolörü komutu) SC, bir dizi alt komuta sahiptir, bunların yalnızca bir kısmı aşağıda tanımlanmıştır:
- SC yapılandırması - hizmetler için kayıt ve başlangıç hesapları kurma;
- SC sorgusu - Bilgisayarda yapılandırılan tüm hizmetleri listeleyin;
- SC qc - belirli bir servisin konfigürasyonunu görüntüler;
- SC start - hizmetlerin başlatılması;
- SC dur - hizmetleri durdurmak;
- SC duraklama - Hizmetlerin askıya alınması;
- SC devam ediyor - hizmetlerin yeniden başlatılması;
- SC arızası - Bir hizmet başarısız olduğunda yapılması gereken işlemleri belirtin;
- SC qfailure - Bir hizmet başarısız olduğunda gerçekleştirilen eylemleri görüntüleyin.
Tüm komutlarda, hizmetleri çalışmak istediğiniz uzaktaki bilgisayarın adını belirtebilirsiniz. Bunu yapmak için, kullandığınız alt komuttan önce bilgisayarın UNC adını veya IP adresini ekleyin. Sözdizimi şu şekildedir:
SC SunucuAdı Alt Komutu
Komut satırından yeniden başlatma ve kapatma sistemleri
Sistemlerin çoğu kez sıfırlanması veya kapatılması gerekir. Bunun bir yolu, bunu yapmak için Kapatma yardımcı programını kullanmaktır; bu da yerel ve uzaktaki sistemler ile çalışmanıza izin verir. Kapatma işlemini kontrol etmenin veya sistemin yeniden başlatılmasının bir başka yolu, bir görevi kapatmaya atamaktır. Burada Schtasks'u kullanarak kapatma süresini belirtebilir veya tek tek sistemler için bir kapatma komutları listesi içeren bir komut dosyası oluşturabilirsiniz.
Aşağıdaki komutlar, yerel sistemin yeniden başlatılmasını ve kapanmasını kontrol etmenizi sağlar.
Yerel sistem kapanması:
Kapatma / s / t DelayOut / 1 / f
Kapatma / r / t DelayOptions / 1 / f
Uygulamaları, Süreçleri ve Performansı Yönetme
Bir işletim sistemi veya kullanıcı bir hizmet, uygulama veya komut başlattığında, Microsoft Windows ilgili programı yönetmek için bir veya daha fazla işlemi başlatır. Birkaç komut satırı yardımcı programı programları izlemenizi ve yönetmenizi kolaylaştıracaktır. Bu yardımcı programlar şunları içerir:
- PMON (Süreç Kaynağı Yöneticisi) - bellek ve işlemci kullanımı gibi yerel sistem üzerinde çalışan tüm işlemlerin bir listesi de dahil olmak üzere performans istatistiklerini gösterir. Detaylı bilgi almanızı sağlar " resimler»İlgili kaynaklar ve gerçekleştirilen işlemler. Pmon, Windows Kaynak Seti ile birlikte gelir;
- tasklist (Görev Listesi) - Çalışmakta olan tüm işlemleri ad ve işlem kimliği ile listeler, kullanıcının oturumu ve dolmuş belleği ile ilgili bilgileri raporlar;
- taskKill (Görev Kill) - ad veya tanımlayıcı tarafından belirtilen sürecin yürütülmesini durdurur. Filtrelerin yardımıyla süreçlerin durumuna, oturum numarasına, CPU süresine, bellek kullanımına, kullanıcı adına ve diğer parametrelere göre durdurabilirsiniz.
Temel olarak, sana Windows komut satırı temellerini anlatmak istedim.
Son zamanlarda, çok büyük bir şirketteki şiddetli Enikea'dan, 10 PC'de ağı denetleyen ılımlı bir sistem yöneticisine kadar büyüdüm. Ve, çok tembel bir sistem yöneticisi olarak, faaliyetlerini otomatikleştirmek için görevlerle yüzleşti. Altı ay önce, henüz Windows komut satırında boru hatları olduğunu bilmiyordum. Bu ilk şok edici keşifti. Ve daha da ilerledim ve daha önce C #, Delphi veya iç içe geçmiş döngüler içeren hacimli komut dosyaları ile ilgili yardımcı programlar yazdığım yerlerde bir çift forfile veya robocopy komutuyla yapabileceğini öğrendim.
Dosya ve klasörlerin listesi gibi Tablolar hakkında konuşmayacağım Tab. Habrakatom altında başta yöneticilere ve enikayam'a ne yararlı olabileceğini anlatacağım.
Kısayollar
Önce kısayol tuşlarıyla başlayalım, çünkü önce çalışma ortamının bize verebileceğini öğrenmen lazım.F1 - Konsolda, bu anahtar sağdaki ok gibi çalışır; ör. son girilen (veya geçmişte seçilen) komuttan bir karakter basar.
F2 +<символ>
- Belirtilen karakterden önce girilen son komutu görüntüler. Örneğin, yazdığınız son komut şu şekilde görünüyorsa:
ping 192.168.25.1
sonra tuş kombinasyonuna bastıktan sonra F2 + 5 alacaksınız:
ping 192.168.2
F3 - Tüm ekibin geçmişinde son ve sonuncuyu görüntüler.
F5 - Son girilen komutları sırayla ve yukarı okunu görüntüler.
F6 - EOF karakterini geçerli komut satırı yerine ekler; bu, Ctrl + Z kombinasyonuna benzer.
F7 - Komutların geçmişini içeren bir iletişim kutusu.
Alt + F7 - Komutların geçmişini siler.
<символ(ы)> + F8 - Komut satırına girilmiş karakterlerle başlayan komutlarla devam eder.
Tuşuna basmadan önce F8girmek için hiçbir şey yok, bu tuş yukarı ok gibi çalışacak, ancak küçük bir farkla - satırların aranması çevrimsel olarak gerçekleştirilecek, ör. Listeden ilk komutun ardından sonuncusu görüntülenecektir.
F9 +<число>
- İlgili sayının altındaki geçmişten bir komut ekler. Örneğin, yukarıdaki ekran görüntüsünde gösterilen durumda, bir kombinasyona bastığınızda F9 + 4 konsolda görünür:
ipconfig
Komut Satırı Operatörleri
Uzun zaman önce, küçükken, konsoldaki grafik arayüzü olmadan nasıl çalışacağımı bile bilmiyordum. Sonuçta, komutların çıktısı bazen düzinelerce sayfa alır ve oradan bir miktar veri seçmeniz gerekiyorsa, disk belleği altındaki çıktı kaydedilmez. Fakat bir gün eski bilgisayarı FreeBSD'ye koydum, bir el kitabı açtım ve açılan fırsatlardan başımı döndüm. Burada, komut çıktısını başka bir komutun girdisine yeniden yönlendirebilirsiniz ve buna bir boru hattı denir.* Nix ve cmd'deki boru hattı işleticisi dikey çubuk karakteridir.
Örneğin, geçerli klasördeki tüm metin dosyalarının çıktısı komutla gösterilir
dir | ".txt"
Birleştirme bildirimi işleci
&Örnek: Command1 & Command2 - Önce Command1'i çalıştırın ve ardından yalnızca Command2'yi çalıştırın
AND operatörü
&&Örnek: Command1 && Command2 - Command2 yalnızca Command1
OR operatörü
||Örnek: Command1 || Command2 - Command2 yalnızca Command1 yürütülemediğinde yürütülecektir.
Parantezler komutları gruplamak için kullanılır, örnekler:
- (Command1 & Command2) && Command3 - Commands1 ve Commands2 başarıyla yürütülürse, Commands3 yürütüldü.
- (Command1 ve Command2) || Komut3 - Komutlar1 ve Komutlar2 yürütülemezse, Komutlar3 yürütüldü.
İlginiz için teşekkürler! Eleştiri ve önerileri bekliyorum ...
UPD1
Konuyla ilgilenmeyenlerin sünek hali ("^" işareti), Ctrl tuşuna (^ C = Ctrl + C) basmak demektir. ^ C - Takıma müdahale eder, iyi, herkes bunu biliyor.
^ S - Komutun yürütülmesini duraklatır ve ardından başlar.
^ Ben - Analog Sekmesi, klasörler ve dosyalar arasında sıralar.
^ M - Analog Enter.
^ H - Backspace analogu.
^ G - Bir yığın dosyasına ^ G yankı yazarsanız, sistem hoparlörünü (hoparlör) kullanabilirsiniz.
(Komutlar ^ I ve ^ H, bana "bilimsel atma" yöntemiyle girdi, hala var ^ J ama ne yaptığını bilmiyorum)
Not; Windows komut satırının diğer karışıklıkları birçok kez Habr tarafından ele geçirildi. Ve kopyala yapıştırma noktasını da göremiyorum.
P.P.S. İlginç yazılara ve Windows komut satırının diğer özellikleri ile ilgili makalelere bağlantılar.
Herkesin GUI'yi kullandığı bir zamanda, olağan komut satırı (konsol) hala geçerli kalır. İnsan bilgisayar arayüzünün atasıdır. Bu makalede, bunun ne olduğunu ve Windows 7 komut satırını nasıl çalıştırdığını size anlatacağım ve sana temel konsol komutları (video eklendi!
Konsol, MS DOS işletim sistemi ile birlikte geniş bir kullanıcı yelpazesine sahip olan metin arayüzü türlerinden biridir. Bu tür arayüzlerle çalışmanın özü, tüm komutların klavyeden yazılmasıyla verildiğidir.
Çoğu kişi, komut satırını DOS sisteminin kendisi ile birlikte unutulması gereken geçmişi hatırlatır. Sonuçta, Windows grafik arayüzü çoğu kişi için çok daha rahat, daha net ve daha anlaşılır. Ancak unutmayın ki, komut satırı DOS değil, elbette ki harici benzerlik mevcut - yanıp sönen bir imleçle aynı siyah pencere.
Konsol vazgeçilmez bir yönetim yöntemi olmayı sürdürüyor ve bu ihtiyaç genellikle sistem yöneticisi tarafından değil aynı zamanda sıradan kullanıcıdan da ortaya çıkabiliyor.
Komut satırı nasıl çalıştırılır
Kullanıcı grafiksel bir biçimde her şeyi görmesine rağmen, konsol olmuştur ve bilgisayar yönetiminin temel unsurlarından biri olmaya devam etmektedir. Tabii ki, sıradan bir kullanıcının IT-shnika düzeyindeki komutları bilmesine gerek yok, ancak yönetimin temelleri herkes için yararlı olacak.
Komut satırını başlatmak için, Başlat -\u003e Çalıştır menüsüne gidin ve kutuya "cmd" sözcüğünü yazın ve "Enter" tuşuna basın. Windows 8'de (veya "Çalıştır" menü öğesi yoksa) "Win + R" tuşuna basın.
Bu arada, Windows 7'de bir öğe "Çalıştır" ı sağ tıklatarak "Başlat -\u003e Özellikler -\u003e Yapılandır" düğmesini tıklatmanız yeterli;

Bazen yönetici adına bir komut istemi açmanız gerekebilir. Bu, sisteme yükseltilmiş erişim haklarını gerektiren komutları yürütmek için gereklidir. Bunu yapmak için, Başlat menüsünün arama çubuğunda "cmd" yazın ve arama sonuçlarında bulunan programı "cmd" üzerine sağ tıklayın ve "Yönetici olarak çalıştır" ı seçin.

Gerekirse, konsol "C: \\ Windows \\ System32 \\ cmd.exe" standart adresinde bulunabilir ve oradan normal modda veya yönetici hakları olan sağ düğme ile arayabilir. Masaüstünüzde "Başlat -\u003e Standart -\u003e Komut Satırı" menüsünden bir kısayol oluşturabilirsiniz.
Bazen yönetici haklarına sahip komut satırını çalıştırmak istediğinizden kısayolu tıklayabilir, "Özellikler" i seçebilir ve "Kısayol" sekmesinde "Gelişmiş" düğmesini tıklayabilirsiniz.

Burada, "Yönetici olarak çalıştır" onay kutusunu işaretleyin.
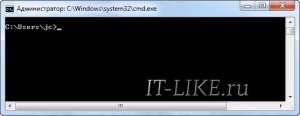
Konsolun görünüşü böyle. Gördüğünüz gibi, gereksiz bir şey yok, her şey tamamen asetatla yapılmaktadır. Pencerede, yazılımın Microsoft'a ait olduğunu belirten tanıdık "telif hakkı" işaretini görebileceğiniz aşağıdaki dizin ve imleç işe başlamak için hazır olduğunu belirtir.
Belirli bir kullanıcıya daha uygun hale getirmek için görünüme bazı değişiklikler verilebilir. Pencerenin başlığına sağ tıklayarak ve "Özellikler" i seçerek yapabilirsiniz. Burada renkleri, yazı tiplerini, yerlerini ve diğer bazı Windows 7 komut satırı parametrelerini yapılandırabilirsiniz

Konsolda metin kopyalama ve yapıştırma
Standart "Ctrl + C / V" ve "Ctrl / Shift + Insert" düğmeleri burada çalışmadığından, geliştiriciler bize domuz bağladılar! İhtiyacınız olan metni kopyalamak için:
- pencereyi sağ tıklayın
- "Mark" ı seçin
- metni sol fare tuşuyla seçin
- farenin sağ tuşu ile tıklayın
Ve panodaki metni konsol penceresine yapıştırmak için sağ düğmeye basmanız ve "Yapıştır" ı seçmeniz gerekir.
Ancak, Özellikler penceresinde iki parametre vardır:

"Mouse Highlight" ı seçerseniz, "Mark" öğesini seçmeden metni fare ile hemen seçebilir ve metni sağdaki düğmeye basarak yapıştırabiliriz.
"Hızlı Ekle" seçeneğinin işaretini kaldırırsanız, metin sağa kaydırmadan var olanın üstüne yapıştıracaktır.
Windows 7 Komut Satırı Düğmeleri
Konsolla daha rahat çalışmak için aşağıdaki kısayol tuşlarını kullanabilirsiniz:
Oklar "Yukarı / Aşağı", girilen komutların geçmişi boyunca gezinmenize yardımcı olur;
Temel Komut Satırı Komutları
Konsol bir sürü komuta sahiptir ve buna bireysel ders kitapları ayrılmıştır. Yalnızca bazılarını, en popüler olanlarını göstereceğim. Hemen hemen tüm komutlar parametrelerle başlatılabilir. Ekip hakkında yardım görmek için, aşağıdaki gibi bir soru işaretiyle girmeniz gerekir:
emir /?
Komuta yardımda, isteğe bağlı parametreler (diğer bir deyişle, performans hataları olmayacak) köşeli parantez içinde belirtilir:

Klasörün içeriğini okumak için komut dir
Dizinin içeriğini görüntüler. Farklı bir dizin seçmek için (varsayılan olarak görüntülenen dizin değil), gerekli yolu belirtmeniz gerekir. Örneğin:
dir C: \\ Temp

Geçerli klasörü değiştirmek için komut cd'dir.
Dizini değiştirir. Geçerli "yer" şu adreste bulunabilir:

Geçerli dizini değiştirmek için şunları yazın: cd, boşluk, dizin adı. Örneğin:
cd c: \\ windows
Başka bir diske geçmek için, disk adını iki nokta üst üste ile girin (örneğin "d:").
Lütfen dikkat:
- Gerekli dizin zaten açık bir disk üzerindeyse bir diski kaydettirmek gerekli değildir;
- böylece "cd" komutunu girdiğinizde başka bir diske geçebilirsiniz, komutta / D parametresini (sözde bayrak) ayarlamanız gerekir. Daha sonra komut şu şekilde olacaktır:
cd / d d: \\ temp
Bir dizin yaratma komutu mkdir
Belirtilen ada sahip yeni bir klasör oluşturur. Klasörün belirtilen dizinde oluşturulabilmesi için uygun komutu kaydetmeniz gerekir; örneğin:

Aynı komut, tüm dizin ağacını oluşturmanıza izin verir, bu durumda komutu şöyle görünür:
mkdir c: \\ 1 \\ 2 \\ 3 \\ 4 \\ 5 \\ 6, sayıların kendi klasör adlarıyla değiştirildiği
Klasörü silme komutu rmdir
Gereksiz bir dizini silebileceğiniz oldukça kullanışlı bir komut. Örneğin şu şekilde:
rmdir c: \\ temp \\ test
Standart formda sadece boş dizinlerin silindiği unutulmamalıdır. Klasör herhangi bir içeriğe sahipse, kullanıcıya "Klasör boş değil" mesajı verilir. İçeriği olan bir klasörü silmek için komutu / S parametresini ekleyin. Sonra komut şöyle görünür:
rmdir / s c: \\ temp \\ sınama
Silme işlemini "Y" ve Enter tuşlarına basarak onaylayın.
Konsol için popüler yardımcı programlar ve programlar
Dahili komutlara ek olarak, komut satırı genellikle konsolu (metinsel arayüzü ile) ve düzenli programları çalıştırmak için kullanılır. Bunu yapmak için, konsolun kendisini açmanız gerekmez, ancak komutu doğrudan "Çalıştır" penceresine girebilirsiniz. Ancak aynı zamanda, yürütülmesinden sonra pencere hızla kapanacak ve kaybolacaktır. Yani, yardımcı programı çalıştırmanın sonuçlarını görmek istiyorsanız, komut satırından Windows 7'de çalıştırılması gerekir.
Bilgisayarı kapatma - kapatma
Bilgisayarı kapatır. Burada, çoğu kullanıcı tamamen mantıklı bir soru soruyor: konsola girmek için bilgisayarı neden kapatmalısınız? Cevap basittir. Örneğin, bilgisayar kesilemeyen belirli bir görev üzerinde çalışıyor. Ve şu an ayrılmanız veya uykuya dalmanız gerekiyor, ancak bilgisayarı bütün gece bırakmak istemiyorsunuz.
Elbette başka yollar da var, ancak bu yöntemlerin neredeyse tamamı bir üçüncü taraf uygulamasının başlatılmasıyla ilgilidir. Ellerinde değillerse, Windows 7/8'deki komut satırı komutları kullanışlı olabilir. Bilgisayarı kapatmak için şunu yazın:
kapanma -s
Bu komut, bilgisayarı derhal kapatır. İşlemin ertelenmesi gerekiyorsa şunu yazın:
kapatma -s -t 1200, burada rakamlar bilgisayarın ne kadar süre sonra kapanacağını belirtir (saniyeler içinde)
Enter tuşuna bastıktan sonra PC kapanana kadar geri sayım başlayacaktır. Aynı zamanda, Windows 7'de aşağıdaki ileti görüntülenir:
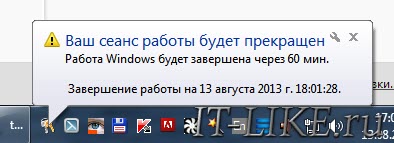
Sonundan 10 dakika önce bir sistem bildirimi olacaktır. Bilgisayarın bağlantısını kesmenize artık gerek yoksa, komuta -a seçeneğini ekleyerek geri sayımı durdurabilirsiniz:
kapatma -a
Bu geri sayımı kapatacaktır.
Sistem Bilgisi - systeminfo
Adından anlayabileceğiniz gibi, komut kullanıcıya sistemin ve kullanıcının donanımının bazı bilgilerini gösterecektir:

Sistem dosyalarını kontrol etme - sfc
Bozuk sistem dosyalarını kurtaran bir yardımcı program çalıştırır. Bazı komutlarla da desteklenen çok faydalı bir yardımcı program:
/ scannow - Korunan sistem dosyalarını hemen taramak için;
/ scanonce - korunan sistem dosyalarını bir kez sistem başlatıldığında taramak için;
/ scanboot - her başlatıldığında, korunan sistem dosyalarını taramak için.
Tarama bozulmuş veya "sol" dosyaları gösteriyorsa, program sizden Windows kurulum dağıtımıyla birlikte bir disk yerleştirmenizi ister.
appwiz.cpl'yi - Standart "Program Ekle veya Kaldır" penceresini açar
kalk - Dahili Windows "Hesap Makinesi"
not defteri - not defteri
pBrush - grafik editörü "Paint"
services.msc - Sistem hizmetlerinin yönetimi
Ve sonuç olarak
Konsolla çalışırken kullanabileceğiniz az sayıda komut seti vardır. Birçoğu kullanışlı öğrenebilen çok faydalı veya basitçe ilginç komutlar var. Bunu yapmak için komut satırı Windows 7/8 komutunu yazmanız yeterlidir " yardım"Ve mevcut komutları gösterecektir.
Ve bunların herhangi biri hakkında ayrıntılı bilgi bulmak için - sadece YARDIM isteğini girin ve alanın ardından takımın adını belirtin. Bundan sonra konsol, komutun sözdizimi ve diğer bileşenleri de dahil olmak üzere gerekli tüm bilgileri görüntüler.
İşte hepsi, Windows 7'de komut satırının nasıl çalıştırılacağı ve komutların nasıl çalıştırılacağı hakkındaki küçük bir video.
Deneyimsiz kullanıcılar çoğunlukla Windows komut satırını tamamen gereksiz ve eskimiş bir şey olarak algılarlar. Bunu düşünmek büyük bir hatadır. Komut satırının değeri veya aksi takdirde CMD konsolu, MSDOS'daki komutlarının çoğunu kaybettikten sonra bile aşırı derecede vurgulanamaz.
Komut satırından avantajı onun gizli olasılıklar ve dahası CMD konsol bilgisayarın donanım ve yazılım bileşenleri ile çalışmak üzere tasarlanmış kullanışlı yerleşik bir dizi araç vardır doğrudan erişim sağlamak için esas olan.
Komut satırının ası olması gerekli değildir, yine de, kendinden emin Windows kullanıcılarının bilmeleri gereken komutlar vardır. İşte buradalar.
Doç
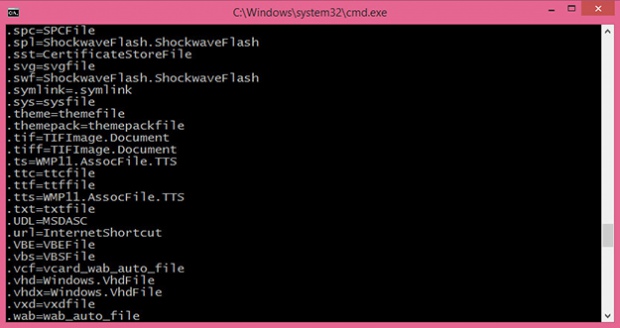
İşletim sistemindeki çoğu kullanıcı dosyası, bunları varsayılan olarak işleyen bazı programlarla ilişkilendirilir. Böyle bir ilişkiye bir ilişki denir. Bunu görüntülemek için sadece assoc komutu var. Bu çalıştırıldığında, uzantıların ve dosya türlerinin bir listesi görüntülenir. Takım takımı da izin verir.
Örneğin, HTML uzantılı dosyalar için assoc.html = txtfile komutu, dosya türünü txtfile (metin) olarak ayarlar. Hangi programın bu uzantıya sahip dosyaları açtığını bilmeniz gerekirse, ftype txtfile komutunu kullanın.
şifre

Bu komut, NTFS dosya sistemi ile disklerdeki verilerin şifrelenip şifresinin çözülmesi için tasarlanmıştır, ancak aynı başarıyla boş disk alanını sıyırmak için kullanılabilir. Kullanımı çok kolaydır. Daha önce bulunan tüm kalıntıları kaldırdığınızdan emin olmak istiyorsanız uzak dosyalar D sürücüsünde, konsoldaki şifre / w: D komutunu çalıştırın.
driverquery
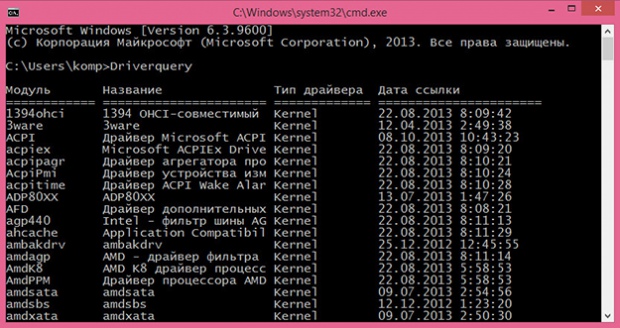
İşletim sisteminde kurulu tüm sürücülerin bir listesini görüntülemenizi sağlayan kullanışlı bir komut. Parametreler olmadan bir komut yürütülürken, veriler sıralanmış bir liste olarak görüntülenir. "Modül" sütunu, bir uzantı içermeyen sürücülerin adlarını içerir; "Ad" sütunu, sürücünün kısa bir açıklamasını içerir; "Sürücü Türü" türüdür; "Bağlantı Tarihi", yükleme tarihini veya sürücünün son değişikliğini ifade eder.
FC (Dosya Karşılaştırın)
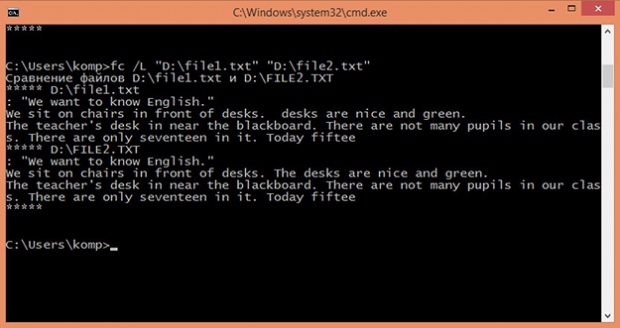
FC komutu enkoderler için kullanışlıdır ve metin dosyaları ile çalışmak zorunda olan kullanıcılar tarafından da kullanılabilir. Bu komut, aralarındaki tutarsızlıkları arayan iki dosyanın içeriğini karşılaştırmanıza olanak tanır. Diyelim ki iki dosya file1.docx ve file2.docx var ve bunları karşılaştırmak istiyorsunuz. Konsoldaki şu komutu çalıştırın:
fc / U "D: dosya1.docx" "D: dosya2.docx"
Bu örnekte iki basit metin belgesi karşılaştırılmıştır. Komut yorumlayıcısı, cümlelerin birinde bir tutarsızlık buldu ve belirli bir yeri belirtti. FC komutu aynı zamanda ikili dosyaları, unicode dosyaları karşılaştırmanızı, tutarsızlık sayısını belirlemenizi vb. Sağlar. Karşılaştırılan dosyalar aynı ise, FC komutunu çalıştırırken ilgili bir mesaj görüntülenir.
ıpconfig
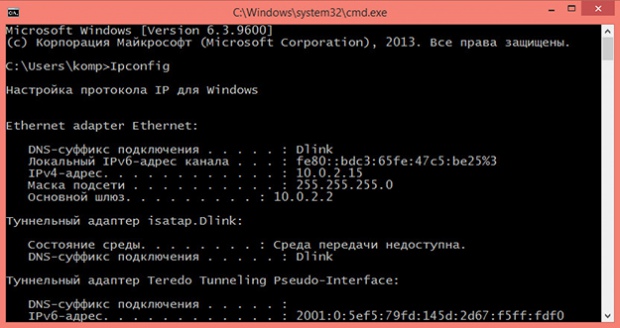
Geçerli TCP / IP protokol ayarlarını veya yalnızca bir IP adresini belirlemenizi sağlayan kullanışlı bir komut. Ancak, yalnızca gösterir dahili IP adresi, bir yönlendirici kullanıyorsanız ve gittiğiniz IP'yi bilmek istiyorsanız küresel ağ, 2ip.ru gibi özel çevrimiçi servislerin yardımına başvurmanız daha iyi olacaktır.
netstat

Bu komut, tüm geçerli İnternet bağlantılarının bir listesini görüntüler. Başta yöneticiler tarafından TCP ve UDP bağlantılarını, dinleme portlarını, yönlendirme tablolarını ve çeşitli protokoller için istatistiklerini görüntülemek için kullanılır. Virüslerin ve diğer kötü amaçlı nesnelerin bıraktığı izleri aramak için de kullanılabilir. Parametreler olmadan yürütülen Netstat komutu, bağlantı türünü, yerel adresi, dış adres ve mevcut durum.
Ping

Netstat gibi, ping komutu öncelikle sistem yöneticileri tarafından kullanılır. Teşhis etmeye hizmet eder. bilgisayar ağları. Yardımıyla, belirli kaynakların kullanılabilirliğini belirleyebilirsiniz. Diyelim ki Google'ın kullanılabilirliğini kontrol etmeniz gerekiyor. Google DNS sunucusu 8.8.8.8 adresine sahip olduğundan, CMD konsolunda ping 8.8.8.8 komutunu çalıştırmanız gerekir.
Dijital bir IP adresi de metin URL'si olan ping google.com ile değiştirilebilir. Düğme kullanılamıyorsa, "bekleme limitini aştı" mesajı görüntülenir ve kayıp miktarı yüzde 100 olacaktır.
tracert

Ağ teşhisi için tasarlanmış bir başka "ağ" komutu (izleme). Komut, bir IP paketinin son düğüme geçtiği bir düğüm zinciri elde etmeyi sağlar. Sistem yöneticileri tarafından paketlerin son düğüme gönderilmesini engelleyen bir sorunu belirlemek için kullanılır. Komutu kullanmanın bir örneği, aynı Google sitesinin izini oluşturabilir: tracert google.com.
pathping
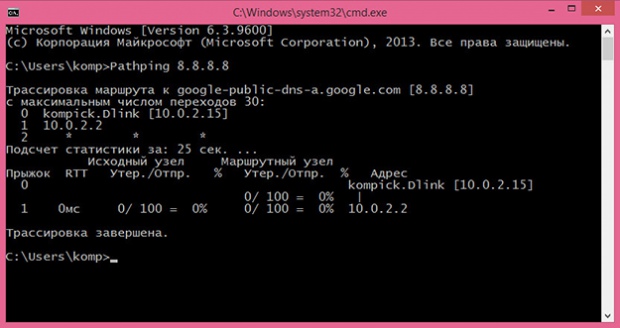
Bu komut, tracert ile aynı işe yarıyor, fakat bu komutun aksine daha işlevsel. Komut, gecikmeler ve her birinin paket kaybı hakkında bilgi toplamak için rotanın ara düğümlerine bir izleme artı istek gönderir.
powercfg
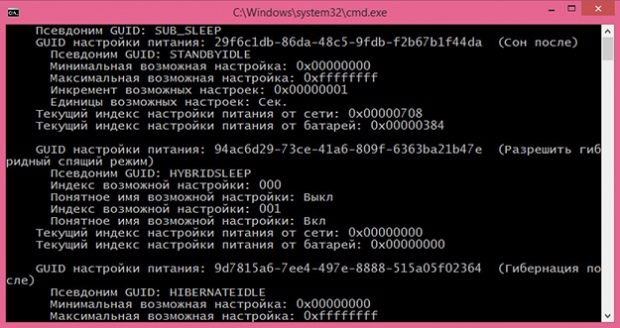
Windows güç ayarlarını yönetmek için güçlü bir komut satırı yardımcı programı. Yalnızca parametrelerle yürütülür. Anahtar / Q çıktıları ile gerçekleştirilir bir anahtar ile, mevcut yapılandırma PowerCfg bir güç kaynağı devresi komutu / bir çıkış ve enerji anahtarla dizüstü elektrik kullanımı ile ilgili bir rapor pil dahil olmak üzere mevcut bilgisayar bileşenleri, ayrıntılı bir metin log üretir. Ayrıca, Powercfg komutu, güç ayarlarının yedek kopyalarını oluşturmak ve bunları yeni bir donanıma dağıtmak için kullanılabilir.
kapanma
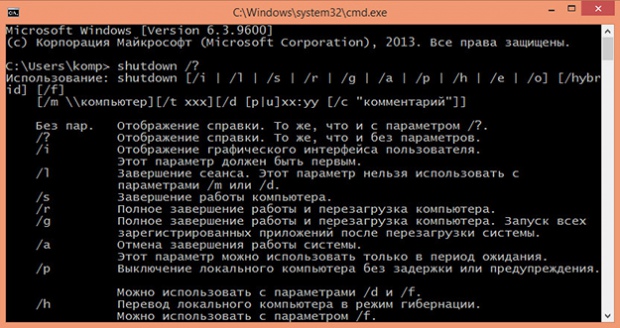
Bu komut bir kullanıcının oturumu sona erdirmek, kapatmak, yeniden başlatmak ve bilgisayarı hazırda bekletme moduna geçirmek için kullanılır. Uzaktan yönetimi destekler. Kapanma her zaman parametrelerle yapılır. Örneğin, shutdown / s / t 0 gibi bir komut, açık uygulamaların kapatılmasına ve bilgisayarın derhal kapatılmasına neden olacaktır. Kullanılabilir tuşların listesini konsoldan shutdown /? Çalıştırarak görüntüleyebilirsiniz.
Sfc (Sistem Dosyası Denetleyicisi)
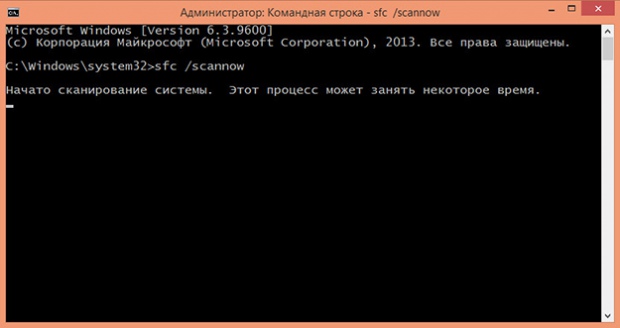
En yararlı ve gerekli komutlardan biri. Hasarlı veya değiştirilmiş sistemin tespiti ve restorasyonu için tasarlanmıştır. windows dosyaları. Kurtarma, işletim sisteminin kendisi tarafından oluşturulan yedek kopyalarla yapılır. Sistem taramasını başlatıp dosyaları geri yüklemek için sfc komutunu / scannow seçeneğiyle çalıştırın. Tarama tamamlandıktan sonra bilgisayarı yeniden başlatmanız gerekir. Yönetici olarak çalışan konsoldan bu komutu çalıştırmanız gerekir.
tasklist
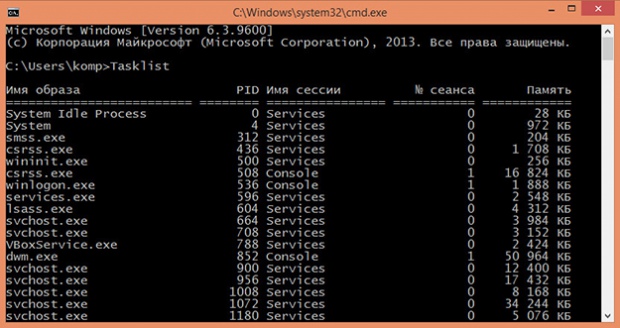
Görev Listesi komutu, Görev Yöneticisi ile aynı işi yapar. Parametresiz çalışan, yerel veya yerel ortamda çalışan çalışan tüm işlemlerin bir listesini görüntüler. uzak bilgisayar. Aynı zamanda, her işlem adı, tanımlayıcısı (PID), oturum adı, oturum numarası ve tahsis edilen hacmi rAM. Görev Listesi komutu, tuşların ve filtrelerin kullanılmasını destekler. Örneğin, Tasklist / SVC süreçleri ve süreçleri ayrı ayrı listeler.
taskKill
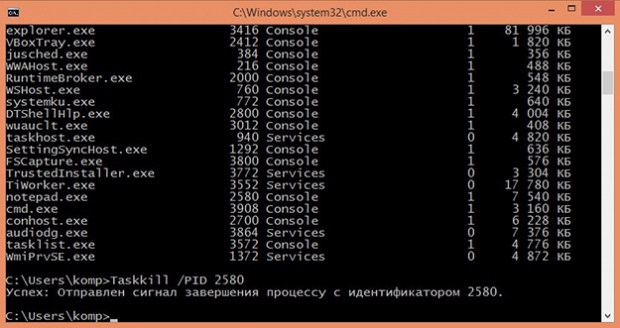
Tasklist yalnızca çalışan işlemlerin bir listesini görüntülerse, Taskkill zorunlu modda çalışmalarını tamamlar. Bunun doğru olması, sonlandırılacak işlemin tanımlayıcısını veya yürütülebilir dosyanın adını bilmeniz gerektiğidir. Not Defterini zorla kapatmanız gerektiğini varsayalım. Önce Tasklist komutunu çalıştırıp notepad.exe işleminin PID'sine bakarız. Bizim durumumuzda, 2580 değerine sahiptir. PID sürecini bilerek kolayca öldürebilir. Komutun kendisi şöyle görünecektir: Taskkill / PID 2580. Benzer şekilde, Taskkill / IM komutu notepad.exe çalışacaktır, ancak bu örnekte yalnızca notepad.exe işleminin tüm örnekleri sonlandırılacaktır.
Sonuç
Bu şimdilik her şey. Kullanıcıların tanıdıkları kullanışlı diğer CMD komutları var, ancak bir dahaki sefere bunlar hakkında konuşacağız. Bunlara Diskpart, Acronis Disk Director gibi ticari yazılım ürünlerinden daha aşağı olmayan güçlü bir disk ve bölüm yönetim aracı dahildir.Komut satırını profesyonelce öğrenmek mantıklı mı? Bir programcı ya da bir sistem yöneticisi olamayacağınız sürece zor.
Bununla birlikte, CMD konsoluna hakim olmak isteyenler, gelişmiş analoglarına (yerleşik yardımcı programı PowerShell) de dikkat edecekler.
