En eski işletim sistemleri, modern bir kullanıcı için tanıdık bir grafik kullanıcı arabirimine sahip değildi. Daha önce, bilgisayar yönetimi sadece kullanıldı metin komutları.
Bununla birlikte, bugün bile, PC ile kolay ve rahat bir kullanıcı etkileşimi sağlayan çeşitli özelliklere rağmen hala kullanılıyorlar. Yalnızca onlara yazılı komutlar yazarak çalışan OS'ler de vardır. Genellikle veritabanı yöneticileri, programcılar ve diğer BT uzmanları tarafından kullanılırlar.
Metin komutlarını kullanarak işletim sistemi yönetimine mükemmel bir örnek - windows 7 komut satırı.Bu işletim sisteminin herhangi bir dağıtımında bulunur ve bu işletim sistemini çalıştıran herhangi bir bilgisayarda çalıştırılabilir. Nasıl kullanılacağını öğrenmek için bir yönetici veya herhangi bir BT uzmanı olmanız gerekmez. Bu sorunu daha ayrıntılı olarak düşünelim.
Biraz teori ve gerçekler
Windows komut satırı, kullanıcının işletim sisteminde veya kişisel programlarda çeşitli işlemleri gerçekleştirmesini sağlayan bir araçtır. metin komutları. Komut satırı, kural olarak, komut yorumlayıcı (kabuk) ve metin arabiriminden oluşur. Ilk komutları göndermekten ve yürütmekten sorumludur işletim sistemi, ikinci - kullanıcıya fırsatlar sunar bu komutları girme ve yürütme sonuçlarını izleme.
Komut satırı, işletim sistemi yönetimi için mükemmel olanaklar sunar. Hemen her şey Windows'ta fare ile yapılandırılabilir, bunu yapabilirsiniz. Dolayısıyla sonuç şu şekildedir: komut satırı, görevlerin yeterince büyük bir listesini yapabiliyor; bunların her biri, sırayla değişen benzersiz bir komut girmek. Bu komutların sözdizimini hatırlama gereği ve bunları kullanma yeteneği, en sıradan kullanıcılarla birlikte çalışmada zorluk çekiyor. komut satırı.
Buna rağmen, komut satırını kullanmak bu kadar zor bir iş değildir. Burada önemli olan, eserinin ilkesini anlamayı öğrenmektir ki bu daha ayrıntılı olarak aşağıda tartışılacaktır.
Neden sıradan bir kullanıcının bir komut satırı yapması gerekir?
Elbette, her biriniz internet üzerinden çeşitli yazılara rastladı, yazarlar bu sorunun çözülmesi için bu ekibin veya ekibin kullanılmasını talep ediyorlar. Örneğin, komut satırı aracılığıyla, dosya yönetimiherhangi bir medyada saklanır, ayarları değiştir sistemin çalışması veya hatta yaratılması internet bağlantısı. Bununla birlikte, yukarıdaki bilgiler tanıdık bir fare ve klavyeyle kolayca uygulanabilir.
Komut satırının önemi, grafik arayüze erişimin kaybolması veya başka bir çözüm bulunmaması durumunda, sistemle ilgili tüm işlemlerin gerçekleştirilebilmesidir.
İşte birkaç örnek:
- Sisteme kayıt olma dinamik DLL kitaplıkları (genellikle sisteme kopyalarken yapılması gerekir windows klasörü yeni bir DLL dosyası - kayıt, sisteme yeni bir kitaplığın çıktığını "açıkça gösterecektir");
- Ağ Adaptörünü Yapılandırma Kablosuz erişim noktası olarak bilgisayar Wi-Fi;
- Mevcut bağlantılardan biriyle ağa bağlanarak çevrimiçi olabilirsiniz.
Komut satırını kullanmadan, bunu yapamazsın ya yönetim imkansızlığı bilgisayar grafik arayüzü kullanarak. Örneğin, Windows Gezgini'ni devre dışı bırakan, kullanıcının klasörlere erişmesini veya programları başlatmasını engelleyen bir tür virüs programı yoktur.
Komut satırını kullanarak, yalnızca uygulamayı çalıştırmakla kalmaz, aynı zamanda herhangi bir dosyada çalışmak için herhangi bir klasöre (kopyalama, taşıma, yeni bir ad ayarlama vb.) De erişebilirsiniz. Ve bu komut satırı yeteneklerinin bir parçası. Şimdi uygulamaya dönelim.
Windows 7'de bir komut istemi nasıl açılır
Yapılması gereken ilk şey, komut satırını yönetici adına çalıştırmaktır.
Aşağıdaki yollardan biriyle başlatılır:
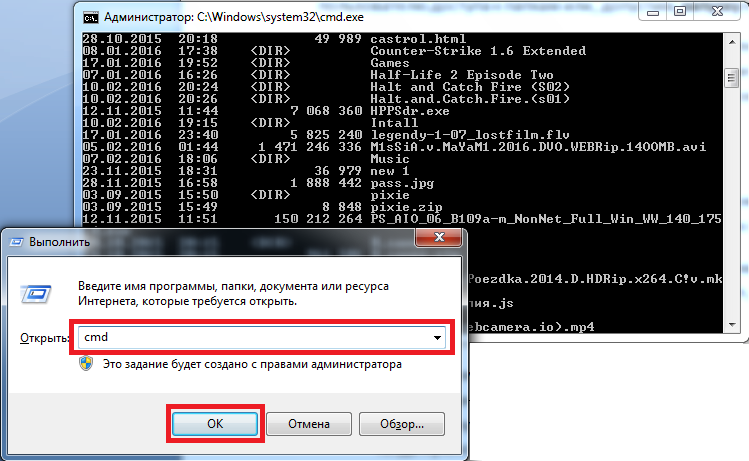
Yukarıdakilerden birini yaparsanız, genellikle küçük siyah renkli bir pencere olan komut satırını çağırırsınız.
Neden yönetici haklarına ihtiyacım var? Gerçek şu ki, bir takım yeteneğe sahip takımlar vardır sistem ayarlarını değiştir. Bu komutları yalnızca yönetici haklarıyla çalıştırabilirsiniz. Emniyet için yapılmıştır. Bu nedenle, eğer siz hesap komut satırını yönetici adına arayamazsınız ve bu nedenle sistem ayarları ile ilgili komutları çalıştırırsınız.
Komut satırı nasıl kullanılır?
Çok sayıda takım bulunduğu gerçeği nedeniyle, tüm liste bir makale çerçevesinde gösterilemez. Bu nedenle, yönetici hakları olmadan çalıştırılabilecek en basit komutlara bakacağız. Başlayalım
Komut satırını çalıştırdıktan sonra böyle bir şey görürsünüz:
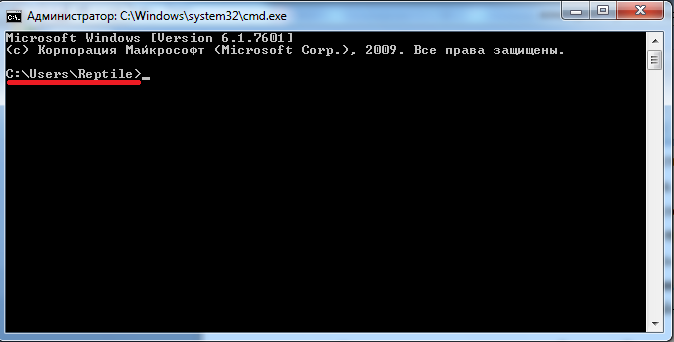
Yanıp sönen imlecin önündeki adres satırı, geçerli klasör sabit diskte (veya başka bir bağlı cihazda). Klasörlerden geçmek (geçerli klasörü değiştirerek) en basit işlemlerden biridir. Bu komutu yerine getirelim. Bunu yapmak için, pencerede cd komutunu girin ve istenen klasörün adının tam yolunu belirtin ve daha sonra yürütmeyi başlatmak için Enter tuşuna basın. Örneğin, adrese ulaşmak istiyorsanız " C: \\ Program Dosyaları", CD C: \\" Program Dosyaları "girmek yeterlidir
Önemli! Adda boşluk olan bir klasöre giderken, tırnak işaretleri içinde belirtilmelidir.
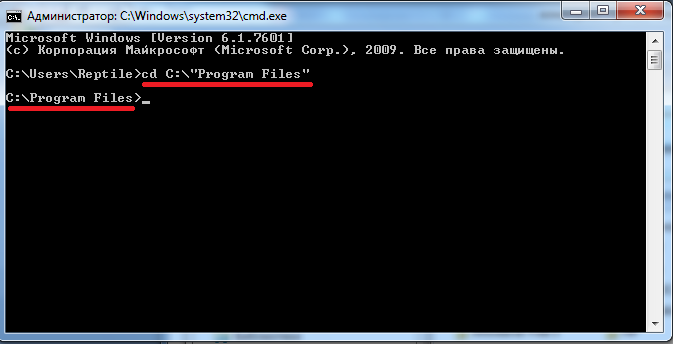
Böylece, herhangi bir dizine sabit disk. Klasör geçerli komut satırı klasöründe bulunuyorsa, o zaman " cD"Tam yol belirtmek zorunda kalmadan açılıyor ( komuttan sonra bir klasör adı belirtmek yeterlidir).
Bir klasördeki geçerli klasöre çıkmak için daha fazla üst düzey, yani ebeveyn, cd .. komutunu kullanın (iki nokta üst dizin anlamına gelir).
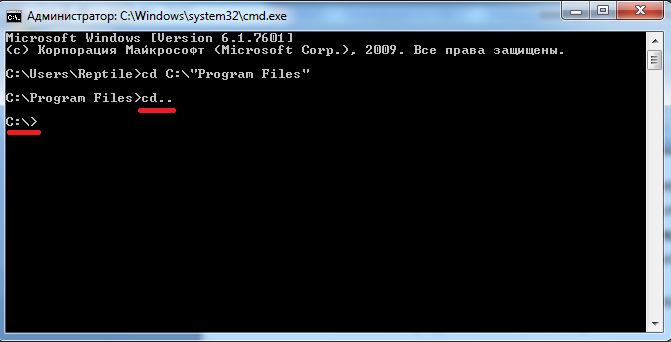
Şimdi çalıştırıyoruz başka bir yerel diske geçiş. Bunu yapmak için, disketin harflerini iki nokta üst üste ile belirtmeniz yeterlidir. Örneğin, "D: \\" diskine ulaşmak istiyoruz - d: komutunu yazıp Enter tuşuna basınız.
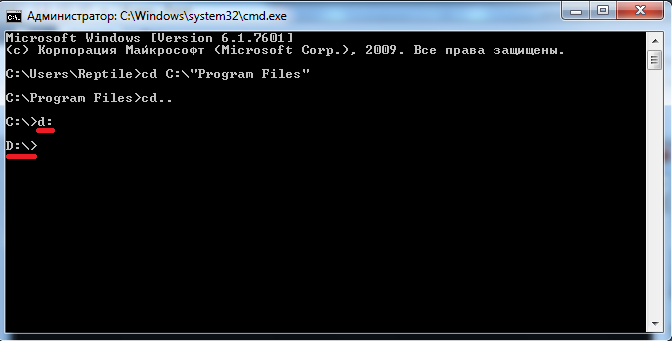
" dir". Onu girin ve komut satırı, "D: \\" diskinin içeriğini gösterecektir. Ekip " dir"Herhangi bir klasörden çağırılabilir - başka bir diskte dizinin içeriğini görüntülemek için bile (bunun için adın tam yolunu girmelisiniz istenen klasör). Örneğin, şunu çalıştırın: dir c: \\ windows
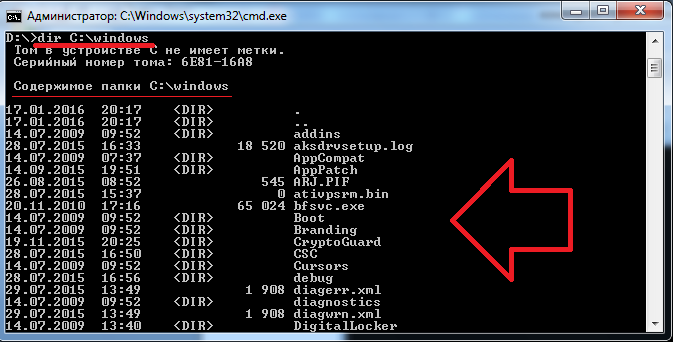
Başka bir takım düşünün - kopya". Adından da anlaşılacağı gibi, veri kopyalamak için hizmet eder. Örneğin, bir diskte " D: \\"Ve dosyayı kopyalamanız lazım" 1.txtMsgstr "USB flaş sürücüsünde. Bunu yapmak için, 1.txt kopyasını girin F: "F:" yerine diskin herhangi bir harfini belirtebilirsiniz (bizim durumumuzda, "C diskine kopyala" :\ ") Veya dosya veya klasörleri kopyalamak istediğiniz dizininin tam yolu.
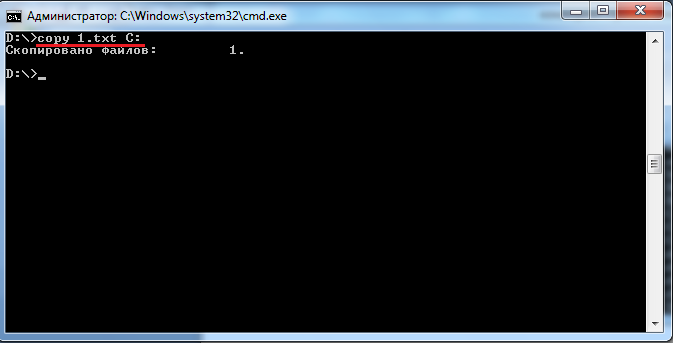
Kopyalama komutunun daha gelişmiş bir versiyonu " robocopy"Selefinden farklı olarak, yalnızca dosyaları değil içerikleri de dahil olmak üzere klasörleri kopyalayabilir.
Bütün takımların adlarını hatırlamak zorunda değilsiniz. Çıktı için tam bir liste kısa bir açıklama ile şunu yazın: help
Daha ayrıntılı bilgi için, örneğin robocopy, şunu yazın: help robocopy
Lütfen unutmayın yardım üzerine tüm açıklamaları görüntüler. rus dili, elbette, eğer windows sürümü Russified'ınız var.
Burada tartışılan şey, komut satırı seçeneklerinin sadece küçük bir parçası. Kullanmaya ilgi duyuyorsanız, Microsoft'un resmi Microsoft web sitesini ziyaret etmenizi öneririz. Burada, kullanım şekli hakkında eksiksiz bilgi bulabilirsiniz.
İlgili Videolar
Komut satırında bir dosyaya veya klasöre yolu eklemek için en kolay yol
11.02.2014 11394
Komut satırında bazı işlemleri gerçekleştirme ihtiyacı duyarak acemi kullanıcılar çok yakında bu aracın tanıdıklarına göre yeteneklerini farkeder kopyala-yapıştır
çok sınırlıdır. Komut satırı, Ctrl + C ve Ctrl + V ile çalışmayı desteklemez; sağ tıklama bağlam menüsünü kullanarak metni konsol penceresinde kopyalayıp yapıştırabilirsiniz.
Komutayla çalışırken windows dize Çoğu zaman bir katalogdan diğerine geçmek gereklidir, bu anlaşılabilirdir. Bu nedenle, bazı kullanıcıların sabit diskte doğru dizine girmek için konsoldaki uzun yolları kaydettikleri anlaşılıyor. Zevkleri açıkçası hissetmiyorum ve neden anlaşılabilir olduğunu. Birincisi, değerli zaman alır ve ikincisi, elle bir adres yazarken hata yapma riski her zaman vardır.
Tabii ki elle çevirmenin bir alternatifi vardır, örneğin hedef dizini Explorer'da açabilir, klasör veya dosyanın özelliklerine gidebilir, oradan tam yolu kopyalayabilir ve daha sonra komut penceresine yapıştırabilirsiniz. Daha hızlı ve daha güvenilir, ancak daha kullanışlı ve hızlı bir şekilde? Orada döndü! Bu yöntem, tüm ustaca gibi basittir. Birden çok kullanıcının bunu bilmediği de oldu. Ve bilmiyorum çünkü çok az şey söyleniyor.
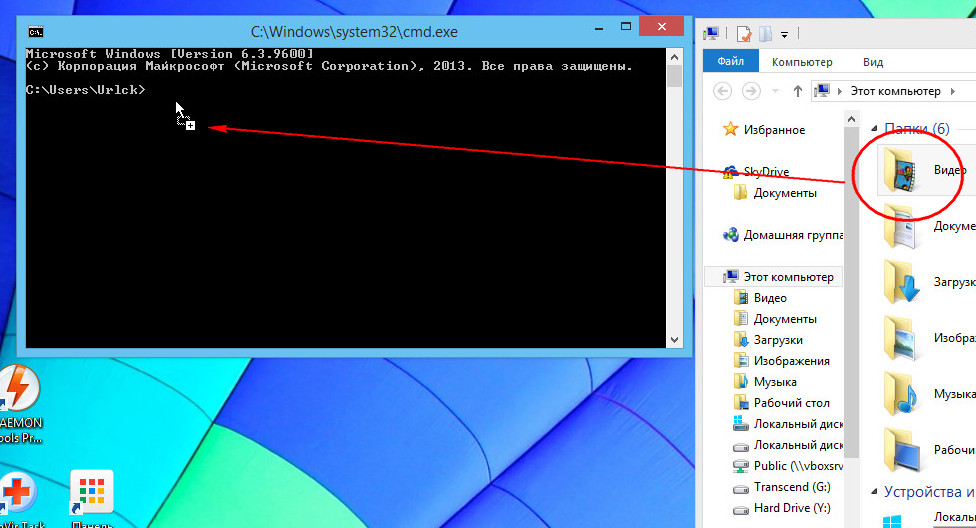
Herhangi bir şeyi kopyalayıp yapıştırmanıza gerek yoktur, sadece dosyayı veya klasörü konsola sürükleyin ve yol eklenir ve gerekirse tırnak işaretleri geçerlidir; bu nedenle Enter tuşuna basmanız yeterlidir.
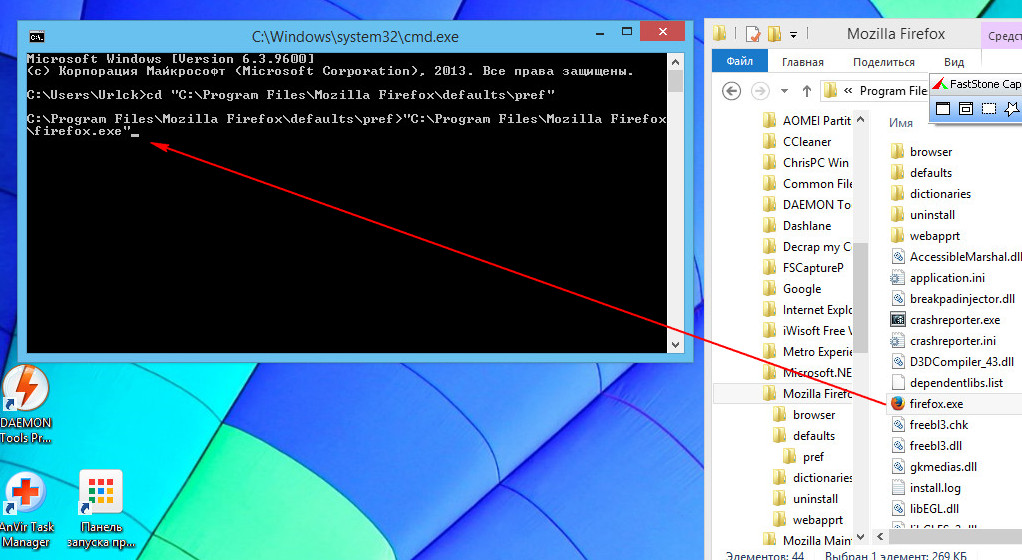
Bu kural, mantıksal bölümlerden kısayollara ve uzantısız dosyalara kadar, dosya sistemindeki tüm nesneler için geçerlidir. Gibi geçiş komutlarını kullanma ihtiyacından CD elbette sürükleme, tasarruf etmez, ancak elle girdi için ne kadar kullanışlı olduğuna katılıyorum!
Önceki / Sonraki
İlginizi çekebilir.
Bilgisayarınız takılıysa işletim sistemi Windows, o zaman komut satırından sisteminizi yönetebilirsiniz.
Bu, deneyimli tüm PC kullanıcıları tarafından kullanılan vazgeçilmez bir araçtır. Komut satırı sayesinde, daha önce bilmediğiniz karmaşık görevleri bile çözebilirsiniz.
Komut satırı işlevleri, mutlaka öğretilmesi gerekmeyen büyük komut listeleridir. Bu makalede, bilgisayarın kullanılmasında yararlı olabilecek temel komutları tanıtacağız.
Ve ayrıca Windows 7'de iyi bir örnekle komut satırını nasıl çalıştıracağınızı anlatacağız.
Komut satırı nasıl kullanılır?
Bu aracı başlatmak için başlangıca gidebilir, "Çalıştır" işlevini seçebilirsiniz:

Bundan sonra cmd girin:
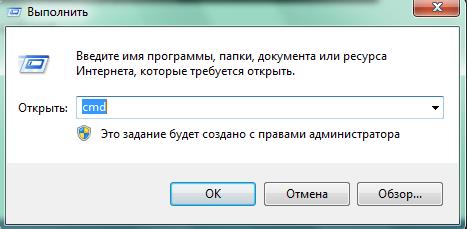
Hepsi, çeşitli fonksiyonları girmeye başlayabileceğiniz komut satırı açılır:
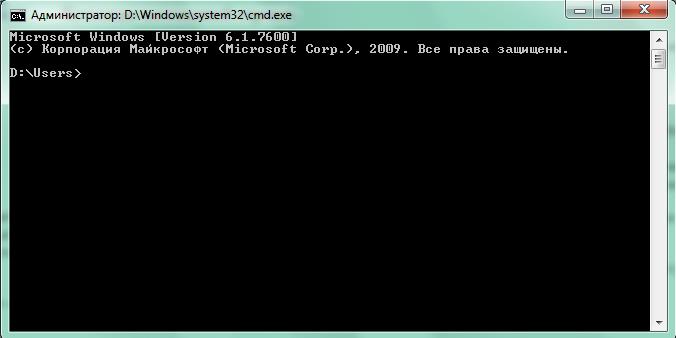
Şimdi, bu pencereye hangi komutları girebileceğinizi görebilirsiniz:
- calc - hesap makinesini başlatmak için.
- chkdsk, hataları otomatik olarak düzeltmek için / f ekleyebileceğiniz bir hata denetimi işlevidir. Örnek: chkdsk e: / f.
- dönüştürme - herhangi bir depolama ortamında dosya sistemini değiştirmeniz gerekiyorsa ve biçimlendirmeyin, bu işlevi kullanın. Örnek: F'yi dönüştürmek: / fs: ntfs (fat32).
- compmgmt - aygıt yöneticisine, zamanlayıcıya, disk yönetimine vb. gidebileceğiniz bilgisayar yönetimi klasörünü açmanız gerekiyordu.
- kontrol - kontrol panelini başlatmak için.
- kontrol admintools - Yönetim aracını başlatmak için.
- diskpart - bölümün özellikleri hakkında veri almak için.
- explorer - masaüstündeki simgeler görünmez hale gelirse, bu işlevi girin, explorer'ı başlatacaktır.
- fsmgmt - klasör kontrol panelini başlatmak için.
- format - Bilgisayarı tamamen biçimlendirmek için.
- incelemek - koşmak internet tarayıcısı kâşif
- ipconfig - IP protokol ayarları için.
- msconfig - sisteminizin birçok ayarını görüntülemek için.
- mstsc - uzak masaüstlerine bağlanmak için.
- netstat - aktif bağlantıları taramak için kullanılır.
- not defteri - not defterini başlatmak için.
- osk - sanal klavyeyi başlatmak için.
- ping - şebeke yanıt süresini kontrol etmek için kullanılır. Erişim kontrollerini herhangi bir sitede gerçekleştirebilirsiniz.
- powercfg - güç yönetimi ve güç tasarrufu için.
- regedit - Kayıt Defteri Düzenleyicisini başlatmak için.
- sfc - sistem dosyalarını kontrol etmek için kullanılır. Bozuk dosyaları geri yüklemek için sfc / scannow eklentisini kullanın. Virüslerden dolayı sorun gidermek için kullanışlıdır.
- kapatma - bilgisayarı yeniden başlatmak için kapatma / r kullanın, ayrıca kapatma / s ile sistemi kapatabilirsiniz.
Standart arayüzü kullanma imkânı olmadığında, komut satırı yardımcı olabilir. Ve virüs sisteminize girerse ve başlatmayı açamıyorsanız, komut satırını çağıracağınız Çalıştır programını çağırmak için Win + R tuş bileşimine basın.
