"Yazdırma Yöneticisi" - yazıcıda belgelerin yazdırılmasını sağlayan özel bir servis. Windows'taki en yaygın sorunlardan biri, yazdırma hizmeti aniden durduğunda ve yazıcıda yazdırmaya devam etmenin mümkün olmaması.
"Yazdırma Yöneticisi" ni durdurma sorunu yeni değil ve kullanıcılar buna bakıyor farklı versiyonlar Pencereler. Bu sorunu çözmek için çeşitli yöntemler vardır.
Yazdırma Yöneticisi'ni devre dışı bırakırsam ne yapmalıyım?
Yöntem 1: "YAZICILAR" klasörünü temizle
Her şeyden önce, "YAZICILAR" klasöründe birikmiş bilgilerin sistemde bir çatışmaya yol açtığından şüphelenmeye değer. Çünkü "Baskı Yöneticisi" hizmeti sürekli uçuyor. Sorunu çözmek için sadece bu klasörü temizleyin.
1. Bunu yapmak için, yazıcının USB kablosunu kullanarak bilgisayara bağlı olduğundan emin olun ve sonra klasöre gidin. C: WindowsSystem32spoolPRINTERS.
2. Açıldı istenen klasöriçindeki tüm dosyaları silin.
3. Bundan sonra, "Yazdırma Yöneticisi" hizmetini başlatmayı deneyin ve ardından belgeyi yazıcıya gönderin.
Yazdırma Yöneticisi hizmetinin çökmemesi için, önceki belgeyi, aslında hizmetin neden olduğu ve çıktığı için yazdırmayın. Bu belgeyi yazdırmanız gerekiyorsa, yeni bir dosyaya kaydetmeyi deneyin.
Yöntem 2: sürücüleri yazıcıda yeniden yükleyin.
Yazdırma hizmeti kesintisi için ikinci olası neden yazıcı sürücüleri ile ilgili bir sorundur.
1. Sürücüyü yazıcıya yeniden yüklemek için önce çıkarmanız ve bilgisayardan çıkarmanız gerekir. Bunu yapmak için menüyü aç "Denetim Masası"ve sonra bölüme git "Programları kaldırma" veya "Programlar ve bileşenler".

2. Listede yerleşik programlar sürücüyü yazıcınızda bulun ve kaldırın.
3. Bilgisayar klasörüne git % SystemRoot% System32spooldrivers ve sil.
4. Bilgisayarı yeniden başlatın ve sürücüleri yazıcıya yeniden yükleyin.
Yöntem 3: hataları için sistemi denetle
Sistemin, "Yazdırma Yöneticisi" hizmetinin çökmesine neden olan bir sistem hatası veya hatası vardır. Windows'da, hatalar için sistemin kontrol edilmesine ve tespit edilmesi halinde zamanında giderilmesine yardımcı olacak yerleşik bir işlev vardır.
1.
İlk olarak, yönetici haklarına sahip bir komut istemi çalıştırmanız gerekir. Bunu yapmak için Windows arama dizesini arayın ve arama sorgusunu girin. «Cmd» (tırnak işareti olmadan). Ekranda, sağ tıklamanız gereken ve görüntülenen bağlam menüsünde aramanın sonucu görüntülenir, parametreyi seçin. "Yönetici olarak çalıştır".
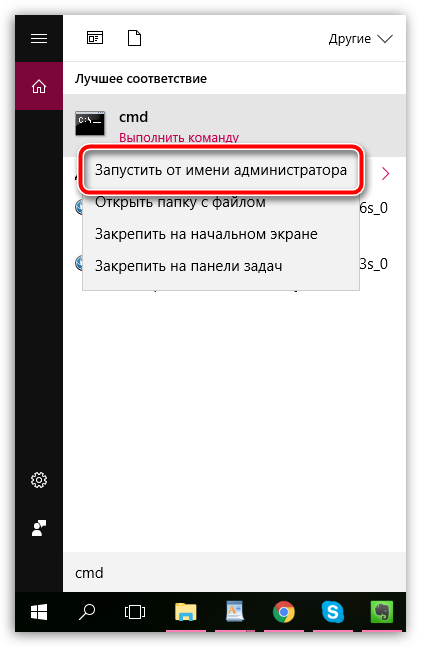
2. Görünen terminal penceresinde, sistem test komutunu çalıştırmanız gerekir:
Sistem taraması prosedürünün uzun sürebileceğini unutmayın, bu nedenle, bilgisayarın tarama sırasında çalışmaya devam ettiğinden emin olun.
Tarama tamamlandığında, Windows otomatik olarak bulunan hataları düzeltecektir. Bundan sonra, pencereyi kapatmak zorundasınız. komut satırı ve bilgisayarı yeniden başlatın.
Yöntem 4: Bilgisayarı virüs taraması yap
Çoğu bilgisayar problemleri sistemde virüslere neden olur. Sistemi virüs taraması yaparak sorunu çözmeye çalışabilirsiniz.
Taramayı gerçekleştirmek için yüklü bir antivirüs kullanabilir veya ayrı bir yardımcı programı indirebilirsiniz. Dr.Web CureIt. Virüslerin virüsten koruma kontrolü sonuçları ile bulunursa, bunları kaldırmanız ve bilgisayarı yeniden başlatmanız gerekir.
Bundan sonra, hizmeti başlatmayı ve belgeyi yazıcıya göndermeyi deneyin. Sorun devam ederse, aşağıdaki yöntemdeki önerileri kullanın.
Yöntem 5: Sistem Geri Yükleme
Bir virüs ya da sistem hatası, sistem geri yükleme işleviyle çözmeye çalışabileceğiniz bir soruna neden olabilir; bu, bilgisayarı sistemde herhangi bir sorun bulunmadığı noktaya döndürür.
Bunu yapmak için menüyü ara "Denetim Masası" ve bölüme geçin "Kurtarma".
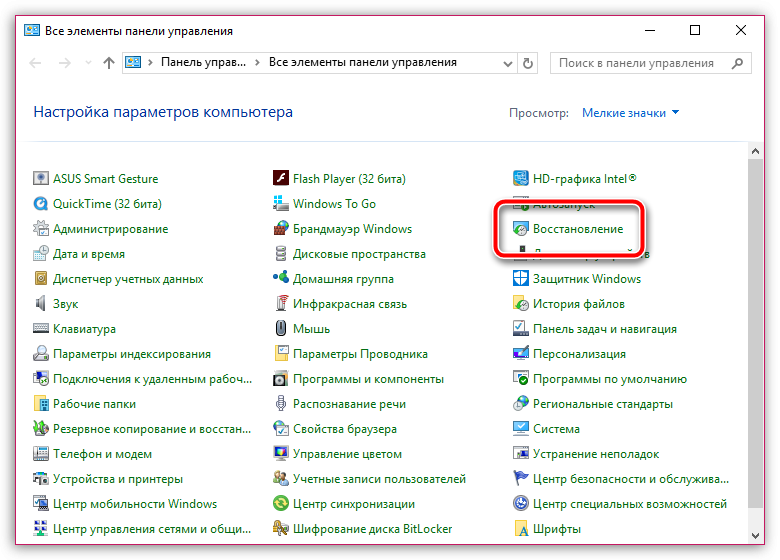
Öğe seç "Sistem Geri Yüklemeyi Başlatma". Bir süre sonra, ekranda mevcut kurtarma noktalarının bir listesi görüntülenir. Yazıcının normal olarak yazdırdığı süreye karşılık gelen olanı seçmeniz gerekecektir.
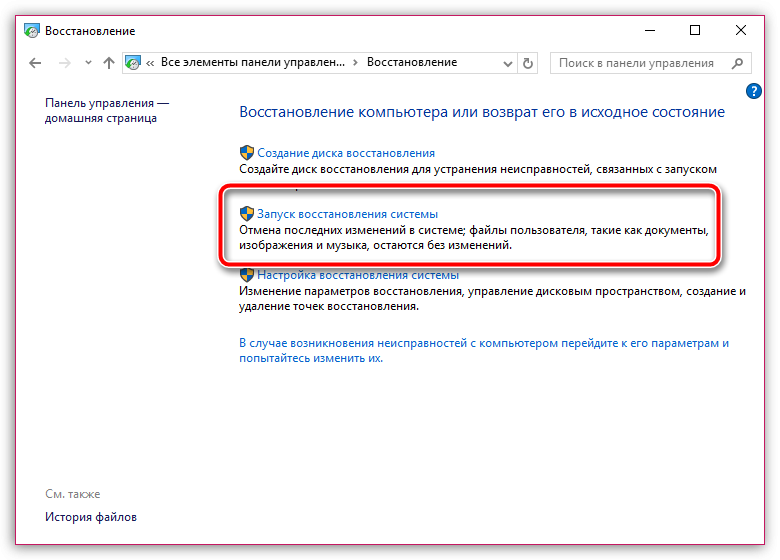
Sistem kurtarma prosedürünün uzun sürebileceğini unutmayın (işlemin yürütme süresi, seçilen geri alma noktasından itibaren işletim sisteminde yapılan değişiklik sayısına bağlıdır).
Kurtarma işlemi sistemi tamamen çalışmaya döndürecektir. Sadece kullanıcı dosyaları değişecektir.
Yöntem 6: Windows'u yeniden yükle
Elbette, bu yöntem çok radikal görünebilir, ancak sorunu Yazdırma Yöneticisi hizmetiyle çözmede sorun yaşıyorsanız, kullanmayı deneyin.
Sonunda.Sorun oldukça yaygındır ve çeşitli faktörler onu etkileyebilir. Benzer bir sorunu çözme deneyiminiz varsa, bunları yorumlarda paylaşın.
Çoğu zaman, yazıcı kullanıcıları yazdırma alt sisteminin bulunmadığı veya baskı yöneticisinin durduğu gerçeği ile karşı karşıyadır. Bu tür sorunların varlığında, aygıt belgelerin yazdırılmasını tamamlamanıza izin vermez ve hatta yazdırma alt sistemini yeniden başlatmanızı ister. Özellikle bu sorun kullanıcılar için işletim sistemi Windows 7.
Sorunun nedenleri
Yazdırma altsistemi kullanılamıyorsa ve yazıcı hiç çalışmıyorsa, bu sorunun nedenini bulmanız ve aygıtı düzelterek sabitlemeniz, ardından bir test çıktısı almanız gerekir. Bunu yapmak için, kişisel bilgisayarınızın ayarlarına girmelisiniz, tk. hizmet nedenleri baskı pencereleri 7 kendini durdurmaya başladı yazılımdır.
- Açıklanan arızaların en yaygın nedenlerinden biri, PC'nin işletim sistemine güvenli ve güvenli bir şekilde yerleştirilen ve ona bağlı yazıcının normal çalışmasını ihlal eden virüs programlarıdır.
- Windows 7 işletim sisteminin lisanssız sürümünün kullanılması, diğer bilgisayarlarda normalde çalışan aygıtın, Windows yazdırma hizmeti ile ilgili sorunlar nedeniyle işlevini aniden durdurabilmesine de neden olabilir.
- Yanlış takılmış, uyumsuz ve basit bir şekilde eskiyen yazıcı sürücüleri de bu sorunun ortaya çıkmasına neden olabilir.
- Problemin bir başka kaynağı, PC belleğinin farklı şekilde aşırı yüklenmesidir. gereksiz dosyalar, Yani bir çeşit "çöp". Onların varlığı, OS'de gerçekleştirilen süreçlerin ilerlemelerini önemli ölçüde yavaşlatacağı gerçeğine yol açabilir.
Yazdırma Hizmetini Kontrol Etme
Yazdırma işlemini durdurma sorununu düzeltmeye çalışmak için, tüm işlemi taramayı deneyin. windows sistemi Sistem hatalarının olası varlığı 7. Bunu yapmak için, "Çalıştır" yardımcı programını açmanız ve "sfc / scannow" komutunu girmeniz gerekir.
Ancak bu sürecin genellikle çok uzun sürdüğü göz önüne alındığında, eğer isterseniz ve acele ederseniz, bu işletim sistemini doğrudan OS işletim sisteminin baskı hizmetini kontrol etmeye devam ederek atlayabilirsiniz. Bunu yapmak için, "Başlat" menüsündeki gömülü arama dizisine "Hizmetler" sorgusunu girin ve bu pencereyi açın. Görüntülenen listede "Yazdırma Yöneticisi" ni bulun ve işletim sistemini işletim sisteminden devre dışı bırakın, ardından tekrar açmanız gerekir. Böyle basit bir işlem size yardımcı olmadıysa ve çıktıdan sorumlu dağıtıcı normal çalışma durumuna dönmediyse, yazıcı sürücülerini kaldırın. Ardından, "Hizmetler" penceresine geri dönün ve gerekli dağıtım programını başlatarak kurulum prosedürüne devam edin. yeni versiyon Yazıcınız için yazılım.
Sürücüleri yükleme
Windows 7'de belgeleri yazdırmaktan sorumlu dağıtıcıyı iade etmek için, aygıtınızın sürücüsünü yeniden yüklemeyi denemeniz gerekir. Bu sorunu çözmek için birkaç farklı yol var. Örneğin, üreticinin resmi web sitesini ziyaret ederek cihazınızın güncellemelerini kullanabilirsiniz. Aygıtın yeni yazılımı bulunmadıysa veya böyle bir seçeneğiniz yoksa, yüklemeyi işletim sisteminin kendisi tarafından sağlanan araçları kullanarak kullanın.
- İlk adımda, çalışan yazıcının kişisel bilgisayara güvenli bir şekilde bağlandığından emin olun.
- "Çalıştır" yardımcı programını çalıştırın ve orada "hdwwiz" görevine girin.
- Açılan pencerede "İleri" düğmesini bulun ve üzerine tıklayın.
- Yüklemek için "Ara ..." yı seçin ve "İleri" ye tıklayın. Böylece, yeni donanım bulmanıza ve otomatik modda kurmanıza yardımcı olacak bir sihirbaz çalıştırırsınız.
- Son adımda, beklemeniz gerekecek. otomatik kurulum Cihazınızın sürücüsü tamamlanacak.
Her şey talimatlara uygun olarak doğru şekilde yapılırsa, baskı yöneticisi ile ilgili hatalar geride bırakılmalıdır. Bu yardımcı olmazsa, aşağıdaki önerileri okuyun.
Bir antivirüs programı ile tarama
Yazdırma yöneticisindeki sorunları gidermek için, herhangi bir güvenilir ve popüler antivirüs yardımcı programını kullanarak bir anti-virüs taraması yapmayı deneyin. Örneğin, Dw.Web, AVG, vb. Bazı çevrimiçi servisleri de kullanabilirsiniz, örneğin, ESET'ten Çevrimiçi Tarayıcı, Kaspersky'den Güvenlik Taraması vb. Kullanmakta olduğunuz yardımcı program beklenmedik bir şekilde PC'nizde yüklü olan virüsten korunma yazılımındaki sorunu tanımlarsa şaşırmayın. Yazdırma Yöneticisi ile ilgili sorunları gidermek için yüklü antivirüs devre dışı bırakmayı veya tamamen kaldırmayı deneyin. Bu işe yaramazsa, sonraki adıma geçin.
Problemin bir başka çözümü
İlk olarak, bu yol üzerinde bulunan yönetici haklarına sahip "PRINTERS" klasörünü açın: Windows \\ System32 \\ spool \\. Tüm içeriğini sil - bazı dosyalar sistem tarafından kullanılmalarından dolayı silinmezse, güvenli modda temizleyin.
"Denetim Masası" menüsündeki yönetim simgesini tıklatarak açılabilen "Hizmetler" menüsünde, "Yazdırma Yöneticisi" ni seçin.
"Başlangıç Türü" parametresini bulun ve önceden yüklenmemişse değeri "Otomatik" olarak ayarlayın.
Uygun düğmeye basarak baskı servisini zorunlu modda başlatın ve test sayfalarını yazdırmayı deneyin.
Yukarıdakilerin hiçbiri yardımcı olmazsa, "Sistem Geri Yükleme" adlı yerleşik Windows 7 yardımcı programını kullanın. PC'nin normal çalışmasını engelleyen veya yavaşlatan tüm bu hataları ve sorunları ortadan kaldırabilir. Kurtarma işlemi yalnızca yeni yüklenen yazılım uygulamalarını ve kaldırılabilen sürücüleri etkiler. Ancak, yalnızca son çare olarak yazdırma hizmeti sorununu düzeltmenin gerekli olduğunu unutmayın.
Belgeleri yazdırırken, yazıcı yöneticisi kapatıldığında Windows 7 kullanıcıları bir sorunla karşılaşabilir. İşletim sisteminin geliştiricilerinin, Windows'un önceki sürümlerinde olduğu gibi, baskının tüm aksaklıklarını denediğini ve düzelttiğini görüyoruz. Bu durumda ne yapılmalı ve problem nasıl çözülür?
Yazdırma yöneticisini durdurmanın nedenleri
Yazdırma yöneticisi durduğunda bir sorunla karşılaşırsanız, sorunun nedeni aşağıdaki faktörler olabilir:
- Sistemin bir virüs tarafından yenilmesi;
- Korsan OS sürümü;
- Eski veya yanlış takılmış sürücüler;
- Ekipman uyumsuzluğu;
- kıtlık rAM baskı işlemleri yapmak.
Bu nedenlere dayanarak, problemin çözümü kendiliğinden belirgindir.
Sorunu çözmenin yolları
Eğer nedeni yazdırma biriktirici durur virüs bilgisayarınızda tarama başlamalıdır olmasının katkısı nedir bilmiyorsanız. Çoğu durumda, kötü amaçlı yazılım suçlu Servis hatasıdır.
PC'nizi taramak için programı veya güncellenmiş başka Dr.Web anti-virüs programı seçebilir.
sistemini kontrol edip kötü amaçlı yazılım kaldırdıktan sonra, bilgisayarı yeniden başlatmak için gereklidir.
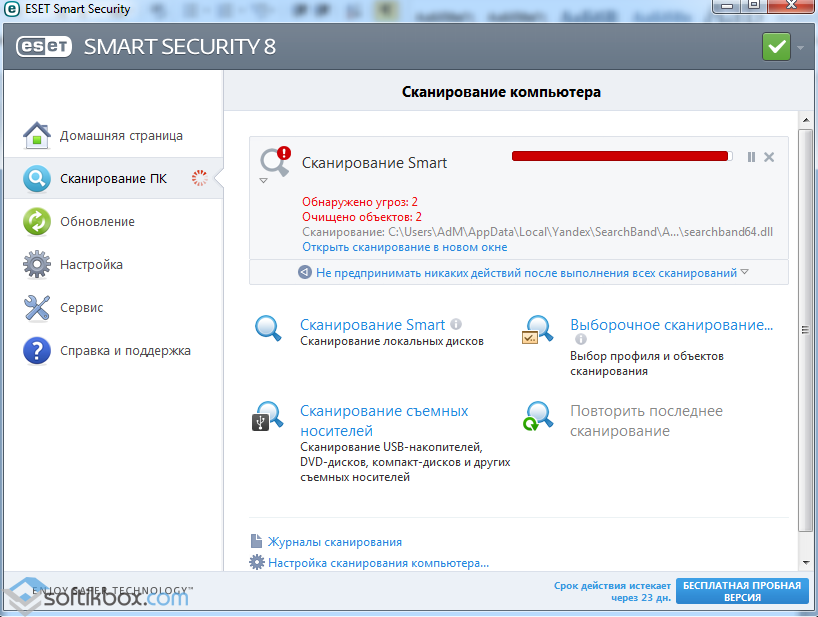
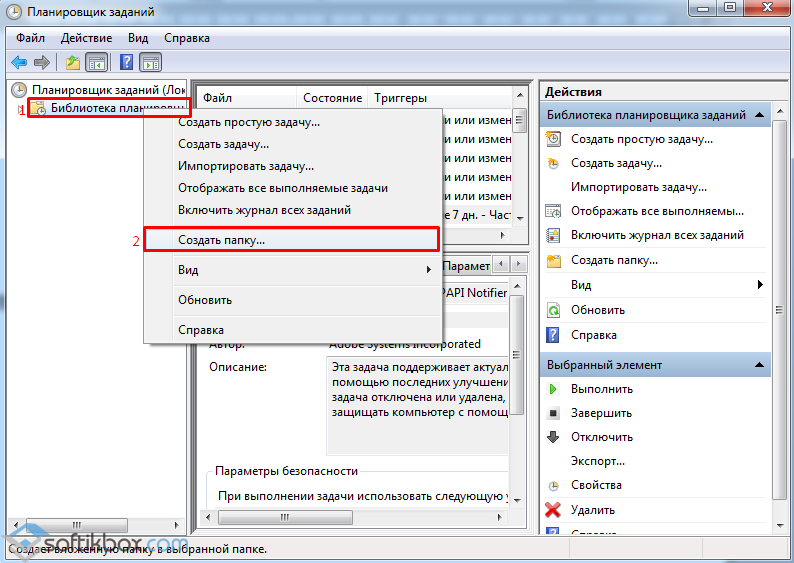
Komut «sfc / scannow» girdikten sonra.
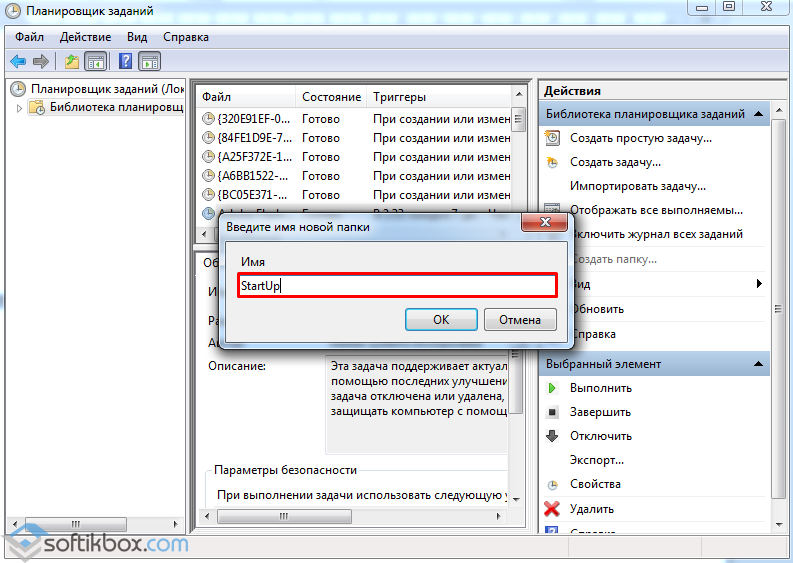
bizim sorunumuz Baskı Manager ile olduğundan, bir sistem tarama sırasında servis performansını araştırmaya değer. Bunu yapmak için "Başlat" ve sorgu "Hizmetler" yazın basınız. İstediğiniz profili seçin.
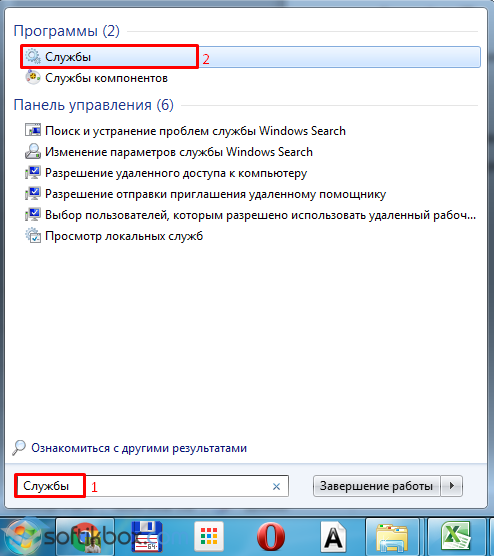
Yeni bir pencere açılır. Listede "Özgün Baskı Yöneticisi" bulmak. İlk hizmetini durdurun ve sonra yeniden başlatılacaktır.
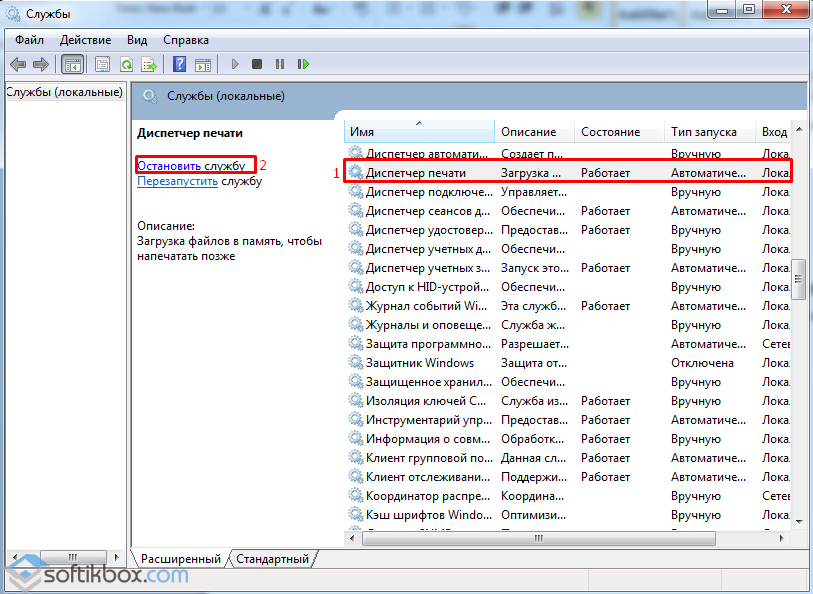
bu eylemler, normal baskı işlemi yöneticisine dönmek için edemedik, tekrar hizmetini devre dışı bırakmak ve aşağıdaki adrese gitmeli: «sürücüler» C sürücüsü, «Pencereler» Klasör, «System32», «makara». Bu klasöre tüm içeriğini silin.
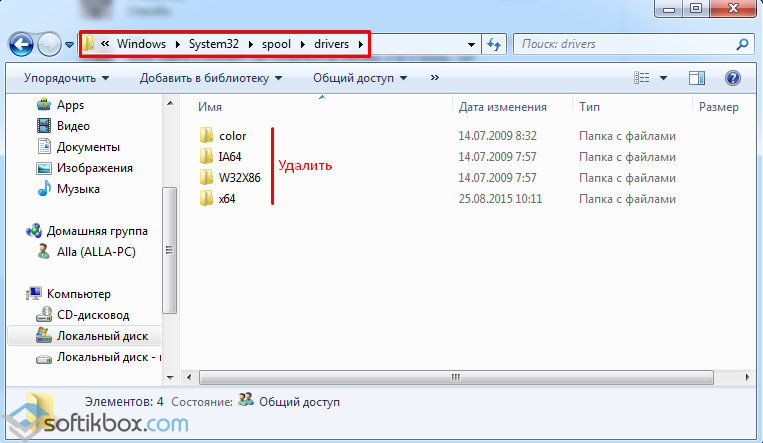
içindekileri çıkardıktan sonra, servis ve yeniden başlatılması o geri döner.
Ayrıca, şu anki yöntem yeni sürücülerin kurulumu olabilir. Bunu yapmak için, aşağıdaki yönergeleri kullanmalıdır. kombinasyon «Win + R» anahtar itin ve «hdwwiz» girin.
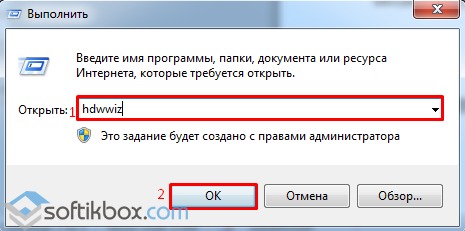
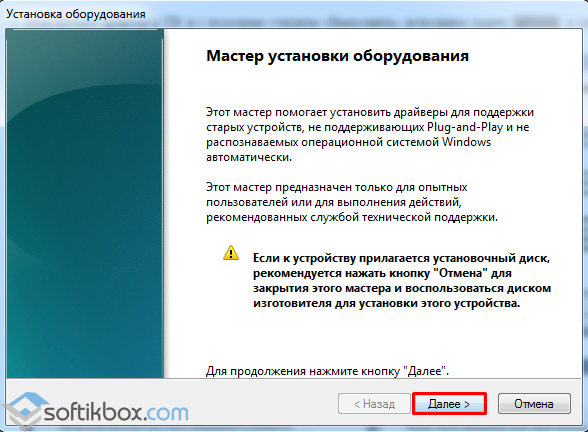
otomatik arama ekipmanı seçin.
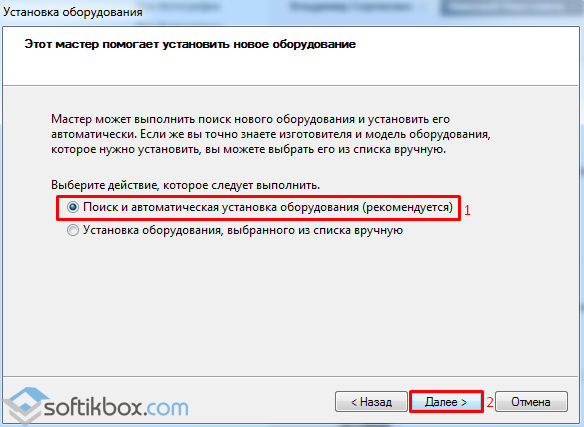
Cihaz bağlantı noktası seçin ve Bulma işlemi için bekleyen ve yeni sürücüleri yükleyin. yeniden başlatma PC sonra.
Bu yöntemler sorunu çözmezse, başlangıç ve arızalar nedeniyle bir denetim noktası seçin.
Windows, sorunlar baskı ile sık sık vardır: Yazıcı aniden kapanırsa, durur yeni ekipman imkansız veya sorunlu bir ek haline gelir. Genellikle bu büyük ölçüde, özellikle ofis ortamında, işi zorlaştırıyor ve hızlı çözümler gerektirmektedir. Baskı denetleyici ve bunların nasıl çözüleceği ile sorunların yaygın nedenleri düşünün.
nerede
İlk adım özelliklerini gerekirse biz onun durumunu kontrol etmek için, bu aynı yöneticisini bulup nerede, tam olarak anlaşılması değiştirmektir. Içinde Windows arama "Hizmetler" drive (bu, o bilgisayarınızın varsayılan klasik bir uygulamadır) ve ara düğmesini vurmaya çalışıyor. Bu pencere çıkacaktır.
Windows'un mevcut hizmetlerin listesi
Bu uzun listede, biz bir hizmet "Yazdırma Yöneticisi" gerekir. Öyle - biz ne gelecek çalışmalarında olacaktır arıyor ve ne olduğunu.
Neden yazdırma biriktirici hizmeti listede yok
Bize bu hizmeti listede yok olanlar için konuyu dağıtmak edelim. Bu durumda ne yapılabilir?
Birincisi, Yazıcı Biriktiricisi denilen servisi aramak için deneyin. O sadece İngilizce versiyonunda yer almaktadır. Bulunan? Sonra sonra, bam onunla çalışmak.
Değilse, o zaman ikinci nokta. Yazdırma Yöneticisi eksik olabilir ve Windows'un orijinal olmayan bir sürümünü kullanıyorsanız. aşağıda tartışacağız ne hepsi size yardım etmezse bu durumda, bu sisteminizi yeniden bir uzmana çevirmek zorunda kalacak ve bir lisans için para yedek yok şu anda arzu edilir. Ne yapmalı?
Bu hizmeti bulamıyorum başka nedeni. Yazdırma Yöneticisi kaybolur ve zaten C diskteki bir şeyler yapmaya çalıştık eğer olabilir: \\\\ - kaldırıldı bazı dosyalar, bir üçüncü taraf programı çalıştırın. Bu durumda, büyük olasılıkla kendi elleriyle bu hizmeti kaldırmış ve sadece bunu yeniden gerekecektir.
Ve hizmetiyle sorunlarının en yaygın nedeni, son - senin ekipman virüslerin varlığı. Yazdırma Yöneticisi ile bir şey yapmak denemeden önce sadece virüslere karşı bilgisayarı kontrol edin. Sorun bulunmazsa Ve ancak, diğer eylemler devam edin.
Ayrıca, Baskı Yöneticisi yokluğunda, aşağıdaki adımları deneyin:
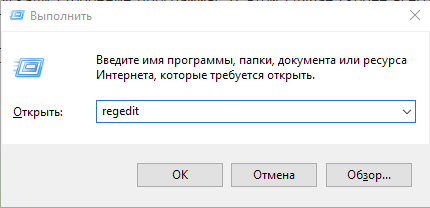
Ne Windows 7'de Yazdırma Yöneticisi keyfi bağlantısı varsa
Hemen belirtmek gerekir ki yazdırma hizmetinin güvenli çalışma o "Başlangıç Türü" sütununda durumu "Otomatik" olduğunu gereklidir. Bu, dağıtıcının müdahaleniz olmadan normal şekilde çalışmaya devam etmesine yardımcı olacak ve zamanınızı ve sinirlerinizi kurtaracaktır.
Otomatik başlangıç türünüz varsa ve hizmet hala kapalıysa, aşağıdaki algoritmayı deneyin:
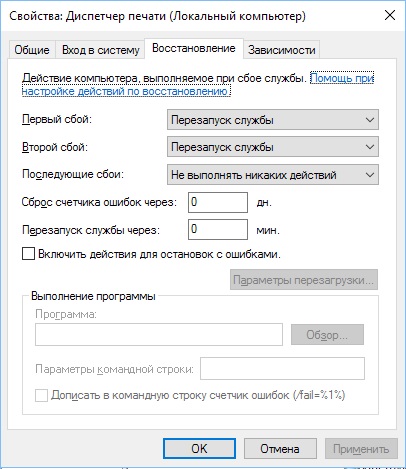
Vakaların% 90'ında problem çözüldü - gelecekte dağıtım memuru arıza olmadan çalışacak. Değilse - okumaya devam edin.
Başlatma ile ilgili sorunlar
Bu, Windows Sorun Giderici ile araştırıp düzelteceğimiz soru. Bunu yapmak için:
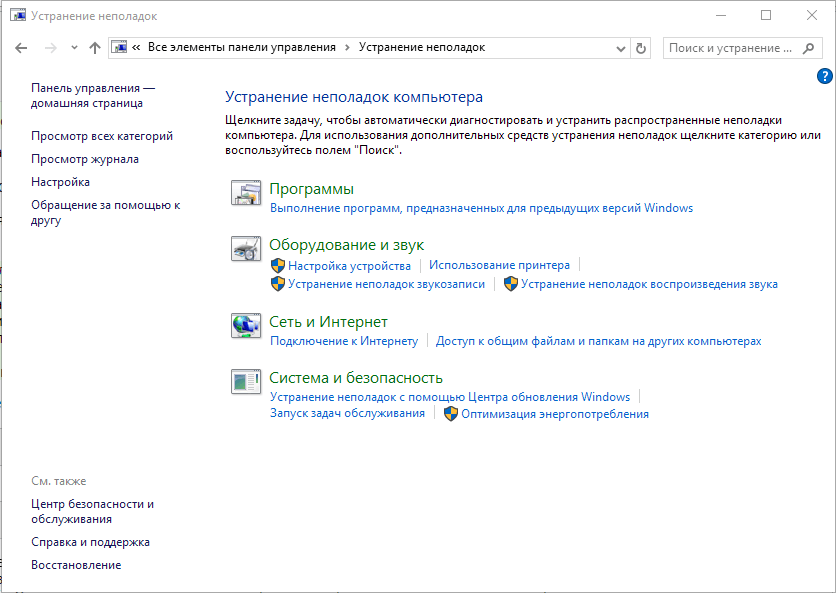
Tüm bu eylemler, davanın başarılı sonucunun% 5'ini oluşturmaktadır.
Servis nasıl başlatılır
Tekrar hatırlatmama izin verin: varsayılan olarak, servisin otomatik olarak başlatılması gerekir. Eğer bu mevcut değilse ve yüklemek istemiyorsanız, servisi manuel olarak başlatmanız gerekecektir. Hizmet durdurulursa, "Hizmeti başlat" sözcüğü, ismin karşısındaki hizmetler penceresinde (ilk resim) altı çizilecektir. Bas, bekle, çalış. Bu, sistem her açıldığında yapılmalıdır. Ancak otomatik yükleme yapmak daha iyidir.
Kararsız çalışırsa ne yapmalı?
Hizmeti yeniden başlatıyorsanız (bunun nasıl yapılacağını öğrenin) yardımcı olmaz veya yardımcı olmaz, ancak yalnızca bir kez, o zaman en basit ve hızlı yol donanım sürücülerini kontrol edip günceller. Bir örnek gösterelim. Canon Pixma yazıcımız var.
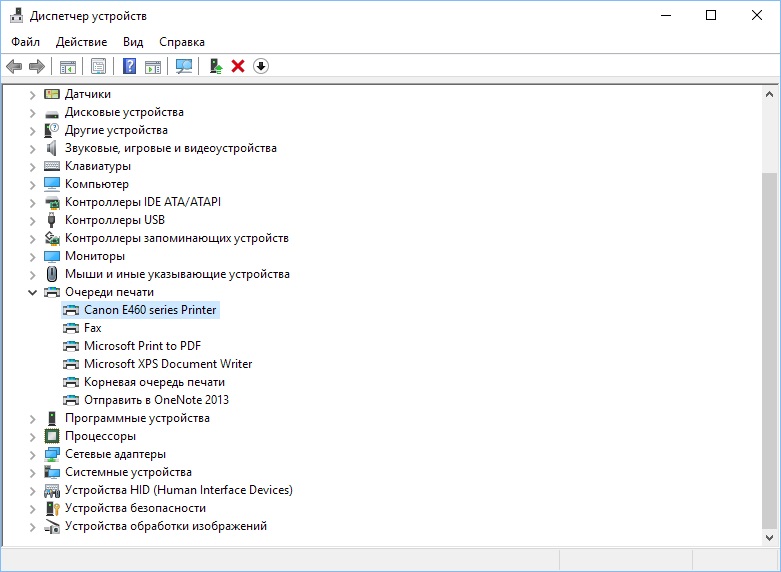
Sürücüler güncelse, sistem bunu rapor edecektir, eğer değilse, güncellenecektir. Her durumda, bu eylemlerden sonra, güncel olmayan yazıcı sürücüleri artık yazdırma sorunlarına neden olmaz.
Ayrıca acımadı böyle bir durum için resmi Microsoft programını test etmek için indirin ve çalıştırın. bağlantı Burada. Programın kullanımı kolay ve sezgisel.
İşlemci daha yavaş çalışırsa ne yapılmalı
Çoğu durumda, neden birdir - yazdırma kuyruğu yüklenir. Başlat Menüsü, Denetim Masası. Bu sefer Yazıcı ve Fakslara ihtiyacımız var. Yazdırma sırasındaki tüm belgeleri saklayan bir sistem yazıcısı, "Microsoft" sözcüğü ile başlayacaktır. Büyük olasılıkla, "Microsoft Office Document Image Writer" olacak, ancak isimler farklı olabilir. Sağ fare tuşu, içerik menüsü, baskı kuyruğunu temizleyin.
Bu yardımcı olmazsa, "Yazdırma Yöneticisi" hizmetini yeniden başlatın (hepsi daha önce açıklanmıştır).
Yeniden yükleyebilir miyim
Evet, bu mümkün. Bununla birlikte, bunun cihaz hakkında en azından temel düzeyde bilgi gerektirdiğini belirtmek gerekir. yazılım Bilgisayarın. Böyle bir bilgi olmadan, sadece sorunu çözmek değil, aynı zamanda diğer hizmetlerle birlikte yeni bir sürü yaratmak da mümkün.
Yani, baskı ile ilgili sorunların en yaygın nedenleri: virüsler, lisanssız yazılımlar, özensiz kullanıcı eylemleri, eski sürücüler, hatalı yazdırma hizmeti ayarları. Çoğu doğaçlama bir şekilde çözülür ve fazla zaman ve çaba gerektirmez. Ancak, yinelenen bir problem durumunda, en mantıklı çözüm, mevcut problemi şiddetlendirmemek ve yenilerini yaratmak için bir uzmana soruyu sormak olacaktır.
Yazdırma Yöneticisi, tümünde mevcut olan bir hizmettir windows'un sürümleri, bilgisayara kaç tane yazıcının bağlı olduğunu ve ayrıca yazdırılmak üzere sıraya konulan belgeleri gösterir. Ancak bu küçük programla, fırlatma veya çalışma ile ilgili sorunlar olabilir, çünkü herkes yazıcıların ne kadar kaprisli olduğunu bilir. Yazdırma yöneticisi devre dışı bırakılabilir, hiç çalıştırılamaz, kapatılabilir ve çok daha fazlası yapılabilir. Bu sorunların çözümü makalede daha sonra tartışılacaktır, ancak önce baskı yöneticisinin nasıl başlatılacağını anlayacağız.
Windows 7'de Yazdırma Yöneticisi nasıl açılır
- Bilgisayarın kontrol panelini başlatın.
Kontrol panelini aç
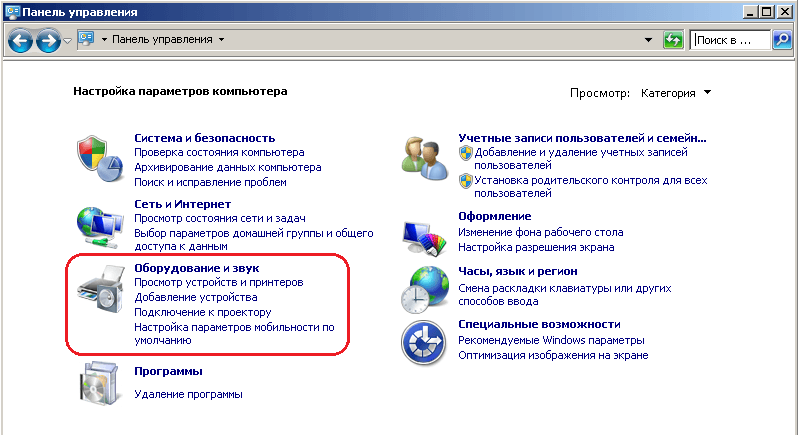
"Donanım ve Ses" bölümüne gidin
- Cihazlar ve Yazıcılar sekmesini tıklayın.
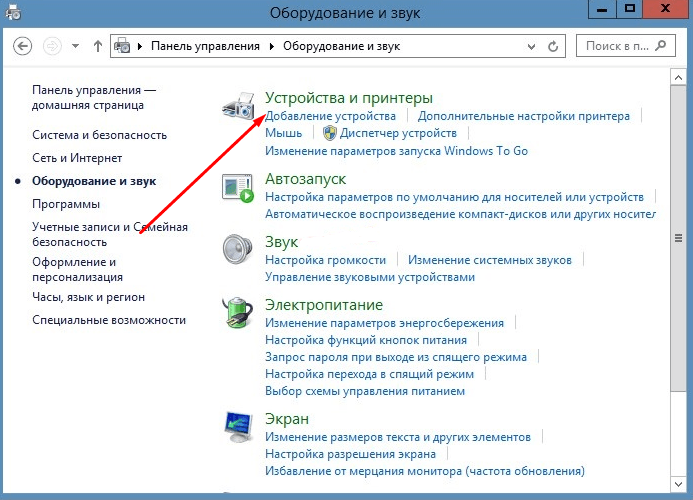
"Cihazlar ve Yazıcılar" a gidin
- Burada bilgisayara bağlı tüm yazıcılar ve tarayıcılar hakkında bilgi bulabilirsiniz. Baskı kuyruğunda ne kadar ve hangi belgelere değdiğini görmek için bunlardan herhangi birine tıklayın.
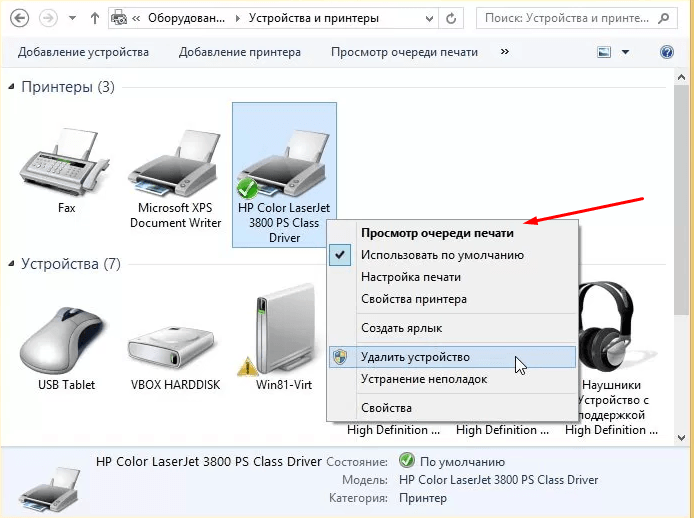
Baskı kuyruğuna bakıyoruz
Neden bununla ilgili problemleriniz var (kapanıyor, diğerleri başlamıyor)
Zamanla, bu servis aşağıdaki sorunlarla karşılaşabilir: Çalışmayı durdurur, kendini kapatmaya, işlemciyi asmaya veya yüklemeye başlar. Bu tür hataların nedenleri:
- Bilgisayar, hizmetleri veya hizmetleri engellemeyi amaçlayan virüslerle bulaşır.
- Bir şekilde baskı ile ilgili sistem dosyaları kullanıcı veya virüs tarafından hasar gördü.
- Yazıcınızın veya tarayıcınızın sürücüleri güncel değil ya da hasar gördü, bu yüzden cihazı fark etmeyebilir ya da bunlarla yanlış çalışmayabilir.
- Yazdırmadan sorumlu servis, kullanıcı veya çakışan hizmetler tarafından devre dışı bırakıldı. Bu, kontrol panelinden kaybolabilir veya isteklere yanıt vermemesine yol açar.
Sorunları nasıl giderilir
Bu nedenle, bir yazdırma hizmetinin olmaması veya onunla ilgili sorunların olması, belgelerin yazdırılmayacağı veya yanlış bir şekilde yapılacağı gerçeğini doğuracaktır, bu nedenle aşağıdaki yönergeleri kullanarak kendiniz bulmanız gerekir. İlk olarak, yukarıdaki sorunların herhangi birini ortadan kaldıracak yöntemler tanımlanacak ve daha sonra bazı hatalar için çözümler ayrı ayrı ele alınacaktır.
Yapılacak ilk şey, bilgisayarı yeniden başlatmaktır, böylece tüm programlar, görevler ve hizmetler yeniden başlatılır. Belki de bu sorunu çözecektir, çünkü dağıtıcıyla çakışan ek uygulamalar kapanacaktır.
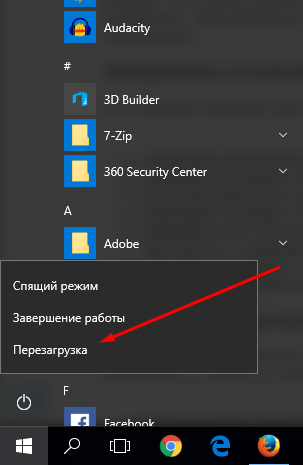
Bilgisayarı yeniden başlat
Virüs taraması
Belki de, yazıcı hizmetinin çalışmasını engelleyen bir virüstür, bu yüzden şu adımları izleyin:
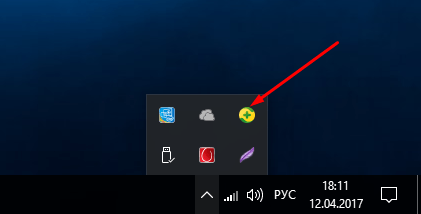
Hizmeti etkinleştir ve yapılandır
Yazdırma ile ilgili sorunların en yaygın nedeni devre dışı veya yanlış yapılandırılmış bir hizmettir. Hizmetin neden olduğu bir hatayı gidermek için şu adımları izleyin:
- Aramayı kullanma windows dizesi, "Hizmetler" uygulamasını bulun.
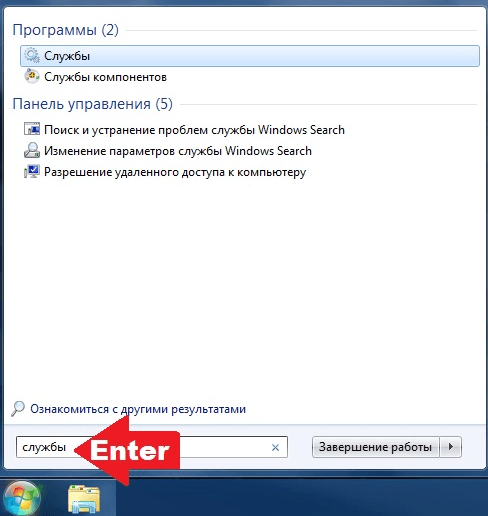
"Hizmetler" programını açın
- Genel listede "Yazdırma Yöneticisi" ni bulun ve seçin.
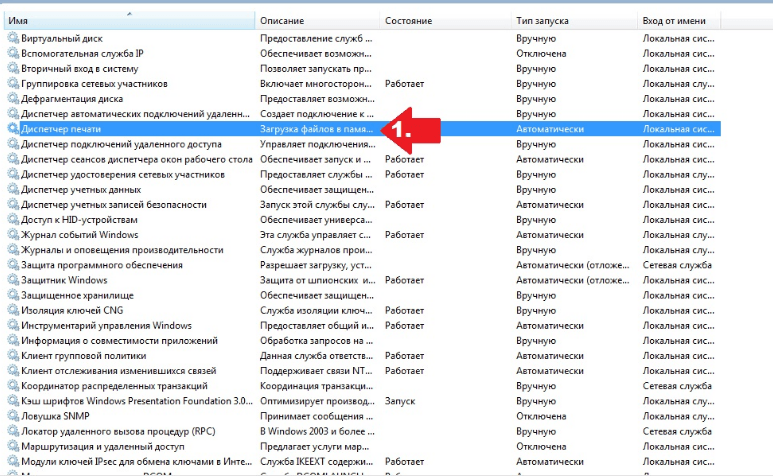
İhtiyacımız olan hizmeti arıyoruz
- "Servisi yeniden başlat" düğmesine tıklayın. Cihaz yöneticisinin bundan sonra çalışıp çalışmadığını kontrol edin. Aksi takdirde, aşağıdaki adımları gerçekleştiririz.
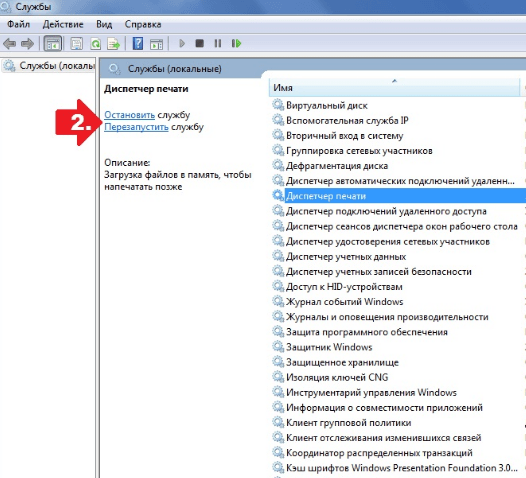
Servisi yeniden başlat
- LMC'yi çift tıklatarak servis ayarlarını açın ve otomatik başlangıç tipini Otomatik olarak ayarlayın.
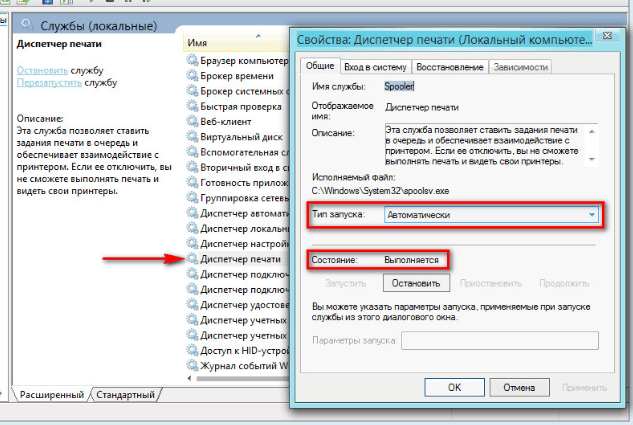
Lansman türünü seçin
- "Geri Yükle" sekmesine gidin.
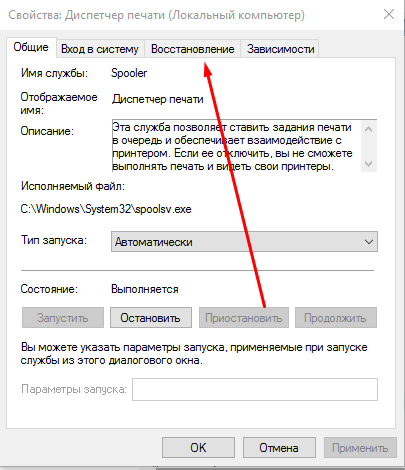
"Geri Yükle" bölümüne git
- İlk iki satırda "Restart Service" parametresini ayarlayın. Bu, bir hata oluştuğunda programın otomatik olarak yeniden başlatılması için gereklidir.
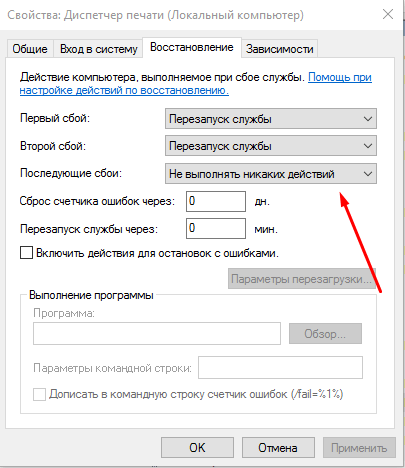
"Servisi yeniden başlat" parametresini ayarladık
- "Uygula" düğmesine tıklayarak yapılan değişiklikleri kaydedin.
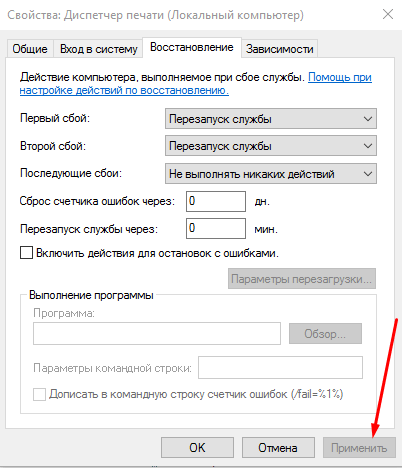
"Uygula" düğmesine basıyoruz
- Oturum Aç sekmesini tıklayın.
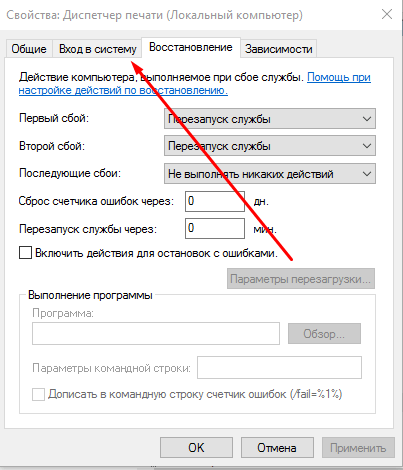
"Giriş" sekmesine git
- Uygun onay işaretini kaldırarak programın masaüstüyle etkileşime girmesine izin veren özelliği devre dışı bırakın. Bunu yapmak gerekli değildir, ancak bunun nedeniyle bir hata oluştuğunda zamanlar vardır.
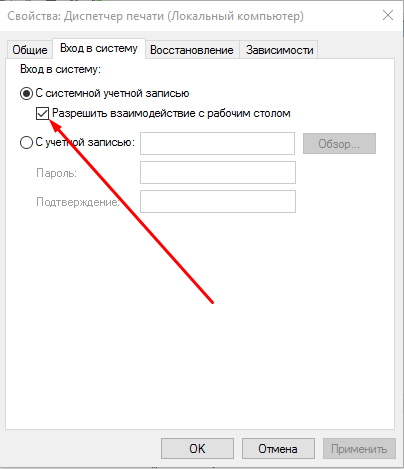
"Masaüstüyle etkileşime izin ver" işlevini devre dışı bırak
- Değiştirilecek ayarların etkili olması için bilgisayarı yeniden başlatın. Bitti, şimdi baskının çalışıp çalışmadığını kontrol etmeniz gerekiyor.
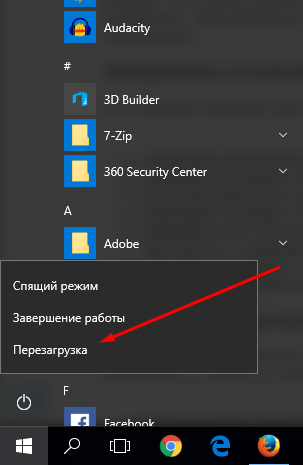
Cihazı yeniden başlat
Baskı görevlisi ile ilgili hizmetleri kontrol etme
Belki de dağıtıcının kendisi değil, onunla ilişkili hizmetler veya programlar. Bunun nedeni olup olmadığını öğrenmek ve ortadan kaldırmak için aşağıdaki yöntemi kullanabilirsiniz:
Parametreleri sıfırlama, sürücüleri güncelleme
Belki de bazı dosyalar ya da sürücüler zarar görmüştür, bundan dolayı yazıcı servisi işlemciyi asmaya ya da yüklemeye başlamıştır, bu yüzden her şeyi manuel olarak geri yüklemeniz gerekir ve bunun için önce bir sıfırlama işlemi yapmanız gerekir.
Yazdırılmayı bekleyen dosyaları silin
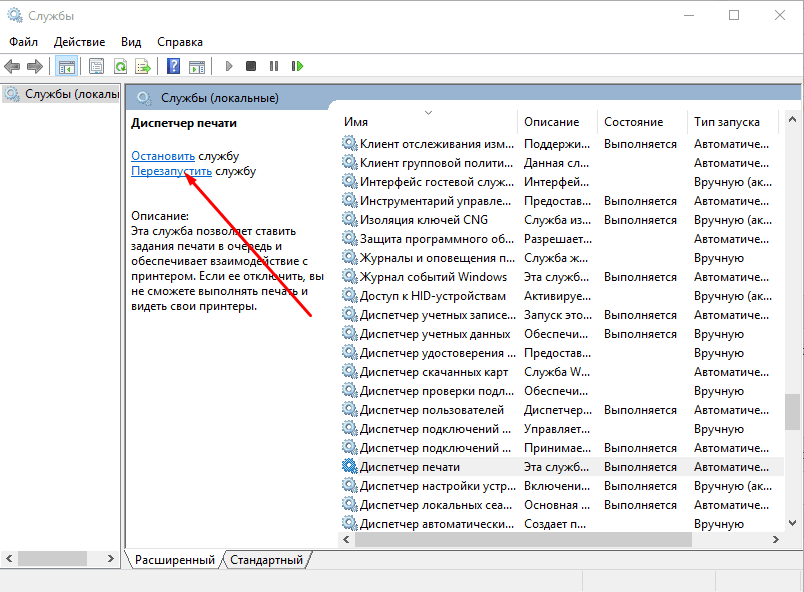
Yazıcı Sürücülerini Güncelleme
Yazıcı sürücüleri güncel olmayabilir veya hasar görmüş olabilir, bunları güncellemeniz gerekir:
- Bilgisayarın kontrol panelini açın.
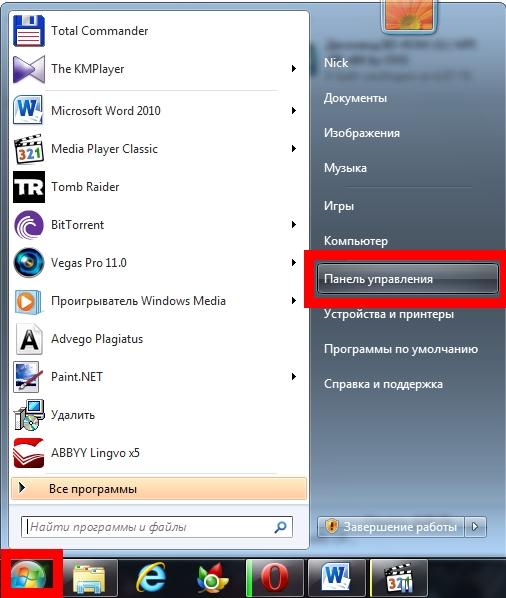
Kontrol panelini çalıştır
- "Donanım ve Ses" bölümüne gidin.
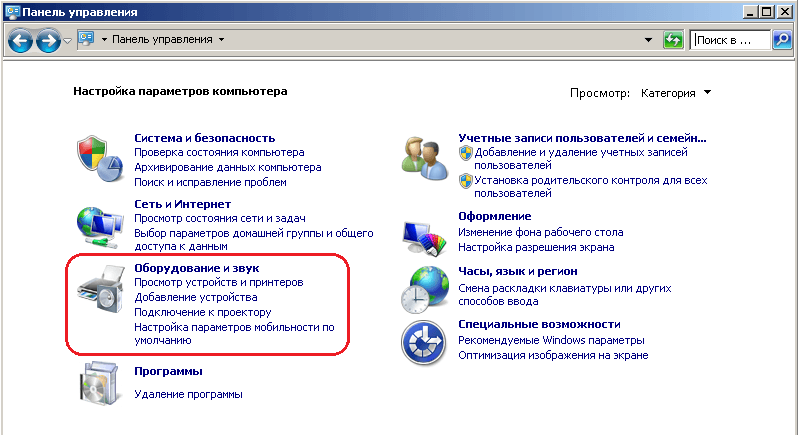
"Ekipman ve ses" öğesini aç
- "Cihazlar ve yazıcılar" alt bölümüne gidin.
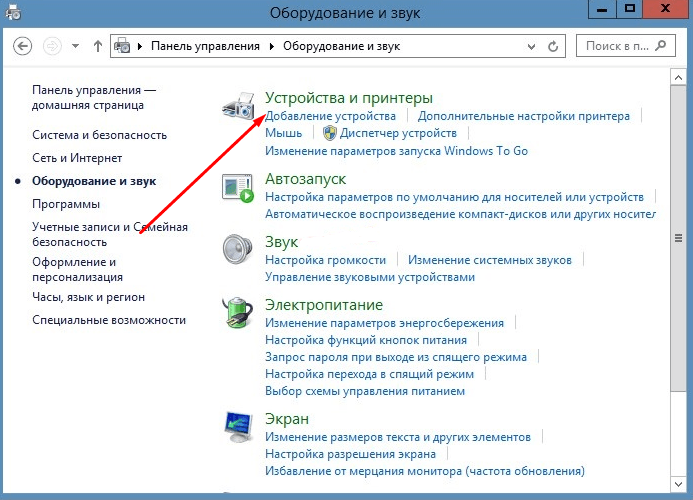
"Cihazlar ve yazıcılar" öğesini açın
- Sürücüsünü güncellemek istediğiniz yazıcıyı seçin ve PCM'ye tıklayarak özelliklerini açın.
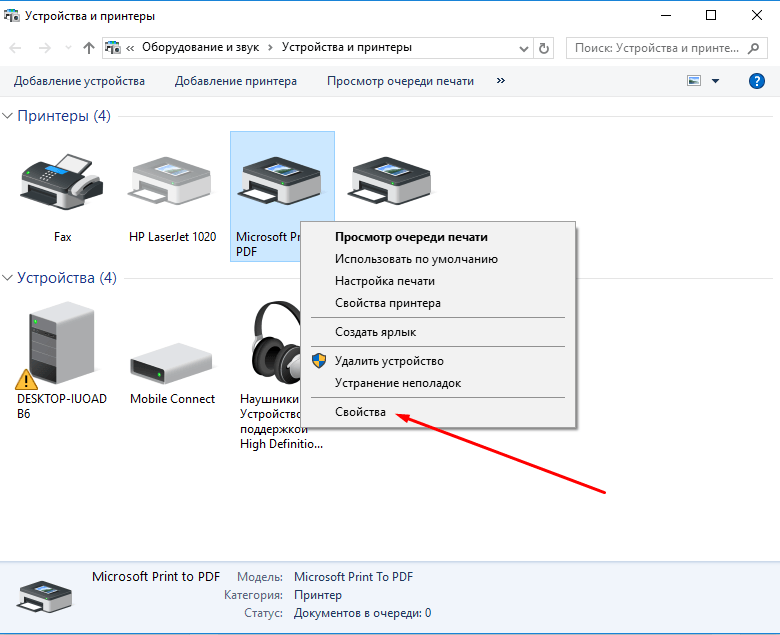
Yazıcının özelliklerini aç
- "Gelişmiş" bölümüne gidin.
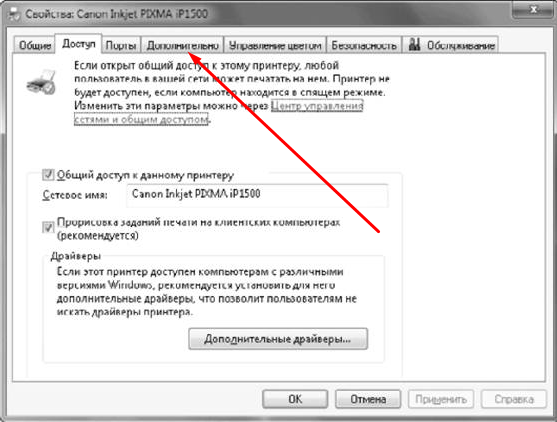
"Gelişmiş" sekmesine gidin
- "Değiştir" düğmesine tıklayın ve önceden indirilmiş sürücüleri indirin. Yazıcınız için sürücüyü, aygıtı üreten şirketin resmi web sitesinden indirin.
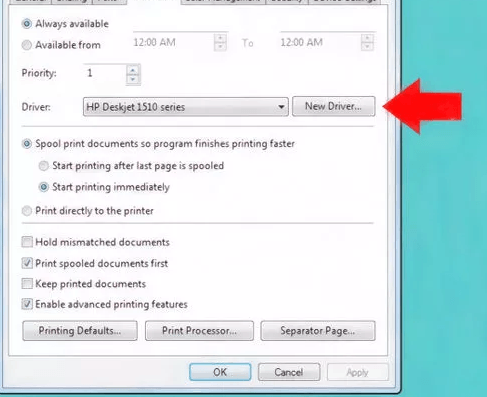
Düğmeye bas Yeni Sürücü
Yazıcıyı sıfırla
Yazıcı ile ilgili dosyalar bozulmuş olduğundan, sürücülerin güncellenmesi çalışmaz. Bu durumda, bir şey kalır - aygıtı kaldırmak ve tekrar yüklemek için.
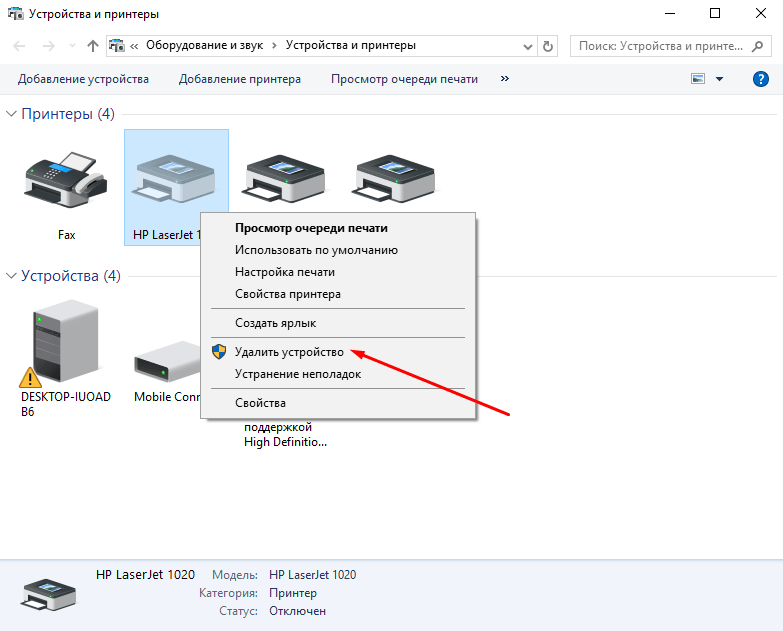
Tarama sistemi
Bu yöntem, tüm sistem dosyalarını taramanıza, varsa hataları bulmanıza ve bunları otomatik olarak düzeltmenize olanak tanır.
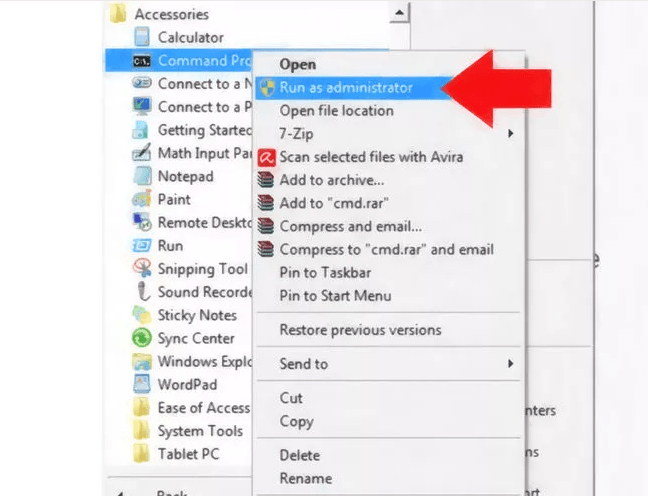
Yazıcı yöneticisi işlemciyi yüklerse ne yapmalı
Işlem spoolsv.exe işlemciyi% 20'den fazla yüklerse, bunun nedeni aşağıdaki noktalar olarak kullanılabilir:
- kuyrukta çok fazla dosya var. Yukarıda "Nasıl yazdırılmayı bekleyen dosyaların silinmesi" başlığı altında açıklandığı gibi nasıl temizlenir?
- aygıt ve yazıcı listelerinde, kullanılmayan veya varolmayan yazıcılar var. Onları bulun ve silin. Yazıcı nasıl çıkarılır, bkz. "Yazıcının sıfırlanması";
- sürücünüz veya yazıcınızın dosyaları bozulmuş, bu yüzden bir hataya neden oluyorlar ve bu nedenle işlemciyi yükleyecektir. Yazıcınızı yeniden yükleyin (yukarıya bakın);
- servis otomatik olarak çalışmayı durdurursa sorun ortadan kalkabilir. Bunu yapmak için, "Hizmetler" programında "Yazdırma Yöneticisi" hizmetini bulun ve ayarlarını açın. "Başlangıç türü" bölümünde, "El ile" yi seçin.
Yeniden yükleyebilir miyim?
Bu sorunun cevabı hayır, Windows'da böyle bir seçenek yok. Tek yapmanız gereken, Aygıt Yöneticisi hizmetini durdurmak, belge sırasını temizlemek ve ilgili yazıcıyı ve sürücüleri silmek. Servisin kendisini silmek mümkün değildir.
Bu nedenle, Windows 7'deki baskı yöneticisiyle, bağlantısının kesileceği, çalıştırılmayacağı, askıya alınmayacağı veya işlemcinin yüklenemeyeceği sorunlar olabilir. Yukarıdaki talimatları uygularsanız tüm bu hatalar manuel olarak düzeltilebilir. Belki de sorunun çözümü yazıcınızın üreticisinin resmi web sitesinde açıklanabilir.
