
- Hesap türü - IMAP;
- Gelen posta sunucusu - imap.mail.ru;
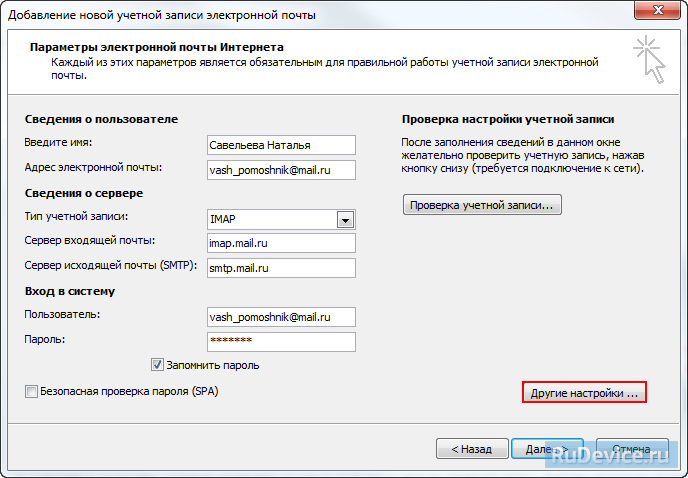
"Giden posta sunucusu" sekmesine gidin ve "SMTP sunucusu kimlik doğrulaması gerektiriyor" seçeneğinin yanındaki kutuyu işaretleyin. "Gelen posta sunucusuyla aynı" kutusunu işaretleyin.
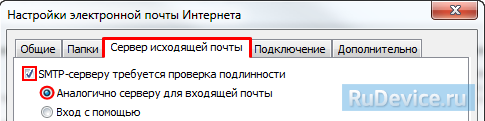
E-posta programınızla gönderdiğiniz ve aldığınız verileri daha iyi korumak için şifrelemeyi etkinleştirmeniz gerekir. Bunu yapmak için "Gelişmiş" sekmesine gidin ve "IMAP sunucusu" ve "SMTP sunucusu"nun karşısındaki açılır listelerden "SSL"yi seçin. IMAP sunucusu bağlantı noktasının 993 ve SMTP sunucusu bağlantı noktasının 465 olduğundan emin olun.
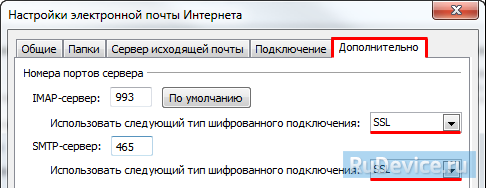
"İleri" ye tıklayın ve başarılı hesap oluşturma ile ilgili mesajı bekleyin.
Posta programındaki klasörlerin listesini, posta kutunuzdaki klasörler listesine benzer hale getirmek için, sağ tık fareyi yeni oluşturulan hesabın adının üzerine getirin ve "Klasör Listesini Yenile"yi seçin.
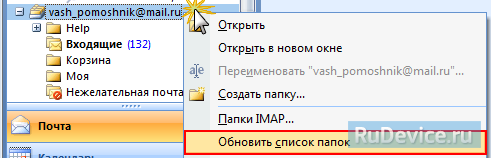
Şimdi, posta programından gönderilen tüm mesajların kaydedileceği klasörü belirtmeniz gerekiyor. Bunu yapmak için, 1. paragrafta olduğu gibi "Hizmet" - "Hesap oluşturma ..." bölümüne gidin, yeni oluşturulan hesabı seçin ve "Değiştir" e tıklayın. Açılan pencerede "Diğer Ayarlar"a tıklayın ve "Klasörler" sekmesine gidin. "Mevcut bir klasörü seç"in yanındaki kutuyu işaretleyin ve önerilen listede "Gönderilmiş Öğeler" klasörünü seçin, "Tamam"ı tıklayın - hesap yapılandırılır.
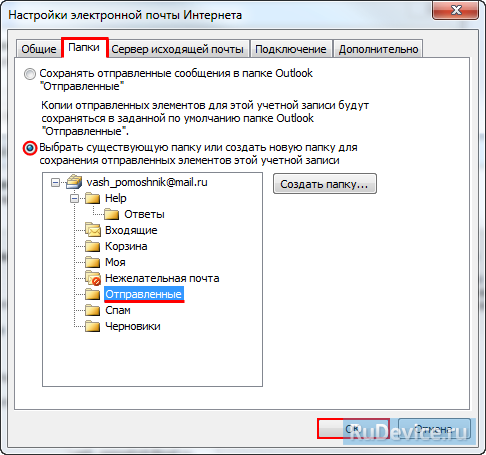
POP3 protokolünü kullanarak Microsoft Outlook posta programını yapılandırma:
Üst panelde, "Hizmet" menüsünde "Hesap Ayarları ..." seçeneğini seçin;
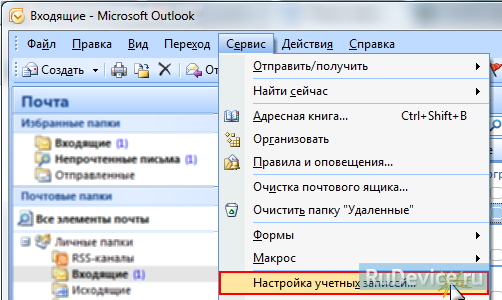
Görünen pencerede "Oluştur ..." seçeneğini tıklayın;

"Exchange Sunucusu, POP3, IMAP veya HTML" kutusunu işaretleyin ve "İleri"ye tıklayın;
Görünen pencerede, "Sunucu ayarlarını veya ek sunucu türlerini manuel olarak yapılandır" seçeneğinin yanındaki kutuyu işaretleyin ve "İleri" ye tıklayın;
"İnternet e-postası" kutusunu işaretleyin ve "İleri" ye tıklayın;
"Kullanıcı Bilgileri" bölümüne aşağıdaki bilgileri girin:
- Adı girin - gönderilen tüm mesajlar için "Kimden:" alanında görüntülenecek ad;
- Adres E-posta- Adınız posta kutusu.
"Sunucu Bilgileri" bölümünde aşağıdaki bilgileri sağlayın:
- Hesap türü - POP3;
- Gelen posta sunucusu - pop.mail.ru;
- Giden posta sunucusu (SMTP) - smtp.mail.ru.
"Giriş" bölümüne aşağıdaki bilgileri girin:
- Kullanıcı - posta kutunuzun tam adı;
- Şifre - posta kutunuz için geçerli şifre.
Posta programının posta kutusu parolasını hatırlamasını ve her posta indirmeyi denediğinizde bunu sormamasını istiyorsanız "Şifreyi hatırla"nın yanındaki kutuyu işaretleyin.
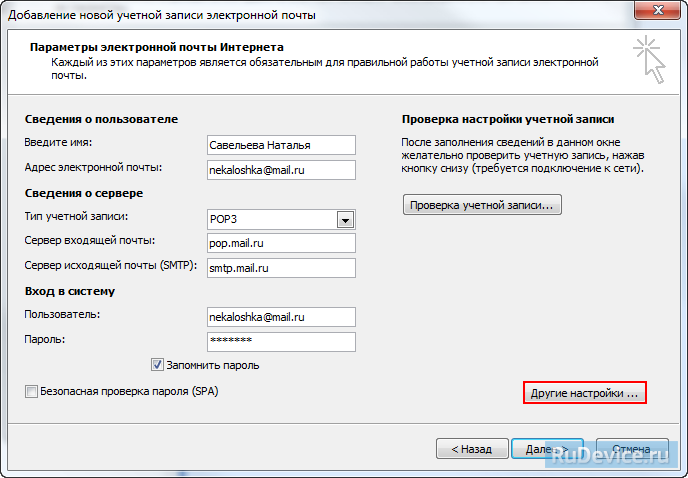
"Diğer ayarlar ..." düğmesini tıklayın;
"Giden posta sunucusu" sekmesine gidin ve "SMTP sunucusu kimlik doğrulaması gerektiriyor" seçeneğinin yanındaki kutuyu işaretleyin. "Gelen posta sunucusuyla aynı" seçeneğinin yanındaki kutuyu işaretleyin.
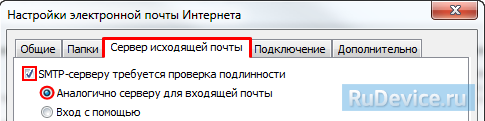
E-posta programınızla gönderdiğiniz ve aldığınız verilerin daha iyi korunması için şifrelemeyi etkinleştirebilirsiniz. Bunu yapmak için, "Gelişmiş" sekmesine gidin ve "Şifreli bağlantı (SSL) gerektirir" seçeneğinin yanındaki kutuyu işaretleyin ve "Aşağıdaki şifreli bağlantı türünü kullan" açılır listesinde "SSL"yi seçin. POP3 sunucusu bağlantı noktasının 995 ve SMTP sunucusu bağlantı noktasının 465 olduğundan emin olun.
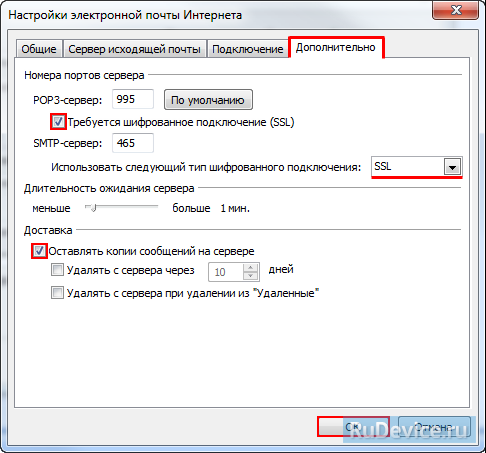
Posta programı tarafından indirilen mesajları sunucuda bırakmak istiyorsanız, "Mesajların bir kopyasını sunucuda bırak" seçeneğinin yanındaki kutuyu işaretleyin.
Nihayet ek ayarlarüretildiğinde, "Tamam"a tıklayın.
"İleri" ye tıklayın - posta programının yapılandırması tamamlandı!
programı Outlook Express Microsoft tarafından yayınlanan, posta ile çalışması gereken kullanıcılar için tasarlanmıştır. ile birlikte gelir işletim sistemleri Windows ailesi - bu şirketin ürünleridir ve ayrıca Mac OS 9 için de mevcuttur. Şu anda Outlook Express'in yerini daha yeni Microsoft posta istemcileri, özellikle Windows Mail ve Windows Canlı Posta.
Herkes Outlook'un nasıl kurulacağını bilmeli windows kullanıcısıüstelik bunu yapmak çok kolay. Araçlar menüsünde Hesaplar öğesini bulun. Bu işlemlerden sonra açılan pencerede, oluşturulan hesapları görüntüleyen Mail sekmesi varsayılan olarak zaten açıktır. Ekle'ye tıkladığınızda, Görünen ad alanıyla birlikte başka bir pencere açılır. İçinde sizin için uygun olan herhangi bir isim girmelisiniz. Bunlar, kişinin adının baş harfleri veya şirketin adı olabilir. Lütfen posta kutunuzdan gönderilen mesajın "Kimden" alanında görüneceğini unutmayın. Ardından, Outlook Express'i yapılandırmaya devam etmek için İleri düğmesini tıklayın.
Gerekli e-posta adresini girin ve tekrar İleri'ye tıklayın. Uygulama, sunucu adreslerini belirlemenizi önerecektir: Gelen mesaj sunucusu açılır listesinden POP3 protokolünü seçin. Posta kutunuzun bulunduğu alan adını uygun alana, önüne pop ve nokta koyarak girin. Örneğin, pop.pochta.ru veya pop.i.ua gibi bir şey elde edebilirsiniz. Giden mesajların Sunucu alanında - aynı, smtp.pochta.ru veya smtp.i.ua almak için sadece pop'u smtp ile değiştirin. Temel olarak, ayarlayarak Outlook postası, kayıtlı olduğunuz hizmetin adı, popülaritesi veya diğer faktörlerin önemi yoktur. Bu algoritma yandex.ru, rambler.ru ve diğer posta sunucuları için geçerlidir.
Belirtilen verilerin doğruluğunu kontrol ettikten sonra tekrar Next butonuna tıklayınız. Hesabın adını girin ve ardından, bunu yaptığınızda, hesaba erişebilmek için parolayı girin. Sırasıyla "Şifre" ve "Hesap" alanlarına girilmelidir. Parolanın hem karakter hem de harf, yani büyük ve küçük harfler kullanılarak girildiğini lütfen unutmayın. Yanılmamak için, Şifre alanında bulunan daire sayısı ile şifredeki karakter sayısını karşılaştırınız. Parolayı hatırlamak için kutuyu işaretlediğinizden emin olun. kurarken dikkatli olun Microsoft Outlook ve bu uygulamayı kullanarak. Son olarak, her şeyin doğru yapıldığından emin olduğunuzda, son kezİleri düğmesine tıklayın ve Bitir'e tıklayın.
Ancak hepsi bu kadar değil: İstemcinin doğru yapılandırıldığından ve mesaj alıp gönderebildiğinden emin olmanız gerekir. Posta göndermek için "Oluştur" düğmesine tıklayın ve alıcı satırında adresinizi belirtin. Ardından "Gönder" düğmesine tıklayın ve ana menüden Postayı teslim et öğesini seçin. Gelen Kutusu'na gidin: test mesajı oradaysa, her şey yolunda demektir. Aksi takdirde, istemcinin yeniden yapılandırılması gerekecektir.
Aynı prosedür, programın önceki sürümlerinden biri olan Outlook 2003'ü nasıl yapılandıracağını bilmeyenler için de geçerli olacaktır. Denetim Masası'na girdikten sonra Posta ek bileşenini seçin. Yeni pencerede "Hesaplar" düğmesine tıklayın, başka bir pencere açılacaktır. Programın önerdiği noktalardan ilkini seçin - "Yeni hesap ekle" - ve İleri'ye tıklayın. Ardından, sunucu türleri listesinden tekrar ilk öğeyi seçin - "Microsoft Exchange Server". Bir sonraki adımda, üstteki alanı hub01.domain.local satırıyla doldurun ve alttaki alanı belirtin. posta adresi... Aynısı, Outlook mail ru'yu özelleştirmek isteyenler için de geçerlidir: tam olarak aynı şekilde hareket etmeniz gerekir. İlgili düğmedeki verileri girdikten sonra diğer ayarlara gidin, "Bağlan" düğmesine gidin ve kutuyu, kutunuza bağlanacak şekilde yapılandırın. HTTP protokolü... Bunu yapmak için ilgili öğenin önüne bir onay işareti koymanız yeterlidir. Proxy sunucu parametrelerini seçmek için düğmeye tıklayın ve pencerenin üst satırına posta sunucunuzun adresini girin, örneğin owa.mail.ru gibi owa'yı öne yerleştirin. Alt alanda, msstd.owa.mail.ru veya örneğin msstd.owa.gmail.com'u almak için owa'yı msstd: owa ile değiştirerek sunucu adresini tekrar belirtin. Açılır listeden Temel Kimlik Doğrulama'yı seçin. Sonra - Tamam ve Sonraki, ardından - Bitti.
Outlook 2007 hemen hemen aynı şekilde yapılandırılır: Araçlar menüsünde, cari hesapların ayarlanmasıyla ilgili öğeyi seçin ve bir sonraki pencerede Oluştur düğmesine tıklayın. Açılan pencerede uygulama sizden adınızı ve posta kutunuzu girmenizi isteyecektir. Yukarıdaki seçenekten farklı olarak mail adresinin önüne pop ve smtp koymak gerekli değildir. Aynı pencerede, ancak aşağıda, şifre girmek ve onaylamak için iki alan vardır. Bir sonraki adım - program sunucu parametrelerini otomatik olarak algılar. Aynı anda bir uyarı çıkarsa, İzin Ver düğmesine tıklayın. Tekrar İleri'yi ve son olarak Bitti'yi tıklayın.
Outlook 2010'u kurmak çok kolaydır, çünkü programın kendisi ilk başlangıçta ilk kaydı yapmanızı isteyecektir. Bu olmazsa, Denetim Masası'nda Posta ek bileşenini seçin. Açılan pencerede Evet'e tıklayın, İleri'ye tıklayın. Adınızı ve posta adresinizi ve bunu onaylayan bir şifre girin. Sonraki adım - İleri düğmesine tıkladıktan sonra, istemci sunuculara otomatik olarak bağlanacak ve ağ üzerinden gerekli tüm ayarları isteyecektir.
Office Outlook'u kurmak kolaydır: her şeyden önce bu uygulamayı başlatmanız gerekir. Yine Hizmette, mevcut posta hesaplarını görüntüleyebileceğiniz öğeyi seçin. Yeni bir hesap eklemek için uygun düğmeye tıklayın ve ardından - İleri. Görüntülenen sunucu türleri listesinde POP3'ü seçin. Sonraki adım, bir ad girmek ve e, SMTP ve POP sunucuları. Sunucu adresine pop veya smtp önekini ekleyin, ardından bir nokta koymayı unutmayın. Kullanıcı alanında - giriş yapın. Bu işlev düzgün çalışmadığından, hiçbir koşulda Hesap Doğrulama düğmesine tıklamayın. Son olarak İleri ve Bitir butonlarına tıklayın. Gerekirse, Yandex için Outlook'u diğerleriyle aynı şekilde yapılandırabilirsiniz. posta hizmetleri: sunucularının adreslerini uygun alanlara girmeniz yeterlidir.
Outlook işlevlerinden biri çok ilginçtir, bu da gerçek oluşturmanıza olanak tanır. Kartvizitler imza olarak. "Mesajlar" sekmesinde, "İmza"yı seçin ve ardından İmzalar düğmesine tıklayın. Elektronik İmza sekmesinde Oluştur düğmesine tıklayın. Yeni imza için bir ad girin ve İmzayı değiştir alanına dahil etmek istediğiniz metni girin. Metin, ona yeni öğeler eklenerek ve mevcut öğeler değiştirilerek kolayca biçimlendirilebilir. Bittiğinde, sadece Tamam'ı tıklayın. Bu nedenle, iletilerinizde kullanmak üzere bir imza yapılandırmak Outlook'ta o kadar da zor değil.
Genel olarak, Microsoft Outlook ailesindeki tüm programlarda esnek sistem ayarlar. Hesap oluşturma yeteneği sayesinde, kullanıcıların her biri uygulamayı kendi ihtiyaçlarına göre uyarlayabilir.
Outlook'u kurma e-posta ile rahat çalışma için gereklidir. Bu yazıda programın kendisini kurmaya bakacağız " Microsoft Office Outlook 2007 ", içindeki e-posta kutuları değil. Outlook 2007, programın işlevselliğini genişletmenize izin veren bir dizi işleve sahiptir, böylece kullanımını kolaylaştırır ve külfetli olmaz.Microsoft Outlook en popüler e-posta programıdır. Bu öncelikle, içindeki basitlik ve kullanım kolaylığının yanı sıra Microsoft Office program paketinde Outlook'un varlığından kaynaklanmaktadır. Bu e-posta istemcisi ofis kullanımına odaklanmıştır, ancak aynı zamanda evde postayla çalışmak için de çok uygundur.
Programın başarılı sezgisel arayüzü sayesinde Outlook'u kurmak oldukça basittir. Tüm seçenekler posta istemcisi"Servis" menüsünün "Seçenekler" öğesi aracılığıyla açılan tek bir ayarlar penceresine taşındı. Kaspersky antivirüs yüklüyse internet güvenliği, bu ayarlar penceresi ayrıca KIS'in Outlook'a entegre ettiği posta virüsten koruma ve istenmeyen posta önleme ayarlarını da görüntüler.
Ayarlar penceresi, program parametrelerinin gruplandığı birkaç sekmeye ayrılmıştır.
Üzerinde " Ayarlar "E-posta" parametre grubunda spam ayarlarını yapılandırmak için bir düğme vardır. Outlook'ta, alınan bir iletinin belirli kriterlere göre spam olup olmadığını ve kararın olumlu olup olmadığını belirlemeye çalışan yerleşik bir spam filtresi vardır. spam klasörüne taşır.Bu pencerede filtreleme seviyesini ayarlayabilir ve ayrıca devre dışı bırakabilirsiniz.
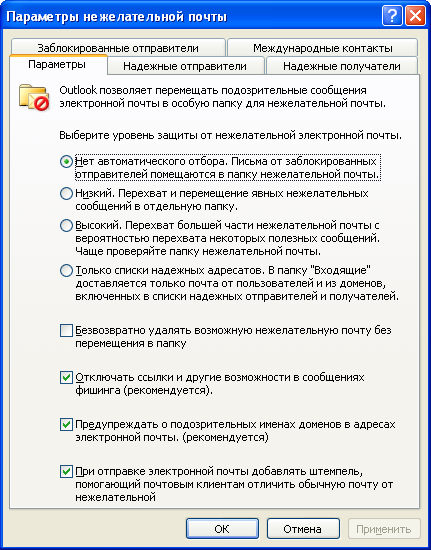
"Olası istenmeyen postaları klasöre taşımadan kalıcı olarak sil" seçeneğini seçerseniz, spam olarak tanımlanan tüm mesajlar kalıcı olarak silinecektir. Ancak, bu özelliği etkinleştirmeden önce, spam ile ne kadar rahatsız olursanız olun, filtrenin istenmeyen iletileri her zaman doğru bir şekilde tanımlamayacağını unutmayın. İstenmeyen postaları kaçırdığı zamanlar vardır ve bunun tersi durumlar da vardır - istenmeyen posta olmayan bir mektup istenmeyen olarak tanımlanır. işlevi etkinleştirirseniz geri alınamaz silmeİstenmeyen e-postalar, bu kriterler oldukça normal e-postaları içerebilir ve bunlar da silinecektir.
Bazı gönderenlerden gelen e-postaların spam olarak işaretlenmesini önlemek için, onları Güvenli Gönderenler'e ekleyebilirsiniz. Buna göre, mesajların her zaman spam olarak işaretlenmesi gereken engellenen gönderenlere adresler eklemelisiniz.
"Posta Seçenekleri" düğmesi, alınan mesajların işlenmesini yapılandırmanıza olanak tanır.
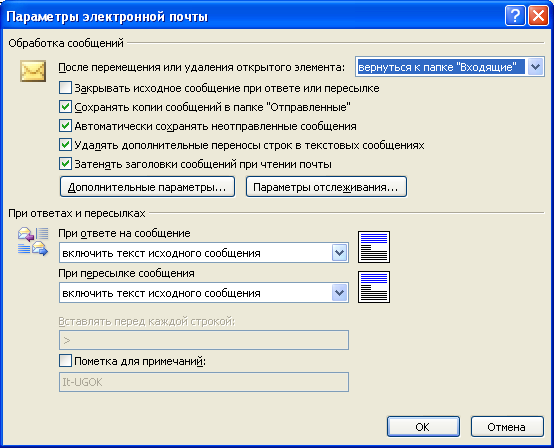
"Yanıtlarken veya iletirken orijinal mesajı kapat" seçeneği kapanır açık pencere"İlet" veya "Yanıtla" düğmesine basıldıktan ve mesaj gönderildikten sonra mesajlar. Genel olarak, uygun bir seçenek - kullanıcıya pencereyi kapat düğmesine fazladan bir tıklama kazandırır.
Varsayılan olarak etkinleştirilen "Mesajların bir kopyasını Gönderilenler klasörüne kaydet" seçeneği, gelecekte otomatik olarak ilgili klasöre kaydedilecek olan tüm gönderilen mesajları takip etmek için gereklidir. Ancak "Gönderilmeyen mesajları otomatik olarak kaydet" seçeneği, yeni bir mesaj oluşturma penceresini kapattıktan sonra oluşturulan ancak gönderilmeyen tüm mesajları taslaklara kaydetme özelliğini içerir.
"Yanıtlarda ve iletmelerde" parametre grubu, alınan bir mesaja yanıt olarak veya alınan bir mesajı iletirken gönderilen mesajın içeriğini özelleştirmenize olanak tanır. Açılır listeden, orijinal mesajın metnini gönderilen mesaja dahil edip etmeyeceğinizi, orijinal metni özel simgelerle işaretleyip işaretlemeyeceğinizi vb. seçebilirsiniz.
Düğme " Ekstra seçenekler"pencereyi daha da açar ince ayar Outlook 2007.
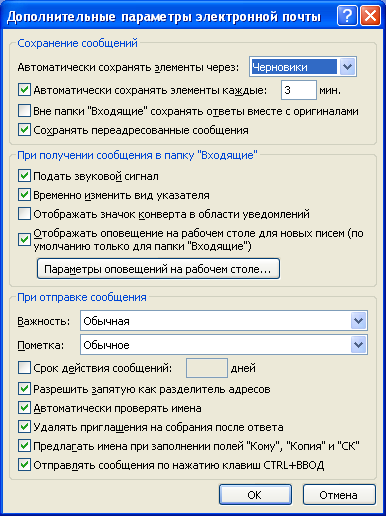
Burada, yeni (şu anda oluşturulmakta olan) bir mesajın ne kadar süreyle ve hangi klasöre otomatik olarak kaydedileceğini belirleyebilirsiniz. Bu, işletim sisteminde veya Outlook'un kendisinde beklenmeyen arızalar olması durumunda gereklidir. Yeni bir mesaj alırken programın davranışını yapılandırmak da uygundur - bip, fare işaretçisinin görünümünü değiştirin, bir tepsi simgesi görüntüleyin. Ek olarak, masaüstünde bildirimler yapmak mümkündür - ilgili düğmeye basılarak yapılandırılırlar.

Mesajın süresi ve şeffaflığı burada belirtilir. Açılır mesajın kendisi, mesajın konusunu ve göndereni gösterecektir.
Bir mektup gönderirken, genellikle mektubun alıcı tarafından teslim edilip edilmediğini ve/veya okunup okunmadığını öğrenmek gerekir. Bunun için Outlook 2007'de izleme parametreleri... Bunlara teslimat makbuzları ve okundu makbuzları dahildir. Aralarındaki fark, teslimat bildiriminin, mektup kendisine ulaşır ulaşmaz muhatabın posta sunucusu tarafından göndericiye gönderilmesidir. Ancak bu, muhatabın onu aldığı anlamına gelmez - bu yalnızca mektubun uygun klasöre yerleştirildiğinin bir işaretidir. posta sunucusu alıcı ve posta programına başlar başlamaz - mektup onun tarafından alınacaktır. Mektup açıldığında (daha doğrusu mektubun okunduğunu belirttiğinde) posta programının kendisi tarafından bir okundu bilgisi gönderilir. Bu parametre DSN'den daha güvenilirdir. Bir harfe bir servis parametresi eklemek için, "Parametreler" sekmesinde yeni bir harf oluşturmak için pencerede uygun seçeneği seçmelisiniz. Ancak, Outlook ayarlarında, bu ayarların gönderilen tüm e-postalar için kullanılmasını belirtebilirsiniz. Bunu yapmak için, yukarıdaki posta ayarları penceresinde, İzleme Seçenekleri düğmesini tıklayın.

Burada, "Gönderilen tüm e-postalar için istek:" seçeneklerinde, tüm e-postalar için otomatik olarak etkinleştirilecek olan istediğiniz izleme parametrelerini belirleyebilirsiniz.
Alıcı, gönderenin Okundu Bilgisi seçeneğini belirttiği bir mektup alırsa, Outlook böyle bir bildirimin gönderilip gönderilmeyeceğini soracaktır. Yukarıdaki pencerenin ayarlarında "Okundu bilgisi isteklerine nasıl yanıt verileceğini belirler ..." varsayılan olarak, "Yanıt göndermeden önce sor" seçeneği belirtilir. Ancak, anahtarı uygun konuma ayarlayarak programı bu tür isteklere otomatik olarak yanıt göndermeye veya hiç göndermemeye zorlayabilirsiniz.
sekmesi " Posta kurulumu "Outlook 2007 docker" Posta gönderme ve alma ayarlarını yapılandırmanıza olanak tanır.
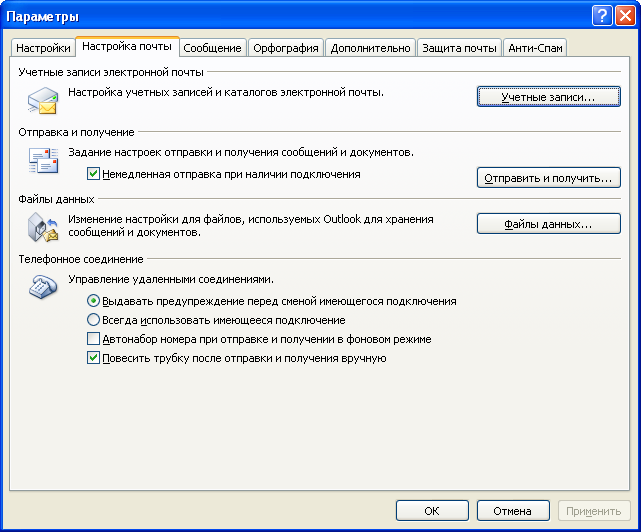
Bunu yapmak için "Gönder ve Al" düğmesini tıklayın.
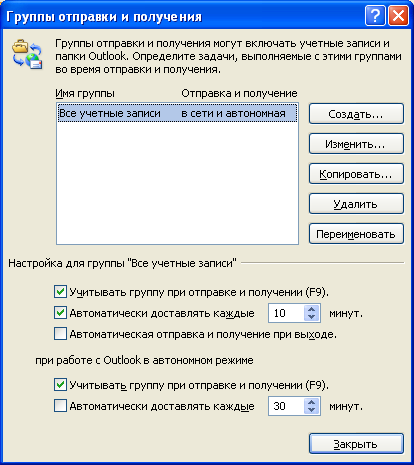
Burada, "Tüm Hesaplar" parametre grubu için ayarlarda, "Her zaman otomatik olarak teslim et ... "seçeneğinde, Outlook'un kaç dakika sonra otomatik olarak kontrol etmesi gerektiğini belirtin. yeni posta... Doğal olarak, aynı anda çalışıyor olmalıdır. Ancak, sürekli olduğunda her zaman uygun değildir. çalışan program görev çubuğunda "kilitleniyor". Tepsiye gizleyebilirsiniz. Bunu yapmak için, tepsideki Outlook simgesine tıklayın ve "Küçültülmüş gizle" ve "Yeni e-postalar için masaüstü uyarısını göster" seçeneklerini seçin.

Outlook 2007'yi Bu Şekilde Özelleştirme - Rehberlik otomatik kontrol kısa aralıklarla (5-15 dakika), bildirimleri masaüstünde görüntüleme ve gizleme simge durumuna küçültülmüş - Outlook'u bir kez başlatmanıza, simge durumuna küçültmenize ve yalnızca yeni harfler geldiğinde başvurmanıza olanak tanır; bu, bir ses sinyali, bir tepside simge zarfı ve masaüstünüzde bir açılır mesaj. Geri kalan süre, program tepside "sessizce oturacak" ve diğer yazılımlarla çalışmayı engellemeyecektir.
Üzerinde " İleti "Outlook 2007 ayarlar penceresinde, programda oluşturulan yeni bir harfin görünümünün yanı sıra iletilen mektupların ve alınan mesajlara verilen cevapların görünümünü özelleştirebilirsiniz. Bunu yapmak için," Yazı Tipleri ve Kırtasiye "düğmesine tıklayarak, listeden beğendiğiniz konuyu ve uygun yazı tiplerini seçin.
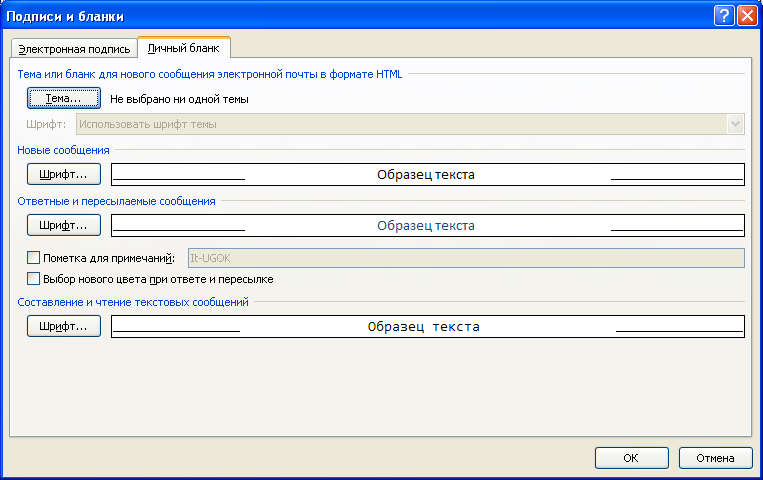
Özellikle iş yazışmalarında mektup gönderirken mektup imzalamak uygundur. Her yeni harfi manuel olarak imzalamamak için birkaç imza oluşturabilirsiniz ve bunlar oluşturduğunuz yeni harflerin sonuna otomatik olarak eklenecektir. Bunu yapmak için, "Mesaj" sekmesindeki "İmzalar" düğmesini tıklayın.
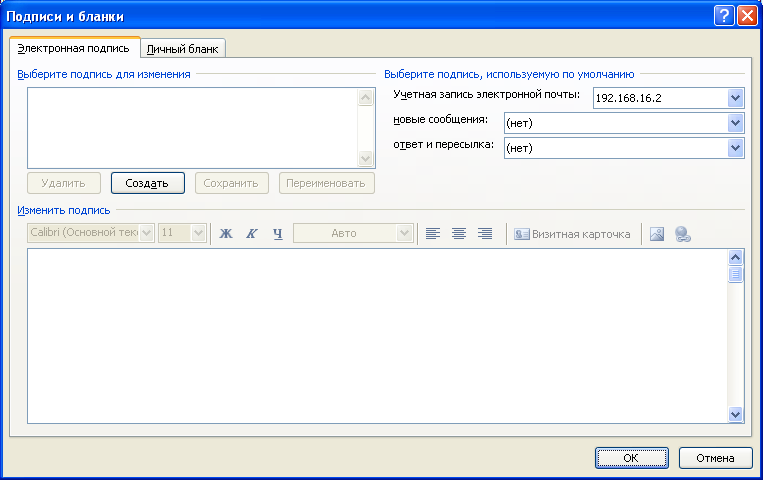
Yeni bir imza oluşturmak için "Oluştur"a tıklayın. İsteğe bağlı (ancak anlaşılır) bir ad verin, aşağıdaki alana imza metninizi girin. Birkaç imza olabilir, ancak varsayılan imza olarak tanımlanan imza otomatik olarak mektuba gömülür. Ayrıca, bu pencerede, her bir posta hesabı için varsayılan imzayı yapılandırabilir ve ayrıca bunu yalnızca yeni mektuplar için mi yoksa yanıtlar ve yönlendirme için mi kullanacağınızı belirleyebilirsiniz (pencerenin sağ tarafındaki açılır listeler).
sekmesi " Yazım "gönderilen e-postalar için yazım ayarları sağlar.
![]()
Size gönderilen, yanıtladığınız veya ilettiğiniz mektupların metinlerindeki hataları düzeltme ihtiyacından kendinizi kurtarmak için "Cevapta veya iletirken orijinal mesajın metnini atla" seçeneğini etkin bırakmak daha iyidir. . Gönderdiğiniz mektubun her zaman hatasız olacağından emin olmak istiyorsanız - "Göndermeden önce her zaman yazım denetimi yap" seçeneğini etkinleştirin - mektubu hata için açıkça kontrol etmeseniz bile, böyle bir kontrol otomatik olarak gerçekleştirilecektir. mektup gönderilir ve mesaj ancak metindeki tüm hataların düzeltilmesinden (veya açık bir şekilde çıkarılmasından) sonra gönderilir. "Yazım ve Değiştirme" düğmesine tıklamak, yazım denetimi seçeneklerinin bulunduğu bir pencere açacaktır. Ancak, varsayılan ayarları çoğu durumda en uygun olanıdır.
Bu makalede, Microsoft Outlook 2010 posta istemcisini yapılandırma prosedürü ayrıntılı olarak açıklanmaktadır. Yeni bir posta istemcisi için belirtilmesi gereken ayarlar hesap:
- giden posta sunucusu, gelen posta sunucusu: mail.ALANINIZALANINIZ ;
- kullanıcı adı - posta kutusunun tam adı: NAME @ YOUR_DOMAIN ;
- şifre - posta kutusu oluşturulurken belirlendi;
- giden posta sunucusu kimlik doğrulama gerektirir, veriler giden posta sunucusuyla aynıdır.
Kurulum prosedürünü daha ayrıntılı olarak ele alalım.
- Şeritte sekmeyi seçmelisiniz " Dosya", düğmesine tıklayın " Hesapları ayarlama»Aynı addaki öğeyi açılır listeden seçin:
- Açılan pencerede, düğmesine tıklayın " Oluşturmak» :
- "Yeni hesap ekle" penceresinde, öğeyi seçin " Sunucu ayarlarını veya ek sunucu türlerini manuel olarak yapılandırın»:
- Bir sonraki pencerede, tüm alanları doldurmanız gerekir. alanında" Adınızı giriniz»Giden harf şablonlarında değiştirilecek bir isim girmelisiniz. alanında" E»Özel bir e-posta adresi girmeniz gerekiyor, bu ad altında özel posta kutusu Outlook'taki posta kutusu listesinde görünecektir. Ardından, yazışmaları posta sunucusunda saklayıp saklamayacağınıza karar vermeniz gerekir (" Hesap tipi"- IMAP) veya açık yerel bilgisayar(POP3). Dikkatli olun, bir hesap oluşturduktan sonra türünü değiştirmek imkansız olacaktır.
- Ardından, gelen ve giden posta sunucularını ve oturum açma kimlik bilgilerini yapılandırmanız gerekir. Alan adınız hostingimize park edilmişse - alanlara girebilirsiniz. Gelen posta sunucusu" ve " Giden posta sunucusu (SMTP)" anlam mail.ALANINIZALANINIZ
(örnekte - mail.example.listkom.ru), aksi takdirde alan adınızın bulunduğu sunucunun adını girmeniz gerekir (örneğin, msk147.site). Hesabınızın hangi sunucuda olduğunu öğrenmek için hosting kontrol paneline girdiğiniz adrese bakın (https://msk147..site gibi görünüyor).
Posta kutusunun tam adı oturum açma olarak kullanılır ("alanı" kullanıcı"), Şifre (alan" Parola») Hosting kontrol panelinde mail kutusu oluştururken ayarlarsınız.
Tüm alanlar doldurulduktan sonra, düğmesine tıklamanız gerekir " Ek ayarlar»:
- Açılan pencerede sekmeyi seçin “ Giden posta sunucusu", Seçeneği etkinleştir" SMTP Sunucusu Kimlik Doğrulama Gerektiriyor"Ve öğeyi seçin" Gelen posta için sunucu ile aynı", Ardından" Tamam "düğmesine tıklayın:
- DİKKAT! Posta gönderirken (örneğin, oluşturulan hesabı test ederken veya gelecekte) formda bir hata alırsanız
SMTP sunucusu bir hata döndürdü. Hesap: " [e-posta korumalı]", Sunucu:" mail.example.listkom.ru ", Protokol: SMTP, Sunucu yanıtı:" rblsmtpd: xx.xx.xx.xx pid xxxx: 451 http://www.spamhaus.org/query/bl?ip = xx.xx.xx.xx ", Bağlantı Noktası: 25, Güvenlik (SSL): Yok, Hata Kodu: 0x800CCC60 -
bu, IP adresinizin bağımsız bir istenmeyen posta önleme kuruluşu (spamhouse.org) tarafından listelendiği anlamına gelir. Bu durumda, sekmesinde " bunlara ek olarak»SMTP sunucu portunu 25'ten 587'ye değiştirin. Bu, posta kutunuzun güvenliğini etkilemez, ancak posta gönderirken bazı ek kontrolleri atlamanıza izin verir:
- " tuşuna bastığınızda Daha öte»Girilen verilerin testi devam ediyor:
- Bu, bir e-posta hesabının oluşturulmasını tamamlar ve gelen kutunuzda bir test e-postası olur:
