Appdata klasörü, programlar tarafından oluşturulan verileri içerir. WindowsXP'de, bu dizin, daha sonraki işletim sistemlerinde kısaltılmış bir ad alan, "uygulama verilerini" tam anlamıyla çeviren genişletilmiş Applicationdata adını kullandı. Bu dizin hakkında daha fazla bilgi edinin, Windows 7'deki Appdata klasörü nedir ve silinebilir mi?
Makale, uygulama dosyalarıyla eylemler gerçekleştirmek için Windows 7, 10, 8'de Appdata klasörünün nasıl bulunacağını açıklar, yani kopyala, oluştur, sil. Birkaç arama yöntemi var ve bunları daha ayrıntılı olarak düşünün.
Gizli dosyaları ekleyerek Appdata klasörünü bulun.
Varsayılan olarak, uygulama dizini aşağıdaki yola sahiptir: Sistem diski: \\ Kullanıcılar (Kullanıcılar) \\ Kullanıcı Adı (kullanıcı) \\ AppData. Lütfen, sistemde sırasıyla birkaç kullanıcı olabileceğini, uygulama verilerinin dizinlerini içeren bireysel kullanıcıların birkaç klasörünü göreceğinizi unutmayın.
Dizininizin adını bulmak için + R tuşlarına basın, ardından msinfo32'yi girin ve Tamam'ı tıklayın. Bu sistem bilgi penceresini başlatacak. Kullanıcının klasör adının eğik çizgi ile yazılacağı karşısında, “username” öğesini bulun. Ekran görüntüsü Alex'in adı. 
Not: Yönetici değilseniz hesapdaha sonra başka bir kullanıcının dizinini açmaya çalıştığınızda, bu klasöre erişimin reddedilmesi ile ilgili bir mesaj göreceksiniz.
Kullanıcının dizinine gitmek için AppData klasörü olmadığını göreceksiniz ve onu görmek için gizli dosyaların görüntülenmesini etkinleştirmeniz gerekir. Bu yapılır farklı versiyonlar Bu gibi işletim sistemi:
1. Windows 7'de, Windows Gezgini'ni başlatın, menüden "düzenlemek" seçeneğini tıklayın. Ardından, açılan bölümü seçin. “Görünüm” sekmesine gidin ve gizli dosyaları alt kısımdaki gelişmiş ayarlar alanında gösterme seçeneğini işaretleyin ve ardından Tamam'ı tıklayın. Yardım etmenin daha fazla yolunu öğrenin. 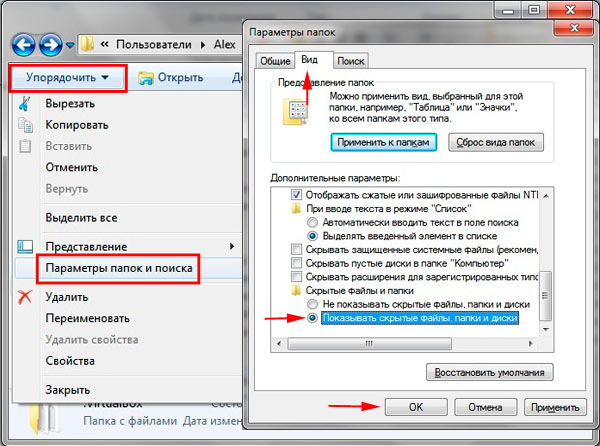
2. Windows 10, 8'de Explorer'ı açın, ardından "görünüm" sekmesine gidin. Ardından "göster veya gizle" alanına tıklayın ve "gizli öğeler" seçeneğini işaretleyin. ![]()
Yukarıdaki adımlar, Windows 7, 10, 8'de Appdata klasörünü bulmanıza yardımcı olacaktır. Kolayca girip planlanan işlemleri gerçekleştireceksiniz.
Appdata klasörünü aramanın alternatif yolları
Appdata klasörünü hızlı modda açmaya yardımcı olacak ek yollar vardır. Dahil etmeye gerek yok gizli dosyalar, sonuna kadar gidin veya kullanıcı dizininin adını arayın.
talimat
Gerekli ayarlara "Explorer" üzerinden erişebilirsiniz - masaüstündeki "Bilgisayar" simgesini çift tıklatarak çalıştırın. Masaüstünün uygulama pencereleri tarafından kapatılması durumunda, “Başlat” düğmesine sağ tıklayıp “Aç Gezgini” komutunu seçebilir veya yalnızca Win + E tuş birleşimine basabilirsiniz.
Hangi klasörde istediğiniz dosyayı aramanız gerektiğini biliyorsanız, dosya yöneticisinin sol sütununda bulunan dizin ağacını kullanarak dosyaya gidin. Aramanın yeri tam olarak bilinmiyorsa, aynı sütundaki "Bilgisayar" başlığına tıklayın.
Dizin ağacının üstündeki "Düzenle" açılır listesini genişletin ve "Klasör ve arama seçenekleri" satırını seçin. Sonuç olarak, istenen ayarlarla bir pencere açılır.
Bu pencereye başka bir yolla ulaşılabilir - “Kontrol Paneli” üzerinden. Bunu yapmak için, ana işletim sistemi menüsünü açın, paneli başlatın ve “Görünüm ve Kişiselleştirme” bölümüne gidin. "Klasör Seçenekleri" bölümünde, "Gizli dosya ve klasörleri göster" bağlantısını tıklayın; ayarlar penceresi açılacaktır.
Ve daha da kolaylaştırabilirsiniz: tıklayın kazan düğmesi ve klavyede "show" kelimesini yazın. Açık işletim sistemi ana menüsü, aralarında “Gizli dosya ve klasörleri göster” olacak birkaç bağlantı görüntüleyecektir - tıklayın.
Klasör ayarları kontrol penceresinde “Görünüm” sekmesine gidin. Listenin sonuna gelin " Gelişmiş seçenekler"Ve" Gizli dosyaları, klasörleri ve sürücüleri göster "in yanındaki kutuyu işaretleyin. Bulmanız gereken nesne sistem dosyalarına aitse, “Korunan sistem dosyalarını gizle (önerilir)” kutusundaki işareti kaldırın. Bu işlemden hemen sonra, ekranda yapılan işlemlerin güvensizliği konusunda ekranda bir uyarı belirir. sistem dosyaları - “Evet” düğmesine basarak işlemi onaylayın.
Tamam düğmesini tıklayın ve ardından aramaya başlayabilirsiniz - "Explorer" penceresinin sağ üst köşesindeki arama sorgusu alanına dosya adını veya parçasını girin.
Bazen kullanıcı, hangi dizinin istenen dizini kaydettiğini unutur. dosya. Ameliyathanede windows sistemi tüm klasörleri bulmak için üst üste açmak gerekmez. Arama bileşenini kullanmak çok daha kolaydır.
talimat
Windows tuşuna veya "Başlat" düğmesine basın ve menüden "Ara" komutunu seçin. Yeni bir iletişim kutusu açılacaktır. Bu arama tesisi. dosyas ve klasörler. İhtiyacınız olan bileşeni Başlat menüsünde bulamıyorsanız, ekranını ayarlayın.
Farenin sağ tuşuyla görev çubuğuna tıklayın ve içerik menüsünden “Özellikler” i seçin. Başka bir seçenek: “Denetim Masası” nı açın ve “Tasarım ve Temalar” kategorisindeki “Görev Çubuğu Özellikleri ve Başlat Menüsü” simgesine tıklayın.
Özellikler penceresinde “Başlat Menüsü” sekmesine gidin ve “Başlat Menüsü” öğesinin yanındaki “Özelleştir” düğmesine tıklayın. Başka bir pencere açılacaktır, Gelişmiş sekmesini içinde aktif hale getirin.
“Başlat menüsü öğeleri” grubunda, “Ara” öğesini bulana kadar “kaydırıcı” veya fare tekerleğini kullanarak listede aşağı doğru kaydırın. Bulunan öğenin karşısındaki alana bir işaretçi yerleştirin ve tüm açık pencerelerde OK düğmesine arka arkaya basarak pencereleri kapatın.
Arama penceresinde, istenen dosya farklı ölçütlere göre aranabilir: ada, son değişiklik tarihine, boyuta vb. Göre. Gerekli tüm parametreler pencerenin sol tarafında ayarlanır. Hangi yerel sürücüleri arayacağınızı belirtin. dosyave uygun alanları bir işaretleyici ile işaretleyin.
Komut ile uygulandı arama. Bir dosya veya klasör bulmak için yapmanız gerekenler:
1. Öğe seçin Bulmak içiniçinde Ana menü veya düğme aramaprogram araç çubukları kondüktör.
2. Komutu yürütün Dosyalar ve klasörler. Sonuç bir iletişim kutusu Arama sonuçları.
3. Dosya ve klasör aramak için aşağıdaki kriterleri kullanabilirsiniz (ayrı ayrı veya çeşitli kombinasyonlarda): isim, dosya tipi, son değiştirilme tarihi, dosya boyutu, dosya içeriği. Düğmeyi kullanarak aramanın başlayacağı klasörü seçebilirsiniz. genel bakış.
Dosyalar yalnızca tam kriter tarafından değil, aynı zamanda kendi bölümlerinde ve joker karakterlerle (joker karakterlerle) aranabilir. Joker karakterler olarak, bir yıldız işareti (*) kullanılır - herhangi bir karakter veya karakter kümesini değiştirir (örneğin, * .doc yazarken tüm dosyalar doc uzantılı) bulunur ve bir soru işareti (?) - herhangi bir karakteri değiştirir.
4. düğmesine basın Bulmak için.
Alıştırma 6. Bir pencerenin veya ekranın içeriğini kopyalayın.
1. Etkin pencerenin bir kopyasını oluşturmak için<Alt>+<Ekranı Yazdır > . Ekranın tamamını ekranda göründüğü gibi kopyalamak için<Ekranı Yazdır > .
2. Ortaya çıkan görüntüyü belgeye eklemek için görüntü düzenleyiciyi açın. boya . Ana menüde düzeltme takım seç eklemek.
3. Kaydet bu dosya menü komutu Dosya | Farklı Kaydet ... klasöre / öğrenci /<номер группы> .
Alıştırma 7. Dosyaları kopyalanıyor sabit disk (Winchester) ila CD (CD-R / RW)
Nesnelerle yapılan çoğu işlem gibi, CD kaydı da sürükle ve bırak (“sürükle ve bırak”) veya kopyala ve yapıştır (“kopyala - yapıştır”) yöntemleri kullanılarak yapılır.
1. Sürücüye boş bir kaydedilebilir (CD-R) veya yeniden yazılabilir (CD-RW) CD yerleştirin.
2. Klasörü açın Benim bilgisayar. Kayıt CD-ROM’u, "Yazıtlı CD-R,"Ya da" CD-RW"Üzerinde. Bu ikona çift tıklayın. İlk bakışta normal bir pencereye benzeyen bir pencere açılacaktır. kondüktör. Artık dosyaları bu pencereye sürükleyip bırakabilir veya klavye kısayollarını kullanarak kopyalayabilirsiniz.<Ctrl\u003e +
3. Yazıtın altında Sol CD'ye yazmak için görevlerİki bağlantı görünecektir: Cd'ye yaz ve Geçici dosyaları sil (Şekil 2.8).
Hazırlanan dosyaları yazdırmak için birinciyi tıklatın veya bir diski yazmak için fikrinizi değiştirirseniz ikincisini tıklatın (bu, yanlış klasörleri yanlışlıkla yanlış kayıt klasörüne sürüklerseniz faydalı olabilir).
4. Bağlantı seçildikten sonra Dosyaları bir CD'ye yazma , Şekilde gösterildiği gibi kaydedilebilir diskin adını girmenizi isteyen bir CD yazma sihirbazı başlatılacaktır. 2.9 (Varsayılan olarak, kayıt adı disk adı olarak kullanılır).
5. Gerçekleştirilmekte olan işlemi sihirbaz mesajlarında bulabilirsiniz. Ek olarak, işlemin tamamlanma yüzdesi ilerleme göstergesi kullanılarak gösterilir.
6. düğmesine tıklayın. YapılırPencereyi kapatmak için Bu, CD'deki kaydı tamamlar.
Şek. 2.8 Dosyaları CD'ye Kopyalamak
Hazırlanan dosyaları kaydetmeden diski çıkarmayı denerseniz, düğmeyi kullanarak üç seçenekten birini seçebileceğiniz ekranda bir iletişim kutusu görünür. Dosyaları şimdi yazabilir, daha sonra kayıt için dosyaları geçici bir klasöre kaydedebilir veya hazırlanmış dosyaları bir CD'ye yazmadan silebilirsiniz.
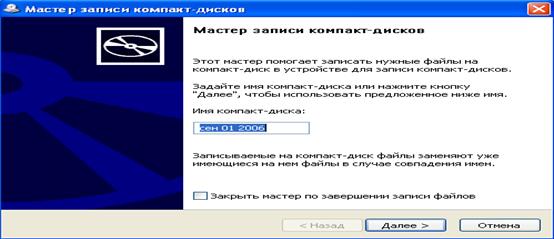
Şek. 2.9 CD giriş penceresi
Yeniden yazılabilir disklerin kullanılması durumunda, sistem diski üzerinde kayıtlı verilerden silme imkanı sağlar. Dosyaları silmek için başlığa tıklayın Bu CD-RW'yi sil, bundan sonra disk tekrar yazmaya hazır olacaktır.
Bir parça bilgiyi kaydettikten sonra, CD sonlandırılır veya belirli bir miktar disk belleği kaybıyla bir sonraki kayıt oturumu için açık kalır. Tüm diskler çok oturumlu olarak oluşturulur; yani, farklı zamanlarda kaydedilebilecek birkaç ayrı oturum içerir. Birden fazla oturuma sahip olmak, bilgileri ayrı parçalara kaydetmenize olanak tanır, CD-R ve CD-RW'yi çalışan bir arşivi korumak için uygun bir araç haline getirir.
Uygulamalarla çalışmak
uygulamaları işletim sistemi bu sistemin kontrolü altında çalışmak için tasarlanan programların çağrılması kabul edilir.
, Windows Aynı anda birden fazla uygulama çalıştırabilir ve bunlar arasında geçiş yapabilir veya veri alışverişi yapabilirsiniz. Bu özellik çoklu görev olarak adlandırılır.
Bir noktada olmak için aktifsadece bir uygulama olabilir. Böyle bir uygulamanın penceresi diğer tüm pencerelerin üstünde bulunur ve başlık çubuğu vurgulanır. Diğerleri çalışan programlar sözde çalışmak fon(etkin değil) modu.
araç uygulama başlatması:
1. Bir öğe seçerek Ana menü- Programı.
Bunu yapmak için düğmesine tıklayın. Başlat® Ana Menüsü. Fareyi komutun üzerine getirin programlar, bilgisayarınızda yüklü uygulamaları başlatmak için işaretçiler içeren hiyerarşik bir yapıya erişimi açar. İstediğiniz uygulamayı seçin ve fareye çift tıklayarak başlatın.
2. Öğe seçerek Ana menü- Koş ....
Bunu yapmak için, içinde Ana menü takım koşmakBir iletişim kutusu açılacaktır. Programı çalıştırın. Giriş alanında açıkuygulama adını klavyeden girin.
3. İstediğiniz uygulamayı başlatmak için uygun kısayola çift tıklayın.
4. Program penceresinde gerekli çalıştırılabilir dosyanın simgesine çift tıklayın. kondüktör (örneğin, calsexe adlı bir dosyada).
Yolları hücreler uygulamalar arasında:
1. Uygulama programı penceresi görünürse, uygulama programı penceresinde herhangi bir yere tıklamanız gerekir.
2. İlgili butona tıklayın. Görev Çubukları. Aktif uygulamanın düğmesi "basıldı".
3. Tuş kombinasyonunu kullanma<alt\u003e ve<çıkıntı\u003e. İndirilen tüm uygulamaların simgelerini içeren bir dikdörtgen ekranın ortasında belirecektir. Anahtarı tutmak<alt\u003e basıldığında, basmanız gerekir<çıkıntı\u003e birkaç kez kullanılır, böylece indirilen tüm uygulamaları içeren listede dolaşır.
Uygulamayı kapat birkaç şekilde olabilir:
1. Komutu çalıştırın çıkışmenüde dosyauygulama programı
2. Komutu yürütün yakıniçinde Sistem menüsüveya tuş bileşimine basın<alt> + <F4>.
3. düğmesine tıklayın.<Yakın\u003eHerhangi bir pencerenin sağ üst köşesinde bulunan (kullanıcı belge ile çalışıyorsa ve değişiklikleri henüz kaydetmediyse, bunları kaydetmesi istenir).
Egzersiz 8Belge, fotoğraf tarama.
FineReader'ın en popüler programlarından biri olan özel programları kullanarak görüntüleri taramak için.
1. İlk adımda, tarama yöntemini belirten orijinali (renkli veya siyah beyaz fotoğraf, metin veya grafikler) tanımlayın (Şek. 2.10).
2. Daha sonra grafik düzenleyicide istenen değere değiştirmek için, taranacak çözünürlüğü seçin veya grafik görüntüler için maksimum tarayıcı çözünürlüğünü kullanın.
3. Tarama modunu ayarlayın. Gri tonlamalı olmayan siyah beyaz görüntüler için LineArt (metin siyah beyaz), gri tonlamalı görüntüler için gri tonlamalı (256 gri tonlamalı) kullanın, renkli fotoğraflar için ve çizimler RGB renk (renkli fotoğraf) kullanır.

Şek. 2.10 Bir tarama yöntemi seçme
4. Ön tarama yapın ve görüntünün yalnızca dijital biçimde almak istediğiniz kısmını seçin. Bu zamandan ve disk alanından tasarruf sağlayacaktır (Şekil 2.11).
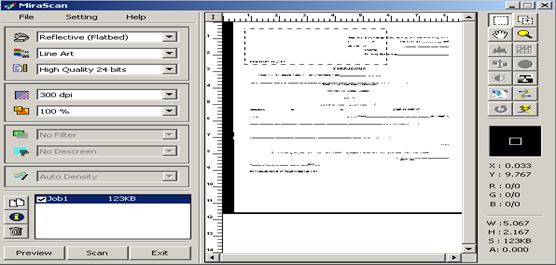
Şek. 2.11 Ön tarama ve son tarama için istenen sitenin seçilmesi
5. Eğer yazılım tarayıcı izin verir, sonra gama ayarlama eğrilerini kullanarak parlaklığı ve kontrastı ayarlar. Parlaklık ve kontrast motorlarıyla ayarları kullanmaktan kaçının.
6. Doğru renk dengesi ve doygunluğu elde etmek için kırmızı, mavi veya yeşil bileşen için ayrı ayarlamalar yapın.
7. Gerekirse çözünürlüğü değiştirin. Ortaya çıkan görüntüye netlik ekleyin. Grafik paketinizde keskin olmayan bir maske filtresi (keskin olmayan bir maske) varsa, onu kullanın. Bu filtre en iyi görüntünüze netlik katar.
8. Nihai görüntünün küçük boyutu önemliyse (web sayfasında kullanmak için), renk sayısını azaltın. Örneğin
24 bit RGB (16 milyon renk) 8 bit'e (256 gri ton) dönüşür.
9. Son tarama ve tanıma işlemini yapın. Dosyayı kullandığınız bir grafik veya metin düzenleyici biçiminde kaydedin. Örneğin: PSD (Adobe Photoshop), TIFF (Etiketli Resim Dosyası Biçimi), DOC (Microsoft Word) (Şek. 2.12).

Şek. 2.12 tanımagibi nesne metin
10. Son sonucu saklayın: eğer grafik
metin, belge biçimindeyse, resim arşiv depolaması için TIFF biçiminde ve sonraki düzeltmelerde (daha sonra dağıtım için daha küçük ve sıkıştırılmış bir JPEG biçiminde kaydedilebilir) (Şek. 2.13).

Şek. 2.13 Sonuçları bir Microsoft Word metin düzenleyicisine kaydetme
Egzersiz 9Çiziciye görüntü çıktısı.
1. Görüntüyü çizicide görüntülemek için pencereyi arayın baskı ve alanında seçin İlk isim marka çizici ve tıklayın özellikleri çizici ayarlarını yapmak için (Şekil 2.14).
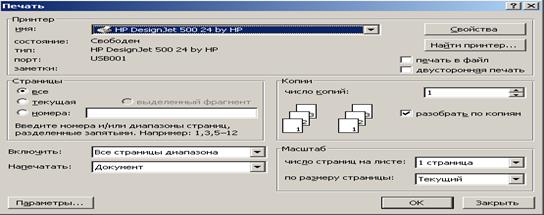
Şek. 2.14 Plotter Markasını Kurma
2. Sekmede Temel kurulum pencereler özellikleri (şek. 2.15) kurulum:
· Kağıt boyutu boyut - kısa ( yaprak) veya rulo ( rulo);
· Baskı kalitesi kalite - hızlı ( Hızlı), normal ( normal), en iyisi ( en iyi);

Şek. 2.15 Plotter Ayarları
· Kağıt düzeni oryantasyon - kitap ( portre), albüm ( peyzaj).
3. Resmin çıktı formatını belirleyin - A4, A3, A2 veya A1 (Şek. 2.16):
· Düğmesine basın<Sığdırmak İçin Ölçeklendir\u003e-<özellikleri>;
· Radyo düğmesini seçin Belgeyi bu kağıda sığdır;
· Formatlar listesinde, sayfa formatını belirtin (ISO A1 - 594x841 mm).
Sekmeyi kullanarak görüntünün rengini renkliden siyah ve beyaza değiştirebilirsiniz. renk ve radyo düğmeleri Gerçek siyah (şek. 2.17).
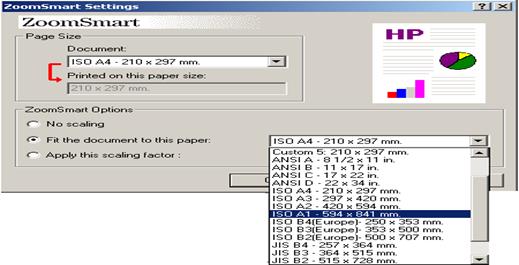
Şek. 2.16 Görüntü çıktı formatını seçme
4. Tüm ayarları yaptıktan sonra,<tamam\u003e resmi çizici üzerinde görüntülemek için.
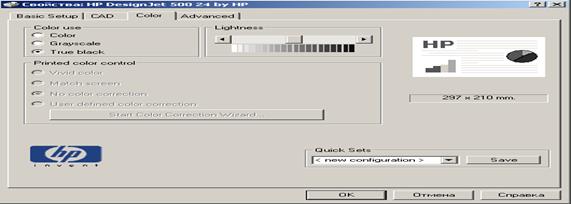
Şek. 2.17 Görüntü renk seçimi
Egzersiz 10. Tüm uygulamaları kapatın.
Test soruları
1. İşletim sistemi kavramı. Başlıca işlevleri.
2. Dosya yapısı kavramı. Dosya yolu.
3. Mevcut cihaz kavramı, o andaki dizin.
4. Program kondüktörRandevu Programı çağırmak ve programdan çıkmak.
5. Pencere kondüktörelemanları.
6. Klasörler ve dosyalar kullanılarak yapılan işlemler kondüktör ve pencereler Benim bilgisayar.
7. Etiket nedir? Simgeler ve kısayollar, klasörler arasındaki fark nedir?
8. Uygulamaları başlatmak ve bunlar arasında geçiş yapmak için bilinen yöntemleri listeleyin.
9. Dosya ve klasörler nasıl aranır? Dosya adı kalıpları.
10. Özelleştirme Görev çubuğu. Uygulamadan nasıl çıkılır?
11. Dosyaları bir CD'ye kopyalamanın bilinen yollarını listeleyin.
12. Özelleştirme Kontrol panelleri. Plotter nedir?
13. Dosyaları flash bellek kartına kopyalama.
14. Grafik ve metin görüntüleri nasıl taranır?
15. Diski biçimlendirme kavramı.
