Başlangıçta, oturum açtığınızda otomatik olarak başlatılan programlar vardır. Bununla birlikte, autorun'da tüm uygulamalara ihtiyaç duyulmadığından kullanıcıların bir kısmını kaldırma arzusu vardır, ancak bunu yapmak için Windows 7'de ve diğer işletim sistemlerinde nasıl başlatılacağını bilmelisiniz.
Neden başlangıçta programları devre dışı bırakmam gerekiyor?
İndirme sonrasında birlikte gelen gerekli yazılım ile beraber autorun görünebilir ve uygulamalar. Tabii ki, bazıları çok faydalıdır. Örneğin, işletim sisteminin önyüklenmesinden hemen sonra virüsten koruma yazılımının açılması tercih edilir. İşte Windows'un doğru çalışması için gerekli yardımcı programlar.
Aynı zamanda, sıklıkla kullandığınız ve sistem önyüklenirken eklenmesini isteyen uygulamaları otomatik olarak başlatma seçeneğine sahipsiniz. çok uygundur, ancak bilgisayar da dahil olmak üzere OS'nin yüklenmesi için daha fazla zamana ihtiyaç duyacağını anlamanız gerekir. Başka bir deyişle, işletim sistemi tamamen indirilemediğinden, hemen başlayamazsınız, örneğin bir Word belgesi açarsınız.
Otomatik çalıştırmada kullanılan programlar rastgele erişimli bellekve bazı durumlarda da İnternet bağlantısını kullandığından, başlangıç işlemini Windows 7, 8, XP'de nasıl başlatacağınızı ve bazılarını devre dışı bırakmanız gerekir.
Windows XP'de otomatik başlatma
Hangi uygulamaların Win XP otomatik oynatmasında bulunduğunu çeşitli şekillerde görebilirsiniz. En popüler kullanım komut satırı. Bunu yapmak için, Win + R düğmelerine basın, görüntülenen pencerede msconfig yazın. Şimdi "Tamam" ı tıklayın veya Enter tuşuna basın.
Böylece, "Startup" bölümüne gitmeniz gereken monitörünüzün ekranında penceresi göründü. Burada, autorun'da ihtiyacınız olmayan bu uygulamaların önündeki onay kutularını kaldırabilirsiniz.
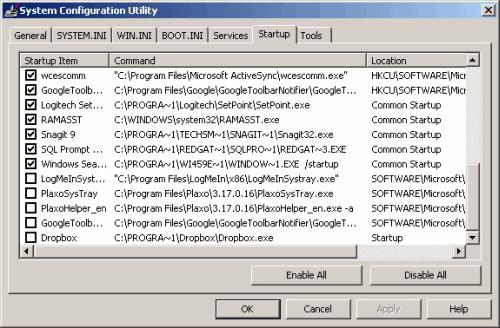
Win ve R düğmelerini kullanmanın yanı sıra Başlat menüsüne gidip "Çalıştır" komutunu seçebilirsiniz. Burada ("Başlat" bölümünde) "Tüm Programlar" ı tıklayın ve ardından "Başlangıç" bölümünü bulun. Üzerine tıklandığında hangi programların işletim sistemi ile başlatıldığını göreceksiniz.
Windows XP'de başlangıç dosyasını nasıl açacağınızı öğrendiğinize göre, kendi takdirine bağlı olarak uygulamaların başlatılmasını yapılandırma seçeneğiniz olacaktır.
"Yedi" de Otomatik Yedekleme
"Vindous" un yedinci versiyonunda autorun da girmek çok kolaydır. Yukarıda bahsedilen yöntemlerden birini kullanabilirsiniz. Örneğin, komut satırını (Win + R) çağırıp içine msconfig sözcüklerini girerseniz, işletim sisteminin "fren" yapmasına neden olan programları devre dışı bırakabilirsiniz. Bunu yapmak için, "Başlangıç" sekmesine gidip gereksiz uygulamalar yakınındaki onay kutularını kaldırmanız gerekiyor.
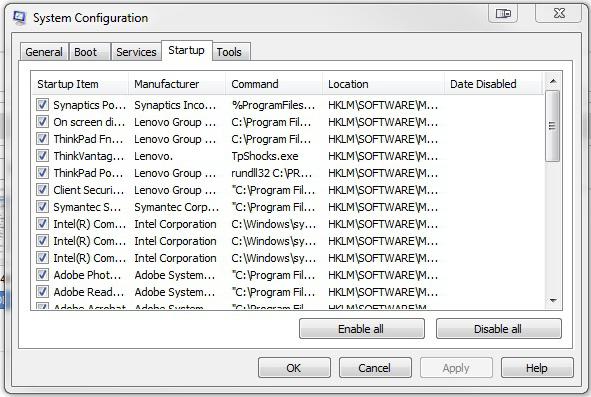
Bununla birlikte, bu tür programlar yalnızca otomatik çalıştırmada değil, aynı zamanda "Hizmetler" bölümünde de olabilir. Yine, gidin (bunu nasıl yapacağınızı zaten biliyorsunuz) ve uygun bölüme gidin. Gerekli bir şeyi silmek için altındaki "Microsoft hizmetlerini gizle" nin yanındaki onay kutusunu işaretleyin. Acemi bir kullanıcıysanız, bu bölümdeki herhangi bir şeye dokunmamak daha iyidir.
Tüm adımları tamamladıktan sonra sistemi yeniden başlatmanız istenir. Bunu hemen yapabilirsiniz veya değişiklikler Vindous'u bir sonraki başlatışınızda geçerli olacak.
Windows 8'de?
G-8'in otomatik olarak başlatılabilmesi için aynı msconfig komutunu kullanabilirsiniz. Bu durumda, "Başlangıç" sekmesini açarak orada bulunan programların bir listesini görmezsiniz, ancak sizden "Görev Yöneticisi" bağlantısına gitmeniz istenecektir.
İlgili bölümde, işletim sistemiyle aynı anda çalışan tüm uygulamaları görebilirsiniz. Bunlardan herhangi birini devre dışı bırakmak için PCM'yi programa tıklayın, açılır menüden istediğiniz eylemi seçin.
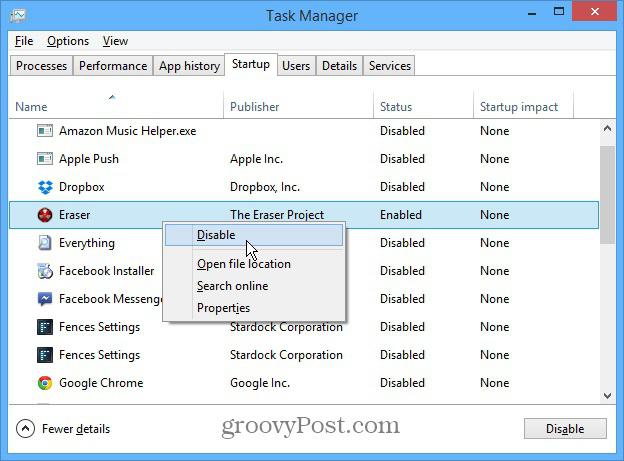
Burada, bu programın OS yükünde ne gibi etkileri olduğunu görebilirsiniz. Ve zaten bundan ilerlemek için, onunla ne yapacağınıza karar verin.
Autoload'u nasıl hatırlayacağınızı hatırladınız, ancak herkesin ne kadar çabuk arayabileceğini bilmiyor. Bunu Ctrl + Shift + Esc tuşlarına aynı anda basarak yapabilirsiniz.
Autoruns programı
Windows 7, XP veya "sekiz" kurulumunu nasıl başlatacağınızı bilmiyorsanız, hangi uygulamaların başlangıçta olduğunu görmenizi sağlayan programı yükleyin. En popülerlerinden biri Avtoring'tir. Bu programın tamamen ücretsiz olduğu söylenmelidir. Resmi web sitesinden indirebilirsiniz.
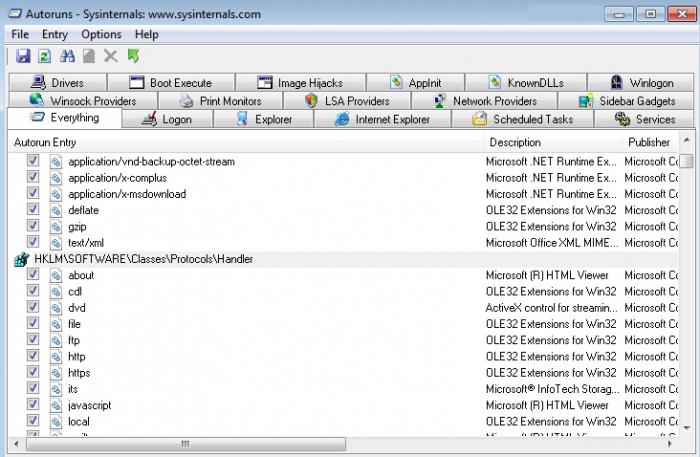
Programın yayınlandığı gerçeğine rağmen İngilizce, onunla çalışmak çok kolaydır. Çalıştırırsanız, bir sürü sekme göreceksiniz. Başlangıç bölümünde neler olduğunu görmek için Everythihg bölümünü açın.
Otomatik çalıştırmada belli bir programdan kurtulmanız gerektiğinde yanındaki onay işaretini kaldırmanız yeterlidir.
Sonuç
Yani, Windows 7 ve diğer popüler işletim sistemlerinde başlangıç başlatmayı öğrendiniz. Artık autorun'da hangi uygulamalara ihtiyaç duyduğunuzu ve hangilerinin seçilmediğini seçme şansına sahip olacaksınız. Aynı zamanda, yardımcı programların devre dışı bırakılamayacağını unutmayın, çünkü bu işletim sisteminin çalışmasını etkileyecektir.
Eğer yakından bakarsanız, ilke olarak, başlangıçta girişinde farklı "işletim sistemleri" de farklı değil, fark edeceksiniz, ancak zorluklar varsa, bir üçüncü taraf programı yükleyebilirsiniz.
uygulamalar bu programlar yansıyan edildiği bir listesini bulmak için umutsuz, OS anahtarlama ve fren onunla çalışmaya başladı ne düşünme Birçok kullanıcı, er ya da geç, özellikle yeni başlayanlar,. Bununla birlikte, bunların hepsi standart işlevlerin bilgisizliğinden kaynaklanmıyor işletim sistemi.
Bu makaleden, ziyaretçiler Windows 7/8/10'da otomatik yüklemenin nerede olduğunu ve nasıl açılacağını ve diğer ipuçlarını öğrenecek. Şimdi pratik yardıma geçelim. Bu tür bir program listesi ile kayıt defterini nasıl arayabilirim? Tabii ki, akla gelen ilk şey - birlikte PC'nin sunulmasıyla birlikte, "Tüm Programlar" bir alt klasöründe "Başlat" menüsünde bulunan klasör "autorun", ama aslında kullanıcının haberi olmadan açılmaz tüm araçlar olmasıdır, ancak sırasıyla yalnızca birkaçı, yüklü programlar için bu işlevselliği nasıl bulacağınızın yanlış bir yöntemidir.
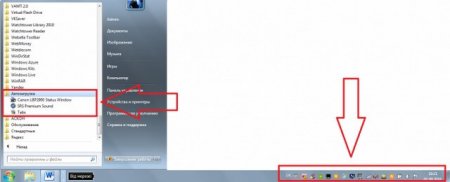
Bu kötü bir işaret değildir: kimse bu bilgiyi kullanıcıdan gizlemeye çalışmıyor. - Başlangıçta gitmek için nasıl en iyi uygulamaları komut msconfig yoluyla, özel bir program CCleaner kendisi Registry Editor ile: Yani bize ilginç uygulamaların tüm listeyi görmek için, üç yolu vardır.
Genel olarak işlev, yalnızca otomatik çalıştırmada bulunan yazılımların listesini değil, yüklü işletim sisteminin yapılandırma penceresini açar. Uygulanan komutun açtığı pencerede, tabii ki değiştirilebilen bir veya başka bir ayarla ilişkili parametrelerin bulunduğu birkaç sekme görebilirsiniz.
"Başlangıç" sekmesinin dışında burada "Genel" vardır, "İndirilen", "Servis" ve "Hizmet", sistem özellikleri ve seçenekleri anlamak için, zaten çalışır anlamaya izin veren bilgilerdir. Bu tür konfigürasyonların yardımıyla, farklı devletler de deneyebilirsiniz sistemler windose 7, 8, 10 ve daha üst sürümü ve yalnızca standart programlar, hizmetler ve sürücülerle çalışan teşhis bile etmiş olursunuz.
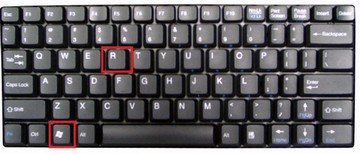
Başlangıç parametrelerini açmak için, klavyede bulunan Win + R tuşlarıyla komutları yürütmek için alanı başlatmanız gerekir. Bu düğmeleri tıklatarak giriş için bir satır açan bir pencere açılır: içinde msconfig komutunu yazmanız ve Enter tuşuna basarak veya "Tamam" alanına basmanız gerekir.

Eğer bunu yapamaz nedense, yapılandırma penceresi giriş alanına msconfig yazarak açılabilir Eğer menü "Başlat" ve Enter tuşuna basarak komutu çalıştırmak ve sonra arama kutusuna kısayol msconfig.exe tıklayın.
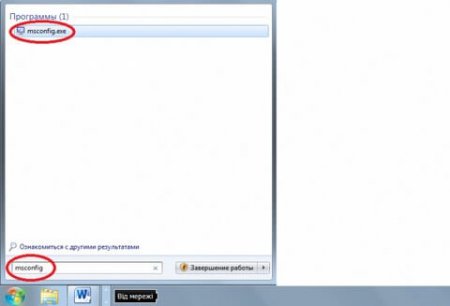
Şimdi "Sistem Yapılandırması" adı verilen bir pencere açılacaktır. Ardından, gerekli "Startup" sekmesini tıklamanız gerekir ve bu işlemlerden sonra OS'nin başlangıcında başlayan tüm programları görürsünüz.
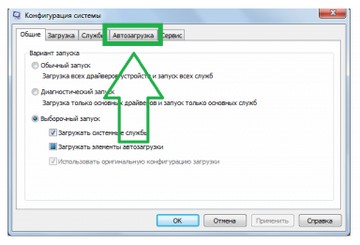
Gözlemci kullanıcı fark edebildiğinden, burada "Başlangıç" klasöründe (Başlat menüsündeki OS'de) çok daha fazla yardımcı program vardır. Programın sistemle otomatik olarak çalışmasını önlemek için, işareti yazılım adının solundaki alanın üstünden kaldırmak yeterlidir. Benzer şekilde, otomatik yüklemeyi etkinleştirmek için onay kutusunun işaretlenmesi gerekecektir.
Bu pencere ayrıca, otomatik çalıştırma durumuna ek olarak, yürütülebilir programa ve üreticisine (bazı durumlarda kullanıcıya yardımcı olabilecek) yolunu gösterir. Herhangi bir şüpheli program ve uygulamanın başlatılması nedeniyle OS'lerinden endişe duyan kullanıcılar, üreticinin güvenini sağlamayan programların otomatik çalıştırılmasını devre dışı bırakarak onu güvence altına alabilir.

Şüpheli üreticiler ve bileşen çalışması sağlayan yazılım geliştiricileri arasındaki farkı anlamak önemlidir. Ayrıca bu eylemlerin yalnızca 7, 8 ve 10 numaralı sürümlerde de çalıştığı düşünülmemelidir; bu yordam Windows XP ve Vista'da da benzer şekilde gerçekleştirilmektedir.
CCleaner'i kullanma
Başlamayı görüntülemek için ikinci yola, yani CCleaner yardımcı programını kullanarak devam edelim. Genel olarak, bu program yalnızca otomatik çalıştırmayı değil, aynı zamanda diğer işlevleri de izlemenizi sağlar. Örneğin, birikmiş gereksiz dosyalar (örneğin, geçici) OS'nin normal çalışmasına müdahale eden, sabit disk sırayla, sistemin restorasyonunda ve hatta uygulamaların kaldırılmasında. Tabii ki, CCleaner'in diğer kullanışlı seçenekleri daha var, ancak otomatik yüklemeyi görüntülemeyi bırakacağız.
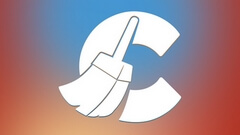
Elbette bu uygulamayı indirin, seçimleriniz tam sürümde yapılırken, aşağıdaki bağlantıyı tıklayabilirsiniz, çünkü bir dizi özellik çok geniş kapsamlıdır ve diğer sürümlerde ayarlar kesilir. Önyükleme dosyası yüklendikten sonra, programın standart yükleme işlemine geçebilirsiniz.
Uzun zamandır beklenen lansmanın ardından, autorun'ların editöryel bölümüne geçebilirsiniz. Bunu yapmak için, diğer yararlı sekmelerin solundaki "Araçlar" sekmesini seçin. Her türlü hizmet arasında "Otomatik Yedekleme" özelliğini bulmaya devam etmektedir. Dikkat eklemelisiniz: CCleaner'daki başlangıç programları ile çalışma, işletim sistemi yapılandırmasının normal penceresinden farklı bir şekilde gerçekleştirilir. Programın OS ile yüklü olup olmadığını belirlemek için adını bulmanız, üzerinde tıklamanız ve sağdaki işlevleri uygulamanız gerekir.
Yardımcı program başlatma kayıt defterine dahil edilmişse, "Kapat" komutu tarafından devre dışı bırakılabilir ve yazılımın OS ile çalışmaya başlaması gerekiyorsa, yani "Etkinleştir" düğmesi. Dahası, herhangi bir müdahale eden veya şüpheli program işlev düğmesine basarak silinebilir. Uygulamaları kaldırırken eylemlerinize güvenmeniz önemlidir, çünkü yanlışlıkla OS veya bazı programlar sağlayan önemli bir yazılımı silebilirsiniz. Böylece, CCleaner tüm işletim sistemleri için kullanılabilir ve Windows 7, 8 ve 10'da Otomatik Yedekleme'yi nasıl açacağınızı anlamanıza izin verecektir.
Kayıt defteri aracılığıyla yapılandırma
Şimdi, otoban yüklemeyi yönetmenin üçüncü yöntemine, aslında kayıt defteri aracılığıyla devam edelim. Görebilmek için komut yürütme alanını tanıdık Win + R kombinasyonuyla açmanız gerekir. Ardından, giriş alanına, regedit komutunu kaydettirmeniz ve Enter tuşuyla çalışmanız gerekir. Normal "Gezgini" yansıtılan sistem kayıt defteri klasörleri ile bir pencere de olacaktır. Sol tarafta yalnızca dizinlerin adlarını göreceksiniz, ancak sağda içeriğini göreceksiniz. Başlangıç klasörüne erişmek için Çalıştır klasörünü bulmalısınız. Genellikle bunun yolu şu şekilde görünür:
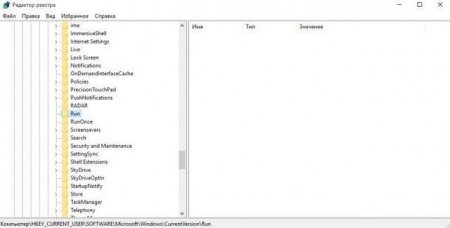
HKEY_CURRENT_USER \\ Software \\ Microsoft \\ Windows \\ CurrentVersion \\ Run
Veya, kök dizini yerine HKEY_LOCAL_MACHINE adlı bir klasör ve geri kalan aynı:
HKEY_LOCAL_MACHINE \\ Software \\ Microsoft \\ Windows \\ CurrentVersion \\ Run
Senden sonra istediğiniz klasörü bulmak ve bunun yanında, "Başlat" "Başlangıç" klasörüne göre çok daha fazladır, başlangıçta ile çalışan, her şeyi programı görmek ve olacaktır. kendi iç parametrelerini değiştirmek, silebilir, değiştirebilir eklemek, kopyalama, kesme, yeniden adlandırma: Bu klasör dosyaları değiştirmek hiçbir şekilde olabilir. Ancak, (onların başlangıç klasörünü kaldırarak ek olarak) dosyaları değiştirmek için sistemin hatalarını önlemek için acemi kullanıcılar, eylemlerinin doğruluğu değil güven, tavsiye edilmez: çok tür anakart üreticilerinin virüsten koruma programları ve uygulamaları gibi, işletim sistemi hizmetleri başlangıçta bağlıdır.
Böylece, Windows'da başlangıç başlatma yöntemimiz için üç seçenek açıkladık. Bu makalenin gerçekten öğeyi nasıl bulacağınızı göstererek sorunu anlamasını sağladığını umuyoruz. Eğer gerçekten buysa - tarif edilen ipuçlarını arkadaşlarınızla paylaşın, böylece onlar da bunun farkındalar!
Uzun bir bilgisayar önyükleme ile sıkıldınız mı? Bağlandığında herhangi bir sürücü olmaz, ne yapmak istersiniz? Flaş sürücüler bağlanırken keyfi açılış programları ile karşı karşıya mıyım? Bu makale, Windows 7, 8 ve 10'da otomatik çalıştırma ve başlatma ile nasıl arkadaşlıklar kuracağınızla ilgili ayrıntılar ve gösterir.
Neden Windows'un hızı önyükleme yapıyor?
Kurulum sırasında hemen hemen tüm programlar başlangıçta eklenir. Zamanla, bilgisayar daha fazla çalışmaya başlıyor. Bunun nedeni, bir veya iki programın indirilmesinin 10-15 saniye sürmesi, ancak 7-8 programın indirilmesi bir dakika sürebilir. Bu, pencereleri yeniden yükle Yükleme işlemi, 2-3 aylık kullanımdan sonra olduğundan daha hızlıdır.
Birçok kullanıcı sık sık tüm program kümesine bir anda ihtiyaç duymaz. Tabii ki, internette oturanlar, müzik dinlemek, "ağır" dosyaları indirmek, Photoshop'ta çalışmak ya da önemli PC kaynaklarını gerektiren başka bir programda aynı anda çalışanlar var. Her şey yüklü ekipmana bağlı.
Ayrıca, otomatik yüklemenin programların normal çalışmasına müdahale ettiği de olur. Bilgisayar askıda kalıyor, oyunlar ve İnternet düzgün çalışmıyor. İstikrarlı bir bilgisayar çalışması için, gerektiği gibi programları çalıştırmak en iyisidir. Programların başlangıç zamanından standart olarak kaldırılması Windows'tan veya gereksiz programlardan nasıl yararlanır? Bu, makalenin ilk bölümünde tartışılacaktır.
Başlangıçtan programları nasıl kaldırabilirim?
Başlangıç dosyasını msconfig komutuyla düzenleme
Hangi programların Windows'la başlatıldığını görmek ve bunları etkinleştirmek veya devre dışı bırakmak için bir yol, msconfig sistem yapılandırma seçeneğidir. Bu parametre herkes için evrensel sürümleri, çünkü standart bir uygulamadır. Bu nedenle, Windows 7, 8 ve 10'da kullanılabilir. Bunu yapmak için Başlat menüsüne gidin ve arama alanına msconfig'i kaydedin. Bulunan seçenek yönetici olarak çalıştırılmalıdır.
Msconfig parametresi nasıl bulunur
Açılan pencerede, Başlangıç sekmesine gidin. İndirilen tüm programlar burada bulunur. Dahil olanların tersi bir işarettir. Bu şekilde, kullanıcı indirmeyi ayarlayabilir ve yalnızca seçebilir gerekli programlar. Sonunda Tamam düğmesini tıklatmanız ve sistemi yeniden başlatmanız gerekir. Sonraki indirme ile yeni ayarlar uygulanır.
Başlangıç dosyasını msconfig seçeneğini kullanarak düzenleme
Windows 8 ve 10'da Görev Yöneticisi'nde Başlatma
Görev yöneticisinde, Windows 8 ve 10'un yeni sürümlerinde, Windows 7'de bulunmayan otomatik yükleme için ek bir alt menü bulunur. Bu, otomatik olarak indirilen programların ayarlarını değiştirerek daha kolay çalışmanızı sağlar. Görev çubuğunu sağ tıklatın ve Görev Yöneticisi'ni seçin. Ardından, Başlangıç sekmesine giderek ayarları kendi takdirimize bağlı olarak değiştiririz.
CCleaner ile başlatmayı düzenleme
CCleaner programı, "çöp" türünden sistem ve kayıt defterini temizleme programı olarak çok popülerdir. Buna ek olarak, yardımcı programın sistemi kurmak için gelişmiş işlevleri vardır. CCleaner'ı İndirme , Rusça da dahil olmak üzere birçok dilde ücretsiz olarak dağıtılan, başlangıç sistemini ve tarayıcılarını yapılandırabilirsiniz. Buna ek olarak, bu programı kullanarak programları silebilir, diskleri temizleyebilir ve sistemi geri yükleyebilirsiniz.
Programı açtıktan sonra Servis bölümüne gidip Başlangıç sekmesine gitmeniz gerekiyor. Burada her ikisini de silebilirsiniz windows Başlangıcıve tarayıcılarla çalışan uzantılar. Ve, her tarayıcı için, ayarları ayrı ayrı yapılandırabilirsiniz. Aynı menüde bir bağlam menüsü düzenleme var. Bu menü, sağ tıkladığınızda görüntülenir. Gereksiz özellikler kapatılabilir.
Sol fare tıklayarak istenen program seçilmesi, pencerenin sağ tarafını kapatmak için tıklayın. Ayrıca, başlangıçtan kaldırılması gereken tüm programlarla birlikte geliriz.
CCleaner'de başlangıç düzenleme
USB sürücüler ve diskler için otomatik çalıştırma seçenekleri
Bir bilgisayarla çalışırken, PC ile "karşılıklı anlayış" sayesinde çok önemli bir rol oynuyor. Örneğin, belirli bir komutu ayarlayarak belirli bir sonuç beklemektesiniz. Sürücüye müzik içeren bir disk taktığınızda, müziğin çalmasını istiyorsunuz. Yeni fotoğrafları USB flash sürücüsünden sabit sürücüye sıfırlamak istediğinizde, ekranda resim içeren bir klasör görmek istersiniz.
Çoğu zaman, hatalı ayarlama ile arızalar başlar. USB sürücüler konnektöre bağlandıklarında otomatik olarak açılmayı reddetmekte ve fotoğraflar nedense içe aktarılmamaktadır. Belirli bir programı yüklediğinizde, belirli dosya türleri veya diğer bazı kullanıcı işlemleri için kendiliğinden yüklenir.
Makalenin bu bölümünde, autorun disk ve diğer çıkarılabilir medya ayarları hakkında konuşacağız.
Otomatik çalıştırmayı yönetmek için Windows 7 kontrol panelini kullanma
Yönetmenin en basit ve etkili yolu - Başlat düğmesini tıklayarak Denetim masası bilgisayarına gidin. Orada, Otomatik Çalıştırma seçeneğini bulun ve her ortam türü için ayarları seçin.
Herhangi bir ortam seçerseniz, bu ortam türünü bağladığınızda sistemle ne yapılacağını seçersiniz. Sonra, ayarları kaydetmeniz gerekir. Sonradan bir USB flash sürücü veya disk bağlarsanız, Windows belirtilen işlevleri yerine getirecektir.
Winows 8 ve 8.1'de otomatik çalıştırma denetimi
Sürüm 8 ve 8.1'de, otomatik çalıştırma denetimi biraz farklıdır. Başlat düğmesini kullanarak, bilgisayar ayarlarına gidin ve Bilgisayar ve Aygıtlar alt menüsünü tıklatın. Parametre listesinde Otomatik Çalıştırma öğesini görürsünüz. Üzerine tıklayarak, varsayılan başlatma seçeneklerini seçebilirsiniz.
Windows 8 ve 8.1'de otomatik yürütmeyi düzenleme
Ayrıca, Windows 7'de olduğu gibi, ayarların kaydedilmesi ve yeniden başlatılması gerekir. Bitti, parametreler yürürlüğe girdi.
Windows 10'daki medya başlatma seçenekleri
Windows 10 için, otomatik çalıştırma seçenekleri bilgisayarın kontrol panelinde bulunur. Bunu yapmak için Başlat'a gidin ve Ayarlar'ı tıklayın, burada Cihazlar menüsü görürüz. İçinde Autostart çizgisini buluyoruz. Ayrıca, Windows 8 ve 8.1'deki gibi, gerekli parametreleri düzenleyip kaydediyoruz. Bilgisayarı yeniden başlattıktan sonra, seçilen ayarlar işe yarayacaktır.
Windows 10'da otomatik başlatma
Yerel grup ilkesi düzenleyicisi aracılığıyla otomatik çalıştırmayı ve başlatmayı nasıl kapatılır
Otomatik çalıştırmayı ve başlatmayı tamamen kapatmak isterseniz, bunun sebebi ne olursa olsun, bunu yerel Grup İlkesi düzenleyicisinde kolayca yapabilirsiniz. Win tuşlarına (Microsoft ikonu olan düğme) ve R tuş kombinasyonuna basarız. Daha sonra gpedit.msc komutunu giriniz, Enter tuşuna basınız. Açılan pencerede Bilgisayar Yapılandırması - Yönetim Şablonları - Windows Bileşenleri - Başlangıç İlkeleri dalına gitmeniz gerekir. Son alt menüyü sol fare tuşuyla seçin ve sağda Disable Autorun (Otomatik Çalıştırma) öğesini görürsünüz.
Yerel Grup İlkesi Düzenleyicisi
Yeni pencerede Kapat'ı işaretleyin ve ayarları kaydedin. Bilgisayarı yeniden başlattıktan sonra değişiklikler geçerli olur.
Flash sürücüsümü bağladığımda Adobe Lightroom açılırsa ne yapmam gerekir?
Lightroom'da bir fotoğraf düzenliyorsanız, o zaman USB sürücüye bağladığınızda bu fotoğraf düzenleyicisi açıldığında durumu iyi biliyorsunuzdur. Bunun nedeni, programı kurduğunuzda, flash sürücüyü bağlarken varsayılan olarak kendisini bir öncelik olarak ayarlamanızdır. Bu parametrenin Lightroom programının kendisinde devre dışı bırakılması çok kolaydır.
Programa girdikten sonra Düzenle menüsüne gidin ve Tercihler'i seçin.
Lightroom'da flash sürücü seçeneklerini bulma
Temel sekmesinde "Bir bellek kartı bulursanız, içe aktarma iletişim kutusunu açın" kutusunun işaretini kaldırmanız gerekir. Bundan sonra Tamam'ı tıklayın ve programı kapatın. Yeniden başlattıktan sonra, flash sürücüyü bağladığınızda, program artık kendisini sürücülerle ilişkilendirmeyecek.
Programın açılmasından sorumlu kutunun işaretini kaldırın
Çoğu zaman, işletim sisteminin kullanıcıları uzun bir yük veya yavaş bilgisayar işlemi ile karşı karşıyadır. Çoğu zaman sorun, OS ile çalışan çok büyük bir program listesi olması ve bu programların kaldırılması gerektiği yönündedir.
Buna ek olarak, dosyalarınıza, sürücülerinize veya bilgisayarınızın kimliğine bürünen birçok virüs yazılım, bu çalıştırılabilir komutların listesine otomatik olarak eklenir. Sonuç olarak, başlangıçta, kaldırılamayan garip iletiler görünebilir ve işletim sistemi genelde çalışmayı durdurabilir. İşlemlerin her biri, komut işlemcisi olan CPU kullanımı üzerinde hangisinin çok güçlü olduğunu görmek için görülür.
İki tür otomatik yükleme
Her hemen basitçe windows yeniden sonra "uçar" gerçeği ile karşı karşıya ancak zamanla ve yavaş yavaş çalışmaya başlar. nasıl başlangıçtan programı kaldırmak için: Öncelikle, kullanıcı iki başlatma işleminin listeleri ve birlikte onlarla ve sorunun iki cevabı olduğunu bilmesi gerekir?
Özel liste
Elle düzenlemek çok kolay. Programı herhangi bir sorun yaşatmadan başlatmaya ekleyebilir veya gerekli olmayan dosyaları kaldırabilirsiniz. Bu liste kullanıcı tarafından tanımlanmıştır. İşletim sistemini başlattığınızda sistem uygulamaları ve indirilen servislerin ve programların çoğu yoktur. İşletim sisteminin her kullanıcısı için, başlangıç pencerelerinin ayrı bir ayarı kullanılabilir.
İçeriği görmek ve kaldırmak için şunları yapmanız gerekir:
- Başlat menüsünü açın;
- "Tüm Programlar" ı seçin;
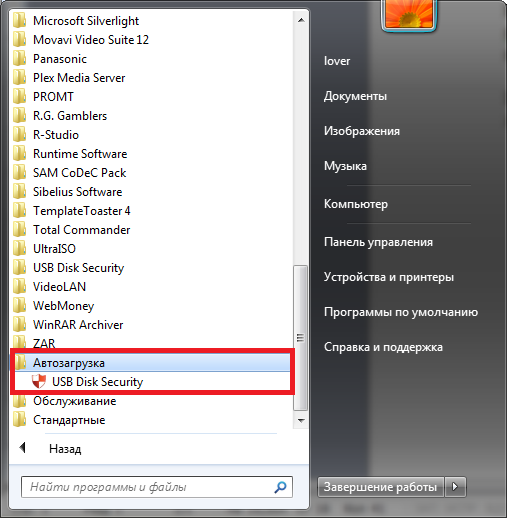
Gereksiz uygulamaları başlangıçta kaldırıp normal dosyalardaki kısayollarını kullanabilirsiniz.
Sistem Listesi
Bu durumda, başlatılacak uygulama ve hizmetlerin listesi sistem yapılandırmasıdır. Burada başlangıç programları ve işletim sistemi hizmetleri için birçok seçenek düzenleyebilirsiniz:
- Başlangıç türünü seçin;
- Önyükleyicinin içeriğini görüntüleyin;
- Ana aktif servisleri görüntüleyin;
- Otomatik yük oluşturun.
Bu seçeneklerin her biri, işletim sisteminin önyükleme seçeneklerini değiştirmenize izin verir. Ancak öncelikle RAM'in yükünü ve CPU'yu görev işlemcisini etkileyen görevlerin listesini düzenlemek için başlangıç görevinin nasıl açıldığına bakalım.
Konfigürasyona nasıl girilir?
Sistemi çalıştırmak için dosya ve hizmetleri düzenlemek için yapılandırmaya girmenin birçok yolu vardır.
Yöntem 1. Kontrol paneli
Başlangıç işletim sisteminin ayarlarındaki değişiklikleri etkileyebilecek yazılımları bulmanın en kesin yolu - "Denetim Masası" na bakın.
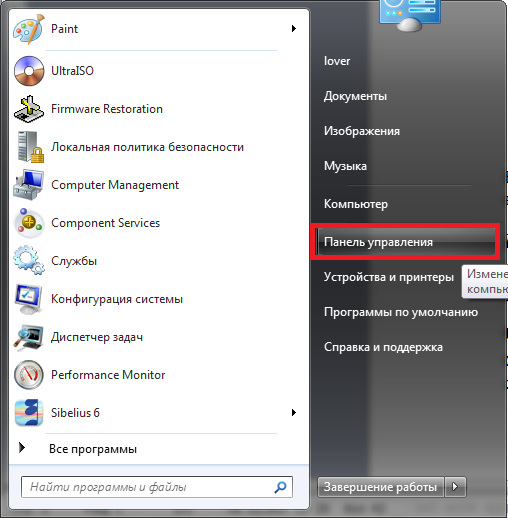
"Yönetim" sekmesinde bir "Sistem yapılandırması" fonksiyonu vardır.
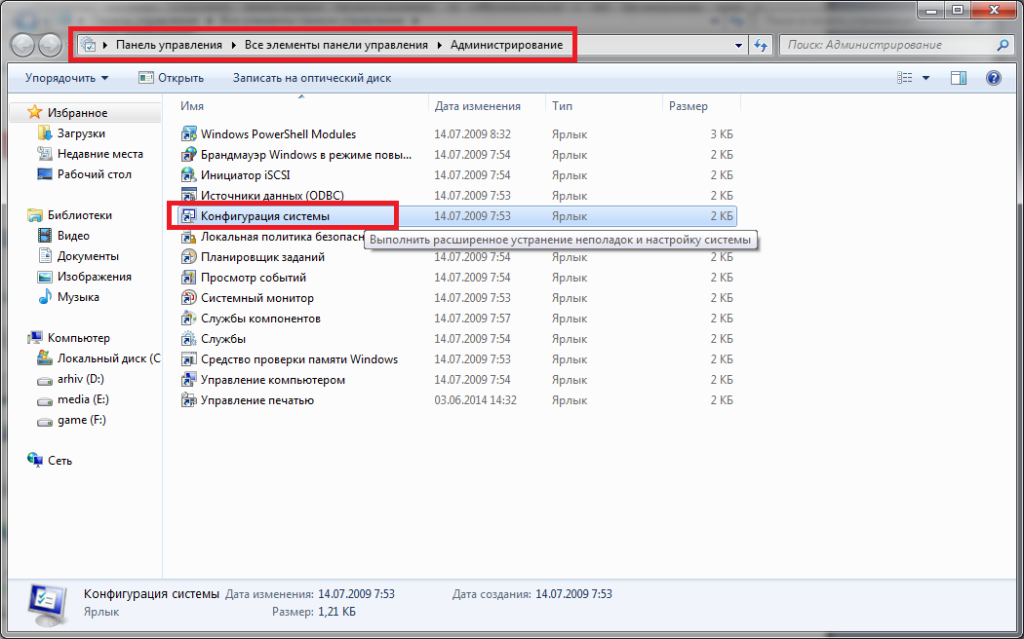
Yöntem 2. Arama kutusu aracılığıyla
Yedinci yıldan başlayarak pencere versiyonu, "Başlat" menüsündeki "Yürüt" komutu, yalnızca sistemin gerekli programlarını ve hizmetlerini aramayı mümkün kılan arama dizesinin yerini almıştır, ancak aynı zamanda gerekli servisi başlatmaya izin veren bir komut işlemcisidir. Sistem yapılandırıcısını başlatmayı yapılandırmak için çağırmak için: msconfig komutunu kullanın.
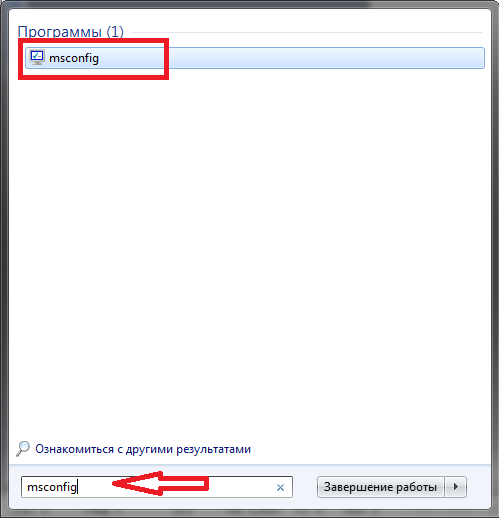
Komutu çalıştırdıktan sonra, ilgili pencere görünmelidir. Gerekli sekmeye gitmelisiniz.
 Maalesef, uygulamayı başlatma girişini silemezsiniz, yalnızca uygulamayı kaldırıp tıklayarak kapatabilir veya açabilirsiniz. Virüslerden bu şekilde kurtulmak her zaman elde edilemez. Çoğu, bir sonraki aşamada dahil edilmeyi etkinleştirir pencereleri indir, çalışan bir hizmet veya işlem sayesinde
Maalesef, uygulamayı başlatma girişini silemezsiniz, yalnızca uygulamayı kaldırıp tıklayarak kapatabilir veya açabilirsiniz. Virüslerden bu şekilde kurtulmak her zaman elde edilemez. Çoğu, bir sonraki aşamada dahil edilmeyi etkinleştirir pencereleri indir, çalışan bir hizmet veya işlem sayesinde
Yöntem 3: Kayıt Defteri Düzenleyicisi
Kötü amaçlı yazılımlar sisteminize giren durumdayken kaldırmak için en iyi yol, başlangıç kayıt defterini düzenlemek olacaktır. Kayıtları değiştirmeye başlamadan önce, en üst düzeyde dikkat ve tutarlılığa dikkat etmeniz gerektiğini unutmayın. Yanlış anahtarı kaldırmak tamamen çalışmayan bir işletim sistemine yol açabilir.
Kayıt Defteri Düzenleyicisi'ni başlatmak için Başlat menüsünün arama çubuğunda aşağıdaki komutu çalıştırmanız gerekir: regedit (görev yürütme penceresi komut satırından veya Win + R anahtarlarının birleşiminden çağırılabilir).
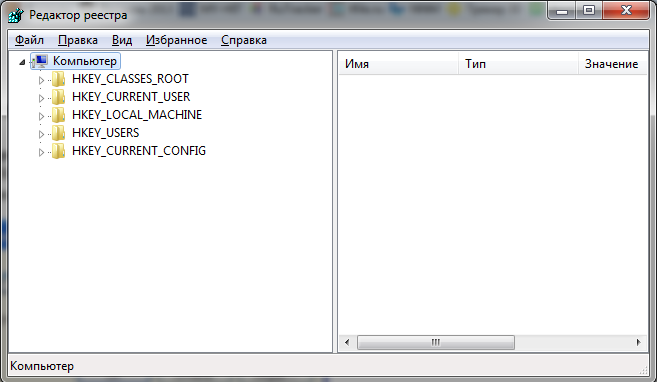
Parametreleri düzenlemek için, sisteme şimdi kayıt olduğunuz kullanıcı için başlangıç programını silin veya ekleyin; satırlarda şunları yapabilirsiniz:
- HKEY_CURRENT_USER \\ Software \\ Microsoft \\ Windows \\ CurrentVersion \\ Run
- HKEY_CURRENT_USER \\ Software \\ Microsoft \\ Windows \\ CurrentVersion \\ RunOnce
Programa başlangıçta genel kayıt defterindeki girdileri eklemek aynı yolda olabilir. Bunlar HKEY_LOCAL_MACHINE klasöründedir
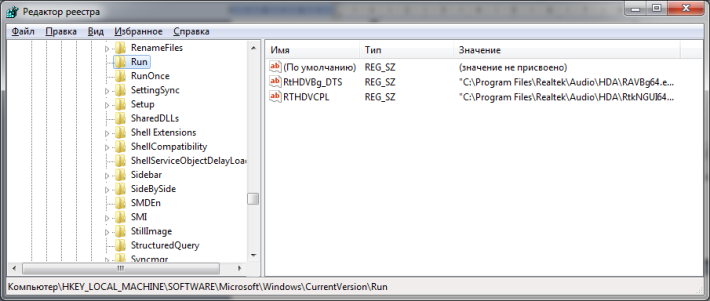
Ek yazılım
Tüm girdileri silmek için uygulamanın otomatik yüklenmesini devre dışı bırakın ve bundan sonra kayıt defterini temizlemek için özel programlara izin verin. Bu tür bir yazılım oldukça fazladır ve seçim sizin tarafınıza bağlıdır. Yazılım, başlangıçtaki konfigürasyonunda kullanıcının görevini büyük ölçüde kolaylaştırır ve gereksiz eylemleri ortadan kaldırabilir. Örneğin, C temizleyicisi programını ele alalım.
Bir soru varsa: autoload'u yazılım aracılığıyla nasıl devre dışı bırakabilirim, o zaman oldukça kolaydır. "Araçlar" menüsünde bulunur ve yalnızca gerek pencerelerden değil, tarayıcılardan birinden otomatik olarak indirilen gereksiz uygulamaları ve dosyaları silmenizi sağlar.
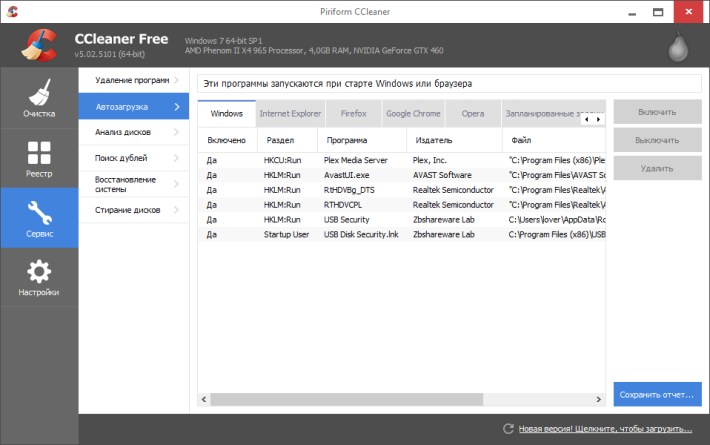
Çoğu virüs eklentiler şeklinde sabitlendiğinden, bu çok uygundur, bu nedenle bulma ve kaldırma neredeyse imkansız hale gelir. Pencerelerdeki programları otomatik olarak yüklemek gibi bir parametreyi temizledikten sonra kayıt defterini otomatik modda temizlemeniz önerilir. Kötü niyetli kod içerebilen Coockie de dahil olmak üzere tüm geçici dosyaları sistemden tamamen kaldırmak da mümkündür.
Sonuç:
Böylece, periyodik olarak kullanan uzmanlaşmış yazılım yardımı ile, sistem listesinde gereksiz şeyler (örneğin, pencerelerde otomatik olarak yükleme yapılması, günde sadece 5-10 dakika alması gibi) izin vermek için değil, OS ve kayıt defterinin çöplerini kolayca izleyebilirsiniz.
Sistem aşırı yüklemesinin ilk işaretlerinde, otomatik başlatma parametrelerini ve çalışan süreçleri kontrol edin. Onları görmek için görev yöneticisini girmeniz gerekir. RAM'e ve işlemciye neyin yük getirdiğine bakın. Ardından, devre dışı bırakılması veya optimize edilmesi gereken bir uygulama bulabileceksiniz.
talimat
Birçok program kullanıcıya kendilerinin ihtiyaç duyup duymadıklarını sormadan kendiliğinden yüklemeye başlarlar. Zamanla, bilgisayar başladıkça, yüklenme süresini önemli ölçüde artıran ve sistem performansını düşüren giderek daha fazla program başlatmaya başlıyor. Durumu düzeltmek için, listeyi düzenlemeniz gerekir otomatik Yedekleme, gereksiz programları kaldırmak.
Listeyi düzenlemek için otomatik Yedekleme Açık: "Başlat - Çalıştır", msconfig yazın ve ardından "Tamam" ı tıklayın. "Sistem Yapılandırması" penceresi görünür, içindeki "Başlangıç" sekmesini seçin. Otomatik olarak indirilebilir programlar listesinde, karşıdan yüklemeniz gereken programları kaldırın ve "Tamam" ı tıklayın.
Ayarları değiştirmek için otomatik Yedekleme Çok uygun program Everest, Aida64. Programı yükleyip çalıştırın, "Programs - Startup" u açın. Açılan listeden, kaldırmak istediğiniz programları seçin ve silin.
değiştirmek parametreler otomatik Yedekleme C temizleyicisi yardımcı programını kullanabilirsiniz. Yükleyip çalıştırın, "Startup" sekmesini açın. Otomatik olarak yedeklemenize gerek olmayan programlar için "Kapalı" modunu seçin.
Otomatik Yedeklemeyi İptal Et gereksiz programlar sistem kayıt defterindeki karşılık gelen girdileri düzenleyerek yapabilirsiniz. Aç: "Başlat - Çalıştır", regedit yazın ve "Tamam" ı tıklayın. Düzenleme programı açılır. sistem kayıt defteri. Yolu açın: HKEY_LOCAL_MACHINE SOFTWARE Microsoft Windows CurrentVersion. Açılan CurrentVersion bölümünde, autorun tuşlarının yazıldığı birkaç klasör vardır: Run, RunOnce, RunOnceEx. Bu klasörler arasında gezinin ve gereksiz anahtarları silin.
Yolu açın: HKEY_CURRENT_USER Software Microsoft Windows CurrentVersion. Run ve RunOnce klasörlerini kontrol edin. Önceki durumda olduğu gibi, anahtarlar otomatik Yedekleme Gereksiz programları kaldırın. Kayıt işlemi sırasında dikkatli olmak gerekiyor, yanlış eylemler yaparsanız bilgisayarın yüklemeyi durdurabileceğini unutmayın.
Bilgisayarın bir süre etkin şekilde kullanılmasından sonra, bir takım ek faydalı veya basit eğlenceli programlarla büyür. Yüklemek bu ilave çok büyük bir kısmı başlangıçta yüklenen gereken programlar listesine kendisini ekler. Sonuç olarak, işletim tanker yosun ve deniz kabuğu altındaki olarak, farklı süreçler, fren performansını elde eder. Başlangıç listesinin periyodik olarak temizlenmesi gerekiyor.
