Ak jednotka USB flash, pamäťová karta alebo iný typ pamäťového média nepracuje správne, čistenie disku a jeho oblastí pomocou príkazu „Vyčistiť“ a nástroja Diskpart je jedným zo spôsobov, ako problém vyriešiť. Týmto spôsobom môžete vyriešiť problémy s jednotkou, ktorú nemožno naformátovať alebo ktorej kapacita je nesprávne zobrazená.
Tento trik odstráni aj oddiely, ktoré nemožno odstrániť vložene v Nástroj Windows napríklad Správa diskov. Tento proces úplne odstráni tabuľku oddielov disku, čo umožní jeho prepísanie.
Pozor: Tento proces úplne vymaže celý disk, preto sa obávajte o bezpečnosť svojich súborov. Nezabudnite tiež vybrať správna jazda, v opačnom prípade môžu byť omylom vymazané údaje na zlom disku.
Spustite príkazový riadok ako správca
Najprv bežte príkazový riadok ako správca. V systéme Windows 10 alebo 8.1 kliknite pravým tlačidlom myši na ponuku Štart a zvoľte „Príkazový riadok (správca)“.
V systéme Windows 7 vyhľadajte v ponuke Štart „Príkazový riadok“. Kliknite pravým tlačidlom myši a zvoľte „Spustiť ako správca“.
Diskpart
Na vyčistenie disku použite príkaz Diskpart. Predtým, ako budete pokračovať, skontrolujte, či je k počítaču pripojená správna jednotka USB, pamäťová karta alebo iné zariadenie, ktoré sa chystáte čistiť.
Ak chcete spustiť nástroj diskpart, zadajte príslušný príkaz do okna Príkazový riadok a stlačte Enter:
Diskpart
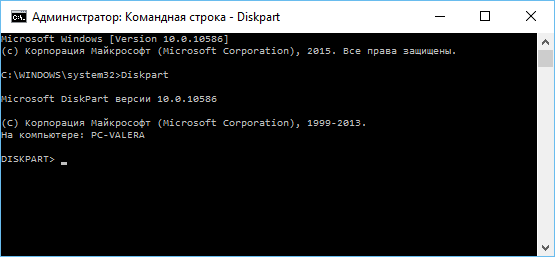
Zobrazte zoznam diskov nainštalovaných v počítači zadaním nasledujúceho príkazu:
zoznam disku
Skontrolujte výsledky príkazu a určte číslo disku, ktorý chcete vyčistiť.
Buď opatrný! Ak vyberiete nesprávne číslo disku, bude vymazané a pravdepodobne dôjde k strate dôležitých údajov.
Na obrázku nižšie vidíte, že Disk 0 má 111 GB a Disk 1 má 15 GB. Vieme, že potrebujeme 15 GB disk. Disk 1 je teda disk USB a Disk 0 je interný HDD počítač.
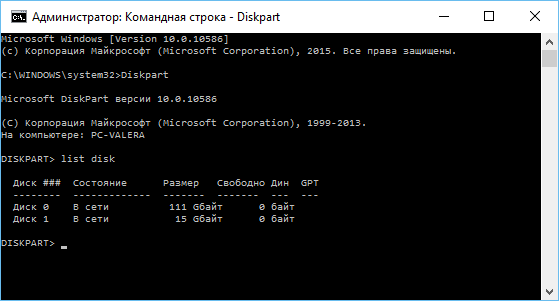
Po určení čísla disku zadajte nasledujúci príkaz, ktorý nahradí znak # číslom disku.
Pozor: Buďte veľmi opatrní. Ak je zadané nesprávne číslo disku, všetky údaje na nesprávnom disku budú odstránené.
vyberte disk #

Príkaz diskpart vybral zadaný disk. Teraz budú s ním vykonané všetky akcie. Pre kompletné čistenie tabuľku sekcií, zadajte nasledujúci príkaz a stlačte Enter.
Pozor: Tento príkaz odstráni všetky údaje na zadanom disku! Pred pokračovaním sa uistite, že máte kópiu všetkých dôležitých údajov.
Čisté

Ak je všetko vykonané správne, uvidíte „Čistenie disku bolo úspešne dokončené“. Zatvorte príkazový riadok.
Rozdelenie disku a formátovanie disku
Teraz môžete pomocou vstavaného nástroja na správu diskov Windows disk rozdeliť a naformátovať. Na to môžete použiť aj príkaz diskpart, ale používanie nástroja Správa diskov je oveľa jednoduchšie.
Ak chcete spustiť nástroj Správa diskov v systéme Windows 10 alebo 8.1, kliknite pravým tlačidlom myši na tlačidlo ponuky Štart a vyberte položku Správa diskov.
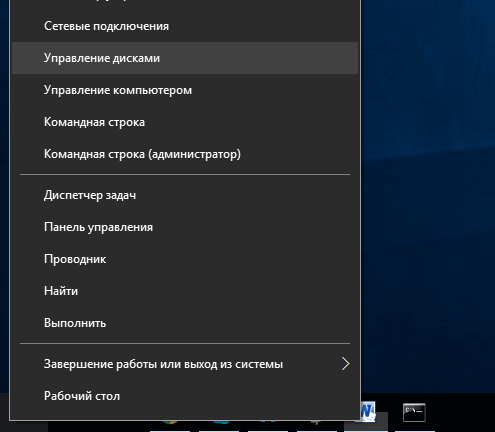
Teraz uvidíte, že disk, s ktorým ste pracovali, nemá žiadne oddiely. Kliknite pravým tlačidlom myši na nepridelenú oblasť a zvoľte „Vytvoriť jednoduchý zväzok“, aby sa na disku vytvoril oddiel a naformátoval sa v požadovanom systéme súborov. Štandardne systém Windows vytvorí jeden oddiel s veľkosťou celého disku.
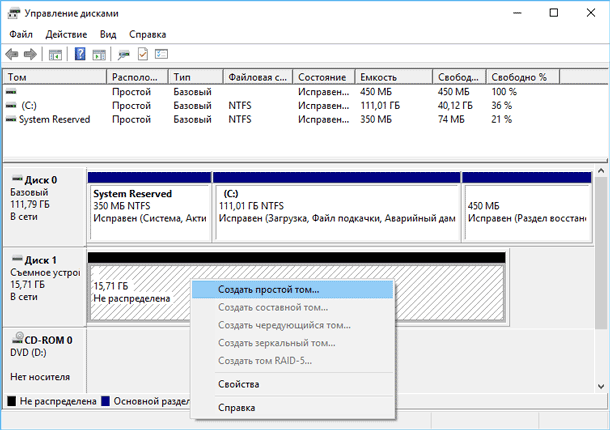
Ak opísaná metóda nefunguje, napríklad bol disk vyčistený, ale nie je možné ho rozdeliť alebo naformátovať, alebo ho diskpart nezistí, disk je fyzicky poškodený a už nebude môcť normálne fungovať. Funkcia čistenia disku cez diskpart je však riešením, ktoré môže oživiť disky, ktoré na prvý pohľad vyzerajú úplne beznádejne.
Ak ste napriek opakovaným upozorneniam stále vyčistili nesprávny disk (a to sa stáva VEĽMI často), nebojte sa. Údaje z neho je možné stále obnoviť. Na to je nástroj na obnovu údajov od spoločnosti Hetman Software - Hetman Partition Recovery perfektný.
Každý pochopí niečo vlastné obnovením jednotky flash, takže tento materiál obsahuje najbežnejšie problémy, s ktorými sa môžete stretnúť.
Ak nie ste pripravení na to, že môžete nenávratne stratiť súbory na svojom médiu, kontaktujte profesionálov a požiadajte o obnovu.
Zotavenie z vírusov
Niektorí malware skryť používateľovi obsah USB média.Aby sme ich vrátili, budeme pracovať s príkazovým riadkom.
Kto nevie - začína sa úplne rovnako ako DiskPart (pozri zmenšenie miesta na disku), ale namiesto „diskpart“ napíšte „cmd“
- Zadajte príkaz (bez úvodzoviek): „Z: dir / x / ad“ (zmeňte Z na písmeno jednotky Flash). Kliknite na
- Ak príkazový riadok odpovie príkazom „E2E2 ~ 1“, potom sa zaoberáme následkami vírusovej aktivity.
- Zapíšeme „ren E2E2 ~ 1 NEWF“, stlačte
- Súbory a priečinky na jednotke flash sa vrátia do pôvodného, funkčného stavu.
Súbory boli odstránené z jednotky Flash (ručne alebo po formátovaní)
Niekedy môžete obnoviť informácie. Prvá vec, ktorú musíte urobiť, je, aby ste na ňu už nič nepísali. akékoľvek nové informácie ničia časť starých.Používame voľný program Recuva.
Po inštalácii spustite program a pomocou „Sprievodcu nastavením“ vyberte zariadenie, z ktorého chcete obnoviť údaje
Zadajte požadovaný typ súboru (všetko je možné)
Program naskenuje, spočíta nájdené súbory a zobrazí ich v zozname s podrobným popisom.
Tie, ktoré sú označené zeleným kruhom, je možné uložiť. Červené sú neodvolateľne stratené a žlté - ako to chce šťastie.
Označte potrebné súbory začiarknutím a kliknite na tlačidlo „Obnoviť“
Zadajte umiestnenie uloženia vo vašom počítači.
Ak sa požadované súbory nenašli, Recuva vám ponúkne vykonať hĺbkovú analýzu. Bude to trvať dlhšie, ale bude schopné zistiť veľa údajov.
Jednotka flash nie je po pripojení zistená
Metóda obnovy je nasledovná: zistíme to sériové číslo zariadení, potom prejdite na webovú stránku obsahujúcu programy na obnovenie a vyhľadajte na ňom vhodné číslo.Temnejšou stránkou veci je, že ak sa program nenašiel, nemôžete nič urobiť sami. A za druhé: ak sa program nájde, je najlepšie ho spustiť v systéme Windows XP. Mnoho nástrojov bolo vydaných už dávno a neboli aktualizované, takže s novými Verzie systému Windows môžu mať konflikty, ktoré zasahujú do ich práce.
Ako to funguje:
1. Pripojte USB flash disk k počítaču.
2. Prejdite na Ovládací panel → Systém → Správca zariadení.
3. Kliknite na kartu USB Controllers.
4. Vyberte „Veľkokapacitné úložisko“
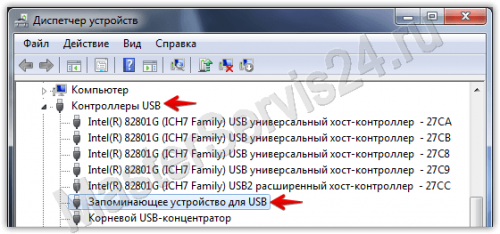
5. Kliknite naň pravým tlačidlom myši a kliknite na „Vlastnosti“.
Tu nás zaujíma karta „Podrobnosti“ → Kód inštancie zariadenia (Alebo „ID zariadenia“).

6. Musíte si zapamätať 2 štvorciferné čísla: jedno nasleduje za PID, druhé za VID.
Ak sa namiesto kódu vydá „0000“, znamená to, že je jednotka Flash poškodená príliš vážne a táto metóda nebude fungovať.
7. Prejdite na stránku a zadajte prijaté kódy.
8. Pozrite si stĺpec „UTILS“. Ak je niekde napísaný názov programu, skopírujte ho.
9. Na tej istej stránke prejdite do sekcie „Súbory“ a vyhľadajte a stiahnite požadovanú aplikáciu.
Zmenšený úložný priestor
V takom prípade nepomôže jednoduché naformátovanie zariadenia. Situáciu môžete napraviť pomocou programu DiskPart Windows.Spustiť ho v ...
Windows XP
Štart -> Spustiť -> diskpart -> OK.Windows Vista / 7
Štart → Do vyhľadávacieho panela „diskpart“ → Spustite nájdenú aplikáciuVo všetkých verziách vrátane 8 / 8.1
Win + CTRL -> diskpart -> OK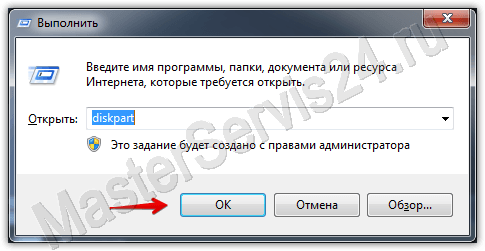
V okne, ktoré sa otvorí, postupujeme takto:
Po zadaní príkazu vždy stlačte Enter, všetko je napísané bez úvodzoviek.
1. Prvý príkaz: „list disk“. Zobrazí sa zoznam všetkých pripojených diskov vrátane pevných diskov.
2. Vyberte číslo, ktoré zodpovedá vášmu disku Flash, a napíšte „vyberte disk (číslo)“.
3. Zapíšeme „vyberte oddiel 1“.
4. „odstrániť oddiel“.
5. „Vytvoriť primárny oddiel“
6. Dostaneme dlhú správu. Zadajte „vyčistiť“.
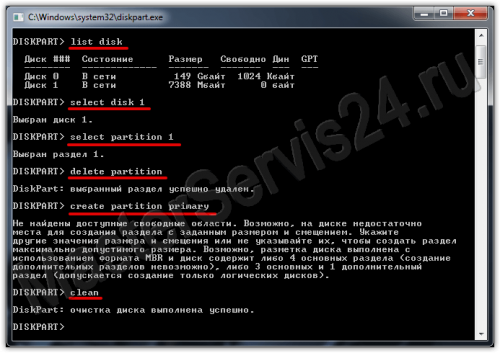 čisté
čisté
7. Hotovo. Teraz prejdite na položku Tento počítač, kliknite pravým tlačidlom myši na jednotku Flash (teraz nezobrazuje veľkosť a nemá systém súborov) a zvoľte „Formátovať“.
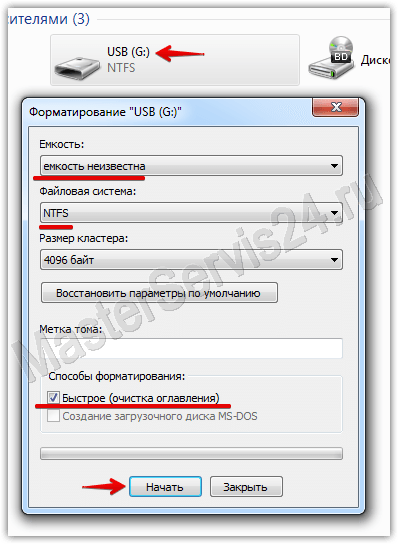
8. Teraz vyberte požadovaný súborový systém (ak neviete, čo to je, nainštalujte si NTFS) a do poľa „Označenie hlasitosti“ zadajte názov jednotky flash (čokoľvek chcete, latinskými písmenami).
9. Kliknite na „Štart“. Po dokončení formátovania sa jednotka Flash obnoví.
Ak sa zobrazí chyba „Windows nemôže dokončiť formátovanie“, prejdite na „Spustiť“ (ako pri diskpart a cmd), zadajte „diskmgmt.msc“ a kliknite na tlačidlo OK.
V okne „Správa diskov“, ktoré sa otvorí, nájdite vymeniteľnú jednotku, kliknite pravým tlačidlom myši na stĺpec so zväzkom a zvoľte „Formátovať“ alebo, ako v mojom prípade, keď formátovanie nie je k dispozícii, „Vytvoriť jednoduchý zväzok“.
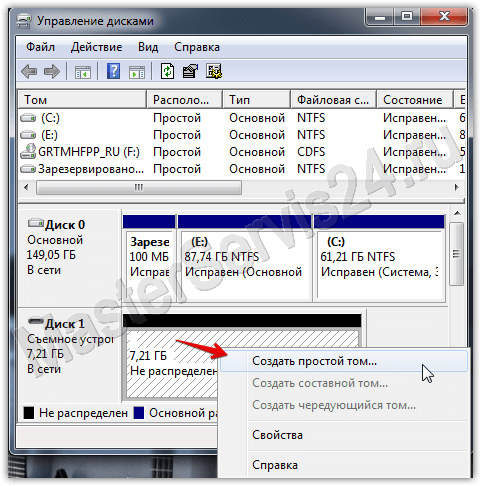
Otvorí sa okno, ponechajte predvolené nastavenia. Potom sa vykoná formátovanie.
Skutočný objem zakúpenej jednotky flash je menší ako deklarovaný
Ak je chyba niekoľko stoviek megabajtov, je to normálne a malo by to tak byť. Pri kúpe akéhokoľvek pamäťového média nečakajte, že vám bude k dispozícii 100% deklarovaného objemu: disk niečo z toho potrebuje pre svoje vlastné potreby.Ak rozdiel dosiahne niekoľko gigabajtov, potom je tu jedna z dvoch vecí:
- Pomôcť môže predchádzajúca metóda.
- Kúpil si falošný. To platí najmä pre flash disky a pamäťové karty objednané v Číne, ale môžeme to tiež ľahko predať. Ak teda máte účtenku, vráťte sa do obchodu.
Všetky vyššie uvedené sa týkajú vád softvéru alebo jednoduchého manželstva (falošné). Čo sa týka mechanického poškodenia, je rozhodne lepšie zveriť takúto prácu ľuďom so skúsenosťami a skúsenosťami s obnovou. Softwarové metódy sú navyše pre obe pamäťové karty rovnaké, ale s mechanickými „poraneniami“ sa zaobchádza odlišne.
V tomto článku zvážime rôzne možnosti obnova jednotky flash v závislosti od okolností: údaje na jednotke flash nie je možné prečítať, existujú vírusy, po formátovaní sa neotvorí alebo má dokonca mechanické poškodenie. A začneme celkom bežnými prípadmi, keď sa flash disk jednoducho nechce otvoriť (to znamená, že nie je definovaný ako diskový disk), alebo sa otvorí, ale údaje z neho sa nedajú prečítať.
Ako obnoviť USB flash disk, ktorý sa neotvorí
Táto metóda obnovy je vhodná pre jednotky Flash akéhokoľvek modelu. Jedinou podmienkou je, že nesmú mať mechanické poškodenie. Prvá vec, ktorú musíme urobiť, je určiť hodnoty PID a VID našej jednotky flash. Tieto hodnoty identifikujú náš flash disk ako zástupcu konkrétnej značky, modelu a typu. Ak to chcete urobiť, kliknite na tlačidlo "Štart" na paneli úloh (vľavo dole na obrazovke) a potom do vyhľadávacieho panela alebo pomocou príkazu "Spustiť" (v závislosti od typu operačného systému) zadajte nasledujúci príkaz: " mmc devmgmt.msc " - toto je najrýchlejšia cesta do„ Správcu zariadení “. Tam vyberieme „Radiče univerzálnej sériovej zbernice“ a potom nájdeme náš USB flash disk, ktorý sa s najväčšou pravdepodobnosťou zobrazí ako úložné zariadenie.
Teraz kliknite na tento riadok pravé tlačidlo myšou a vyberte položku „Vlastnosti“, potom kartu „Informácie“. V rozbaľovacej ponuke nájdeme položku „ID kódy zariadenia“. Obsahuje čísla PID a VID, ktoré nás zaujímajú - sú štvorciferné za podčiarkovníkom. Ďalej tu otvoríme túto stránku a do príslušných polí zadáme hodnoty, potom klikneme na tlačidlo „Hľadať“ (vyhľadávanie).
Potom sa nám v pravom stĺpci zobrazia výsledky, ktoré nás zaujímajú. Práve tam nájdete názvy a dokonca aj verzie programov, pomocou ktorých môžete obnoviť činnosť našej jednotky flash. Nájdite, stiahnite a nainštalujte program (na vyhľadávanie použite ľubovoľný vyhľadávací nástroj: Google, Yandex, Mail.ru, Rambler atď.), Potom spustite proces obnovy jednotky flash, ktorá sa zvyčajne vykonáva stlačením jediného tlačidla. Nemá zmysel popisovať konkrétne programy na obnovu flash diskov, pretože ich je takmer toľko ako výrobcov a rovnako ľahko sa používajú.
Ako obnoviť USB flash disk po formátovaní
V tejto časti budeme hovoriť o tom, ako obnoviť údaje z jednotky Flash, ak boli omylom alebo úmyselne naformátované. V tomto ohľade si zapamätajte jedno veľmi dôležité pravidlo: ak chcete obnoviť údaje v plnom rozsahu, na formátovanie USB nikdy nič nezapisujte. Faktom je, že postup formátovania je navrhnutý tak, aby zefektívnil štruktúru jednotky flash alebo pevného disku, aby z nich počítač mohol vidieť a čítať informácie. Preto po formátovaní disk alebo flash disk, hoci vyzerá čisto, v skutočnosti nie je a všetky údajne vymazané informácie sú na nich stále obsiahnuté, iba v skrytej forme. Ak však po formátovaní napíšete nové súbory na jednotku USB Flash, takmer určite vymažete niektoré staré informácie, ktoré ste chceli obnoviť.
Na obnovenie týchto „stratených“ informácií, to znamená, aby boli znova viditeľné, stačí stiahnuť si jeden z mnohých programov na internete určených na tento účel. Sú to napríklad programy ako Unformat, Magic Partition Recovery alebo File Recovery. Mimochodom, posledný program, aj keď ďalej anglický jazyk, má prehľadné rozhranie a používanie je veľmi jednoduché. Budeme to takpovediac považovať za úplnosť obrazu.
Stiahnite si teda odkaz, nainštalujte a spustite obnovu súborov, potom v zozname diskov nájdite svoj USB flash disk a kliknite na „SuperScan“. Program sa spustí automatické vyhľadávanie všetky súbory, ktoré sú alebo boli na jednotke flash. Po dokončení skenovania dostanete do zoznamu niekoľko priečinkov, v ktorých sú už všetky nájdené súbory zoradené do kategórií (oddelene - dokumenty, oddelene - obrázky, oddelene - archívy atď.). Podľa môjho názoru je táto možnosť neuveriteľne užitočná a odlišuje obnovu súborov od mnohých iných programov, v ktorých je potrebné takéto vyhľadávanie vykonať v niekoľkých krokoch.
Teraz vám odporúčam vytvoriť priečinok na akomkoľvek vhodnom disku, kam chcete presunúť obnovené súbory. Potom môžete vybrať skupiny súborov, ktoré chcete obnoviť (od jedného po všetky), a kliknúť na tlačidlo „Obnoviť“. Tu vás program požiada o zadanie cesty, kam budú súbory umiestnené počas obnovy - označujeme predtým vytvorený priečinok. Jedinou nepríjemnosťou je, že program premenuje všetky obnovené súbory vlastným spôsobom, takže ich musíte otvoriť a pozrieť sa, čo je vo vnútri. Potom ich môžete vrátiť k pôvodným názvom alebo ich premenovať podľa vlastného uváženia.
Ako obnoviť USB flash disk po vírusoch
Existuje množstvo vírusov, ktoré môžu poškodiť jednotky flash. Väčšina z nich je vyliečená antivírusmi, po ktorých je možné obnovu údajov vykonať pomocou jedného z vyššie uvedených programov. Existujú však prípady, keď vírus vážne poškodí jednotku USB flash a dokonca aj po vyliečení jednotky môže priečinok zostať neviditeľný, pretože vírus nahradil znaky v názve zakázanými. Tu môže pomôcť nasledujúce:
- otvorte príkazový riadok („Štart“ - „cmd“ na paneli vyhľadávania);
- zadajte písmeno, pod ktorým sa zobrazuje jednotka, potom dvojbodku a potom zadajte príkaz dir / x / ad. Požiadavka teda bude vyzerať takto: H: dir / x / ad, kde H je názov jednotky, dir je príkaz na zobrazenie všetkých dostupných súborov, x je príkaz na zobrazenie súborov aj so „zakázanými“ znakmi a ad je príkaz na zobrazenie priečinkov;
- ak vidíte príkaz „E2E2 ~ 1“, ktorý sa objaví, znamená to, že súbory a priečinky boli skryté kvôli „prevádzke“ vírusu. V tomto prípade napíšeme ren E2E2 ~ 1 NEWF - toto je príkaz na premenovanie (ren) súborov (E2E2 ~ 1) a ich vrátenie do pôvodného adresára (NEWF);
- stlačte Enter a zatvorte okno príkazového riadka, potom otvorte USB flash disk a skontrolujte výsledok.
Je možné obnoviť USB flash disk po mechanickom poškodení?
To je možno najviac veľký problém na obnovu dát. Po silnej deformácii jednotky Flash môžu byť súbory stratené. Stále však stojí za to skúsiť kontaktovať spoločnosť zaoberajúcu sa opravami počítačov a periférne zariadenia: tam vám s istotou povedia, či je možné obnoviť informácie, alebo na ne môžete zabudnúť. Faktom je, že poškodenie môže byť rôzne a niektoré časti jednotky flash je možné vymeniť (napríklad kontakty). Obnovenie údajov je nemožné iba v prípadoch, keď je poškodený pamäťový čip disku, tj. Zariadenie, na ktorom sú v skutočnosti uvedené informácie.
A na záver malá rada: starajte sa o svoj flash disk, nenechajte ho spadnúť a vždy používajte bezpečné odstránenie. Faktom je, že ak je USB flash disk alebo iný disk jednoducho vytiahnutý z konektora, môže sa poškodiť systém súborov riadiť, pretože v tejto chvíli to môže fungovať s operačný systém alebo antivírusový program.
