Ahoj všetci! Včera sa klient požiadal, aby som sa pozrel na svoj laptop, faktom je, že ho načítaval dlhšiu dobu, tri minúty. Vysvetlenie príčiny trvalo toľko. Ak sa zaujímate, akoto je Urobil som to, prečítamsudcovia malý článok.
Dlhé zavádzanie systému Windows 10. Alebo ako rýchlo zistiť, ktorá aplikácia spomaľuje zavádzanie operačného systému
Mnoho článkov a dokonca aj kníh o tom, ako skrátiť čas spustenia operačného systému, napísať všetko - a potom ukázať, kde je to autoload a ako urobiť vypnutie. Myslím, že tento prístup je nesprávny, pretože spustenie operačného systému môže spomaliť antivírusový program a neodpájate ho od spustenia, okrem toho moderný používateľ má niekoľko desiatok programov nainštalovaných na svojom počítači a mnohé z nich sú potrebné pri jeho spustení. Preto potrebujete rýchlejšie spustenie systému Windowsprvé riešenie, kvôli ktorému konkrétnemu aplikácii je operačný systém načítaný dlhší čas. V budúcnosti sa musíte s touto aplikáciou zaoberať, často s preinštalovaním, a ak to nepomôže, potom musíte nájsť alternatívu vo forme iného programu alebo iného riešenia.
Diagnostika pomalého spustenia systému Windows 10 sa dá robiť pomocou denníka udalostí, ale táto metóda je dlhá, okrem toho, že vám nezobrazuje vinný program. To isté môžem povedať o diagnostickom balíku "CheckBootSpeed" , Môžete tiež použiť mudru« » , ale nováčikovia utečú z miesta hneď, ako začnem hovoriť o tom.Tiež môžete určiť, ktorá aplikácia je najviac brániť spustením programu Windows 10 programom«», E potrebujem spustiť a zistiť celkový čas zavádzania Win 10, potom vypnúť programy od spustenia jeden po druhom (hodiny 12) pochopíte, prečo je systém Windows 10 načítaný dlho.
Priatelia, nebudem vás trápiť a na príklade laptopu môjho klienta ukážem najjednoduchšie (podľa môjho názoru) riešenie.
Spustite Správcu úloh systému Windows 10.
Prečítajte si viac.
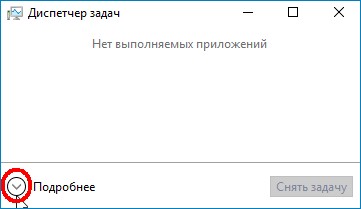
Otvorte Správcu úloh, prejdite na kartu "Uvedenie do prevádzky".
Pozrite si stĺpce "Vydavateľ" "Status" "Vplyv na štart."
V našom prípade to môže pomôcť "Vplyv na spustenie", ale súhlasím s definíciou"Vysoká", stále je to všeobecná koncepcia. Chcel by som vedieť, aký vplyv na spustenie v sekundách alebomilisekúnd a to je možné.

Kliknite pravým tlačidlom myši na stĺpec "Vydavateľ" alebo akékoľvek iné a v rozbaľovacej ponuke označujeme bod"CPU pri štarte".

Zobrazí sa nový stĺpec "CPU at startup", zobrazujúci čas použitia CPU pre každú aplikáciu, ktorá je v autoloadeWindows 10. Čas sa zobrazuje v milisekundách (1000 milisekúnd sa rovná 1. sekundy). To znamená, že jednoduchým slovom možno povedať, že program "Download Master" oneskoril načítanie operačného systému na 3 sekundy.Aplikácia Acronis True Image 2017 má v autorunoch tri služby a spomaľuje spustenie operačného systému o 0,5 sekundy.Ale podivná aplikácia "Chilschilchik" (ktorá sa ukáže ako škodlivý program) oneskoruje spustenie systému tak dlho ako 10 sekúnd!Pozorný čitateľ si tiež môže všimnúť škodlivý prehliadač "Amigo", ktorého vplyv na rýchlosť sťahovania OS je tak dlhý ako 8 sekúnd.
Ak máte pri napájaní počítač dlhšiu dobu zavádzanie systému Windows 10, pripravili sme vám niekoľko tipov, ktoré vám pomôžu vyriešiť tento problém.
Ako viete, spoločnosť Microsoft pravidelne vydáva nové aktualizácie systému Windows 10. Jedným z najnovších je výročná aktualizácia (AU). Aktualizácia obsahuje mnoho nových funkcií, vrátane nových funkcií hlasového asistenta spoločnosti Cortana a optimalizáciu systému vo všetkých smeroch.
Avšak nie všetko je dokonalé. Mnohí používatelia si sťažujú, že po inovácii sa počítač s operačným systémom Windows 10 zapne po dlhú dobu. Ak ste jedným z týchto "šťastných", pozrime sa na niekoľko riešení tohto problému spoločne.
Upozorňujeme: Tento článok predstavuje všeobecné riešenia tohto problému, ale toto nie je úplný zoznam. Ak ste postupovali celú radu z tohto článku, a ešte dlho načítať Windows 10 počítače pri zapnutí, je možné, že budete mať vážnejšie problémy s počítačom.
1. Vypnite funkciu rýchleho spustenia
Táto funkcia je jedným z najviac problematické, pokiaľ ide o čas stiahnutí do počítača so systémom Windows 10. Táto funkcia je v predvolenom nastavení povolené, a teoreticky by mal znížiť čas sťahovania pri zapnutí počítača, ale pre mnoho užívateľov to funguje v opačnom smere. Ak zistíte, že máte veľmi dlhú dobu pri zapnutí načítať Windows 10 počítača, prvá vec, ktorú by ste mali urobiť, je vypnúť funkciu Rýchly štart.
1. Otvorte ponuku "Štart" a zadajte "Napájanie" a prejdite na príslušnú sekciu.
3. Zrušte začiarknutie políčka vedľa voľby "Povoliť rýchly štart".

Upozorňujeme: budete musieť poskytnúť povolenia správcu meniť nastavenie v tejto sekcii, takže kliknite na slová "Zmeniť nastavenia, ktoré sú v súčasnej dobe k dispozícii" v hornej časti okna.
Po vypnutí funkcie rýchleho spustenia kliknite na položku Uložiť zmeny.
Ak sa nezobrazí možnosť Povoliť rýchle spustenie, nemáte hibernáciu povolený (režim hibernácie). Ak to chcete povoliť, otvorte príkazový riadok ako administrátor a zadajte nasledujúci príkaz:
- Zapnutie režimu hibernácie
2. Nakonfigurujte nastavenia virtuálnej pamäte
Virtuálna pamäť je funkcia, ktorú systém Windows používa na pridelenie časti pevného disku ako pamäte RAM. Samozrejme, čím viac pamäte RAM, tým viac úloh, s ktorými môže váš systém narábať súčasne, takže ak sa systém Windows blíži k maximálnemu využitiu RAM, počítač prejde do virtuálnej pamäte.
Niektorí používatelia tvrdia, že systém Windows 10 sám o sebe mení nastavenia virtuálnej pamäte a spôsobuje problémy s rýchlosťou spustenia systému Windows 10 po zapnutí. Mali by ste skontrolovať nastavenia virtuálnej pamäte a v prípade potreby ich zmeniť.
1. V ponuke "Štart" zadajte "Systém" a otvorte okno "Zobrazenie informácií o počítači".
3. Kliknite na kartu Spresnenie a v kategórii Výkon kliknite na tlačidlo Nastavenie.
4. Tu zvoľte možnosť "Poskytnúť najlepší výkon" alebo si môžete vybrať efekty sami.

5. Potom kliknite na kartu Spresnenie a kliknite na tlačidlo Upraviť.
7. Užívatelia, ktorí majú dlhú dobu zavádzanie počítača s oknami 10 po zapnutí hlásia, že odporúčaná veľkosť zodpovedá aktuálnej veľkosti pamäte. Ak urobíte to isté, zrušte začiarknutie políčka v hornej časti obrazovky "Automaticky vybrať množstvo stránkovacieho súboru".

9. Reštartujte počítač.
3. Odpojte nový terminál Linuxu
Systém Windows 10 je dodávaný s úplne novým systémom Linux BASH. To je zaujímavý prírastok pre vývojárov, ale nebude to pre bežných používateľov.
Upozorňujeme: Táto funkcia nie je v predvolenom nastavení povolená, takže ak neviete, čo je BASH, pravdepodobne chcete tento krok vynechať.
1. Ak chcete zakázať Linuxový terminál, otvorte ponuku "Štart" a zadajte slovo "komponenty".
3. Prejdite nadol na "Windows Subsystem for Linux (Beta)" a zrušte začiarknutie políčka.
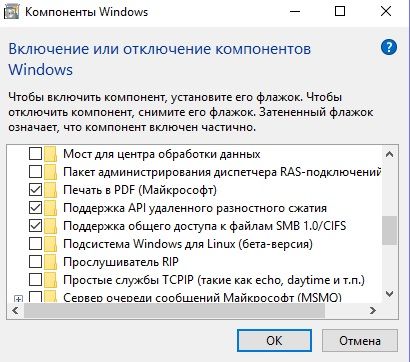
4. Reštartujte počítač.
4. Aktualizujte grafické ovládače
Mnoho používateľov uvádza, že aktualizácia grafických ovládačov rieši problém, že počítač s oknami 10 sa spúšťa dlho po zapnutí.
1. Pravým tlačidlom kliknite na tlačidlo "Štart" a vyberte položku "Správca zariadení".
2. Kliknutím na šípku vedľa položky "Video adaptéry" zistíte, ktorú grafickú kartu používate.

3. Potom prejdite na oficiálnu webovú stránku vašej grafickej karty (alebo na webovej stránke výrobcu prenosného počítača) a stiahnite si najnovšie grafické ovládače.
5. Ak nič nepomôže, preinštalujte systém Windows
Ak ste dokončili všetky vyššie uvedené kroky a naďalej zavádzate počítač s oknami 10 po dlhú dobu po zapnutí, preinštalujte systém Windows 10 najnovšou aktualizáciou.
záver
Problém s tým, že počítač s oknami 10 je dlho nabitý, keď je zapnutý, je pomerne populárny medzi používateľmi, najmä po uverejnení poslednej aktualizácie výročia. Dúfame, že naše tipy vám pri zapnutí urýchľujú načítavanie vášho počítača.
Aktualizácia systému Windows 10 priniesla veľa nových vecí vrátane nových vlastností Cortany a racionalizácie skúseností v rôznych smeroch.
Ale samozrejme nie všetko je tak dobré, ako by sme chceli. Aktualizácia priniesla množstvo problémov, ktoré postihli milióny používateľov na celom svete. Už sme povedali, čo robiť, ak sa dnes budeme sústrediť na to, ako opraviť pomalé sťahovanie.
1. Odpojte rýchle spustenie.
Nepochybne, prvá vec, ktorú by ste mali urobiť, aby ste vyriešili problém, je vypnúť predvolenú možnosť pomocou sľubného titulu Fast Boot. Je navrhnutý tak, aby skrátil čas zavádzania uložením časti informácií o zavádzaní pred vypnutím, aby ho nabudil pri ďalšom spustení počítača.
Otvorte ponuku Štart, vyberte možnosť Možnosti napájania a v ľavom paneli stlačte tlačidlo "Zvoľte, aké sú tlačidlá napájania". Zmena nastavení na tejto stránke. budete potrebovať povolenie správcu. Ak to chcete urobiť, kliknite v hornej časti obrazovky a povedzte: "Zmeňte nastavenia, ktoré momentálne nie sú k dispozícii." Teraz zrušte začiarknutie políčka "Zapnúť rýchle spustenie (odporúčané)" a uložte zmeny (Uložiť zmeny). Upozorňujeme, že táto funkcia nemá vplyv na čas reštartu.
Ak nevidíte možnosť rýchleho spustenia, nemáte hibernáciu povolenú, a preto sa funkcia nezobrazí. Ak chcete povoliť režim dlhodobého spánku, otvorte ponuku Štart a vyberte položku "Príkazový riadok (Admin)". Ak chcete zapnúť režim hibernácie, zadajte príkaz "powercfg / hibernate on".
2. Nakonfigurujte nastavenia virtuálnej pamäte.
Virtuálna pamäť je funkcia systému Windows, ktorá vám umožňuje použiť časť pevného disku na simuláciu pamäte RAM. Samozrejme, čím viac pamäte RAM, tým viac úloh, ktoré systém dokáže spracovať súčasne, takže ak sa systém blíži vyčerpaniu množstva pamäte RAM, začne používať virtuálnu pamäť.
Niektorí používatelia zistili, že parametre virtuálnej pamäte sa zmenili po aktualizácii, čo spôsobilo problémy so sťahovaním.
Z tohto dôvodu dôkladne skontrolujte nastavenia virtuálnej pamäte a v prípade potreby ich zmeňte.
V ponuke Štart kliknite na položku Výkon a potom kliknite na položku Konfigurovať vzhľad a výkon. Windows "(Upravte vzhľad a výkon systému Windows).
Na karte Pokročilé, môžete vidieť veľkosť stránkovacieho súboru (iný názov virtuálnej pamäte). Ak ho chcete zmeniť, kliknite na tlačidlo "Zmeniť". V spodnej časti obrazovky sa zobrazí "Odporúčané množstvo pamäte" (odporúčané) a aktuálne používané (momentálne pridelené). Užívatelia, ktorí majú problémy, poznamenali, že aktuálny zväzok sa líši od odporúčaného. Ak tiež zrušíte začiarknutie políčka "Automaticky spravovať veľkosť stránkovacieho súboru pre všetky jednotky", vykonajte zmeny, vyberte položku "Vlastná veľkosť" a nastavte položku "Veľkosť originálu" ( Počiatočná veľkosť) a "Maximálna veľkosť" pod odporúčanou hodnotou. Táto akcia by mala skrátiť čas zavádzania a reštartovať počítač.
3. Vypnite nový terminál Linux.
Po aktualizácii po prvýkrát v systéme Windows bol pridaný úplný terminál Linux BASH pre systém Windows 10. To by mohlo tiež spôsobiť problémy pri sťahovaní. Táto funkcia nie je v predvolenom nastavení povolená, takže ak neviete, aký je BASH a zámerne ho nezahrnul, môžete túto položku preskočiť.
Ak chcete systém Linux vypnúť, prejdite do ponuky Štart a zvoľte "Zapnúť systém Windows". Prejdite do časti "Podsystém systému Windows pre systém Linux (Beta)", zrušte začiarknutie políčka a reštartujte počítač.
Ak tento krok eliminuje bootovacie problémy, ale Linux vás potrebuje, môžete si stiahnuť ďalšie nástroje, ktoré vám umožnia používať príkazový riadok systému Linux v systéme Windows.
4. Aktualizujte grafické ovládače.
Ako viete, systém Windows 10 s ovládačmi nie je na ceremónii a nič sa nezmenilo pri inštalácii aktualizácie. Niektorí používatelia preto oznámili, že opätovná inštalácia ovládačov grafických kariet vyriešila problémy so sťahovaním.
Takže kliknite pravým tlačidlom myši na ponuku "Štart" a vyberte "Správca zariadení" (Device Manager). Prejdite na kartu Grafické zariadenia (Zobrazovacie zariadenia), aby ste zistili, ktorú grafickú kartu používate. Potom musíte prejsť na webovú stránku výrobcu (alebo na webovú lokalitu výrobcu prenosného počítača, ak je grafická karta integrovaná do prenosného počítača) a skontrolovať aktualizácie ovládačov. Ak nejaké existujú, potom ich zriadime.
V niektorých prípadoch tieto kroky riešia problémy s načítaním, ak nie, môže byť vhodné skontrolovať aktualizácie ovládačov pre iné zariadenia.
5. Znova nainštalujte aktualizovaný systém Windows 10.
Ak ste už vyskúšali všetky vyššie uvedené kroky, ale nič nepomohlo k urýchleniu sťahovania, môže byť vhodné inštalovať aktualizovanú kópiu systému Windows 10. Pred inštaláciou nezabudnite zálohovať dáta, pretože všetko bude zničené.
Ak máte účet Microsoft, môžete jednoducho obnoviť nastavenia po reinštalácii.
Dúfame, že naše jednoduché tipy pomohli vyriešiť problém s pomalým načítaním a teraz si môžete plne vychutnať funkcie aktualizovaného Windows 10.
Zdravím! Pokračujeme v rozobraní operačného systému Windows 10! Dnes sa pozrieme na hlavné dôvody, prečo Windows 10 môže načítať alebo visieť dlho. Ak sa počítač spomaľuje systémom Windows 10 alebo náhle zamrzne, existujú dôvody na to. Niekedy to máte, pracujete na počítači, otvoríte webové stránky a zrazu zmrzne, to znamená, že nemôžete robiť nič na stránke a to môže trvať 15-30 sekúnd na 2-5 minút.
Práve druhý deň som narazil na takýto (počítač pravidelne pobasal) na svojom počítači Windows 10. Rýchlo sa mi podarilo tento problém vyriešiť, pretože som okamžite identifikoval príčinu a odstránil ju. O niečo neskôr vám o ňom poviem. Začnime v poriadku, pretože prípady sa môžu líšiť. Ďalej sa pozrieme na hlavné príčiny počítačového brzdenia a ako ich opraviť.
Kedy ste naposledy vyčistili počítač?
Začnime najjednoduchším. Existujú ľudia, ktorí absolútne nevedia a nechcú vedieť, že počítač musí byť neustále monitorovaný a vyčistený z nahromadených odpadkov. Ak chcete začať, vyčistite počítač. To sa dá urobiť veľmi jednoducho pomocou programu Super CCleaner, ktorého bezplatnú verziu si môžete stiahnuť na internete, najlepšie z oficiálnych stránok. Otvorte tento program. Vpravo dole kliknite na tlačidlo "Vyčistiť". Počkajte na dokončenie procesu. Ak ste nikdy nevyčistili počítač po dobu 3-5 rokov, potom po vyčistení môžete zbaviť 10 až 50 gigabajtov pamäte !!! Premýšľajte o týchto číslach!

Odstráňte nepotrebné programy!
Opäť existujú ľudia, ktorí chcú na svojom počítači nainštalovať veľa užitočných programov a aplikácií, ale na ich vymazanie zabudnúť alebo odstrániť iba skratku z pracovnej plochy. Ak ste stiahli program do počítača, použili ste ho a už ho nepotrebujete, musíte odstrániť program, pretože na vašom disku zaberá miesto. Programy a aplikácie je možné odstrániť aj pomocou programu CCleaner. Otvorte tento program a choďte doľava na karte "Servis", kliknite pravým tlačidlom na program, ktorý chcete odstrániť, v otvorenom okne kliknite na kartu - Odinštalovať. Počkajte, kým sa program neodinštaluje.

Zakázať automatické prevzatie programov!
Existujú programy, ktoré sa automaticky zapínajú po zapnutí počítača. Napríklad, ako - Skype, nie natívny antivírus, všetky druhy aplikácií atď. Programy spustenia môžu spomaliť váš počítač. Otvorte program CCleaner, vľavo kliknite na kartu "Servis", Potom vpravo, prejdite na kartu. Môžete skontrolovať spúšťacie programy v systéme Windows av každom prehliadači, ktorý je nainštalovaný v počítači. Vypnite nepotrebné programy od spustenia.

Prihláste sa do účtu Microsoft
A posledná vec, pre tých, ktorí monitorujú počítač, pravidelne čistí, ale stále si všimol, že počítač začal visieť. Poviem vám môj príbeh, ktorý som stretol na druhý deň. Väčšinu času, rok 2, som pravdepodobne prihlásený do počítača s heslom prostredníctvom účtu Microsoft. Ale druhý deň som sa rozhodol, že som už bol z toho chorý, neustále zadávať heslo pri spustení počítača a rozhodol som sa odstrániť heslo. Len keď som vyšiel z účtovných záznamov spoločnosti, ktorá je zakázaná, a začal na zadanie hesla v počítači pod štandardným účtom, ktorý v predvolenom nastavení žiadne heslo, tu, že som si všimol, že počítač začal reagovať.
