Ak chcete nainštalovať operačný systém, potrebujete inštalačný disk Microsoft Windows 7 Ultimate. Môžete si ho buď kúpiť, alebo stiahnuť diskový obrázok z internetu zadarmo a napáliť na disk. Obrázky možno nájsť na torrent trackere. Ak nemáte obrázok systému Windows, napíšte nám a my ho nájdeme pre vás.
Ak sa počas inštalácie vyskytnú chyby pri kopírovaní súborov, disk je poškodený alebo vaša jednotka CD nemôže správne prečítať. Udržujte disk na bezpečnom mieste!
1 - Začíname, ako obvykle, musíte nakonfigurovať systém BIOS na zavedenie z jednotky CD. K tomu, zapnite počítač a akonáhle sa obrazovka sa začínajú objavovať biely nápis na čiernom pozadí na tlačidlo Odstrániť na klávesnici, alebo tlačidlo Del (v niektorých prípadoch, ako napríklad u počítačov od spoločnosti ASUS, je potrebné stlačiť kláves F2 miesto Delete). Na monitore sa zobrazí modrá (alebo sivá) obrazovka nastavenia systému BIOS. Vložte inštalačný disk systému Windows 7 do jednotky CD.
1.1 - Potrebujeme riadok "Rozšírené funkcie BIOSu". Vyberte ho a stlačte kláves Enter. Vidíme nasledujúce: Nájdeme riadok First Boot Device (v prvom spúšťacom zariadení pre preklad). Oproti tejto línii je zvyčajne buď Floppy alebo HDD (HDD-0). Našou úlohou je nainštalovať CDROM tam. Použite šípky na zvýraznenie výberu a stlačte kláves Enter. Zobrazí sa zoznam zavádzacích zariadení, medzi ktorými je potrebné vybrať položku CDROM pomocou šípok nahor a nadol a stlačte kláves Enter. Týmto spôsobom povieme počítač, aby sa zaviedol z pevného disku namiesto pevného disku a z jednotky CD. Teraz stlačíme klávesu F10 z klávesnice, objaví sa okno so žiadosťou o potvrdenie. Stlačte písmeno Y (ruský písmen H) a potom Enter. Počítač sa reštartuje.
1.2 - Teraz, ak máte šedý BIOS. (Ktorého modrá je, preskočte tento bod). Po zapnutí počítača a stlačení tlačidla Vymazať sa zobrazí šedý BIOS. Prejdite cez ponuku pomocou šípok: , , , , Pomocou šípky doprava vyberte kartu "Zavádzanie". A vyberte položku "Priorita zavádzacieho zariadenia" pomocou šípky nadol. Stlačte tlačidlo Enter a vyberte položku CD / DVD-ROM. Na klávesnici stlačte kláves F10 a potom klávesu Enter. Počítač sa reštartuje.
2 - Takže po nastavení BIOS sa počítač reštartuje. Teraz sa nezačínajte a sledujte biely nápis na obrazovke. Akonáhle sa štítky začnú zobrazovať na displeji, počkajte na spodnej časti obrazovky nápisom «stlačením ľubovoľného klávesu spustíte systém z CD-ROM ...» (preložené: stlačením ľubovoľného klávesu spustíte systém z CD-ROM), zdá sa, len 3 sekundy, takže sa nemusíte spať. Akonáhle sa zobrazí, stlačte kláves Enter. Sťahovanie sa spustí z disku. Ak ste spali a nemali ste čas stlačiť kláves Enter, počítač vypnite a znovu ho zapnite, čakajte na nápis a stlačte Enter.
3 - Po stlačení klávesu Enter sa spustí inštalácia systému Windows 7. Najprv sa zobrazí nápis na čiernom pozadí "Windows načítava súbory ..." a stupnicu. Potom sa načíta krásne rozhranie, na niekoľko sekúnd uvidíme nápis "Spustiť inštalátor ..." na modrom pozadí. V procese, keď je okno s diskami, nevyhnutne zmeniť na jednotku C! Nižšie nájdete "Nastavenia", kde budete formátovať disk C.
Proces preinštalovania z flash disku
Je potrebné naformátovať jednotku USB Flash a do nej zapísať súbor vo formáte ISO. Tento formát môžete vytvoriť v programe
Ak chcete zistiť, či váš počítač podporuje sťahovanie cez USB - pripojte k nemu bootovací USB flash disk a prejdite do systému BIOS. Pozrite sa na to potrebné možnosti.
Ak chcete prepnúť na systém BIOS, použite rovnaké tlačidlo F2 alebo Delete. Keď sa dostaneme do systému BIOS, musíme nájsť riadok Rozšírené funkcie systému BIOS (v niektorých systémoch BIOS môže byť napísané nastavenie funkcií BIOS).
Na otvorenej karte vyberte riadok First Boot Devise a otvorí sa okno s voľbou diskov.
Musíme nainštalovať systém Windows z jednotky USB Flash a preto vyberieme a uložíme nastavenia systému BIOS stlačením klávesu F10.
Po uložení parametrov systému BIOS sa počítač spustí reštart a začne sa zavádzať z našej zavádzacej karty flash.
Po vykonaní vyššie uvedených krokov začne inštalácia z našej pamäťovej karty.
Na začiatku inštalácie musíme vybrať jazyk operačného systému, ktorý sa má nainštalovať. Vyberte ten, ktorý potrebujete. Predvolený jazyk je ruský, potom kliknite na tlačidlo "Ďalej" a vyberte možnosť "Inštalovať".
Prijmite licenčnú zmluvu. Začiarknite políčko a kliknite na tlačidlo "Ďalej". Vyberte typ inštalácie Windows, tu si vyberiete potrebnú inštaláciu (odporúčam inštaláciu od začiatku).
Vyberte disk, na ktorom budeme inštalovať systém Windows. Odporúča sa vybrať disk a formátovať tak, aby sa nestal zmätený tam, kde je všetko umiestnené. Formát bude ten, ktorý zvolíte na inštaláciu systému Windows, uložíte cenné informácie na inom médiu. Kliknite na tlačidlo "Ďalej".
Inštalácia systému Windows sa spúšťa na určenom disku počítača, čo je proces inštalácie, ktorý sa zobrazuje na obrazovke počítača.
Prebiehajúce procesy sú označené zaškrtnutím. Po úspešnej inštalácii všetkých položiek okrem posledného "Dokončenie inštalácie" sa počítač reštartuje. Počas tohto reštartu sa musíte znova dostať do nastavení systému BIOS, inak bude proces inštalácie začať novým spôsobom. Konfigurujeme ho tak, ako to bolo pred zmenou, zmenilo ho a uložilo. Potom sa počítač reštartuje a konečná inštalácia systému Windows bude pokračovať.
Neodstraňujte jednotku USB flash, kým sa operačný systém úplne nainštaluje.
Po úspešnej inštalácii systému Windows z jednotky USB flash vyberte názov. Potom ho môžete zmeniť.
Konfigurácia automatických aktualizácií a ďalších možností. Môžete to nechať tak, ako to je, alebo ho zmeniť. Ak chcete zmeniť, zvoľte "Nastavenia" a zmeňte.
Vyberte svoje meno a heslo. Váš počítač sa začne pripravovať na spustenie.
Inštalácia je dokončená!

Opakovane sme zvažovali funkcie a schopnosti tohto operačného systému. Dnes budeme hovoriť o tom, čo bude takmer každý užívateľ, samozrejme. Je to asi. A budeme sa pozrieť na to, ako ho nainštalovať prostredníctvom systému BIOS.
Nebudeme vám povedať, čo BIOS je, pretože tam bolo niekoľko odkazov na to. Môžeme len povedať, že na každom počítači je tento základný systém "vstup-výstup".
Takže prvé. Na rôznych počítačoch sa to deje rôznymi spôsobmi. Napriek tomu však veľmi často, keď spustíte počítač, musíte pri spustení počítača stlačiť kláves Del. Potom sa dostanete do systému BIOS.
Po vstupe do systému BIOS nájdite sekciu ponuky, ktorá je zodpovedná za inštaláciu operačného systému. Umiestnenie tejto sekcie sa môže líšiť, pretože počítače majú odlišné základné dosky a podľa toho rôzne verzie systému BIOS.
Musíte nájsť menu ZARIADENIE PRVÉHO ZARIADENIA, BOOTalebo BOOT ZARIADENIA, Prečo je to tak? Prostredníctvom nich musíte spustiť inštaláciu operačného systému prostredníctvom systému BIOS. Teraz musíte vložiť jednotku DVD alebo jednotku pevného disku (flash disk). Tým sa dokončí proces prípravnej inštalácie.
Teraz je potrebné opustiť systém BIOS a uložiť všetky zmeny predtým. Najčastejšie sa to deje takto: kláves F10 pre ukončenie a tlačidlo Y - uloženie vykonaných zmien. Potom reštartujte počítač. Po reštarte môžete vidieť nasledujúci text: " Stlačte ľubovoľné tlačidlo pre načítanie z disku CD ..."Toto sa zobrazí, ak ste vybrali DVD ako pamäťové médium operačného systému a ak ste použili flash disk, sťahovanie operačného systému sa spustí automaticky po reštarte.
Ako viete, či bola spustená inštalácia systému Windows? Ak je všetko vykonané správne, na monitore by sa malo objaviť niečo také.

Toto všetko je len príprava na inštaláciu operačného systému. Ak sa školenie úspešne dokončí, mali by ste vidieť text " Spúšťanie systému Windows"A takmer okamžite bude okno pre inštaláciu systému Windows OS.Choose všetky parametre sú rovnaké ako na obrazovke nižšie a potom kliknite na tlačidlo" Nasledujúci čas"Okno sa okamžite zobrazí, v ktorom budete musieť kliknúť na tlačidlo" zriadiť".
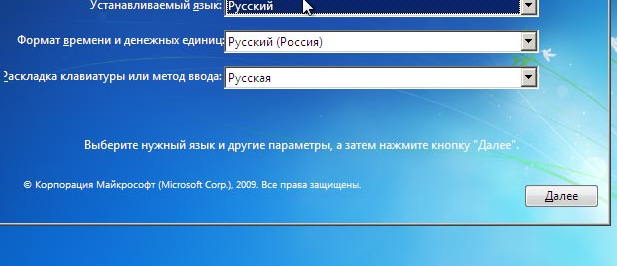
Ďalej sa zobrazí okno Licenčné podmienky. Musíte skontrolovať " Súhlasím s podmienkami licencie"a potom kliknite na položku" Nasledujúci čas"Rovnako ako pri akomkoľvek inom nastavení programu budete vyzvaní, aby ste zvolili typ inštalácie. Najlepšie je vybrať možnosť" Úplná inštalácia".
Prípad zostáva malý. Teraz budete musieť vybrať pevný disk, na ktorom bude operačný systém nainštalovaný. S touto zložitosťou to nebude. Ďalej vás systém vyzve, aby ste vybrali oddiel pre operačný systém OS, ale keďže zatiaľ neexistuje, musíte ho vytvoriť sami.

Ďalej vyberte veľkosť oddielu, to znamená, že ho nainštalujete sami a kliknite na tlačidlo " platiť"Potom sa objaví okno s informáciou, že systém Windows môže vytvárať ďalšie oddiely, stačí kliknúť na tlačidlo" OK"a potom" Nasledujúci čas"Inštalačný proces sa začne.
Po nainštalovaní všetkých potrebných komponentov systémov sa počítač reštartuje. V tomto okamihu odstráňte médium z distribúcie operačného systému z počítača.
Len čo sa počítač reštartuje, zobrazí sa okno s dokončením inštalácie. Mali by ste mať takéto okno.

Tento proces trvá niekoľko minút. Potom začne počiatočná konfigurácia operačného systému. Tu sa zobrazí výzva na zadanie mena používateľa, názvu počítača a hesla používateľa. Môžete tiež preskočiť kliknutím na tlačidlo " Nasledujúci čas".
V zásade je hlavná fáza inštalácie systému Windows prostredníctvom systému BIOS. Budete musieť zadať kľúč, prijať odporúčané nastavenia a môžete používať počítač. Ako môžete vidieť, aj keď tento proces trvá dlho, ale v skutočnosti nie je v ňom nič zložité.
Skôr alebo neskôr, každý používateľ čelí potrebe inštalácie operačného systému. Existuje mýtus, že je ťažké to urobiť sami, hoci v skutočnosti to nie je. Všetko, čo potrebujete, je mať základné užívateľské schopnosti pre počítač a postupovať podľa jednoduchých pokynov, ktoré budú uvedené nižšie.
Pred inštaláciou
Pred spustením inštalácie je potrebné venovať niekoľko bodov.
Ak to chcete urobiť správne, najskôr venujte pozornosť nasledovnému:
- vyberte požadovanú verziu operačného systému;
- určiť jeho bitovú hĺbku;
- pripravte pevný disk na inštaláciu;
- starať sa o vodičov.
Ak čítate tento článok, nebudú žiadne problémy s voľbou verzie OS - bude to Windows 7. Ale čo jeho bitová hĺbka? Ako viete, ktorý z nich je pre váš počítač správny?
Môžete čeliť dvom typom systémov:
- x86 (32 bitov);
- x64 (64bit).
Aké sú ich rozdiely? 32-bitová podpora až 4 GB pamäte RAM a 64-bitová - od 4 GB alebo viac. Výkonnosť 64-bitového systému je vyššia, preto ak to technické parametre vášho počítača umožňujú, stojí to za to výber. Určite množstvo počítačovej pamäte RAM je veľmi jednoduché - stačí kliknúť pravým tlačidlom myši na ikonu "Počítač" na pracovnej ploche a v zobrazenom okne sa zobrazia požadované technické údaje.
Dôležité! Malo by sa vziať do úvahy, že po výbere určitej bitovej hĺbky by mali byť v budúcnosti optimalizované nainštalované programy.
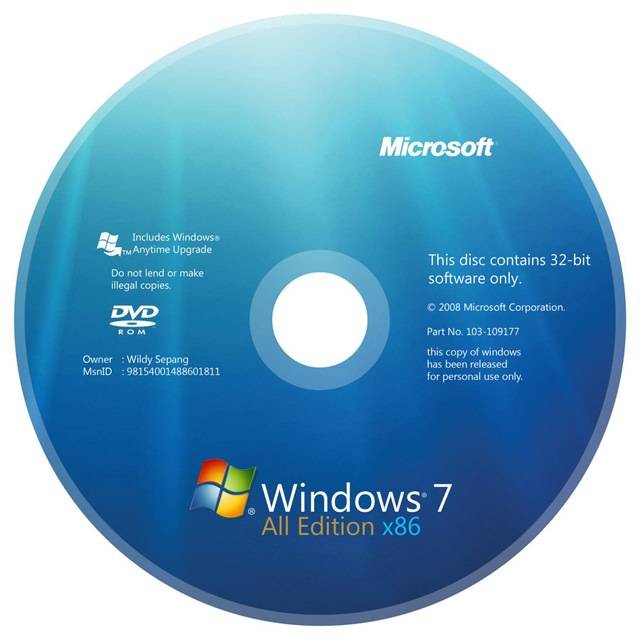
Teraz musíte premýšľať o tom, kde bude nainštalovaný nový operačný systém. Najbežnejším spôsobom, ako to urobiť, je vybrať jednotku C. Všimnite si, že všetky dáta na disku (vrátane počítača!) Budú natrvalo odstránené. Všetky dôležité súbory musia byť prenesené na iný disk alebo skopírované na flash disk.
Ďalším dôležitým bodom je vodič. Najčastejšie sú spojené so zariadeniami na špeciálnych diskoch, ale ak nie, sťahujú ich z internetu vopred. Vyhľadanie potrebných ovládačov môže byť na oficiálnych stránkach výrobcov video, sieťových kariet a ďalších komponentov počítača. Prečo sa to musí vopred starať? Pretože po inštalácii, bez ovládača pre sieťovú kartu, to nebude možné.
Video: Inštalácia systému Windows 7
Vytvorenie disku
Ak chcete spustiť proces inštalácie, potrebujete disk so systémom Windows 7. Ak ho máte, môžete bezpečne prejsť na ďalší krok. Ak nie je k dispozícii, musíte ho najskôr vytvoriť. Bude potrebný obraz operačného systému, ako aj program na nahrávanie. Najlepšie je, aby ste uprednostnili "čisté" zostavy MSDN, ktoré neboli výrazne upravené. Nahrávanie z obrázka sa nelíši od práce s bežným diskom. Môžete to urobiť napríklad pomocou programu UltraISO.
K tomu potrebujete:
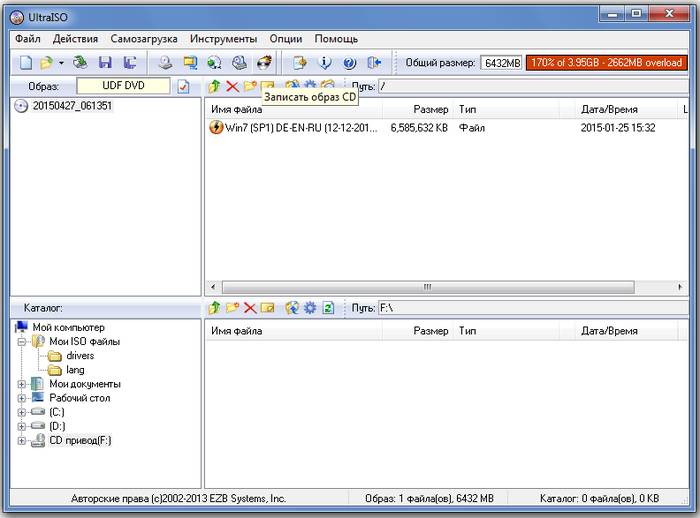
Inštalácia systému Windows 7 z disku cez Bios
Pojďme do hlavného procesu. Začína sa systémom BIOS - základný systém vstupu a výstupu. Jedná sa o inštaláciu prostredníctvom systému BIOS, ktorá vyľakuje začínajúcich používateľov, ale nič nie je zložité pri manipulácii. Pre našu úlohu musíme vykonať iba niekoľko základných manipulácií.
Nastavenie systému BIOS
Najskôr sa musíte dostať do systému BIOS:
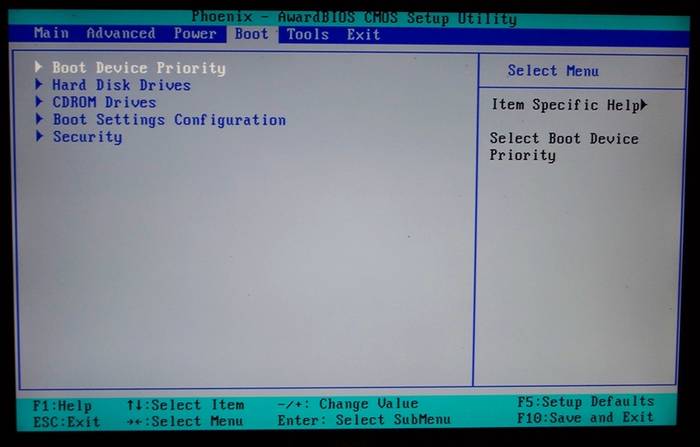
Samotný proces
Po reštartovaní systém spustí vložený disk a proces inštalácie začne:
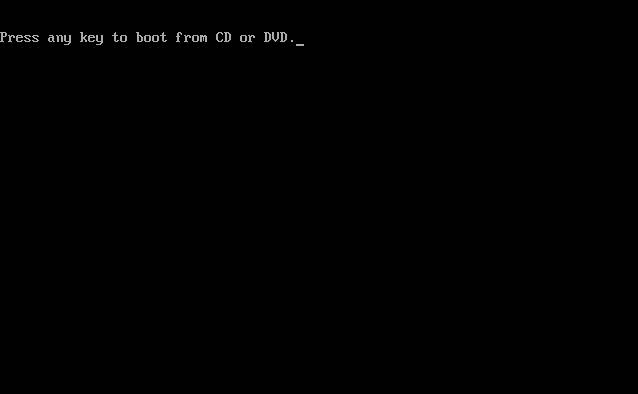
Venujte pozornosť! Ak chcete nainštalovať systém Windows 7 z disku s formátovaním, postarajte sa o bezpečnosť údajov, ktoré sa počas tohto postupu môžu stratiť.
Inštalácia začne, zvyčajne trvá od 15 minút do pol hodiny. Na záver vás systém vyzve, aby ste zadali používateľské meno a heslo (voliteľné) a nastavili výzvu na ich obnovenie. Potom budete vyzvaní na zadanie sériového čísla, ktoré je zvyčajne v škatuli s kópiou operačného systému. Ak to chýba, alebo to robí automaticky, preskočte tento krok.
Je tu ešte pár krokov:
- zadajte "odporúčané" bezpečnostné nastavenia;
- vaše časové pásmo;
- typ siete.
Tým sa dokončí inštalácia a systém je takmer pripravený na použitie, zostáva len nakonfigurovaný.
Video: Inštalácia a nastavenie
Nastavenie systému
Prvým krokom je aktivácia operačného systému (ak sa to nestalo automaticky počas inštalácie). Nezabudnite na to, pretože po 30 dňoch sa začnú objavovať ťažké pripomienky, informujúce o uplynutí platnosti registrácie.
Ako skontrolovať, či je systém Windows aktivovaný:
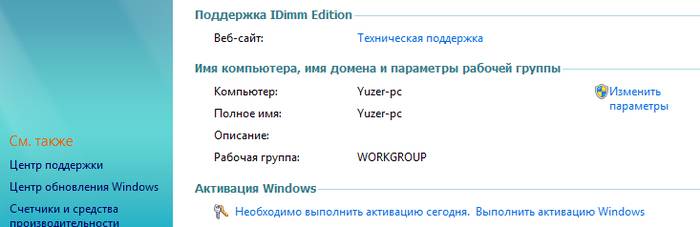
Ovládače a programy
Ďalším najdôležitejším krokom je inštalácia ovládačov. Ich neprítomnosť môže viesť k nesprávnemu zobrazeniu grafiky, nesprávnej obsluhe počítača a neschopnosti pripojenia na internet. Ako zistiť, ktoré ovládače systém potrebuje?

Často Windows 7 nainštaluje ovládač pre grafický adaptér, takže nebudú uvedené ako nerozpoznané. Napriek tomu je stále potrebný ovládač grafickej karty, pretože bez nej nebude fungovať na plnú kapacitu (čo môže byť zrejmé tým, že sa na pracovnej ploche nezobrazujú správne ikony). Inštalujeme ho z disku výrobcu alebo ho vopred stiahneme z oficiálneho webu.
Dôležité! Nezabudnite nainštalovať ovládač pre sieťový adaptér, pretože bez neho nebudete mať prístup k sieti.

Stojí za zmienku, že všetky takéto programy sú dosť účinné a sú schopné chrániť váš systém. Najefektívnejšie z času na čas stojí za zmenu použitého antivírusu. Po inštalácii nezabudnite aktivovať a aktualizovať, aby ste získali najnovšie verzie databáz, ktoré dokážu chrániť pred nedávno zistenými hrozbami.
Teraz môžete začať inštalovať prehliadač. Jeho voľba závisí úplne od osobných preferencií používateľa. Keď je nový vyhľadávací nástroj nainštalovaný, najprv aktualizujte prehrávač Flash Player, pretože bez neho nebude možné sledovať video ani počúvať hudbu na mnohých zdrojoch. Môžete to urobiť za pár sekúnd na oficiálnej webovej stránke. 
Pomocou čerstvo nainštalovaného prehliadača začnite plniť systém novými programami, bez ktorých nemôže systém spravovať:
- kancelárske aplikácie (Microsoft Office, OpenOffice);
- archivátory (WinRAR, 7-Zip);
- programy na počúvanie hudby a sledovanie videí;
- užitočné nástroje (CCleaner);
- aplikácie pre komunikáciu (Skype, Mumble);
- iného softvéru, ktorý potrebujete.
Inštalácia akéhokoľvek operačného systému je záležitosť, ktorá si vyžaduje dôkladný a pozorný prístup. Napriek tomu by ste sa nemali báť. Len postupujte podľa jednoduchých inštrukcií a veľmi skoro sa váš počítač bude môcť pochváliť novým operačným systémom.
Ako nainštalovať operačný systém Windows? Možno, že každý užívateľ PC ľahko odpovie na túto otázku. A to nie je prekvapujúce, pretože inštalácia okien sa už stala samozrejmosťou! Nie všetci používatelia však pochopia podstatu činností, ktoré vykonávajú! Ako nainštalovať systém Windows prostredníctvom systému BIOS - predmet tohto článku.
Čo je BIOS?
Každá inštalácia operačného systému Windows znamená predovšetkým nastavenie systému BIOS. Takže, čo to je?
Systém BIOS - základný informačný vstupný / výstupný systém je súbor firmvéru, ktorý poskytuje operačný systém, napríklad prístup Windows API k zariadeniu.
Aj keď "spojenie" počítačových modulov je hlavnou funkciou systému BIOS, nie je to jediné! Prvé počítače IBM nemali plnohodnotný operačný systém, ale to im nebránilo v tom, aby vypočítali a zobrazovali informácie na monitore prostredníctvom systému BIOS. Faktom je, že má zabudovaný tlmočník BASIC. Prostredníctvom niektorých druhov základného vstupného / výstupného systému môžete dokonca prehrávať súbory médií a pristupovať k internetu prostredníctvom jednoduchých prehliadačov.
Na technickej úrovni bios vyzerá ako mikročip umiestnený na základnej doske.

Informácie v počítači sú uložené a prenášané prostredníctvom elektrických impulzov - bitov. Po vypnutí počítača sa však celý systém vypne. Všetko okrem bios! BIOS, pretože ľudské srdce neprestane pracovať na chvíľu, pretože inštalácia základné vstupné / výstupné systém uložený v bitoch poskytnúť prístup CPU do ostatných modulov PC. Na napájanie systému BIOS je v počítači dodávaná 3-voltová batéria.

Toto je batéria, nie batéria, a batérie majú možnosť sedieť! V prípade úplného vybitia batérie, všetky nastavenia uložená v systéme BIOS, zmizne a procesor nemá prístup ku všetkým ostatným modulom, pričom napájací zdroj a ventilátory pobeží počítača. Po výmene batérie BIOS obnoví všetky informácie o počítači a začne s predvolenými nastaveniami.
Konfigurácia systému BIOS
Čo sa stane, keď spustíte počítač? Pri napájaní centrálneho procesora sa aktivuje jedna z funkcií systému BIOS - operácia POST, ktorou sa testuje systém a vykonajú sa nastavenia parametrov. Počas operácie sa na obrazovke zobrazí logo výrobcu výrobcu základnej dosky. Samotná operácia POST sa vykonáva v priebehu niekoľkých sekúnd. Po samočinnom teste základné vstupné / výstupné systém spustí zavádzač - program vyhľadá aktuálny spúšťací sektor (Master Boot Record - MBR) na aktívnu oblasť na disku pre správu priestor počítača prenáša k nemu. Inými slovami, systém BIOS vyhľadáva spustiteľný súbor na aktívnom oddieli pevného disku a spustí systém Windows. Počas inštalácie vytvorí systém Windows samostatný oddiel na pevnom disku, ktorý sa rovná 100 MB a umiestni tam súbor MBR. Táto sekcia je zvyčajne skrytá od používateľa a označená ako "rezervovaná systémom".

Zmeny v nastaveniach aktívneho oddielu môžu viesť k chybe pri načítaní okien.
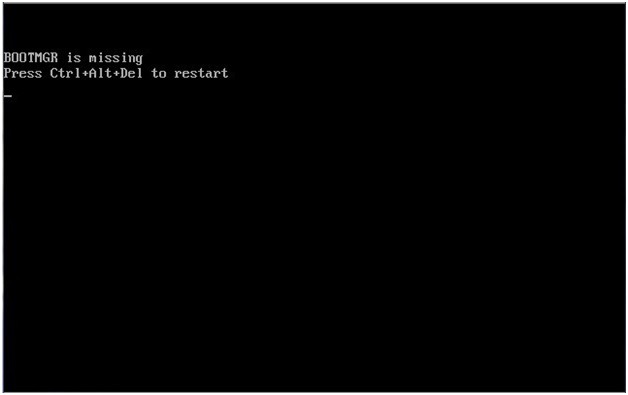
Štandardne sa štartuje z pevného disku. Ak chcete nainštalovať jednotku USB flash, bude potrebné zmeniť nastavenie načítania v nastaveniach systému BIOS.
BIOS našťastie má vizuálne rozhranie, ktoré veľmi zjednodušuje úlohu. Volá sa stlačením jediného tlačidla počas operácie POST. Zvyčajne ide o F2 alebo Delete. V oboch prípadoch sa na obrazovke POST zobrazí požadované tlačidlo.
Vizuálne používateľské rozhranie systému BIOS je rozmanité a závisí od firmy výrobcu. Existujú rusky hovoriaci aj anglicky hovoriaci jazyk. Keďže nie je ťažké porozumieť nastaveniam ruského rozhrania, v tomto článku bude popísaná konfigurácia anglickej verzie.
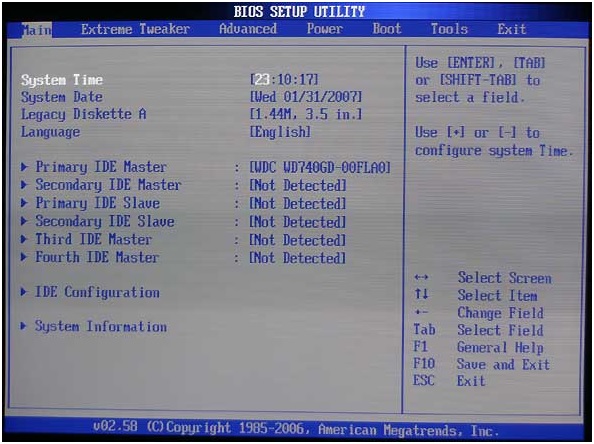
Keď otvoríte ponuku systému BIOS, prvou vecou, ktorú zachytilo vaše oko, je počet rôznych kariet, ale nebojte sa! Pomocou tohto rozhrania môžete vypnúť alebo povoliť jednotlivé PC moduly, nastaviť hodiny, preniknúť do systémových nastavení. Ak chcete nainštalovať okná, stačí zmeniť poradie bootovania, ktoré je na karte "boot".
Po rozšírení karty, o ktorú nás zaujíma, uvidíte pár ďalších. Potrebujeme Boot Devise Priority.
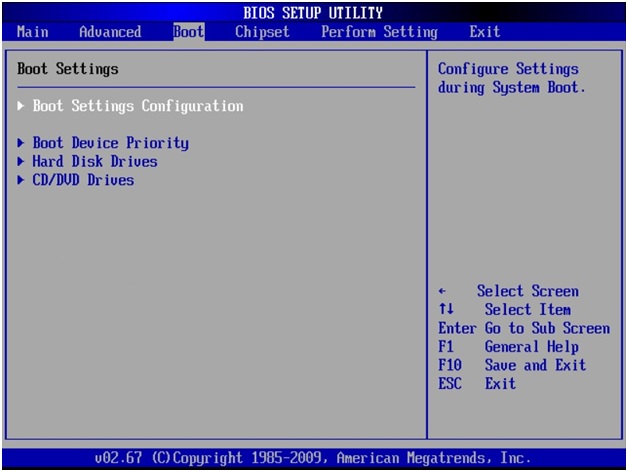
Pokračujte v ďalšom kroku, mali by ste už mať distribúciu okien, z ktorej sa uskutoční inštalácia systému Windows!
Takže otvorením karty "Boot Devise Priority" sa zobrazí aktuálna poradie zavádzania.
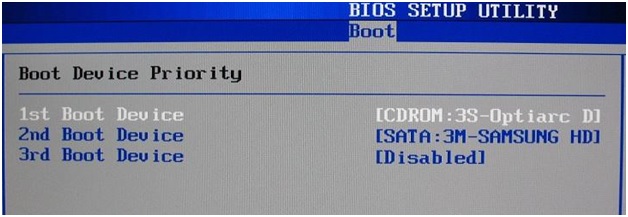
- Ak nainštalujete prvý parameter (na zbernici SATA), systém Windows bude bežať rýchlejšie, pretože systém nebude kontrolovať prítomnosť distribúcií na iných médiách.
- Ak nastavíte prvý parameter pre spustenie z disku pomocou CD-ROM, systém bude kontrolovať distribučných okien na disku (aj keď je disk sám o sebe nie je v mechanike), a až potom pristúpiť k spusteniu operačného systému inštalovaného na pevnom disku.
- Ak nastavíte poradie zavádzania v nastaveniach ako prvý parameter USB-HDD, načítanie systému Windows sa uskutoční z inštalačnej jednotky USB Flash.
Po uložení parametrov a reštartovaní počítača sa začne inštalácia okien. Dúfam, že vysvetlenie, ako nainštalovať systém Windows je voliteľné! Na tejto stránke nájdete veľa článkov o tejto téme pre rôzne verzie operačného systému.
Po inštalácii systému Windows vám odporúčam najprv nainštalovať pomocou systému BIOS štart z pevného disku, aby ste urýchlili zaťaženie operačného systému.
