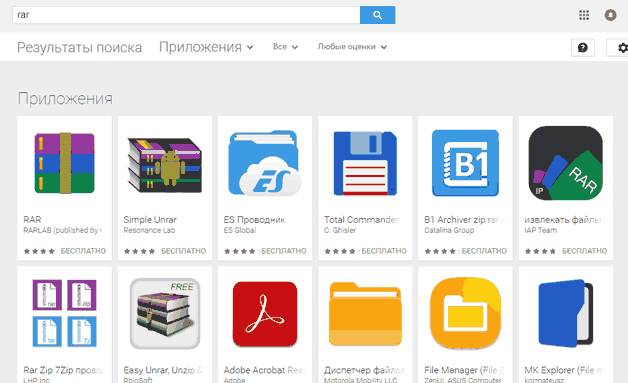Pri práci na počítači sa mnoho používateľov pravdepodobne stretlo s formátom zip. Prevezmete priečinok z internetu, napríklad z Disku Google, a získate iba 1 súbor. Hovorí sa mu archív. Archívy sa používajú na kompresiu informácií kvôli kompaktnejšiemu ukladaniu a rýchlejšiemu prenosu cez internet. Tento článok vysvetľuje, ako otvoriť alebo vytvoriť vlastný priečinok zip. 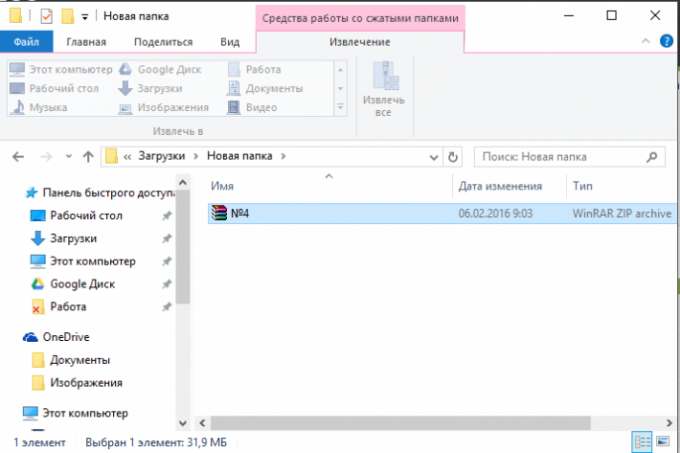
Štandardné nástroje systému Windows
V moderných operačných systémoch okamžite existuje nástroj, ktorý vám umožní otvoriť komprimovaný priečinok zip a pracovať s jeho prvkami. Môžete len otvoriť tento súbor dvakrát kliknite myšou, ako v bežnom priečinku. Tu môžete pracovať so všetkým obsahom v normálny režim iba s jedným rozdielom - otvorenie všetkého bude trvať dlho, pretože vyžaduje predbežné vybalenie. 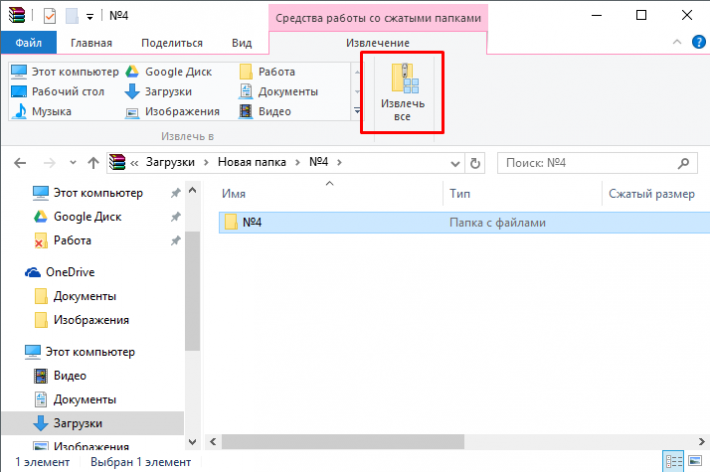
Môžete tiež rozbaliť celý obsah. Ak to chcete urobiť, v ponuke Prieskumník kliknite na tlačidlo „Extrahovať všetko“. Potom vás nástroj vyzve, aby ste vybrali miesto, kam chcete uložiť informácie.
Ak chcete vytvoriť archív zip so základnými nástrojmi operačného systému Systémy Windows, musíte vyvolať kontextové menu. Ak to chcete urobiť, kliknite na priečinok alebo súbor kliknite pravým tlačidlom myši myši. V rozbalenom zozname vyberte možnosť „Odoslať“. Vyberte položku Komprimovaný priečinok ZIP. Po týchto akciách sa okamžite vytvorí archív s rovnakým názvom. 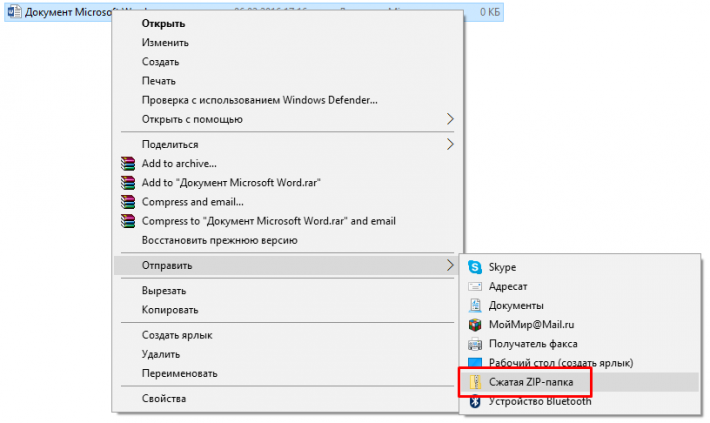
WinRar
Štandardné nástroje operačného systému Windows však nie sú veľmi užívateľsky prívetivé. Komprimovaný priečinok nemôžete rýchlo otvoriť a rozbaliť celý jeho obsah jediným kliknutím. Nemôžete vytvoriť archív s vyšším alebo nižším kompresným pomerom atď. Na prácu s priečinkami zip preto použite programy tretích strán oveľa pohodlnejšie.
Najbežnejším programom je WinRar. to bezplatná aplikácia, ktoré je možné bez problémov stiahnuť z oficiálnych webových stránok vývojára. Musíte urobiť nasledovné:
Potom môžete jednoducho pracovať s archívmi zip. Kliknite pravým tlačidlom myši na komprimovaný priečinok a v kontextovej ponuke vyberte možnosť „Extrahovať“.
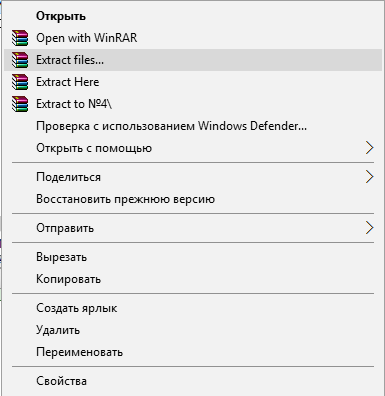
Ak potrebujete vytvoriť vlastný archív, vyberte všetko požadované súbory, zavolajte kontextové menu a kliknite na položku „Pridať do archívu“.
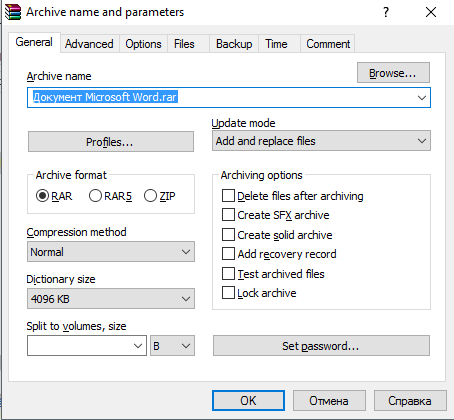
Priečinky ZIP v počítačovom žargóne sú obyčajné komprimované priečinky alebo archívy. Komprimácia priečinkov je efektívnym spôsobom znížte množstvo pamäte obsadenej priečinkom. Súbory nie sú pri kompresii poškodené, ale na ich spustenie musíte rozbaliť priečinok, v ktorom sú uložené.
Budete potrebovať
Základné znalosti osobného počítača.
Sponzorované umiestnením článkov P & G na tému „Ako otvoriť priečinok zip“ Ako napísať recenziu na pracovné programy Ako preniesť fotografiu z fotoaparátu do počítača Ako naskenovať fotografiu do počítača
Inštrukcie
Najprv vyberte komprimovaný priečinok tak, že naň raz kliknete ľavým tlačidlom myši. Potom naň kliknite raz pravým tlačidlom myši a v zobrazenej ponuke akcií vyberte riadok „Extrahovať súbory ...“.
Zobrazí sa okno na extrahovanie archívu, v ktorom zadajte adresár budúceho umiestnenia súborov a priečinkov z archívu, názov priečinka, do ktorého budú extrahované súbory uložené. Môžete tiež nastaviť požadované nastavenia extrakcie súborov.
Po zadaní všetkých potrebných údajov na extrakciu kliknite na tlačidlo „OK“, ktoré sa nachádza v spodnej časti okna.
Potom sa začne proces extrahovania súborov a priečinkov z archívu, čo môže chvíľu trvať. Presný čas extrakcie závisí od veľkosti súborov uložených v archíve a od výkonu vášho osobného počítača.
Aké jednoduchéĎalšie súvisiace správy:
Prípona označuje, aký typ je vybratý súbor. „Koniec“ .rar znamená, že máte pred sebou archív. Kompresia archívu sa používa na kompresiu súborov bez straty údajov. Po archivácii sa súbory stanú oveľa ľahšími. RAR súbor je možné otvoriť iba vtedy, ak
Vzhľadom na obmedzený voľný priestor na pevné disky alebo prenosné médiá, niektoré súbory a priečinky, ktoré potrebujete, musíte skomprimovať. To sa robí kvôli zmenšeniu veľkosti súboru na pamäťovom médiu. V štandardných archivátoroch môžu byť súbory komprimované o 20-95% ich pôvodnej veľkosti.
Existujú situácie, keď používateľ omylom odstráni všetky potrebné súbory alebo priečinky zo svojho osobného počítača. Pre takéto prípady na operačnej sále Systém Windows existuje dočasný úložný systém vymazané užívateľom súbory a priečinky. Budete potrebovať základné znalosti plynulosti
Archívy s príponou .zip sa používajú pomerne často. Sú vhodné na ukladanie súborov v komprimovanej forme - zaberajú tak menej miesta. Archivačné programy sa často používajú na prípravu súborov na prenos prostredníctvom e-mail... Na otvorenie alebo rozbalenie archívu .zip je dôležité, aby bol počítač
Súbory a priečinky uložené v osobnom počítači je možné skryť, aby sa zachovali osobné informácie alebo určité údaje. Skryté súbory a priečinky na adrese štandardné nastavenia sa nezobrazujú v zoznamoch obsahu a nie sú prehľadávané. Ale s bezplatným prístupom k účet
Moderné archívy na zips osobné počítače sú jednoduché komprimované priečinky. Archívy ZIP umožňujú niekoľkokrát zmenšiť veľkosť priečinka (v závislosti od typov komprimovaných súborov). Pred spustením súborov uložených v komprimovanom priečinku ich musíte najskôr extrahovať z archívu, inak každý súbor
V operačných systémoch, počínajúc systémom Windows XP, je možné archivovať súbory a priečinky bez použitia ďalších softvér... Takto archivované priečinky sa nazývajú komprimované a sú označené špeciálnou ikonou. Systematická kompresia informácií je veľmi
S rozšírením ZIP:
- zip archívy sa otvárajú ako normálne priečinky Winodws, čo vám umožňuje vykonávať akékoľvek operácie so súbormi vo vnútri. Stačí kliknúť na súbor v prieskumníkovi a zobrazí sa vám obsah archívu.
- Použite ľubovoľný archivátor nainštalovaný v systéme: 7-zip, WinZip, WinRAR alebo akýkoľvek iný. Všetky archívy bez výnimky podporujú kompresný algoritmus zip, takže s archívmi zip môžete pracovať rovnako ako s „natívnymi“ archívmi svojho archivátora.
- Obsah súboru zip môžete zobraziť pomocou bežného postupu správcovia súborov ako Far alebo Totálny veliteľ... S ich pomocou môžete nielen vidieť súbory obsiahnuté v archíve, ale tiež ich extrahovať rovnakým spôsobom ako pri manipulácii so súbormi v priečinkoch v tomto správcovi súborov.
- Ak chcete otvoriť poškodený súbor zip, nebudete ho môcť otvoriť pomocou operačného systému alebo archivátora. Aj v tomto prípade však existuje východisko a možno časť niektorých informácií v nich obsiahnutých je možné obnoviť. Na čítanie poškodených archívov použite špeciálny nástroj, napríklad Recovery Tool Box pre Zip (môžete si ho stiahnuť z oficiálnej stránky http://www.recoverytoolbox.com/ru/corrupt_zip_file.html).
Podobné videá
Rada 2: Ako merať výkon počítača pomocou archivátora 7-Zip
7 -zips - obľúbený program, určené hlavne na archiváciu (kompresiu) súborov. Využíva ho však aj mnoho pokročilých používateľov na meranie a vyhodnocovanie výkonu, teda na testovanie konkrétneho počítača. Je celkom pohodlné používať túto funkciu, ak nie sú k dispozícii žiadne špeciálne nástroje.
Budete potrebovať
- - operačný systém Windows;
- - Program archivácie 7-Zip.
Inštrukcie
Stiahnite si 7-Zip... Ak 7-Zip ešte nie je nainštalovaný vo vašom počítači, budete si ho musieť najskôr stiahnuť a nainštalovať. Ak chcete stiahnuť, navštívte webovú stránku 7-Zip a sťahujte Najnovšia verzia programy. Po stiahnutí musíte spustiť inštalátor a postupovať podľa jeho pokynov.
Spustite 7-Zip... Spustite archivátor. Ak to chcete urobiť, napríklad v systéme Windows XP, musíte otvoriť ponuku „Štart“, potom-„Programy“, „7-Zip“ a vybrať „Správca súborov 7-Zip“. Pred vami sa zobrazí hlavné okno programu.
Na smartfóne alebo tablete s nainštalovaný systém Android, ako aj počítač, je možné rozbaliť, tj. Otvoriť archívy s príponou ZIP alebo PAP. Rozbalenie sa vykonáva pomocou archivačných aplikácií a správcov súborov.
Extrahovanie údajov z archívov
Archivátor pre Android nájdete v Play Market zapísaním vyhľadávací panel požiadavka „RAR“ alebo „ZIP“ .. Vedieť, ako otvoriť Súbor ZIP v Androide zvládnete ďalšie obľúbené archívne formáty - RAR, 7z, TAR atď. Poďme sa pozrieť na niekoľko osvedčených aplikácií na rozbalenie, ktoré si môžete zadarmo stiahnuť v systéme Android.
Napriek názvu môže tento program pre Android pracovať nielen s formátom RAR. Ak hľadáte spôsob, ako rozbaliť archív, potom aplikácia ponúkne svoju pomoc pri práci s množstvom formátov, medzi ktorými budú aj TAR, GZ, BZ2, XZ, 7z, ISO, ARJ. Ak je veľkosť extrahovaných súborov veľká, môžete postup odoslať do režim na pozadí minimalizáciou aplikácie.
Ak hľadáte spôsob, ako nainštalovať ZIP na vytváranie súborov do archívov, potom RAR pre Android ponúka vytvorenie dátových paketov vo formáte PAP a ZIP. Podporovaná obnova poškodených archívov, šifrovanie, používanie viacerých jadier pri kompresii a ďalšie užitočné funkcie.
Ak nechcete inštalovať samostatný archivátor a správcu súborov na správu rozbalených údajov, použite aplikáciu Andro ZIP. Tento program ponúka okrem štandardných funkcií archivátora aj nástroje pre správcu úloh a správcu súborov. 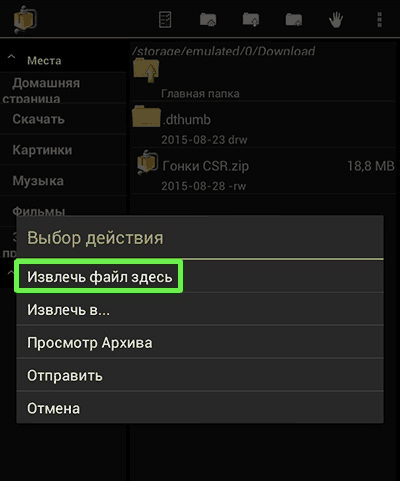
Andro ZIP podporuje formáty ZIP, RAR, TAR, GZIP a BZIP2. K dispozícii je funkcia šifrovania (štandardná a 128 a 256 bitová verzia AES). Aplikácia navyše umožňuje odosielať súbory e -mailom.
Na otvorenie súboru ZIP na zariadení s Androidom môžete použiť obľúbeného správcu súborov ES File Explorer. Má vstavanú podporu ZIP a RAR, ktorá vám umožňuje komprimovať, opravovať a dekomprimovať archívy. 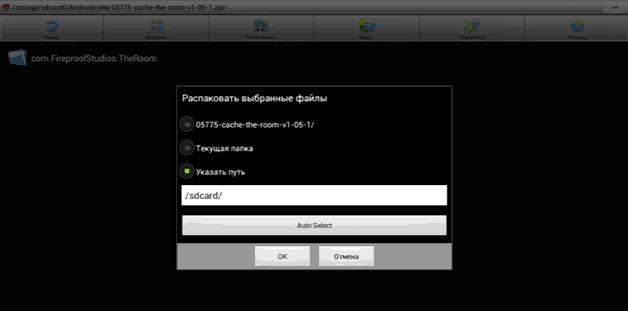
V programe ES Explorer je navyše možné vytvárať šifrované archívy. Súbory sú zabalené pomocou 256 -bitového šifrovacieho algoritmu AES. Podľa výskumu v USA je šifra AES dostatočne silná na to, aby sa dala použiť na ochranu vládnych tajomstiev. 256-bitové kľúče je možné použiť na úrovni prísne tajných.
Zoznam programov na rozbalenie nie je obmedzený iba na uvedené aplikácie. Môžete si tiež stiahnuť ďalšie správcu súborov a archivátory:
- Jednoduché rozbalenie, rozbalenie a zapnutie;
- Solid Explorer;
- Nástroj na rýchle rozbalenie rozbalenia;
- 7 Zip pre Android;
- Root Explorer.
Archivátory sú vydávané aj ako doplnky prehliadača. Ak napríklad na surfovanie na webe v systéme Android používate prehliadač UC Browser, môžete si z prehliadača UC Browser nainštalovať rozšírenie UnZip na rýchle zobrazenie a rozbalenie balíkov súborov.