بسیاری از کاربران با مشکل دسترسی به فایلهای شخصی روبرو هستند که در پوشه اسناد و تنظیمات ذخیره می شوند. این یک دایرکتوری سیستم برای ذخیره اطلاعات کاربر و سیستم است. به طور معمول، برای هر حساب، اسناد شخصی ایجاد می شوند، دسترسی به آنها محدود به مجوز فریم ها است. اگر هنگام تلاش برای دسترسی به پوشه اسناد و تنظیمات، "دسترسی ممنوع" را تایید می کنید، به احتمال زیاد شما مجوز ندارید.
چرا آنجا هستی؟
اغلب اتفاق می افتد که پوشه "My Documents" از دسک تاپ حذف می شود یا شما باید پوشه "Favorites" را برای مرورگر ذخیره کنید. شما همچنین می توانید به اسناد و تنظیمات نیاز دارید، زیرا بسیاری از بازی ها و برنامه های کاربردی تنظیمات کاربر را ذخیره می کنند و فایل ها را ذخیره می کنند. علاوه بر این، اگر شما مجددا نصب یا بازگردانی سیستم عامل، ممکن است تغییرات دسترسی را تغییر دهید.

این به این دلیل است که نام کاربری را می توانید هنگام استفاده از ویندوز تغییر دهید. اگر امکان رفتن به پوشه اسناد و تنظیمات وجود نداشته باشد، احتمالا این مشکل به علت عدم هماهنگی نام ها یا نقض پارامترهای مجوز ایجاد می شود. علاوه بر این، ویروس ها و یا شکست در سیستم می تواند تغییر در حقوق دایرکتوری را تحت تاثیر قرار دهد.
اگر من دسترسی ندارم چه؟
اگر پوشه اسناد و تنظیمات شما را به اطلاعات دسترسی یا تغییر می دهد، پس شما مدیر آن یا مالک نیستید. اگر مشکل توسط یک ویروس ایجاد شود نرم افزار یا ویروس ها می توانید سعی کنید تنظیمات مجوز را تغییر دهید. برای انجام این کار لازم است:

برای ویندوز XP، ایجاد تغییرات به این معمولا به پایان می رسد. اگر پوشه باز شود، اما فایل های آن ویرایش نشده یا ذخیره نشده اند، شما باید علامت کادر «فقط خواندنی» را در خواص آن بردارید.
چگونه با ویندوز 7 و بالاتر باشد؟
اگر دسترسی وجود نداشته باشد و سیستم عامل شما دارای نسخه هفتم یا بالاتر است، شایع ترین دلیل این است که پوشه اسناد و تنظیمات وجود ندارد. به این معناست که بر روی دیسک سیستم است، اما این فقط یک میانبر است. سفارشی فایل های ویندوز 7 در فهرست " C: \\ نام کاربری \\" با این حال، با آن، مشکلات مشابهی ایجاد می شود و دسترسی می تواند انکار شود.
اگر مراحل بالا تکمیل شوند، اما پوشه اسناد و تنظیمات همچنان برای ارسال یک پیام خطا هنگام تلاش برای دسترسی به آن، باید مجوزهای کاربری را چک کنید. برای انجام این کار، مراحل زیر را انجام دهید:

همچنین در برگه «امنیت» پنجره «گروهها و کاربران» میتوانید کسانی را که حق دسترسی به پوشه را ندارند حذف کنید و موارد مورد نیاز را اضافه کنید. این تابع به منظور "غیر ضروری" حساب هاکه می تواند توسط برنامه های ویروس ایجاد شود، نمی تواند مطالب را بخواند.
پس از آن، بهتر است کامپیوتر را دوباره راه اندازی کنید و سعی کنید پوشه اسناد و تنظیمات را باز کنید، اگر دسترسی هنوز در دسترس نباشد - مطمئن شوید که کاربر و مجوز صحیح آن درست است.
مهم است که به انتخاب کاربر توجه داشته باشید. اگر به اشتباه دسترسی به کل پوشه را مشخص کنید، سیستم عامل در هنگام راه اندازی ممکن است اشتباهات را بارگذاری کند یا اجناس دسک تاپ را بارگیری کند، زیرا حقوق به آنها تغییر خواهد شد و دسترسی به آنها ممنوع خواهد شد.
صرف نظر از این که آیا ویندوز 7، ویستا یا XP نصب شده است، هنگامی که شما در اینجا هستید، می خواهید بدانید که چگونه به اسناد و پوشه تنظیمات دسترسی پیدا کنید.
به دلایل امنیتی پوشه اسناد و تنظیمات دسترسی به آن را غیرفعال می کند. این پرونده و اطلاعات مربوط به همه کاربران و برنامه ها را ذخیره می کند.
همچنین پوشه هایی حاوی پیکربندی سیستم عامل های دیگر وجود دارد. به همین دلیل هر برنامه (برنامه) را می توان در حالت سازگاری راه اندازی کرد.
برای دسترسی به پوشه اسناد و تنظیمات، می توانید موارد زیر را انجام دهید:
اگرچه شما صاحب مستقیم کامپیوتر هستید، دسترسی به پوشه اسناد و تنظیمات معمولا ممنوع است.
سیستم عامل ساخته شده است به طوری که فقط می تواند فایل های سیستم دسترسی داشته باشد که می تواند ربات کامپیوتر را مختل کند، و دسترسی به تغییر (با این حال، برای مشاهده نیز). این حتی بد نیست، در غیر این صورت یک کاربر بی تجربه می تواند به سرعت به آن آسیب برساند.
پس از همه، به اندازه کافی فقط برای تغییر نام یکی از هزاران فایل به طوری که کامپیوتر دوباره راه اندازی نمی شود - هیچ تصحیح خودکار به آن کمک کند. بنابراین، به دلایل امنیتی، شما باید به پوشه اسناد و تنظیمات دسترسی داشته باشید.
پس چگونه پس از آن، اگر در راه های استاندارد برای دسترسی به پوشه های اسناد و تنظیمات امکان پذیر نیست. برای این پس از آن اجرا شود نگاه کنید به شکل.

تأیید کنید حالا به یاد نمی آورم که آیا کامپیوتر را مجددا راه اندازی کنید، اما وقتی بر روی هر پوشه کلیک میکنید، ماوس سمت چپ، در پنجره تازه باز شده، در بالای صفحه خط "تبدیل شدن به مالک ...." "
روی آن کلیک کنید و سوال در مورد چگونگی دسترسی به پوشه اسناد و تنظیمات، هرگز دوباره بوجود نخواهد آمد.

آیا می توانم وضعیت را به شیوه های دیگر تغییر دهم اگر دسترسی به پوشه اسناد و تنظیمات منع شود؟ بله شما می توانید، فقط این راه طولانی تر و پیچیده تر است.
بله، تقریبا زمانی که محتویات این فایل را در آن قرار داده ام، تقریبا فراموش کردم، در عرض چند ثانیه میتوانید دسترسی به تمام پوشه ها و فایل ها را دریافت کنید.
P.S. اگر چیزی تغییر می کند پس از رجیستری توسط فایل تغییر کرده است، سپس چیزی اشتباه خواهد رفت، و سپس همه چیز را بر خواهد گرداند.
سوء استفاده از چنین حقوقی نباید باشد. سیستم خود باید حق تغییر پرونده های سیستم را داشته باشد.
او به طور مداوم به آنها تبدیل می شود، که تجویز، تغییر، حذف و غیره است. با استفاده از حقوق خود برای کنترل کامل کامپیوتر توسط خودتان، می توانید آنها را به صورت تصادفی از آنها انتخاب کنید.
سپس - کاپوت، ضروری خواهد بود، در غیر این صورت کامپیوتر کار نخواهد کرد. بنابراین نگاهی نکنید، از آن استفاده نکنید، زیرا اکنون می دانید که کنترل تمام کامپیوترتان را دارید و نه تنها نحوه دسترسی به پوشه های اسناد و تنظیمات.
من نمی خواهم 50 پوشه و فایل اضافی در ریشه پروفیل و دیسک ببینم، بنابراین نمایش پرونده های پنهان و سیستم را غیرفعال کرده ام. و شما با پوشه هایی مانند اسناد و تنظیمات یا فایل desktop.ini در دسکتاپ دخالت نمی کنید؟ امروز ما در مورد نمایش فایل ها و پوشه ها، ویژگی ها و پیوندهای آنها به سیستم فایل بحث خواهیم کرد.
هنگامی که من نمایش داده شد فایل های مخفی و سیستم روشن شده است. به نظر می رسید که من بهتر می توانم کنترل آنچه در سیستم اتفاق می افتد. اما از آنجا که ویندوز ویستا، اشیاء غیر ضروری بیش از حد روی دیسک ظاهر می شوند، من فقط کسانی را که ممکن است نیاز داشته باشند، نمایش می دهم.
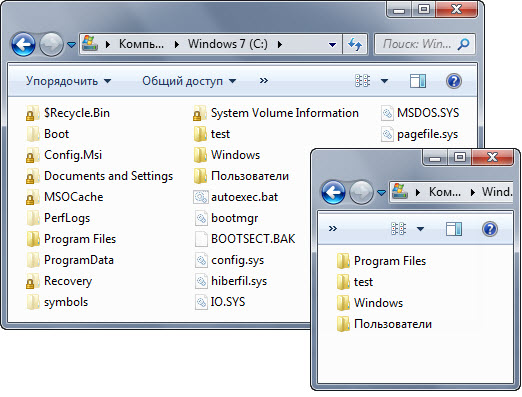
در شکل، ریشه ی درایو سیستم من را مشاهده می کنید. در سمت چپ، نمایش فایل های پنهان و سیستم در روشن است، و در سمت راست خاموش است. تفاوت را احساس کنید!
فایل ها و پوشه های غیر ضروری تنها باعث پراکنده شدن و منحرف شدن از چیز اصلی می شوند. فقط کافی است بدانید که پوشه ها در ریشه دیسک وجود دارد ProgramData و $ Recycle.Bin یا فایل ها pagefile.sys و hiberfil.sys، که ما هرگز کار نمی کنیم.
امروز در برنامه
چگونگی پیکربندی نمایش فایل های پنهان و سیستم
من مطمئن هستم که بیشتر خواننده ها می دانند که همه چیز پیکربندی شده است، بنابراین من مختصر است.
با شروع از ویندوز 8، می توانید نمایش فایل های مخفی را در برگه تغییر دهید مشاهده نوارهای هادی

در اکسپلورر:
- ویندوز 8 و بعدا پرونده → پارامترها → مشاهده
- ویندوز 7 - مرتب سازی بر اساس → گزینه های پوشه و جستجو → مشاهده

در کل فرمانده: پیکربندی - ما سه گانه – صفحه نمایش:

جالب توجه است، در پرچم TC یک نام است که آن را قرار نمی دهد - پس به خودتان احترام نگذارید :)
همانطور که قبلا گفتم، در Explorer من نمایش پرونده های پنهان و سیستم را غیر فعال کرده ام. هنگامی که به آنها احتیاج دارم، با یک کلیک، دیدگاه هادی را تغییر می دهم. همانطور که در بالا ذکر شد، در سیستم عامل جدید گزینه ی ضروری در نوار کاوش است و من آن را به نوار ابزار سریع راه اندازی اضافه کردم . و در ویندوز 7، این از منوی context انجام می شود.
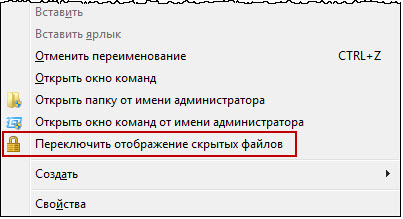
این دستور باعث می شود که اسکریپت که همه کار می کند - تغییر تنظیمات رجیستری و به روز رسانی پنجره فعلی اکسپلورر استفاده میکنید. به هر حال، یک اسکریپت مشابه در نظرات وبلاگ دیده شده است.
"اسکریپت به تغییر وضعیت نمایش پنهان و فایل های سیستم" در ویندوز اکسپلورر و پسوند فایل "بیشتر از http: //www.sayt/12452 انتخاب صریح تار dblHiddenData، strHiddenKey، strSuperHiddenKey، strFileExtKey تار strKey، خطا WshShell در رزومه کاری بعدی strKey =" HKCU \\ N \\ n جستجو Windows \\ Current \\ ) dblHiddenData = WshShell.RegRead (strHiddenKey) اگر dblHiddenData = 2 سپس " فایل های پنهان WshShell.RegWrite strHiddenKey، 1، "REG_DWORD" "سیستم فایل WshShell.RegWrite strSuperHiddenKey، 1،" REG_DWORD "" ضمیمهها "WshShell.RegWrite strFileExtKey، 0،" REG_DWORD "WSHShell.SendKeys" (F5) "دیگری WshShell.RegWrite strHiddenKey، 2، "REG_DWORD" WshShell.RegWrite strSuperHiddenKey، 0، "REG_DWORD" "WshShell.RegWrite strFileExtKey، 1،" REG_DWORD "WSHShell.SendKeys" (F5) "پایان اگر
من REG-فایل اضافه می کند اسکریپت راه اندازی از منوی زمینه از یک پوشه و پس زمینه آن (که آیتم در منوی پاسخ نمایش داده در حالی که پایین نگه داشتن کلید Shift را).
ویرایشگر رجیستری ویندوز نسخه 5.00؛ پس زمینه پوشه و پوشه را به منوی زمینه اضافه کنید مورد برای تغییر صفحه نمایش فایل های پنهان و سیستم؛ بیشتر از http: //www.sayt/12452 "تمدید" = "" "MUIVerb" = "نمایش ضامن از فایل های مخفی" "آیکون" = "shell32.dll بکار بگیرد، 47" @ = "wscript.exe C: \\\\ \\\\ ویندوز ToggleHiddenSystemFiles.vbs "
فرض بر این است که شما اسکریپت را به یک پوشه کپی کردید System32 (البته شما می توانید مسیر خود را به اسکریپت مشخص کنید). می توانید فقط آرشیو دانلود با فایل های پایان یافته.
خوانندگان اندرو و اعتقاد به حل یک مشکل مشابه در مجموع فرمانده با کلیک بر روی پانل.
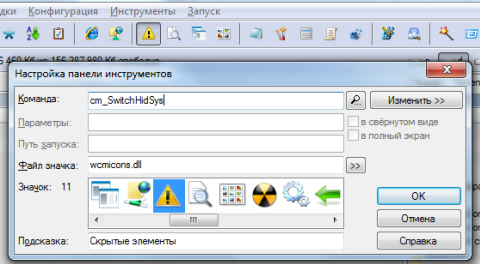
تفاوت بین فایل های پنهان و سیستم چیست؟
اگر شما متوجه، برای نشان دادن فایل های مخفی و سیستم در TC ملاقات یک تنظیم، و در ویندوز اکسپلورر - دو. سیستم فایل ها و پوشه ها برای انجام عملیات عادی ضروری است سیستم عامل، و پنهان - فقط در مدیر فایل ظاهر نمی شود. بسیاری از فایل ها و پوشه های سیستم عامل هر دو از این ویژگی ها هستند.
در ریشه مشخصات من، GIMP و VirtualBox چهار پوشه خدمات ایجاد کرده اند. من هرگز به آنها وارد نمی شوم، بنابراین من آنها را پنهان کردم تا دخالت نکنم.
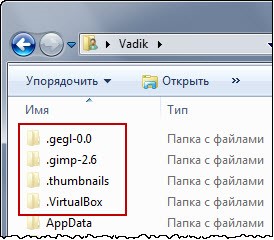
فقط فایل و یا پوشه ها را انتخاب کنید، و مجموعه ای از خواص صفت "مخفی".

از آنجا که ما در مورد ویژگی ها صحبت می کنیم، پیشنهاد می کنم در مورد جزئیات بیشتر آنها را بگویم. علاوه بر این، بعدا مفید خواهد بود.
ویژگی های فایل و پوشه
"پنهان" و "فقط خواندنی" - همانطور که در شکل بالا دیده می شود، خواص فایل ها و پوشه ها تنها دو ویژگی نمایش داده شود.
نحوه مشاهده مشخصات
تمام صفات را می توان با اضافه کردن ستون "Attributes" به مدیر فایل مشاهده کرد.

هر حرف دارای ویژگی است:
- R - "فقط خواندنی" ( رفقط عادت)
- A - "بایگانی" یا آماده برای بایگانی ( الفrchived) درباره این ویژگی بیشتر بدانید. من در نظرات گفتم.
- S - "سیستم" ( System)
- H - "مخفی" ( هidden)
- I - "محتوای غیر نمایه شده" ( منndex)
علاوه بر این، پوشه ها با حروف D ( دirectory) و لینک ها - L ( لجوهر) قطعا به لینک ها برگشت خواهیم کرد.
چگونه ویژگی ها را تغییر دهیم
با استفاده از دستور attrib شما می توانید ویژگی های فایل هایی را که شما مجبور به تغییر آن هستید، نمایش داده و تغییر دهید. به عنوان مثال، دستور
Attrib C: \\ test.txt
این نشان می دهد که فایل سیستم و پنهان (من برای تعیین این صفات)، و آماده برای آرشیو است.
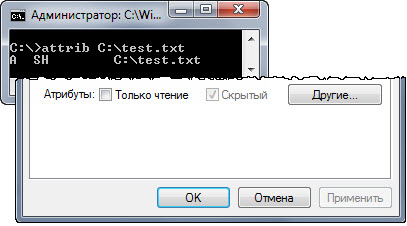
جعبه سایه دار است - هنگامی که فایل سیستم است، می تواند در خواص از ویژگی "مخفی" نمی توان تغییر داد.
من ویژگی های فایل را مانند این تنظیم کردم:
Attrib + S + H C: \\ test.txt
برای تنظیم ویژگی، شما باید قبل از آن یک پلاس بنویسید و برای حذف - منهای. در یک فرمان، شما می توانید چند ویژگی را در یک بار مشخص کنید.
Attrib -S -H C: \\ test.txt
چرا پوشه "فقط خواندنی" سه حالت دارد
اگر به خواص هر پوشه نگاه کنید، خواهید دید که جعبه «فقط خواندنی» نصب نشده است اما با رنگ آبی پر شده است.
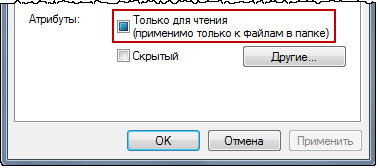
شروع با ویندوز ویستا، پرچم "فقط خواندنی" همیشه شبیه این است.
- جعبه، تمام فایل ها را چک کنید در داخل پوشه ها فقط خواندنی هستند، به عنوان مثال آنها نمی توانند تغییر کنند
- علامت کادر را بردارید، تمام فایلها این ویژگی را از دست می دهند
این اقدامات برابر با فرمان است
Attrib + R "C: \\ test \\ *. *" / S
کجا کلید است / S پردازش فایل ها در زیر پوشه ها را فراهم می کند.
در هر صورت، هنگامی که دفعه بعد خواص پوشه را باز کنید، کادر انتخاب دوباره با رنگ پر می شود. جالب این است که این اقدامات ویژگی خاص خود پوشه را تحت تاثیر قرار نمی دهد، که نمی تواند در خواص در برگه "General" تغییر کند.
با این حال، شما می توانید آن را به طور انحصاری برای پوشه با همان دستور attrib تنظیم کنید
Attrib + R "C: \\ test \\"
این بر توانایی تغییر نام، حذف یک پوشه یا نوشتن روی آن تاثیر نمی گذارد، زیرا ویندوز در این موارد ویژگی را نادیده می گیرد.
داشتن پوشه ها صفات "فقط خواندنی" و "سیستم" تنها به اکسپلورر نشان می دهد که این یک پوشه خاص است که با استفاده از فایل desktop.ini تغییر کرده است.
به عنوان مثال، اینها پوشه ها هستند:
- اسناد مورد علاقه من ، فونت
- هر گونه پوشه دیگر که ظاهر شما را در خواص در برگه "تنظیمات" تغییر دهید
اتصالات (اتصالات)
اتصالات (نام دیگری - نقاط اتصال) در سطح سیستم فایل NTFS قرار دارند. در زمینه موضوع مکالمه ما، آنها به سیستم و کاربر تقسیم می شوند.
سیستم اتصالات در تصویر نصب ویندوز ویندوز WIM به طور مستقیم وجود دارد. علاوه بر اسناد و تنظیمات در ریشه درایو، این پوشه ها در ریشه هستند٪ SystemDrive٪ \\ Users:
- همه کاربران به پوشه٪ SystemDrive٪ \\ ProgramData هدایت می شوند که ما در مورد آنها صحبت خواهیم کرد
- عمومی و پیش فرض (پروفایل کاربر پیش فرض) شامل پیوندهای اتصال درون پوشه ها است
سفارشی اتصالات به صورت پویا در نمایه زمانی که حساب ایجاد شده ظاهر می شود.
شما می توانید با استفاده از دستور خود ارتباطات خود ایجاد کنید mklink. برای آزمایش ابتدا یک پوشه در ریشه دیسک ایجاد کنید تستو سپس در خط فرمان اجرای:
Mklink / j c: \\ junction c: \\ test
یک اتصال با نام ایجاد خواهد شد اتصال، که منجر به پوشه می شود تست.
فرد غیر آماده شده می تواند توسط مغز منفجر شود :) اما شما قبلا می دانید که داده ها به طور کامل درست هدایت می شوند - به پوشه ای که داده های برنامه برای همه کاربران در حال حاضر ذخیره می شود.
نظرسنجی
بنابراین، بیایید خلاصه کنیم ما متوجه شدیم که:
- در ریشه دیسک و نمایه حدود 50 فایل و پوشه سرویس وجود دارد
- پوشه های خدمات تغییر مسیر داده ها را به مکان های دیگر با استفاده از اتصالات سیستم فایل، اطمینان از سازگاری با برنامه های میراث
- هنگامی که نمایش فایل های پنهان و سیستم روشن می شود، پیدا کردن فایل هایی که نیاز دارید را سخت تر می کند، که ناوبری را کند می کند
- در صورت لزوم، می توانید نمایش یک فایل فشرده و پنهان را با یک کلیک تغییر دهید
در هنگام نمایش فایل های سرویس من در ویندوز اکسپلورر حرکت می کنم غیر فعال. من همچنین عمدا برخی از پوشه هایی را که با آن کار نمی کنم پنهان می کنم. و چطور با شما چطور است؟
خوانندگان که دائما فایل های پنهان و سیستم را در مقابل چشمان من نگه می دارند، واقعا می خواهم بدانم: چرا به آن نیاز دارید؟
در نهایت، اگر از اتصالات یا لینک های نمادین استفاده می کنید، تجربه خود را در نظرات به اشتراک بگذارید!
