یکی از قدیمی ترین مرورگر اینترنت اکسپلورر است. با وجود شمار زیادی از آنالوگها در حال حاضر، هنوز در بین کاربران محبوب است.
بنیانگذار مرورگر اینترنت اکسپلورر مایکروسافت است، بنابراین به طور پیش فرض با آن نصب شده است سیستم عامل ویندوز با این حال، برای اینکه اینترنت اکسپلورر به طور صحیح کار کند، باید تنظیم شود، و همچنین لازم است نظارت بر به روز رسانی افزونه ها و نسخه های جدید نرم افزار را بررسی کنیم.
دانستن چگونگی راه اندازی مرورگر اینترنت اکسپلورر به شما کمک می کند تا از مشکلی که پس از عمل ویروس ها رخ می دهد خلاص شوید، مانند فعال سازی اتوماتیک حالت آفلاین یا مسدود کردن عناصر فعال.
تنظیمات مرورگر اصلی
برای ورود به تنظیمات مرورگر اینترنت اکسپلورر، باید روی دنده در گوشه سمت چپ بالای صفحه کلیک کنید یا از کلید ترکیبی ALT + X استفاده کنید.
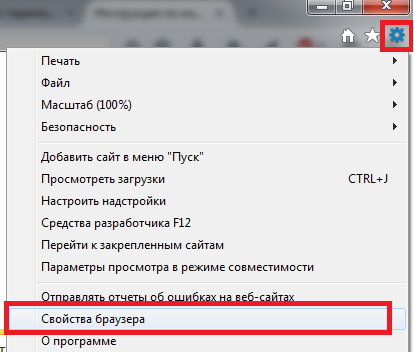
در پنجره ای که ظاهر می شود، "خواص مرورگر" را انتخاب کنید. بسیاری از افراد با استفاده از «پیکربندی افزودنیها» این بخش از منو را اشتباه میگیرند. با این حال، افزونه ها توابع پلاگین و پلاگین ها در مرورگر هستند و این بخش نیز مورد توجه است.
تنظیمات عمومی
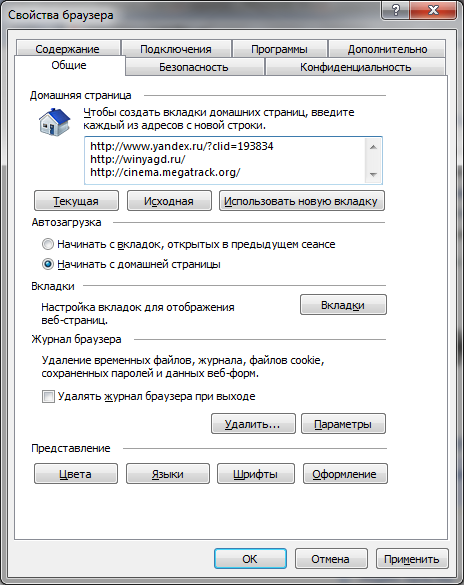 برگه تنظیمات عمومی به شما اجازه می دهد صفحاتی را که می خواهید شروع کنید، انتخاب کنید. علاوه بر این، می توان نمایش صفحه های جداگانه و پارامترهای رفتار آنها را انتخاب کرد.
برگه تنظیمات عمومی به شما اجازه می دهد صفحاتی را که می خواهید شروع کنید، انتخاب کنید. علاوه بر این، می توان نمایش صفحه های جداگانه و پارامترهای رفتار آنها را انتخاب کرد.
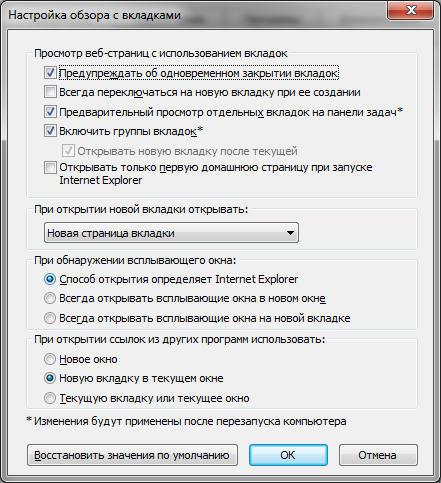
شما می توانید ظاهر مرورگر اینترنت اکسپلورر را فراتر از به رسمیت شناختن تغییر دهید با سفارشی کردن ویژگی های سبک که برای شما مناسب است. برای این شما می توانید انتخاب کنید:
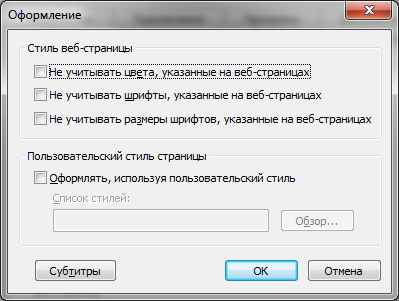
با توجه به تنظیمات طراحی، باید توجه داشته باشید، زیرا هر صفحه وب دارای سبک خاص خود است و ممکن است برای شما مناسب نباشد یا نادرست نمایش داده شود.
مهم این است که به یاد داشته باشید که "تنظیمات عمومی" به شما اجازه می دهد فایل های موقتی و آفلاین را حذف کنید و همچنین برای پاک کردن نوشته های مجله. اغلب شما می توانید از پشتیبانی فنی و یا مدیر سیستم کلمات را بشنوید: "سعی کنید کوکی ها را پاک کنید." این عملیات از اینجا انجام می شود.
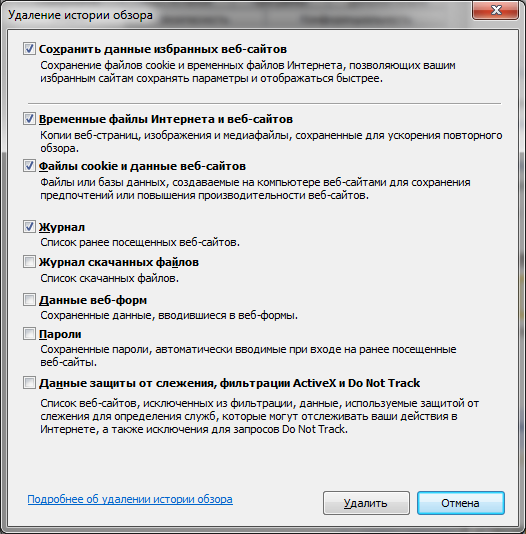
تنظیمات امنیتی
تعداد کمی از افراد در تنظیم امنیت مرورگر مشارکت دارند. و بسیار بیهوده پیکربندی به اندازه کافی انعطاف پذیر است و از آنجا که اکثر برنامه های کاربردی برای باز کردن صفحات از اینترنت اکسپلورر استفاده می کنند، می توانند از رایانه شما از ویروس ها محافظت کنند.

اگر نمیخواهید وارد شوید سفارشی کامل، که با کلیک کردن بر روی دکمه "دیگر" می توانید دسترسی پیدا کنید، می توانید یکی از سطوح امنیتی را که به سیستم متصل است فعال کنید و تنظیمات خود را پایین بیاورید، متوسط و بالا.

با نظارت بر پارامترهایی که در تنظیمات امنیتی هستند، می توانید بسیاری از معیارهای نمایش صفحه مهم را برای کاربر کنترل کنید، مانند:
- مسدود کردن پاپ آپ؛
- تأیید اعتبار در صفحه و ذخیره اطلاعات مجوز؛
- کنترل تمام عناصر ممکن فعال ActiveX؛
- نمایش ویدیو، انیمیشن و درخواست نوع خاصی.
اگر مطمئن نیستید که این یا آن تنظیم را فعال کنید، مراقب باشید. غیرفعال کردن برخی از پارامترهای ActiveX می تواند مشکلات نمایش عناصر صفحه را ایجاد کند یا حتی آنها را مسدود کند. توجه ویژه ای به
- اجازه اجرای و دانلود موارد نامعلوم؛
- شروع خودکار کنترل و نوشتن مجوز برای آنها؛
- فعال کردن حالت آفلاین
زبانه حریم خصوصی

تنظیمات حریم خصوصی اینترنت اکسپلورر به شما امکان کنترل دسترسی وب سایت ها به داده های شما و پردازش درخواست ها را می دهد. ممکن است یکی از سطوح را وارد کنید یا تنظیمات را به صورت دستی تنظیم کنید، هر کوچکترین جزئیات تحمل را کنترل کنید و آن را به طور کامل مسدود کنید. در تنظیمات پیشرفته، می توانید پردازش کوکی ها را کنترل کنید.

در مدیریت سایت، می توانید نمایش آیتم ها را اولویت بندی کنید و سطوح دسترسی را به هر یک از منابع اختصاص دهید. علاوه بر این، یک تنظیم راحت وجود دارد که به شما اجازه می دهد که تبلیغات یا تبلیغات پاپ آپ را مسدود یا مجاز کنید، که گاهی اوقات می توانید به سادگی از شر آن خلاص شوید. با دقت تنظیمات حریم خصوصی را تغییر دهید، در غیر این صورت شما می توانید به طور تصادفی مبادله اطلاعات با سایت را به طور کامل ممنوع و بدون دریافت.
تنظیمات اتصال
این تنظیم به شما اجازه می دهد تا:
- فعال کردن و پیکربندی اتصال خودکار زمانی که مرورگر اینترنت اکسپلورر باز است.
- لیست اتصالات شبکه را ویرایش کنید
- یک اتصال VPN تونلی ایجاد کنید
- جادوگر راه اندازی شبکه را اجرا کنید
- یک سرور پروکسی یا یک اسکریپت پیکربندی خودکار را پیکربندی کنید.
اگر شما یک سوء ظن است که به کامپیوتر شما یک ویروس، یا زمانی که شما هر صفحه ای که بر روی سرور پیغام خطا پردازش پروکسی مشاهده کنید، شما فقط در اینجا - برگه "پیکربندی شبکه" (پورت و یا آدرس سرور پروکسی را می توانید دسترسی به مسدود نادرست هر سایت)

اتصال تونل ایجاد شده است تا ایمن انتقال اطلاعات بین دو نقطه باشد. همچنین این نوع اتصال توسط بعضی از ارائه دهندگان برای دسترسی به اینترنت با استفاده از پروتکل های PPTP و L2TP استفاده می شود.
راه اندازی صفحه نمایش محتوای سایت با معیارهای کلمات کلیدی در «امنیت خانوادگی» تنظیم شده است. یک ویژگی راحت برای پیکربندی کنترل های والدین، که به شما اجازه می دهد تا منابع ناخواسته را مسدود کنید.
علاوه بر این، محتوای شامل نمایش خوردها RSS، تنظیم و اتصال گواهی ها و فعال کردن قابلیت تکمیل خودکار است.
برگه برنامه
برای انتخاب ویرایشگر HTML، مشتری برای کار با ایمیل، برای باز کردن سایت ها، و همچنین همانطور که قبلا "مدیریت افزودنی ها" استفاده می شود.

در این پنجره می توانید برنامه های راه اندازی، برنامه های کاربردی، املا و شتاب دهنده ها را ویرایش کنید. مدیریت افزودنیها بسیار مهم است، زیرا با کمک آنها می توانید مرورگر خود را به ابزار طراح وب عالی یا بهینه ساز و تحلیلگر تبدیل کنید.
در عین حال، اغلب برنامه های ویروسی وجود دارد که به طور کامل یا به طور جزئی کار در آن را مسدود می کند شبکه جهانی. یک کد مخرب می تواند عناصر فعال را غیر فعال کند، تغییر مسیر را به صفحات دیگر یا حالت مستقل، و دسترسی به شبکه های اجتماعی را مسدود کند.
تب افزودنی
تنظیماتی که در هیچ یک از پارامترهای اصلی گنجانده نشده اند، اما داشتن اهمیت مشابه در تب "پیشرفته" قرار دارد. علاوه بر این، از اینجا می توانید اکسپلورر اینترنت اکسپلورر کامل را بازگردانید، که در هنگام نصب برنامه به پارامترهایی که به طور پیش فرض تعیین شده است را انجام دهید. با این حال، بازنشانی همیشه به حالت آفلاین غیرفعال نمیکند و مرورگر را به ظرفیت کاری بازگرداند.
حالت آفلاین و سایر مشکلات
یکی از پارامترهای مشکل ActiveX است. با تشکر از این عنصر، اکثر برنامه ها و اسکریپت ها در صفحات وب راه اندازی می شوند. بنابراین، اگر فیلتر را فعال کرده اید یا قبول این عنصر را غیرفعال کرده اید، ممکن است مشکالت نمایش روبرو شوید.
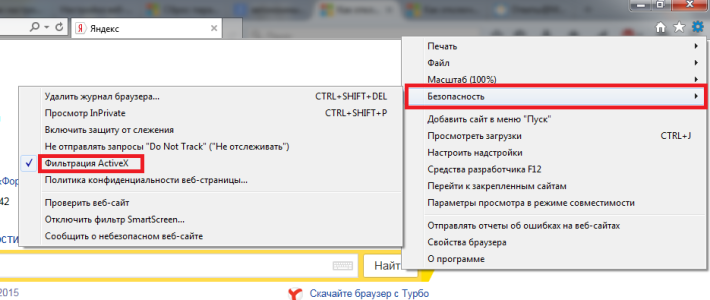
اگر نسخه اینترنت اکسپلورر شما کمتر از 11 باشد، ممکن است مشکلی در کار آفلاین وجود داشته باشد. برای غیرفعال کردن حالت آفلاین، باید به منوی فایل بروید و علامت کادر را بردارید.
اگر از نسخه فعلی استفاده می کنید، این گزینه را پیدا نمی کنید یا غیر فعال می کنید. اگر در مورد آن را غیرفعال کنید، احتمالا کامپیوتر شما با ویروس آلوده است. در این مورد، شما باید با آن رفتار کنید، سپس با کلیک روی پیوند که در شکل نشان داده شده است یا تغییر مقدار آن به صفر، رجیستری را حذف کنید. پس از آن، حالت آفلاین غیر فعال خواهد شد، و سایت ها دوباره در دسترس خواهند بود.
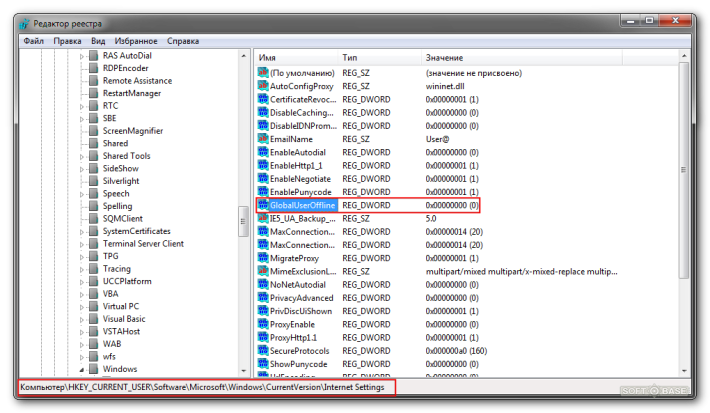
مشکلات حالت آفلاین به دلیل این واقعیت است که برای نمایش صفحات آفلاین طراحی شده است. و شامل ویروس ها و بدافزارها می شود.
کار با اینترنت بدون استفاده از برنامه های خاص - مرورگرهای اینترنت، به نام مرورگرها امکان پذیر نیست. مرورگر محبوب ترین امروزه اینترنت اکسپلورر است. در این بخش، ما به نحوه پیکربندی آن نگاه خواهیم کرد. برای تغییر حالت پیکربندی اینترنت اکسپلورر در کنترل پنل، بخش اتصال شبکه و اینترنت را انتخاب کنید، سپس روی نماد گزینه های اینترنت کلیک کنید. در نتیجه، پنجره Properties Internet ظاهر می شود. این پنجره حاوی برگه های زیر است: عمومی، امنیت، حریم خصوصی، محتوا، اتصالات، برنامه ها و پیشرفته.
بگذارید دستور کار با هر یک از آنها را در نظر بگیریم.
در برگه عمومی، تنظیمات عمومی را پیکربندی کنید.
در قسمت آدرس، آدرس صفحه وب را که توسط کاربر به عنوان صفحه اصلی انتخاب شده است مشخص کنید. صفحه اصلی یک صفحه اینترنتی است که به طور پیش فرض هر بار که شما مرورگر را شروع می کنید باز می شود. این صفحه می توانید در هر زمان از اینترنت با کلیک بر روی دکمه صفحه اصلی را در نوار ابزار و یا با استفاده از دستور از منوی View به خانه شروع ویندوز اینترنت اکسپلورر بازگشت. با فشار دادن دکمه با استفاده از کنونی شما می توانید صفحه را به عنوان صفحه اصلی که در حال حاضر باز است، انتخاب کنید. دکمه منبع C باز می شود صفحه ای که هنگام نصب مرورگر تنظیم شد. اگر صفحه اصلی مورد نیاز نباشد، روی دکمه C خالی کلیک کنید. در این مورد، هنگامی که شما مرورگر اینترنت خود را شروع خواهد شد یک صفحه خالی باز کنید، و قسمت آدرس خواهد شد به حدود تنظیم کنید: خالی به حذف فایلها موقت اینترنت کوکی و حذف فایل های هستند دکمه «حذف. با استفاده از دکمه Options می توانید گزینه های پیکربندی و ویرایش را برای پوشه فایل های موقت اینترنتی وارد کنید.
پنجره گزینه ظاهر می شود. برای چک کردن به روزرسانی صفحات ذخیره شده، از کادر Check for updates برای صفحات ذخیره شده استفاده کنید. در قسمت پوشه Temporary Internet Files، محل پوشه ای که حاوی فایل های موقت اینترنتی است نمایش داده می شود. در قسمت Occupy در دیسک، حداکثر مقدار فضای هارد دیسک اختصاص یافته به این پوشه را مشخص کنید. با استفاده از دکمه انتقال، می توانید پوشه موقت فایل های Internet را به محل مشخص شده انتقال دهید؛ این جعبه محاوره مرور برای پوشه ها را باز می کند، جایی که مسیر مورد نظر را با توجه به قوانین معمول ویندوز مشخص می کنید. برای باز کردن یک پوشه با فایل های موقت اینترنتی، از دکمه Browse Files ها استفاده کنید. در تعداد روزها برای ذخیره لینک ها، برگه های عمومی نشان می دهد که تعداد روزهایی که مرورگر باید لینک های صفحات اخیر بازدید شده را ذخیره کند. با استفاده از دکمه Colors، می توانید به حالت انتخاب رنگ برای نمایش صفحات وب تغییر دهید. با کلیک بر روی این دکمه یک پنجره باز می شود. تنظیمات امنیتی
در پنجره امنیتی پنجره Properties Internet، تنظیمات امنیتی اینترنت را پیکربندی کنید. در بالای این برگه، مناطق اینترنتی موجود در این رایانه محلی لیست شده است. در منطقه سطح امنیت برای این منطقه، پارامترهای سطح امنیت منطقه نشان داده شده در بالای برگه نمایش داده می شود. برای تغییر این تنظیمات، دکمه دیگر را کلیک کنید. در صورت لزوم، می توانید تنظیمات امنیتی استاندارد را برای هر منطقه بازگردانید. برای انجام این کار، دکمه پیش فرض را کلیک کنید (ابتدا باید آیکون منطقه مورد نیاز اینترنت را انتخاب کنید). محرمانه بودن
زبانه حریم خصوصی حاوی پارامترهایی است که به شما در تنظیم سطح محرمانه بودن اینترنت کمک می کند. سطح مورد نیاز حریم خصوصی با استفاده از نوار لغزنده مناسب تنظیم می شود. شرح مختصری از سطح حریم شخصی انتخاب شده به سمت راست نوار نشان داده شده است. با کلیک بر روی دکمه پیشرفته، می توانید به حالت تنظیمات پیشرفته پیشرفته بروید (به ویژه در این حالت، مرورگر را برای پردازش کوکی ها پیکربندی کنید). در صورت لزوم، شما می توانید حریم خصوصی را برای هر وب سایت شخصی پیکربندی کنید. برای انجام این کار، از دکمه ویرایش استفاده کنید. هنگامی که روی آن کلیک میکنید، Privacy برای وب سایت های خاص باز می شود، که در آن شما اقدامات لازم را انجام می دهید. برگه محتوا شامل گزینه هایی برای دسترسی به اطلاعات دریافت شده از اینترنت، پارامترهای حالت خودکار و برخی از اطلاعات شخصی کاربر است. با استفاده از دکمه تنظیمات، می توانید به حالت تنظیم محدودیت اطلاعات دریافت شده از اینترنت بروید. این ویژگی مخصوصا برای کنترل بازدید کودکان به وب سایت های فردی و آشنایی آنها با بعضی از مطالب مفید است. پس از کلیک روی این دکمه، پنجره محدودیت دسترسی باز می شود. هنگامی که پنجره برای اولین بار باز می شود، سیستم از شما خواسته تا ورودی گذرواژه را وارد کنید، که باید آن را بخاطر داشته باشید، همانطور که در تلاش های بعدی برای ورود به این حالت سیستم درخواست این رمز را می دهد. با استفاده از دکمه فعال کردن (غیر فعال) محدودیت های فعال / غیر فعال کردن؛ لازم است ورود رمز عبور را نیز وارد کنید. با کلیک کردن بر روی دکمه AutoComplete در برگه محتوا، می توانید حالت تنظیم خودکار خودکار را وارد کنید. این پنجره مربوطه را باز می کند. در این پنجره، اشیایی را که می خواهید از اتوکد خودکار استفاده کنید، تعریف کنید (گزینه های ممکن برای آدرس های وب، فرم ها، نام کاربری و رمزهای عبور در فرم ها)، و همچنین ورود خودکار خودکار (با استفاده از دکمه Clear Forms و Clear Passwordwords پاک شود). اگر گزینه Request برای ذخیره رمز عبور را انتخاب کنید، سیستم از شما خواهش می کند پسورد وارد شده آن را در فیلد صفحه وب ذخیره کنید. اگر پاسخ بله باشد، رمز عبور ذخیره خواهد شد، و در آینده زمانی که نام کاربری در قسمت صفحه وب وارد می شود، سیستم به طور خودکار رمز عبور مربوط به نام داده شده را نشان می دهد. برای وارد کردن برخی اطلاعات شخصی در مورد کاربر ارائه شده به یک وب سایت خاص، در برگه محتوا، روی دکمه Profile کلیک کنید. اتصالات
برگه Connections حاوی اطلاعاتی درباره اتصالات اینترنتی قبلا پیکربندی شده است. برای ایجاد اتصال کامپیوتر جدید به اینترنت، باید روی دکمه Install کلیک کنید. در نتیجه، جادوگر اتصال جدید روی صفحه نمایش داده می شود (منظور ایجاد یک اتصال جدید در بخش توضیح داده شده است). برای ایجاد یک جدید اتصال به شبکه از دکمه Add استفاده کنید تا یک موجود را حذف کنید - روی دکمه Delete کلیک کنید (ابتدا باید مکان نما را روی شیء حذف کنید). با استفاده از دکمه تنظیمات، می توانید به حالت مشاهده و ویرایش تنظیمات اتصال شبکه در لیست اتصال بروید. برای وارد کردن حالت تنظیم پارامتر شبکه های محلی روی دکمه تنظیمات LAN کلیک کنید. برنامه ها
تب برنامه ها برنامه هایی را تعریف می کند که بطور خودکار هنگام کار با اینترنت استفاده می شوند. در قسمت Editor Editor، برنامه را از لیست کشویی که مرورگر برای ویرایش فایل های HTML استفاده می کند را انتخاب کنید: Microsoft Word، Microsoft Excel یا Notepad. بسته به مقدار این فیلد، فرمان مربوطه در زیر منو فایل منوی اصلی پنجره Internet Explorer نمایش داده می شود. اگر مایکروسافت ورد را در قسمت ویرایشگر HTML انتخاب کنید، منوی ویرایش در منوی File در مایکروسافت آفیس ورد ظاهر می شود، اگر شما مایکروسافت اکسل را انتخاب کنید، این دستور به نام ویرایش در مایکروسافت آفیس
اکسل اگر شما انتخاب دفترچه یادداشت - ویرایش به دفترچه یادداشت.
در قسمت ایمیل، برنامه پست الکترونیکی (مثلا Outlook Express یا The Bat!) را انتخاب کنید. از لیست کشویی که اینترنت اکسپلورر استفاده می کند.
- در قسمت Newsgroups، یک برنامه برای خواندن اخبار گروه اینترنتی را که اینترنت اکسپلورر استفاده می کند مشخص کنید.
در قسمت اتصال اینترنت، برنامه شمارهگیر را که اینترنت اکسپلورر استفاده می کند مشخص کنید.
- در قسمت تقویم، برنامه تقویم اینترنتی را که اینترنت اکسپلورر استفاده می کند مشخص کنید. "
در قسمت کتاب آدرس، برنامه کتاب آدرس را انتخاب کنید که اینترنت اکسپلورر استفاده می کند. اگر چک را بررسی کنید تا ببینید آیا مرورگر اینترنت اکسپلورر به عنوان مرورگر پیش فرض است، هربار که اینترنت اکسپلورر را شروع می کنید، سیستم بررسی می کند که مرورگر پیش فرض این مرورگر است. اگر مرورگر اینترنت دیگری به عنوان استاندارد استفاده شود، سیستم پیشنهاد می دهد تا استفاده از اینترنت اکسپلورر را به همان صورت بازسازی کند. تنظیم این چک باکس معنی دارد اگر علاوه بر اینترنت اکسپلورر، مرورگر دیگری در رایانه شما نصب شده باشد. پیشرفته
در برگه پیشرفته، تنظیمات پیشرفته را برای حالت های خاص مرورگر پیکربندی کنید. به طور خاص، با استفاده از جعبه چک مناسب، شما می توانید روشن / خاموش کردن صفحه نمایش از تصاویر و فریم های خود، انیمیشن، صدا و ویدئو در صفحات وب، به طور خودکار برای به روز رسانی اینترنت اکسپلورر را چک کنید و غیره .. در یک بخش جداگانه از تنظیمات امنیتی تحویل داده شد. در صورت لزوم، می توانید تنظیمات پیش فرض سیستم را بازگردانید: برای انجام این کار، روی دکمه Restore Defaults کلیک کنید. تمام پارامترهای این زبانه، بسته به هدف کاربردی را به دو گروه تقسیم می شوند: مایکروسافت VM، امنیت، چند رسانه ای، HTTP 1.1 تنظیمات، نقد و بررسی، چاپ، جستجو از نوار آدرس و دسترسی. اجازه دهید ما در هر یک از آنها ساکن باشیم. Microsoft VM در گروه مایکروسافت VM تنظیمات زیر را انجام دهید.
اگر جعبه ی ورود به زبان جاوا چک شده باشد، مرورگر تمام برنامه های جاوا فعال فعال خواهد شد.
- اگر کامپایلر استفاده از Java Jit بررسی شود، پس وقتی از وبسایت که از برنامه های جاوا استفاده می کنید بازدید می کنید، مرورگر به طور خودکار این برنامه ها را ایجاد می کند و آنها را راه اندازی می کند. به عبارت دیگر، این چک با استفاده از کامپایلر ساخته شده در جاوا در اینترنت اکسپلورر را قادر می سازد.
پرچم سفارشی زبان جاوا توصیه می شود که در صورت برنامه ریزی برای آزمایش برنامه های جاوا نصب شود. تنظیمات ساخته شده با استفاده از کامپایلر جاوا جیت و صفحه زبان جاوا تنها بعد از راه اندازی مجدد کامپیوتر فعال می شوند. امنیت
- در این گروه، تنظیمات امنیتی بیشتری را پیکربندی کنید.
پرچم -Setting SSL 2.0، SSL 3.0 و TLS 1.0 شامل حالت که در آن مرورگر خواهد ارسال و دریافت اطلاعات محرمانه با استفاده از SSL 2.0 پروتکل، SSL 3.0 و TLS 1.0 بود. در این مورد، لازم است موارد زیر را در نظر داشته باشید:
- پروتکل SSL 2.0 تمامی وب سایت های ایمن را پشتیبانی می کند.
پروتکل SSL 3.0 دارای درجه بالاتری از حفاظت از SSL 2.0 است، اما برخی از وب سایت ها آن را پشتیبانی نمی کنند؛
پروتکل TLS 1.0 دارای درجه حفاظتی قابل مقایسه با درجه پروتکل است
-SSL 3.0؛ این پروتکل برخی از وب سایت ها را پشتیبانی نمی کند.
- گزینه چک کردن مجوز ویندوز مجوز ویندوز را فعال کنید حالت مجوز ویندوز مجتمع را فعال می کند. تنظیم این گزینه تنها بعد از اینکه کامپیوتر دوباره راه اندازی می شود اثر می کند.
- اگر کادر انتخاب فعال کردن نمایه را انتخاب کنید، مرورگر درخواست های وب سایت ها را برای ارائه داده ها از نمایه کاربر نمایش می دهد. اگر این گزینه را علامت نادیده بگیرد، مرورگر اطلاعات کاربر را ارسال نخواهد کرد و، به این ترتیب، نمایش درخواست ها برای وب سایت ها.
نصب کردن صفحات رمزگذاری شده را به جعبه چک کنید و مانع از دسترسی اطلاعات محرمانه در پوشه ای با فایل های موقت اینترنت می شود. اگر چندین کاربر به کامپیوتر دسترسی داشته باشند توصیه می شود این حالت توصیه شود.
اگر شما گزینه هشدار برای تغییر وضعیت امنیت را انتخاب کنید، مرورگر به شما در مورد تغییر بین سایت های اینترنتی امن و ناامن اطلاع می دهد.
نصب جعبه تأیید امضا برای برنامه های دانلود شده شامل حالت تأیید برنامه های دانلود شده می باشد. -اگر علامت جعبه بررسی مجوز گواهینامه را انتخاب کنید، جعبه اینترنت را انتخاب کنید
-Explorer اعتبار گواهینامه های سایت را در اینترنت بررسی می کند. این تنظیم تا زمانی که کامپیوتر دوباره راه اندازی نشود اثر نمی کند.
هنگامی که مرورگر بسته می شود، هنگامی که پنجره اینترنت اکسپلورر بسته شده است، پوشه ای با فایل های موقت اینترنت (فایل های موقت اینترنت) حذف می شود. چند رسانه ای
در این گروه پارامترهای زیر را پیکربندی کنید.
اگر علامت کادر فعال کردن اندازه تصاویر خودکار را انتخاب کنید، مرورگر حجم تصاویر با وضوح بالا را در صفحات وب کاهش می دهد. کادر انتخاب انیمیشن پخش در صفحات وب حالت پخش انیمیشن را در صفحات وب روشن / خاموش می کند. برخی از صفحات وب حاوی انیمیشن بسیار آهسته می شوند و برای سرعت بخشیدن به دانلود، توصیه می شود این پرچم را تنظیم کنید.
با استفاده از فیلم های پخش در صفحات وب و کادر های بازی برای تلفن های موبایل در صفحات وب، به منظور فعال کردن / غیرفعال کردن حالت های پخش ویدئو و صداها بر روی صفحات وب، به ترتیب. با لغو انتخاب جعبه نمایش تصاویر، شما می توانید حالت نمایش تصاویر گرافیکی را غیر فعال کنید تا سرعت بارگذاری صفحات وب را تسریع کنید. اگر کادر انتخاب نمایش کادر عکس را انتخاب کنید، فریم هایی که هنگام دانلود تصاویر نمایش داده می شود نمایش داده می شوند. این به شما ایده محل عناصر صفحه وب را قبل از اینکه آن را به طور کامل دانلود کنید. گنجاندن این حالت تنها زمانی معنی دار است که علامت کادر نمایش نمایش ها انتخاب شده باشد.
با قرار دادن جعبه رنگ رنگ پیشرفته
تصاویر صاف پیکربندی HTTP 1.1 در این گروه دو پارامتر را پیکربندی کنید. کادر استفاده از HTTP 1.1 با استفاده از حالت پروتکل HTTP 1.1 در هنگام اتصال به وب سایت ها را فعال می کند.
اگر شما انتخاب HTTP 1.1 از طریق جعبه پروکسی را انتخاب کنید، سپس هنگامی که شما به وب سایت ها از طریق یک پروکسی سرور متصل می شوید، مرورگر از پروتکل HTTP 1.1 استفاده می کند. بررسی
در این گروه پارامترهای زیر را پیکربندی کنید. اگر چک را انتخاب کنید به صورت خودکار چک کردن برای مرورگرهای اینترنت اکسپلورر چک، مرورگر به طور دوره ای برای دسترسی در اینترنت را بررسی کنید نسخه جدید برنامه اگر یک نسخه جدید پیدا شده باشد، یک پیام متناظر ظاهر خواهد شد و مرورگر درخواست خواهد کرد که دانلود خود را تأیید کند. اگر گزینه چک کردن گزینه های فعال کردن سبک های نمایش برای دکمه ها و کنترل های دیگر در صفحات وب را انتخاب کنید، مرورگر تنظیمات را به صفحات وب اعمال می کند صفحه نمایش ویندوز (بخش 3.1 را ببینید). اگر گزینه Check Enable Private منوی مورد علاقه را انتخاب کنید، سپس لینک های طولانی استفاده نشده در منوی مورد علاقه پنجره اصلی پنجره Internet Explorer نمایش داده نخواهد شد. برای رفتن به آنها، روی فلش در پایین منو کلیک کنید. اگر گزینه چک کردن گزینه Enable third party extensions check را پاک کنید، مرورگر قادر نخواهد بود از ابزارهای مورد نظر برای Internet Explorer استفاده کند، اما مایکروسافت آن را توسعه نمی دهد. این تنظیم فقط بعد از باز شدن کامپیوتر انجام می شود. اگر گزینه چک کردن گزینه Enable on-demand نصب (اینترنت اکسپلورر) را انتخاب کنید، اینترنت اکسپلورر به صورت خودکار اجزای مورد نیاز را برای تکمیل یک کار به شما دانلود و نصب می کند. در صورت بروز هر گونه خطا هنگام اتصال به هر سرور، نمایش پیام های خطای پیام های HTTP کامل نمایش را بررسی کنید، مرورگر اطلاعات دقیق در مورد خطا و راهنمایی هایی را برای اصلاح آن نمایش می دهد. اگر این چک باکس پاک شود، مرورگر فقط کد و نام خطا را نمایش می دهد.
با تنظیم استفاده از گزینه Auto complete auto، حالت خودکار تکمیل آدرس های وب را در نوار آدرس فعال می کند. در این مورد، مرورگر از آدرس هایی که قبلا وارد شده اند استفاده می شود، به طور جزئی یا کاملا با یک مورد دلخواه. اگر از انتخاب همان پنجره برای بارگیری میانبرها استفاده کنید، صفحات وب که با پیوندهایی از هر سند یا برنامه غیر از اینترنت اکسپلورر باز می شوند در یک پنجره مرورگر جدید نمایش داده می شوند. اگر گزینه چک استفاده از پروتکل Passive FTP را انتخاب کنید (برای سازگاری با فایروال ها و مودم های DSL)، مرورگر از یک پروتکل FTP منفعل استفاده می کند که نیازی به تعریف آدرس آی پی کامپیوتر ندارد. این حالت امن تر در نظر گرفته شده است.
از لینک های Underline برای انتخاب حالت زیر استفاده کنید:
همیشه - همیشه پیوندی ها تحت تأثیر قرار می گیرند (این حالت به صورت پیش فرض تنظیم می شود)؛ هرگز - لینک ها تاکید نمی شود؛ هنگام شناور شدن - لینک ها تنها هنگامی که اشاره گر ماوس را به آنها می آورید، به آنها اشاره می شود. اگر دکمه Show را فشار دهید «به نوار آدرس بروید، سپس دکمه Go در نوار آدرس پنجره مرورگر قرار می گیرد. با تنظیم Show short links check box، حالت نمایش کوتاه آدرس آدرس (لینک، تصویر، و غیره) در نوار وضعیت گنجانده شده است. اگر این چک باکس پاک شود، سپس آدرس شی در نوار وضعیت نمایش داده می شود. اگر گزینه checkout ها را برای پوشه ها برای سایت های FTP انتخاب کنید، گره های FTP به عنوان یک پوشه (مانند Explorer) نمایش داده می شوند. اگر این چک باکس پاک شود، سایت FTP در قالب HTML نمایش داده می شود (این تنظیمات پیش فرض است). اگر بعد از دانلود فایل ها، اعلامیه را بررسی کنید، پس از دانلود فایل ها، یک پیام متناظر بر روی صفحه ظاهر می شود. چاپ
در قسمت چاپ، می توانید فقط یک پارامتر را پیکربندی کنید. اگر کادر انتخاب رنگ چاپ و پس زمینه را انتخاب کنید، تصویر پس زمینه نیز هنگام چاپ یک صفحه وب چاپ می شود. توجه داشته باشید که بسته به نوع استفاده از چاپگر، سرعت و کیفیت چاپ ممکن است خراب شود. جستجو از نوار آدرس این منطقه دارای سوئیچ Find On می باشد که می تواند مقادیر زیر را داشته باشد. از نوار آدرس جستجو نکنید - اگر این مقدار انتخاب شده باشد، جستجو از نوار آدرس ممنوع است. برای جستجو، شما باید از دکمه جستجو در نوار ابزار پنجره مرورگر استفاده کنید.
نمایش نتایج و رفتن به سایت مشابه ترین - در این مورد، نوار جستجو لینک به صفحات وب با آدرس هایی شبیه به آنچه که شما می خواهید نمایش می دهد. در این مورد، مرورگر صفحه وب نزدیکترین آدرس شما را برای شما باز خواهد کرد. فقط به گره مشابهی بروید - اگر این مقدار را انتخاب کنید، یک صفحه وب بر اساس نتایج جستجو باز می شود، آدرس آن نزدیک ترین به آن است که شما دنبال آن هستید. نتایج فقط در پنجره اصلی نشان داده می شود - در این حالت نتایج جستجو با نوار آدرس نمایش داده می شود در پنجره اصلی. ویژگی های خاص در این گروه تنظیمات زیر را پیکربندی کنید. اگر علامت کادر همیشه همیشه متن را برای تصاویر انتخاب کنید، سپس اگر علامت نمایش در جعبه چند رسانه ای را پاک کنید، اندازه فضای انتخاب شده برای نقاشی برای نشان دادن تمام متون مربوط به آن افزایش می یابد. اگر انتخاب کنید که بعد از انتخاب فوکوس و انتخاب جعبه حمل ماشین را حرکت دهید، حامل سیستم بسته به تغییر فوکوس یا انتخاب حرکت می کند. این تنظیم هنگام کار با برنامه هایی که از حامل سیستم استفاده می کنند برای تعیین منطقه دلخواه روی صفحه مهم است.
دستورالعمل
اگر از اینترنت اکسپلورر 6 یا 7 استفاده می کنید، به صورت زیر عمل کنید: ابتدا به منوی سرویس زنجیره ای بروید -\u003e گزینه های اینترنت -\u003e اتصال. در صورت استفاده از Dial-up، یکی از موارد مورد نیاز را انتخاب کنید، سپس روی «تنظیمات» کلیک کنید. در غیر این صورت، روی دکمه «پیکربندی شبکه» کلیک کنید، که در «تنظیمات» قرار دارد محلی شبکه "است.
حالا شما باید گزینه "استفاده از پروکسی سرور" را علامت بزنید، در قسمت "آدرس" نام سرور انتخاب پروکسی را انتخاب کنید و در قسمت پورت، شماره پورت پروکسی را وارد کنید. در صورت لزوم، گزینه "از پروکسی سرور برای آدرس های محلی استفاده نکنید" را بررسی کنید، و همچنین بر روی دکمه Advanced کلیک کنید، سپس پارامترها را برای پروتکل های مختلف مشخص کنید. در پایان پیکربندی، دکمه Ok را دوبار کلیک کنید: اولین بار برای بستن پنجره تنظیمات Dial-up یا شبکه محلی، و دومین بار - پنجره تنظیمات اینترنت. انجام شد
اگر ترجیح می دهید در آن کار کنید مرورگر اپرا 9، به منوی Tools بروید -\u003e گزینه ها -\u003e پیشرفته. اکنون به برگه «شبکه» بروید و در قسمت سمت چپ قرار دهید. روی "Proxy- سرورها "سپس سرورهای پروکسی مناسب برای پروتکل ها را مشخص کنید. در پایان پیکربندی، استفاده از پروکسی را با قرار دادن چکهای مربوطه: HTTPS، HTTP و غیره فعال کنید.
در مورد مرورگر موزیلا فایرفاکس تنظیم پروکسی سرور به نظر می رسد: انتخاب "تنظیمات" در منوی "ابزار". سپس برگه "عمومی" و مورد "تنظیمات اتصال" را در آن انتخاب کنید. حالا به "پیکربندی دستی پروکسی" بروید. در اینجا شما باید نام پروکسی سرور و همچنین شماره پورت آن را در قسمت های متنی مربوطه وارد کنید. حالا بر روی دکمه "OK" دو بار کلیک کنید، سپس مجددا بارگیری کنید مرورگر . این را می توان با بستن پنجره مرورگر انجام داد و سپس دوباره آن را اجرا کرد. همه چیز هست حالا شما می توانید با خیال راحت در اطراف گستره نه تنها روانه، بلکه کل شبکه جهانی راه بروند.
وب سایت مرورگر گوگل کروم نه چندان دور در بازار IT-محصولات ظاهر شد، اما در حال حاضر موفق به کسب اعتماد تعدادی از کاربران شد. این کار بر اساس "نصب و استفاده" کار می کند، اما قبل از شروع آن بهتر است چندین تغییر در تنظیمات برنامه انجام دهید.
شما نیاز دارید
- نرم افزار گوگل کروم
دستورالعمل
اول از همه، مرورگر شما باید دانلود و نصب کنید. برای انجام این کار، هر جریان را باز کنید مرورگر در سیستم شما و به صفحه جستجوی گوگل بروید. در منوی بالا روی پیوند «بیشتر» کلیک کنید و «همه محصولات» را انتخاب کنید. در صفحه دانلود شده، روی لینک Google Chrome کلیک کنید.
پیش از این شما یک صفحه جدید خواهید بود که بر روی لینک «دانلود Google Chrome» کلیک کنید. سپس دکمه «قبول شرایط و نصب» را کلیک کنید. در بالای پنجره فعلی، با عنوان "نصب و راه اندازی" وجود خواهد داشت مرورگریک ". پس از آن در صفحه باز است مرورگرو کتیبه بی قید و شرط "شما شایان ستایش است! متشکرم ... »- مرورگر بنابراین، این فقط برای اجرا اجرا می شود.
اجرا از دسکتاپ، روی میانبر دوبار کلیک کنید و یک پنجره شروع را مشاهده خواهید کرد مرورگرa از گزینه های ارائه شده، شما باید موتور جستجوی پیش فرض را انتخاب کنید. برای جستجوی با کیفیت بالا و سریع، باید گوگل را انتخاب کنید. با این گزینه، Google Chrome نیز پیکربندی خواهد شد.
