مهم نیست که چطور لپ تاپتان را تحت تاثیر قرار می دهید، چگونه می توانید آن را تمیز نکنید، مهم نیست که چند برنامه برای بهینه سازی فرآیندها و یا آنتی ویروس، دیر یا زود به مشکل خواهید رسید نصب مجدد ویندوز. نگران نباشید، آنقدر سخت نیست که فکر می کنید. لازم است صبر داشته باشیم، زیرا این روند سریع و بسیار مهم نیست. چگونه می توانم ویندوز را ترتیب دهم؟
اول از همه، شما نیاز به یک توزیع ویندوز دارید. برای خودتان تصمیم بگیرید که چه میخواهید خودتان بسازید: XP، Vista، 7 یا 8 نسخه ویندوز. پیش از آن، معنی ندارد اگر تصمیم خود را بر روی انتخاب و دانستن دقیقا همان چیزی که می خواهید قرار دهید، به یک دیسک نصب نیاز خواهید داشت. اگر شما یک نوت بوک یا لپ تاپ بدون درایو نوری داشته باشید، باید یک درایو فلش USB بوت ایجاد کنید. همچنین، هنگام انتخاب ویندوز، شما می توانید یک "خانه" یا بیشتر "حداکثر" پیشرفته قرار دهید، انتخاب به کاربر پیشرفته لپ تاپ بستگی دارد.
قبل از نصب، فایل هایی را که نیاز دارید به سایر رسانه ها کپی کنید: فلش USB، دیسک سخت یا دیسک سخت قابل حمل. توصیه می شود که ویندوز را بر روی هارد دیسک پاک و پاک شده نصب کنید. بعدا درباره این توضیح خواهیم داد. تو انجام دادی پشتیبان گیری داده ها و آماده برای شروع نصب هستند. از کجا شروع کنم؟
اگر دیسک مجوز با ویندوز دارید، بخشی از مشکل حل می شود. اگر نه، پس شما باید تصویر را دانلود کنید و آن را به رسانه بسپارید. برای دانلود توزیع، منابع قانونی کامل و بسیار کم در اینترنت وجود دارد. انتخاب در این همیشه در وجدان شما باقی می ماند. تصویر را می توان با استفاده از برنامه های مختلف مانند Ultra ISO یا Alkohol ثبت کرد. بسیاری از مقالات مختلف با شرح مفصلی از روند در اینترنت هستند، بنابراین این موضوع لمس نمی شود.
ما نصب را شروع میکنیم. دیسک به پایان رسید درایو نوری لپ تاپ را وارد کنید و آن را راه اندازی مجدد کنید. هنگامی که لپ تاپ را روشن می کنید، باید دکمه Start BIOS Setup را فشار دهید. در لپ تاپ های مختلف دکمه های مختلف، اما همه آنها در محدوده F1 تا F12 هستند. اگر در هنگام راه اندازی، کتیبه را مشاهده نکردید، چگونه بایوس را شروع کنید، سپس می توانید از روش "tyke" در حالت قدیمی استفاده کنید. وقتی F2 را فشار میدهم شروع میکنم هنگامی که در Bios شما نیاز به رفتن به برگه BOOT، و در آنجا شما بار بار بوت از درایو شما را اول، و هارد دیسک خود را در دوم است. پارامترهای تغییر شده را با فشار دادن F10 ذخیره کنید. بعد از راه اندازی مجدد، نصب شروع می شود.
در ابتدا، کپی فایل ها از دیسک مورد نیاز برای نصب آغاز خواهد شد. پس از کپی کردن فایل ها، از شما خواسته می شود که ویندوز را روی هارد دیسک خاصی نصب کنید. مطلوب است که این فضا را از بین ببریم هارد دیسک به دو منطق منطقی به عنوان مثال: در دیسک C خواهد بود نصب ویندوز و برنامه ها، و بر روی دیسک D - فایل های چندرسانه ای و غیره.
بخش مورد نظر را انتخاب کنید. از شما خواسته خواهد شد که فضای مورد نظر نصب شود. سپس شما فقط باید دستورالعمل را دنبال کنید. نصب حدود 30 دقیقه طول می کشد
صرف نظر از دست زدن به لپ تاپ شما، حتی اگر شما آن را با دقت تمیز کنید، برنامه های خود را به طور مداوم برای بهبود کار فرآیندها، ضد ویروس، شما هنوز هم باید آن را دوباره نصب در برخی از نقطه سیستم عامل. به طور طبیعی کسانی که برای اولین بار این کار را انجام می دهند نمی دانند چگونه روی آن نصب شوند ویندوز لپ تاپ. با این حال، ترس نیست، زیرا در واقع این موضوع برای هر یک از ماست. نکته اصلی این است که صبر کنید، زیرا این روند بیش از 5 دقیقه طول می کشد اما اهمیت زیادی دارد.
آماده سازی مجدد نصب
اولین کاری که باید انجام دهید این است که ویندوز را نگه دارید. در اینجا شما نیاز به تعیین نسخه سیستم عامل است که بر روی لپ تاپ شما نصب می شود: XP، Vista، Windows 7 یا 8. شما می توانید بلافاصله در مورد نصب نسخه های قبلی فراموش کنید. پس از روشن شدن دقیقا چه چیزی روی لپ تاپ شما نصب می شود، باید این مشکل را با دیسک نصب حل کنید. اگر شما درایو نوری روی لپ تاپ خود ندارید، باید شروع به ایجاد کنید uSB قابل بوت درایوهای فلش در مرحله انتخاب ویندوز، شما می توانید تصمیم بگیرید که سیستم عامل نصب خواهد شد: "خانه" ساده یا بیشتر "حداکثر" پیشرفته. برای اینکه با یک انتخاب اشتباه نگیرید، باید به وضوح متوجه شوید که چگونه از نظر کار با لپ تاپ پیشرفته هستید.
اگر شما فرصتی برای خودتان در این مورد قبل نداشتید و به دلیل اینکه شما نمیدانستید که چگونه ویندوز را روی یک لپ تاپ مجددا نصب کنید، به شما اطلاع خواهیم داد که قبل از شروع نصب، همه فایلهای لازم را به یک رسانه ذخیره سازی دیگر کپی کنید:
- فلش USB؛
- سی دی رام؛
- هارد دیسک قابل حمل
از کجا شروع کنم؟
اگر دیسک مجوز با ویندوز دارید، وظیفه خود را ساده تر کنید. اگر شما آن را ندارید، اقدامات خود را می توانید به دو مرحله تقسیم کنید:
- دانلود تصویر
- آن را به حامل ارسال کنید.
برای دانلود ***، می توانید از هر یک از سایت های موجود در شبکه استفاده کنید که در تعداد زیادی وجود دارد. و تصمیم بگیرید که آیا شما یک قانونی یا یک منبع بازدید می کنید، به طور کامل به شما بستگی دارد. شما می توانید از هر یک از برنامه های ارائه شده برای ضبط تصویر استفاده کنید، از جمله Ultra ISO و Alcohol به خوبی شناخته شده است.
چگونه در ویندوز لپ تاپ نصب کنیم

- اول از همه باید یک دیسک را با سیستم عامل *** وارد شده به درایو نوری لپ تاپ وارد کنید، و پس از آن یک راه اندازی مجدد را انجام دهید. هنگامی که نوت بوک روشن است، باید یک کلید را فشار داده و به تنظیمات BIOS دسترسی پیدا کنید. برای هر لپ تاپ از دکمه خاص خود استفاده می کند، اما اغلب آن در میان گروهی از کلید های F1 تا F12 قرار دارد. ممکن است اتفاق بیفتد که در هنگام بارگیری لپ تاپ بر روی صفحه نمایش فوری برای ورود به BIOS وجود نخواهد داشت. در این مورد، در اینجا تنها با تصادفی باقی می ماند که تمام کلید های سری را مشخص کند. در مورد من، دسترسی به BIOS بعد از فشار دادن F2 باز می شود. هنگامی که ورودی به BIOS اجرا می شود، به برگه BOOT بروید، جایی که ما درایو را به عنوان اولین دستگاه که در هنگام راه اندازی بوت می کنیم را انتخاب می کنیم و دیسک سخت را برای دومین بار ترک می کنیم. هنگام خروج از BIOS، باید تغییراتی را تایید کنید که ما F10 را فشار می دهیم. پس از آن لپ تاپ دوباره راه اندازی مجدد، پس از آن نصب شروع خواهد شد.
- در مرحله اول، برنامه نصب فایل ها را از دیسک کپی می کند، بدون آن که روش خود غیر ممکن باشد. در پایان این عملیات، شما باید انتخاب کنید که هارد دیسک سخت دیسک نصب نصب شود. توصیه می شود که ابتدا فضای هارد دیسک را به دو بخش منطقی تقسیم کنید. بگو، درایو C به عنوان مکانی برای نصب سیستم عامل و برنامه ها عمل می کند و D را می توان برای اطلاعات شخصی، و همچنین فیلم ها، موسیقی و دیگر فایل های چند رسانه ای استفاده کرد.
- هنگامی که شما یک پارتیشن را برای نصب ویندوز انتخاب می کنید، قادر خواهید بود دیسک را که سیستم عامل نصب شده است را فرمت کنید. سپس دستورالعمل هایی را که روی صفحه نمایش داده می شود، دنبال کنید. مدت زمان کل نصب و راه اندازی حدود سی دقیقه است.
- هنگامی که نصب کامل است، از شما خواسته می شود تنظیمات مورد نظر را انتخاب کنید: زبان سیستم، منطقه زمانی، نام کامپیوتر و غیره را وارد کنید. هنگامی که سیستم چک می کند، باید اتصال اینترنت را پیکربندی کنید.
در حال جستجو برای یک راننده
بعد از نصب ویندوز شما باید این مشکل را با رانندگان حل کنید. اغلب آنها هنگامی که شما آن را خریداری می کنید به لپ تاپ متصل می شوند. در صورت عدم حضور آنها، می توانید از وب سایت رسمی سازنده لپ تاپ خود بازدید کنید و راننده را از آنجا دانلود کنید.
همانطور که خودتان میبینید، فرایند نصب ویندوز شامل گامهای نسبتا ساده است و بنابراین هر کاربر میتواند این روش را بدون کمک خارجی انجام دهد.
دیر یا زود همه کاربران کامپیوتر باید سیستم عامل خود را مجددا نصب کنند. سیستم های نصب مجدد را می توان با تعدادی از عوامل ایجاد کرد، اما اغلب به دلیل نصب یا حذف برنامه هایی که کامپیوتر را آلوده می کنند، باید انجام شود. نصب مجدد سیستم عامل یک روند دشوار نیست و مطمئنا هر یک از آنها، حتی یک کاربر تازه کار، قادر به نصب مجدد خواهند بود. بعدا، چگونگی به درستی سیستم را بر روی رایانه های مختلف نصب کنید.
چگونه مجدد سیستم ویندوز را نصب کنید
قبل از شروع مجدد سیستم عامل، باید همه درایورها را برای دستگاه های مختلف برای رایانه خود پیدا کنید و آماده کنید. اگر به طور ناگهانی دیسک با درایور پیدا نکردید، می توانید آنها را از طریق اینترنت دانلود کنید یا از برنامه DriverMax استفاده کنید که می توانید یک کپی از درایور خود را ایجاد کنید. و بعد از نصب سیستم عامل، فقط باید برنامه را اجرا کنید و مسیر را به درایوهای ذخیره شده نشان دهید. همچنین، بسیاری از شرایط مهم در آماده سازی حفظ تمام داده های خود است. این اطلاعات شامل عکس ها، اسناد، فیلم ها و موسیقی است. صرفه جویی در همه چیز را بر روی CD یا دیسک دی وی دی یا در یک درایو فلش به طور مستقیم به چگونگی نصب مجدد سیستم بر روی رایانه خود فکر کنید:
- از همان ابتدا، شما نیاز به بوت شدن کامپیوتر از درایو CD / DVD، نه از دیسک سخت. برای انجام این کار، باید به تنظیمات BIOS بروید. در هنگام راه اندازی، دکمه Delete یا F2 را فشار دهید. پس از انجام این کار، شما بلافاصله به BIOS وارد شوید. تنظیمات BIOS ممکن است متفاوت باشد، اما ماهیت آنها یکسان است. پیدا کردن کتیبه که در آن کلمه بوت رخ می دهد و تنظیم اولویت بوت اول بوت دستگاه و 2 بوت دستگاه. عمل با فشار دادن F10 را ذخیره کنید.
- سپس، کامپیوتر را با درایو CD / DVD بوت کنید. صبر کنید تا فایل ها دانلود شوند و سپس با فشردن کلید F8 موافقت نامه مجوز را بپذیرید. این سیستم لیستی از پارتیشن های منطقی را که در آن شما نیاز به انتخاب یک محل برای نصب ویندوز دارید، معمولا درایو C به شما می دهد. منتظر بمانید تا کلیه فایل ها کپی شوند.
- بعد، شما باید کامپیوتر را مجددا راه اندازی کنید و آن را از درایو C بارگذاری کنید. پس از آن روند نصب آغاز خواهد شد. سیستم شما نیاز به وارد کردن یک کلید و همچنین برخی از پارامترها را مشخص کنید. و فقط در نیم ساعت شما سیستم عامل تمیز نصب شده بر روی کامپیوتر خود را.
- اما این همه نیست، به طوری که سیستم عامل به درستی کار می کند، شما باید تمام درایور های دستگاه و برنامه های لازم را نصب کنید.
پس از نصب تمامی اجزای مورد نیاز، ایجاد یک تصویر از هارد دیسک بد نیست. این به شما بیشتر از مسائل مربوط به نحوه نصب دوباره کمک می کند سیستم ویندوز دفعه بعد لازم است شما فقط تصویر را کپی کنید، هیچ اقدامی انجام نخواهید داد، و نصب مجدد بسیار ساده تر خواهد بود. این طرح هر کسی را در درک این مسئله دشوار کمک خواهد کرد و دیگر نمی توانید از فکر کردن در مورد چگونگی دوباره نصب سیستم XP، ویندوز 7 و یا دیگر سیستم عامل ها بترسید.
چگونه سیستم را بر روی یک لپ تاپ نصب مجدد نصب کنیم
روند نصب مجدد سیستم عامل بر روی یک لپ تاپ کمی متفاوت از روند نصب مجدد سیستم بر روی رایانه های شخصی است. شما فورا متوجه شدید که چگونه سیستم عامل را در این مورد مجددا نصب کنید، نگران نباشید، همه چیز کاملا آسان و ساده است. تنها تفاوت این است که لپ تاپ دارای برخی از درایورهای لازم است دیسک نصب. و پس از نصب مجدد سیستم بر روی لپ تاپ شما تکمیل شده است، شما باید برخی از رانندگان را به صورت دستی نصب کنید. فرآیند نصب مجدد خود از آنچه که برای رایانه های شخصی نیاز است متفاوت نیست. تنها چیزی که می توان ذکر کرد این است که لپ تاپ شما می تواند چندین بار در طول نصب مجدد راه اندازی مجدد شود. فرآیند خود حدود یک ساعت طول می کشد و زمانی که همه چیز تکمیل شده است، شما دسکتاپ خواهید داشت. پس از آن، می توانید نصب درایورها و سایر نرم افزار های لازم را شروع کنید، این مورد در صورت نصب مجدد سیستم کامل است.
چگونه سیستم را روی یک نتبوک نصب مجدد کنیم
نت بوک، در مقایسه با لپ تاپ ها، پارامترهای بسیار پایین تر است. رایانه های این نوع عمدتا برای برنامه های اداری، کار در اینترنت و گشت و گذار در وب طراحی شده اند. Netbooks حتی درایو دیسک ندارند. چنین چیزی را به خودتان می گیرید، بلافاصله متوجه خواهید شد که سیستم عامل در حال حاضر در آن نصب شده است. اما، همانطور که اغلب اتفاق می افتد، این سیستم عامل شما را متناسب نمی کند، و تمایل به نصب مجدد آن وجود دارد. و شما بلافاصله تعجب می کنید که چگونه این سیستم عامل را مجددا نصب کنید. بیایید نگاهی به نحوه نصب مجدد سیستم عامل بر روی یک نت بوک کنیم.
- ابتدا یک درایو USB فلش بگیرید، زیرا دیسک درایو وجود ندارد، آن را فرمت کنید و توزیع XP روی آن را بارگیری کنید (به عنوان مثال). بعد، برنامه را در بخش «برنامه ریزی» اجرا کنید، درایو فلش خود را انتخاب کنید. علاوه بر این در قسمت "سیستم فایل" لازم است گزینه "FAT" را علامت بزنید و نام "Volume Label" را اختصاص دهید. لازم به ذکر است که این نام نباید بیش از 11 کاراکتر باشد. سپس بر روی دکمه "شروع" کلیک کنید و فرمت درایو USB فلش را در سیستم فایل FAT وارد کنید.
- برای پر کردن برنامه ما نیاز به یک تصویر، یا دیسک بوت، برنامه Alcohol 120٪ و ابزار برای ایجاد لودر "PEBuilder"، که می تواند در اینترنت یافت شود. بعد، شما باید دیسک بوت را وارد کنید، یا فقط تصویر را به Alcohol 120٪ بارگذاری کنید و PEBuilder را اجرا کنید. بعد، برنامه bootloader را ایجاد می کند، پس از آن ما همه چیز را به فلش درایو USB کپی می کنیم.
- برای کپی داده ها به درایو فلش USB، شما باید از ابزار peints استفاده کنید که در پوشه PEBuilder در پوشه plugins قرار دارد. بعد پنجره DOS باز خواهد شد، روی 1 کلیک کنید و مسیر اصلی مسیر Sourse را به C: / pebuilder3110 / bartpe اصلاح کنید. با استفاده از دکمه 2 مسیر دایرکتوری هدف را به صورت نامه درایو فلش خود تنظیم کنید. 5 را برای انتخاب تنظیم فشار دهید و با فشار دادن 1، نصب به طور خودکار شروع می شود. پس از این روش، تمام داده ها به فلش درایو USB منتقل می شوند. درایو بوت آماده است.
- و اکنون می توانید به طور مستقیم ادامه دهید و سیستم عامل را مجددا نصب کنید. این اتفاق همانند نصب مجدد روی یک رایانه شخصی و یک لپ تاپ است. هنگامی که netbook شروع به بوت شدن از فلش درایو USB می کند، فقط باید دستورالعمل نصب را دنبال کنید.
نصب مجدد لینوکس
اتفاق می افتد که سیستم لینوکس باید دوباره نصب شود. اگر چه این سیستم عامل خراب نیست و می تواند مدت زمان بسیار طولانی، اما تنها اگر شما انجام آزمایش بر روی آن نیست. بنابراین، بهتر است لینوکس را مجددا نصب نکنید، اما هنوز برخی از آنها می خواهند نسخه قدیمی را حذف و نصب جدیدی را انجام دهند. این اتفاق می افتد در مواردی که دوره حمایت از انتشار به پایان می رسد. یا بعضی از ذهنهای کنجکاو تصمیم گرفتند توزیع را تغییر دهند. و هنوز هم، اگر لینوکس به درستی کار کند و باعث ناراحتی شود، بهتر است که آن را دوباره نصب نکنید. حالا شما می دانید که چگونه مجددا سیستم را بر روی رایانه های مختلف و بدون کمک متخصص ها نصب کنید.
گاهی اوقات کاربران ممکن است یک سوال در رابطه با نحوه نصب مجدد ویندوز روی یک لپ تاپ داشته باشند.
واقعیت این است که امروزه تعداد زیادی علامت تجاری از کامپیوترها وجود دارد - HP، Asus، Lenovo، Acer و دیگران - و این نظر وجود دارد که بسته به نوع شرکت، روش نصب مجدد متفاوت خواهد بود.
و در واقع، برخی لحظات ممکن است متفاوت باشد. اما اساسا برای همه روش یکسان است.
ما به گام به گام نگاه می کنیم و ساده ترین نسخه های هر یک از آنها را ارائه خواهیم داد. شما می توانید این کار خود را انجام دهید و یا می توانید یک نظر را در نظر بگیرید. ما فقط خوشحال خواهیم شد
مرحله 1: یک درایو فلش USB قابل بوت ایجاد کنید
قبلا نصب ویندوز به طور انحصاری از دی وی دی ها بود. هنگامی که ویندوز 7 بیرون آمد، این روند هنوز کمی ادامه داشت، اما با انتشار ویندوز 8، و سپس ویندوز 10، این ایده به طور کامل رها شد.
حالا نصب ویندوز به طور انحصاری از درایو فلش، بدون دیسک رخ می دهد. در چنین محیطی کوچک، تصویر نصب سیستم عامل ضبط می شود، که بعدا نصب می شود.
برای ایجاد فلش درایو USB قابل بوت، شما باید این تصویر را در فرمت ISO داشته باشید. بنابراین آن را در اینترنت دانلود کنید و یا آن را از یکی از دوستان خود بگیرید. برای نوشتن آن به فلش درایو USB، راحت ترین استفاده است برنامه UltraISO. این را می توان در وب سایت رسمی ( اینجا پیوند است).
در واقع، شما می توانید هر وسیله ای دیگر برای ضبط تصاویر در فرمت ISO انتخاب کنید. اما اگر انتخاب شما هنوز در UltraISO افتاده باشد، روش ضبط مانند این خواهد بود:
- اجرای برنامه UltraISO، روی بخش "File" در گوشه سمت چپ پنجره برنامه کلیک کنید. در منوی کشویی روی «باز ...» کلیک کنید. بعد، محل فایل تصویر سیستم قبلا دانلود را مشخص کنید.
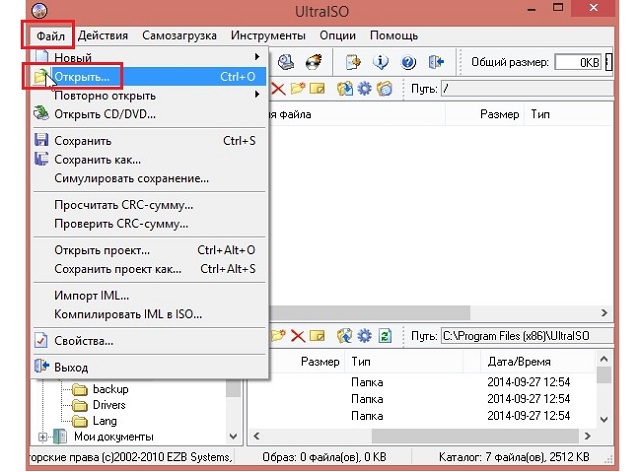
- تصویر به برنامه می شود و برای استفاده بیشتر آماده می شود. روی بخش "خود بارگیری" در بالای صفحه کلیک کنید. در منوی کشویی گزینه "Burn Hard Disk Image ..." را انتخاب کنید.
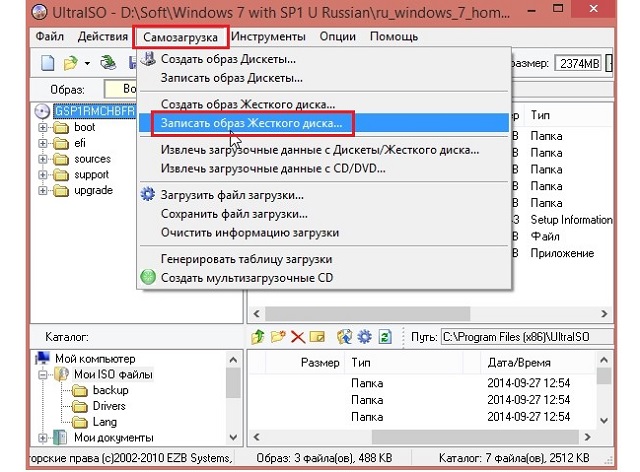
- در پنجره بعدی در کنار کتیبه «Disk Drive»، نامه ای از درایو فلش را که میخواهید تصویر آن را بنویسید مشخص کنید. روی دکمه "ذخیره" کلیک کنید.
نکته: برای پیدا کردن نامه، به «کامپیوتر» بروید. در آنجا شما یک درایو فلش و تعیین آن خواهید دید.

- برای انجام این کار حدود 5 تا 10 دقیقه صبر کنید.
این همه، بوت فلاش درایو آماده است حالا شما باید مطمئن شوید که کامپیوتر در هنگام راه اندازی از آن بوت می شود.
مرحله 2. پیکربندی BIOS / UEFI
اول، بیایید درباره بایوس بحث کنیم. برای شروع باید وارد این منوی سیستم شوید. برای انجام این کار، روی یکی از این دکمه ها کلیک کنید:
- F1-F12 (هر کدام از آنها)؛
- وارد شوید
در واقع، پس از آن، بوت شروع خواهد شد. و پس از آن شما نیاز به پیدا کردن آیتم مسئول سیستم صف راه اندازی.
در بیشتر نسخه ها، به برگه "Boot" بروید و "اولویت دستگاه بوت" را پیدا کنید. و پس از آن شما می توانید "USB فلش درایو" را در وهله اول از بارگذاری قرار دهید.
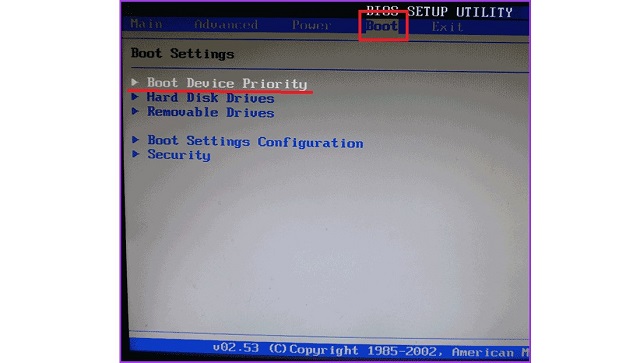
یک اصل مشابه در BIOS H2O استفاده شده است. در اینجا شما باید به برگه "Boot" در مقدار "Enabled" برای پارامتر "External Device Boot" بروید. به معنای واقعی کلمه "بوت شدن از یک دستگاه خارجی" است.

در BIOS AWARD، ابتدا باید به منوی «ویژگی های پیشرفته BIOS» بروید و «USB-HDD» را در خط «اولین بوت دستگاه» قرار دهید.
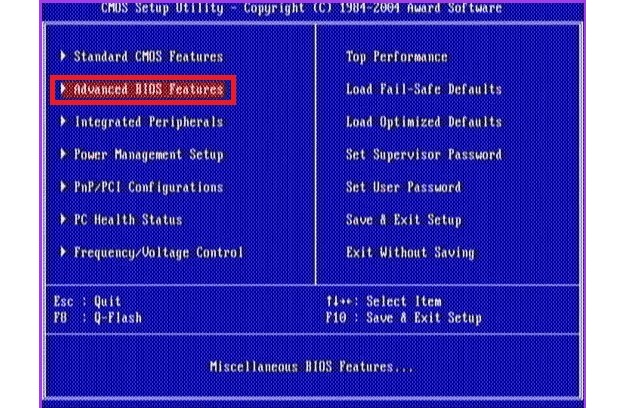

به طور کلی، در رابط، شما قطعا می توانید نسخه خود را از BIOS را پیدا کنید و آن را از فلش درایو USB دانلود کنید.
همانطور که برای UEFI، همه چیز خیلی ساده تر است. صاحبان لپ تاپ ها با چنین سیستم منوئی شما باید چند مرحله ساده را انجام دهید، به طور خاص:
- برای پیدا کردن منو "به روز رسانی و بازیابی" از جستجوی استفاده کنید. در منوی سمت چپ، به «بازگرداندن» بروید.
- در پنجره ای که باز می شود، روی دکمه "Restart Now" کلیک کنید.

- منتظر بمانید تا گزینه ها برای اقدام بیشتر لود شوند گزینه "استفاده از دستگاه" را انتخاب کنید
- و در منوی بعدی، فقط بر روی نام رسانه خود کلیک کنید، که از آن نصب می شود.

همانطور که می بینید، همه چیز کاملا ساده است. البته این گزینه فقط در مورد مواردی است که شما در حال حاضر ویندوز 8 یا 10 را دارید.
اگر این مورد نیست، رسانه را در حافظه قرار دهید و دوباره لپ تاپ را دوباره راه اندازی کنید. پس از آن شما می توانید به طور مستقیم به نصب سیستم عامل بروید.
مرحله 3. نصب سیستم عامل از رسانه های بوت
البته، بسته به نسخه سیستم عامل نصب شده، اقدامات شرح داده شده در زیر ممکن است کمی متفاوت، اما اساسا، اقدامات همیشه یکسان است.
برای نصب یک سیستم عامل جدید، باید موارد زیر را انجام دهید:
- پس از اینکه کامپیوتر از فلش درایو USB بوت می شود، صفحه خوش آمد گویی ظاهر می شود. در بیشتر موارد، لازم است دکمه "نصب"، "ادامه"، "بعدی" یا چیزی شبیه آن را کلیک کنید. در هر صورت، روی این دکمه کلیک کنید.
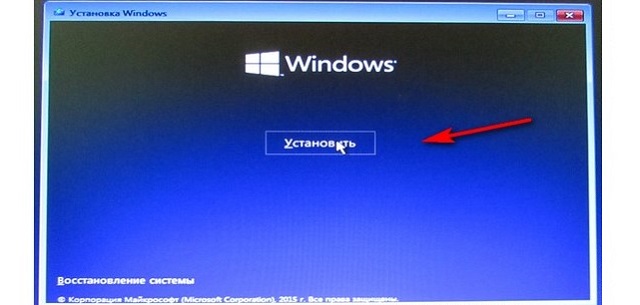
- در پنجره بعدی، عنصر "سفارشی ..." را انتخاب کنید. واقعیت این است که ما باید چندین پارامتر را در آینده تغییر دهیم. اگر چه شما نمی خواهید این کار را انجام دهید و تنظیمات دیسک ها (تعداد و حجم آن ها)، اجزای و سایر داده ها را همانطور که هست، بخواهید، گزینه "Update ..." را انتخاب کنید.

- اگر شما یک نصب سفارشی را انتخاب کرده اید، پس باید تنظیمات دیسک های موجود در کامپیوتر را تغییر دهید. اغلب سازنده 4-5 دیسک را "فقط در مورد" ایجاد می کند. در عمل، آنها کاملا غیر ضروری هستند، بنابراین بهتر است همه آنها را حذف کنید و تنها دو را برای یک سیستم و یکی برای داده های کاربر ایجاد کنید. در ابتدا ما، در واقع، سیستم عامل ما را نصب خواهد کرد، و در مرحله دوم، ما عکس ها، بازی ها را نصب و ... خواهد کرد. برای انجام این کار روی هر دیسک کلیک کنید و روی نماد "حذف" در پایین کلیک کنید.

- سپس بر روی کتیبه "ایجاد" در همان محل زیر کلیک کنید. در پنجره ای که ظاهر می شود، حرف، حجم و سایر پارامترهای دیسک مشخص می شود. همان طور که در بالا ذکر شد، یک کوچکتر، حدود 100 گیگابایت را اندازه بگیرید، و دیگری بزرگتر - حجم کل باقی مانده از هارد دیسک شما. روی «بعدی» کلیک کنید.
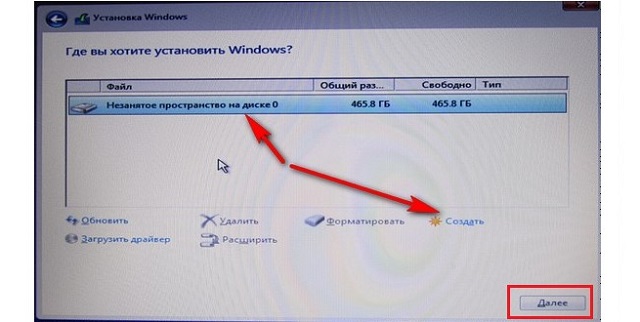
- در پنجره بعدی، دیسک را که سیستم عامل نصب می شود را انتخاب کنید. روی «بعدی» کلیک کنید. در مورد ما این کوچکترین دیسک با حجم کمتر از 100 گیگابایت است.

- سپس دستورالعمل نصب را دنبال کنید. معمولا بعد از این، سیستم پس از نصب، سپس اجزای آن، نرم افزار و به روز رسانی
این فرآیند نصب مجدد را تکمیل می کند. در زیر می توانید همه را به صورت بصری ببینید.
ویندوز کار سخت تر شده است، آویزان است، خطاهای متناوب وجود دارد ... چقدر آشنا این وضعیت برای صاحبان کامپیوتر است. در مواجهه با، احتمالا، همه، و تاکنون نه یک بار. اکثر سوالاتی از این نوع به طور خلاصه پاسخ داده می شود: "نصب مجدد سیستم". برای یک کاربر با تجربه، این فرایند پیچیده نیست. تمدید در زمان، اما بدون عارضه. اگر شما یک کاربر بسیار باتجربه نیستید ... با این وجود این امکان نیز وجود دارد.
این بسیار پیچیده تر است که شما تصمیم بگیرید که آیا شما یک رایانه رومیزی ندارید، بلکه یک نوت بوک است. در کامپیوتر، عملیات شامل سه مرحله است: دانلود، ضبط، نصب شده. تصویر هر سیستم را می توان در اینترنت یافت یا خرید. اما این یک تصویر CD یا DVD است. و برای یک کامپیوتر با سوالات درایو نمی شود. اما هیچ درایو بر روی نت بوک وجود ندارد و دیسک ها را به عنوان خوانده شده به سادگی ندارند. بر این اساس، سوال در netbook برای کاربران تازه کار؟ "ممکن است برخی از مشکلات در حال حاضر.
چندین راه حل
بیایید نگاه کنیم چگونه می توانیم یک نصب مجدد انجام دهیم. بلافاصله مشخص کنید که این روش ها برای لحظه ای که سیستم در دستگاه هنوز لود شده است طراحی شده است. حتی اگر آن را به آرامی کار کند. نگران نباشید، در صورتی که سیستم بوت نمی و شما در دست یک کامپیوتر دیگر را نداشته باشند، مسئله این است که به نصب مجدد ویندوز بر روی نوت بوک را می توان تنها با کمک مرکز خدمات و پول اضافی حل شده است. اما، در حالی که سیستم هنوز بارگذاری شده است، می توانید، به نظر می رسد، حتی به چندین روش استفاده کنید.
بیایید در هر روش به جزئیات بیشتری نگاه کنیم. و از معروف ترینها شروع کنید.
روش اول خود نت بوک
ساده ترین و شاید معروف ترین روش این است که سیستم را از طریق نت بوک خود نصب کنید. همه چیزهایی که برای این مورد نیاز است، فضای دیسک است که در آن ما تصویر را دانلود و سپس آن را بازپخش خواهیم کرد. داشتن یک تصویر روی دیسک، سؤال این است که چگونه ویندوز XP را روی یک netbook نصب مجدد نصب می کند. XP سیستم کاملا قدیمی است و دارای فایل است که می توانید مستقیما از سیستم "live" نصب کنید.
پس از پیدا کردن این فایل، ما نصب را اجرا می کنیم، آن را نصب می کنیم. یک راه حل کمی متفاوت از، به عنوان مثال، در یک نصب تمیز در کامپیوتر شخصی وجود دارد، اما نوت بوک یک کامپیوتر شخصی نیست. اما، بدون توجه به نحوه استفاده از آن، نسخه نصب "live" در بالا توضیح داده شده است.

اگر به درستی نصب شده، شما تمام فیلم ها، موسیقی ها و سایر اسناد را حفظ خواهید کرد. تنظیمات برنامه باید انجام شود، اما هیچ کاری انجام نمی شود. چه مهم تر است - سیستم کار یا تنظیماتی که می توانند بازگردانده شوند؟
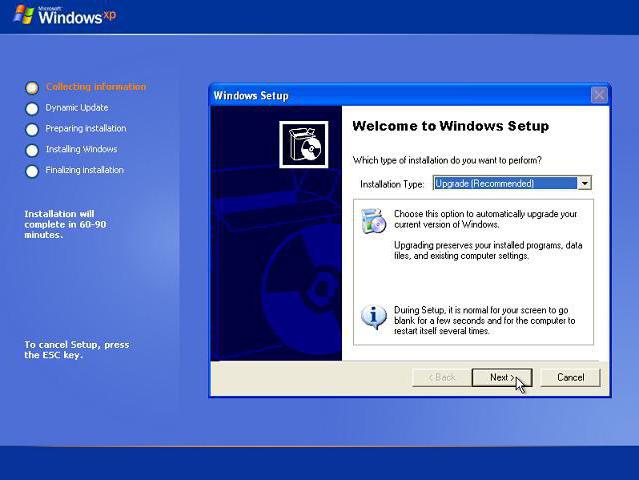
درست است که در اینجا یک نوآوری ارزشمند است، یعنی آنچه در دستگاه قبل از نصب مجدد بود. اگر XP وجود داشته باشد، پس شما باید یک مشکل داشته باشید - مراقب باشید و نصب را به عنوان «به روز رسانی» انتخاب کنید (این روش اسناد را ذخیره خواهد کرد). اما اگر به عنوان مثال لینوکس وجود داشته باشد، سوال درباره چگونگی نصب مجدد ویندوز بر روی یک نت بوک، کمی پیچیده تر می شود. عمیق تر به جنگل می فهمید که چرا این چنین است، اکنون نمی خواهیم، اما ما به روش بعدی ادامه می دهیم.
روش دوم فلش درایو استاندارد
یک کاربر که دیروز در کامپیوتر نشسته است، دیروز در مورد یک دستگاه نسبتا ساده به عنوان یک درایو فلش می داند. این دستگاه مستقل برای ذخیره سازی اطلاعات است. در عین حال کاربر نوت بوک می داند که در دستگاه خود چندین سوکت برای اتصال درایوهای فلش استاندارد وجود دارد. سوال مطرح می شود - آیا می توانم از درایو فلش USB استفاده کنم، یا، در صورت ترجمه، نحوه نصب مجدد ویندوز بر روی یک نت بوک از درایو فلش؟

همانطور که معلوم است، بسیار ساده است. ما به درایو فلش، نوت بوک و دو برنامه نیاز خواهیم داشت - تصویری که از سیستم و هر برنامه دیگری می تواند فلش درایو USB ایجاد کند. از آنجا که کل نصب از فلش درایو USB اجرا می شود، باید انتخاب شود تا کل تصویر سیستم کاملا بر روی آن قرار گیرد. به عنوان مثال، در روش فوق، حجم تمام فایل ها تقریبا 1 بود. برای این سیستم یک درایو فلش 1 گیگابایتی مناسب است. درایو فلش ترجیحا خالی است، زیرا برنامه در فرآیند می تواند آن را فرمت کند. اگر درایو فلش بزرگتر از سیستم باشد، پس از نصب بر روی آن شما می توانید فایل های دیگر را بنویسید.
به عنوان مثال، برنامه Unetbootin در 4 مرحله عمل می کند. اگر مشخص شده باشد، Diskimage را انتخاب کنید (در پایین پنجره)، در کنار لیست کشویی Type Iso، سپس روی دکمه سمت چپ کلیک کنید تا یک فایل تصویری که قبلا دانلود شده را انتخاب کنید. یک تصویر پیدا کرد - این برنامه توسط برنامه باز شد. سپس در پایین پنجره، دکمه OK را دنبال کنید. منتظر چندین بار در نهایت، این برنامه هم اکنون راه اندازی مجدد را راه اندازی می کند یا از آن خارج می شود.
هنگامی که فلش درایو آماده است - ما دستگاه را بارگیری مجدد می کنیم، سپس در بایوس اول ما را تنظیم می کنیم یا در زمان بارگذاری ما F8 را نگه می داریم (با روش تجربی: F5 یا F8). منوی انتخاب دستگاه بوت باید ظاهر شود، اگر USB فلش درایو متصل باشد، آن را به عنوان USB Disk ذکر می شود، آن را انتخاب کنید. نصب به طور مستقیم از درایو فلش USB آغاز خواهد شد.
تفاوت بین روش فوق و این است که پس از آماده سازی فلاش، فایل های نصب از هارد دیسک را می توان حذف کرد، زیرا آنها در درایو فلش قرار می گیرند، و از آن است که سیستم نصب خواهد شد.
در اصل، راه برای نصب از یک درایو فلش محبوب ترین است، بنابراین پس از نصب، تمیز کردن فلاش درایو می تواند منطقی باشد. ممکن است برای شما مفید باشد.
صرف نظر از آنچه که شرط می کنید، باید "به روز رسانی" را انتخاب کنید تا بتوانید فایل های سند را ذخیره کنید.
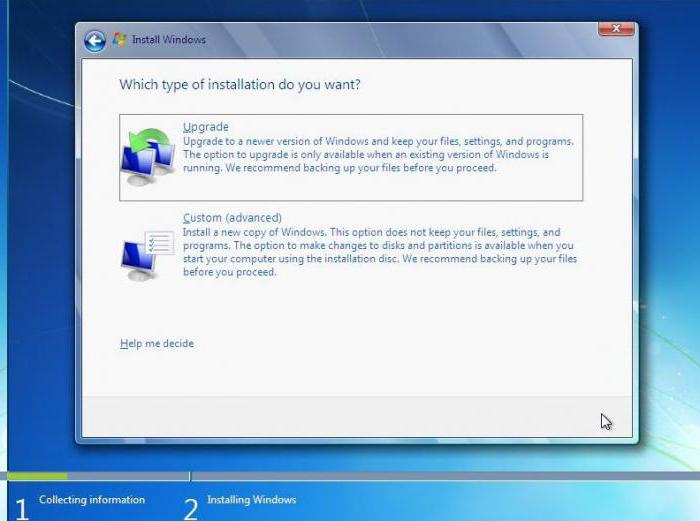
اگر ما بخواهیم سیستم هایی را که بعدا، جدیدترین، مدرن بیرون آمد، نصب کنیم، باید درباره حجم سیستم های جدید صحبت کنیم.
کمی درباره حجم و مجوز
در یک نتبوک استاندارد یک هارد دیسک کوچک است. در عین حال، روش های شرح داده شده به این معنی است که شما از دیسک سخت خود از نت بوک استفاده می کنید. البته، البته، آماده ساختن درایو فلش بر روی یک کامپیوتر دیگر نیست، در صورتی که چنین باشد. و اگر نه؟ در همان زمان، کپی نصب از دومی نسخه های ویندوز حجم قابل توجهی دارد: 3، 5، 8 گیگابایت.
و اگر 1-2 گیگابایت معمولا یافت می شود، سپس 8-16 می تواند یک مشکل باشد. اغلب بر روی این دیسک، چندین سیستم و در طول نصب، شما می توانید سیستم نصب شده را انتخاب کنید. اما به دلیل گزینه های صدور مجوز در سیستم عامل های مایکروسافت مایکروسافت، فایل های تنها یک سیستم غیرممکن است. به طور جدی، سیستم بر روی چنین دیسک ها یکی است - کامل ترین و نسخه های بیشتر به کلید که کاربر می خرید بستگی دارد.
بیایید درباره نصب سیستم عامل های مدرن صحبت کنیم
بنابراین، اگر شما با این واقعیت مواجه شده اید که سیستم موجود برای برخی از دلایل شما راضی نیست، و شما می خواهید ویندوز 7 را نصب کنید، زمان آن رسیده است که موضوع را مانند یک نوت بوک حل کنید.
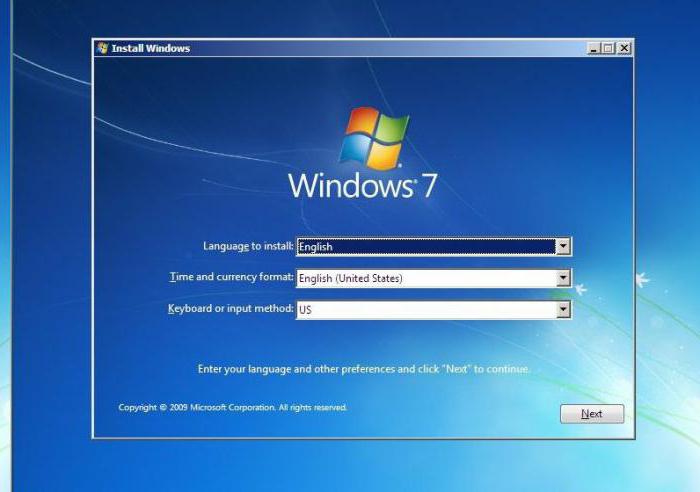
به طور جدی، دو روش ساده تر پیش از آن داده شد. اگر به دلایلی شما راضی نباشید، می توانید از آن به روش های دیگر استفاده کنید. همانطور که گورو می گوید، همه چیز در سیستم می تواند چندین راه انجام شود.
راه سوم به روزرسانی از تصویر
همانطور که قبلا ذکر شد - تمام سیستم ها در تصاویر دیسک عرضه می شوند. شما آن را به دی وی دی رایت می کنید و آن را روی دیسک قرار دهید. اما اگر فضای آزاد دارید، می توانید از تصویر نیز به روز باشید. طرح اینجا استاندارد است. برنامه های شبیه ساز دیسک وجود دارد، به عنوان مثال، بسیاری از کاربران از Alcohol 120٪ شناخته می شوند، شما یک تصویر را به این برنامه بارگذاری می کنید و آن را قرار می دهید. در سیستم یک درایو جدید - مجازی وجود دارد.
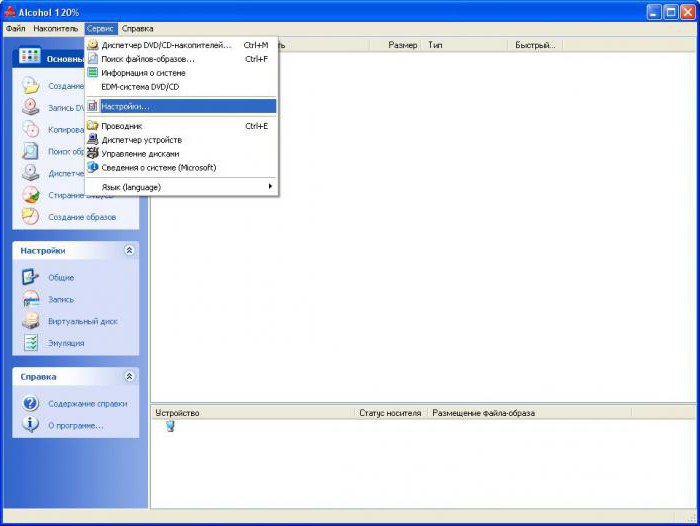
به منوی "Tools" بروید، "Settings" را انتخاب کنید، بخش "Virtual Disk" وجود دارد.
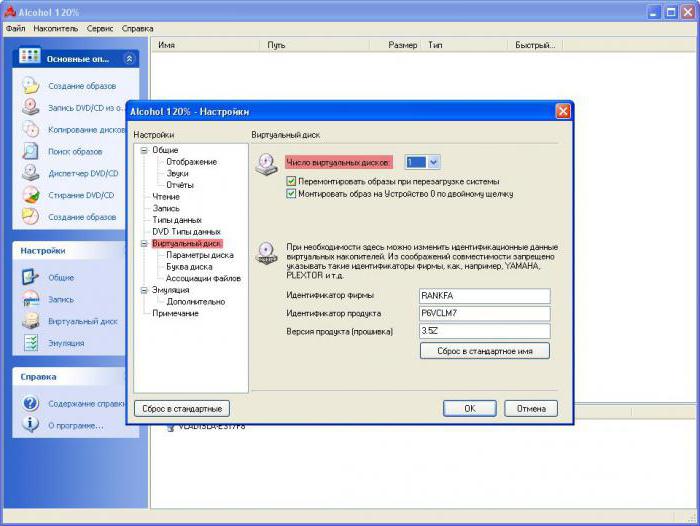
سفارشی کردن، همانطور که در تصاویر بالا. به طور کلی، این برنامه می تواند 31 درایو ایجاد کند، اما برای حل مشکل تعمیر مجدد ویندوز بر روی یک نت بوک، یک کافی خواهد بود. پس از راه اندازی مجدد (لازم برای عملیات صحیح درایو مجازی)، به پوشه ای که تصویر نباشد بروید - روی آن کلیک راست کنید، «Mount to device» را انتخاب کنید و سپس درایو قبلا ایجاد شده را انتخاب کنید.
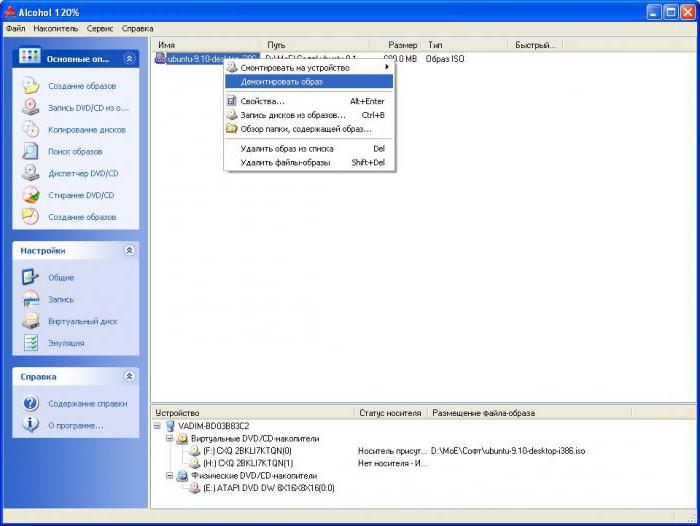
تصویر شروع خواهد شد و صفحه اصلی را برای نصب مشاهده خواهید کرد. تصاویر صفحه نمایش 7 و XP در متن بالا است. و اکنون اجازه دهید حرکت کنیم، شاید سخت ترین روش. به طور جدی، هنگام نصب بر روی رایانه معمولی آن را انتخاب کنید، اما در یک محیط نتبوک کاملا پیچیده است.
روش چهارم نصب و راه اندازی از رسانه های خارجی
ما می توانیم بگوییم این نسخه با آنچه که در درایو فلش در حال حاضر توصیف شده متفاوت نیست، اما کاملا درست نیست. فن آوری کامپیوتر به طور مداوم در حال تکامل است، و در حال حاضر شما می توانید یک درایو خارجی برای خواندن / نوشتن دیسک خریداری کنید.

این می تواند بسیار گران باشد، اما اگر شما شمارش کنید که چقدر زمان می توانید از آن استفاده کنید ... با این حال، خودتان را در نظر بگیرید. با چنین یک درایو این پرسش که چگونه به نصب مجدد ویندوز بر روی نوت بوک، و همچنین بسیاری دیگر از اطلاعات مرتبط بر روی سی دی، شما به سادگی در خواهد شد، زیرا در این مورد نصب و راه اندازی (راه، هنگام خرید یک نوت بوک، بسیاری از فروشندگان آن را به شما را در یک تخفیف ویژه می دهد) یا نصب دوباره نخواهد بود نصب معمولی بر روی کامپیوتر.
به عنوان مثال: Netbook Asus
شاید اسمس اولین نام تجاری برای انتشار نوت بوک ها بود، بنابراین صاحبان دستگاه، سوال در مورد چگونگی نصب مجدد ویندوز بر روی نت بوک Asus، احتمالا بیش از یک بار رخ داد.

اما از آنجا که Asus یکی از اولین سازندگان چنین دستگاههایی بود، مالک، قاطعانه تصمیم گرفت که ویندوز 7 را نصب کند، شاید بتواند به طور کلی با این کار به طور معمول کار خود را کنار بگذارد. با توجه به راه حل خاص دستگاه، چگونگی نصب مجدد ویندوز 7 بر روی یک نت بوک Asus، ارزش اختصاص دادن متخصصان به SO است. اگر چه، اگر مورد بسیار فوری است و پول اضافی در دسترس نیست، می توانید خودتان را امتحان کنید. نکته اصلی این است که همه چیز را به ترتیب انجام دهیم و با دقت بخوانید چه چیزی در هر مرحله برنامه نصب یا به شما پیشنهاد می دهد.
نتیجه گیری
در مقاله ما چندین روش را بررسی کردیم که چگونه Wndows را بر روی نتبوک مجددا نصب می کنیم، از ساده ترین و پیچیده ترین. البته این همه راه نیست، اما اگر شما دارای یک نت بوک هستید، با خواندن مقاله، شما مطمئنا برای خودتان مناسب را انتخاب خواهید کرد. روش های شرح داده شده به این معنی است که شما دیگر کامپیوتر ندارید. اگر اینطور باشد، بسیاری از این روش ها بسیار ساده تر خواهد بود. به طور خاص، با حذف همه فایل های لازم در یک کامپیوتر دیگر، شما می توانید یک به روز رسانی، به جای به روز رسانی، و یک نصب تمیز اجرا کنید. خالص در بسیاری از موارد بهتر از به روز رسانی است. چرا؟ این در مقاله دیگر است.
