Цель нижеописанных советов избавить установленную Windows XP Pro Russian от совершенно ненужных для домашнего пользователя украшательств и ускорить в целом работу системы. Эти 24 совета, только часть того, что можно сделать по оптимизации и ускорению Windows XP. Напоминаю, что меняя различные опции и параметры без понимания того, на что и как они могут повлиять, очень просто все испортить. Поэтому прежде всего нужно позаботиться о своей безопасности, благо, Windows XP располагает для этого всеми средствами для резервного копирования: Backup, System Restore, ASR.
Эффективность - все о производительности. Поскольку компьютеры используются практически для всех, повышение производительности вашей системы - один из самых простых способов повысить производительность. Методы управления временем могут, безусловно, помочь вам стать более эффективными, но они не помогают, когда вы задерживаетесь за длительное время загрузки и остаетесь на экране вашего компьютера.
Найдите подходящие обновления с помощью любого из наших простых в использовании инструментов
Однако проблема заключается не в вашем компьютере. Это компоненты внутри - и это легко исправить. Вот как решить проблему и повысить производительность, независимо от того, как вы используете свой компьютер.
Советник Инструмент Используйте этот инструмент, если вы знаете характеристики вашей системы
Несомненно, совместимость является самым важным фактором при покупке обновления памяти для вашего ноутбука или компьютера.- Возвращаем классический стиль меню "Пуск" : щелчок правой кнопкой мыши по таскбару, "Свойства", вкладка "Меню "Пуск", выбираем "Классическое меню "Пуск", "ОК".
- Щелчок правой кнопкой мыши по пустому месту экрана, пункт меню "Свойства", вкладка "Оформление". Выбираем "Классический стиль" окон и кнопок. Нажимаем кнопку "Эффекты". Снимаем все галки, кроме последней.
- В "Панели управления" выбираем "Свойства папки". В открывшемся окне выбираем "Использовать обычные папки "Windows" - это избавит нас от лишних украшательств, которые замедляют процесс навигации. Переходим во вкладку "Вид". Ставим галочку в пункте "Не кэшировать эскизы" - иначе при просмотре папок с графическими файлами Windows будет замусоривать ее миниатюрными копиями картинок, галочка в пункте "Отображать "Панель управления" в папке "Мой компьютер"; убираем галочки в пунктах "Помнить параметры отображения каждой папки" (опционально) и "Скрывать защищенные системные файлы"; выбираем опцию "Показывать скрытые файлы и папки".
- В "Панели управления" выбираем "Система". Во вкладке "Дополнительно" в рамке "Быстродействие" щелкаем на кнопку "Параметры". В открывшемся окне выбираем пункт "Визуальные эффекты" и убираем все галочки.
- Отключаем отчеты об ошибках. Вызываем "Свойства системы" и на вкладке "Дополнительно" - "Отчет об ошибках", выбираем "Отключить отчет об ошибках".

Однако, если у вас есть проблемы, мы хотим сделать возврат или обмен максимально простым. Если у вас возникли проблемы с памятью в течение 45-дневного периода возврата денег, обратитесь в службу поддержки клиентов. Мы даже заплатим за обратную доставку, если проблема на нас.
Настраиваем рабочий стол
В маловероятном случае, когда ваша память потерпит неудачу после 45-дневного периода возврата денег, пожалуйста, позвоните нам! Разрешена никакая перепродажа, переклейка, экспорт, реэкспорт или иное перераспределение Программного обеспечения. Лицензиат подтверждает и соглашается с тем, что никакая доля участия в Программном обеспечении или в Программном обеспечении не передана Лицензиату по настоящему Соглашению и что Программное обеспечение предоставляется Лицензиату в течение срока действия настоящего Соглашения только на условиях лицензии, как это предусмотрено в настоящем Соглашении. Субаренду, субаренду, аренду, продажу, распространение, аренду, разрешать одновременное использование или предоставление других прав в Программном обеспечении; обеспечить использование Программного обеспечения в бизнесе компьютерной службы, сети, совместного использования времени или организации интерактивного кабельного телевидения; передавать или передавать настоящее Соглашение; или переводить, копировать, модифицировать, адаптировать, изменять, реконструировать, создавать производные работы, декомпилировать или дизассемблировать любую часть Программного обеспечения. Настоящее Соглашение вступает в силу до его прекращения.
- Удаляем Windows Messenger. Каждый раз при загрузке системы Messenger тоже стартует, замедляет при этом процесс загрузки, пожирает системные ресурсы. В командной строке Пуск - "Выполнить" напечатать следующее: «RunDll32 advpack.dll,LaunchINFSection %windir%\INF\msmsgs.inf,BLC.Remove » и нажать «OK». После перезагрузки Windows Messenger у себя на компьютере вы больше не найдете.
- Устанавливаем оптимальное значение файла подкачки . "Свойства системы" - "Дополнительно" - "Быстродействие" - "Дополнительно" -"Виртуальная память" - "Изменить". Исходный размер и максимальный рекомендуется ставить одинаковым. Для обычной работы достаточно имеющийся объем памяти умножить на 1,5. Для игр памяти требуется в два, два с половиной раза больше.
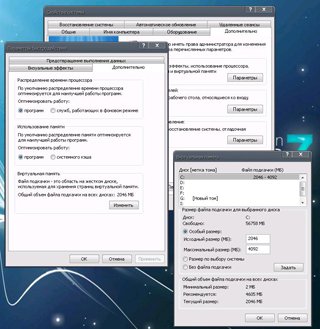
Лицензиат может прекратить действие настоящего Соглашения в любое время, прекратив все использование Программного обеспечения. После прекращения действия Лицензиат должен уничтожить все копии Программного обеспечения. Программное обеспечение и технические данные, предоставленные в соответствии с настоящим Соглашением, регулируются законами США об экспортном контроле и могут регулироваться экспортными или импортными правилами в других странах. Лицензиат соглашается строго соблюдать все такие законы и правила и признает, что Лицензиат несет ответственность за получение таких лицензий на экспорт, реэкспорт или импорт, если это потребуется.
- Уменьшаем время задержки перед раскрытием вложенных меню . Пуск - "Выполнить" напечатать "regedit". В реестре находим HKEY_CURRENT_USER\Control Panel\Desktop . Параметр MenuShowDelay меняем с 400 до 0.
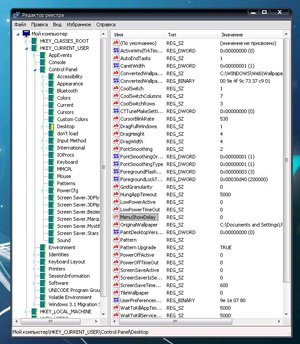
- Удаляем ненужные программы из автозагрузки . Пуск - "Выполнить" набираем "msconfig". Вкладка "Автозагрузка" - снимите галочки около тех программ, которые вам не нужны.
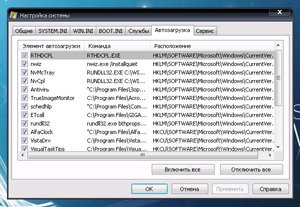
Лицензиат соглашается с тем, что государственные и федеральные суды, расположенные в Айдахо, являются удобным форумом для любых судебных разбирательств, и Лицензиат представляет исключительную и личную юрисдикцию и место проведения таких судов. Эта сделка недействительна везде, где такая сделка запрещена. Любое положение настоящего Соглашения, которое считается запрещенным или не имеющим законной силы в какой-либо юрисдикции, должно быть прекращено в соответствии с настоящим Соглашением и недействительным в пределах такого запрета или неисполнимости без признания недействительными оставшихся частей настоящего Соглашения или затрагивающих действительность или исковую силу такого положения в любой другой юрисдикции.
- Очищаем папку "prefetch" - C:\windows\prefetch. В этой папке находятся ссылки на запускаемые приложения и программы. Часть ссылок уже не используется или используется редко, но при загрузке система проверяет наличие ссылок в этой папке. Со временем количество ссылок в этой папки увеличивается на столько, что системе требуется больше времени на проверку. Очистка этой папки ускорит быстродействие вашей системы. Не рекомендуется после очистки папки делать перезагрузку системы. Это ухудшит быстродействие.
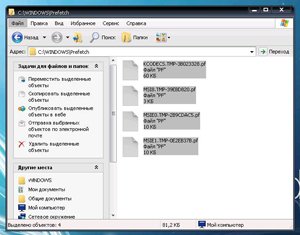
Настоящее Соглашение устанавливает полное соглашение и понимание сторон, относящихся к предмету настоящего Соглашения, и объединяет все предшествующие обсуждения и договоренности между сторонами, касающимися данного вопроса. Блоки преткновения: стандартные приложения и действия требуют стандартного объема памяти, однако большинство компьютеров поставляется с минимальными уровнями памяти.
Это не так дорого, и повышенная плотность помогает обеспечить последовательную и бесперебойную работу. Многозадачные приложения и действия: несколько браузеров и вкладки для онлайн-исследований, покупок, путешествий, новостей, социальных сетей и электронных таблиц; постоянно работает несколько программ. Блокирование: многозадачность сказывается на производительности, потому что ваша система должна выполнять сразу несколько действий, что требует большого количества активных данных. Это доступно, легко сделать и решает проблему с корнем - не имея достаточного количества ресурсов для обработки всего сразу.
- Отключаем индексирование. Открываете «Мой компьютер», кликнете правой клавишей мыши на иконке жесткого диска и выбираете «Свойства». В открывшемся окне снимаете галочку «Разрешить индексирование диска для быстрого поиска». После нажатия кнопок «Применить» или «ОК» появится новое окно, в котором вам будет задан вопрос, применить ли выбранные атрибуты только к текущему диску или и к вложенным файлам и папкам тоже. В результате система будет работать немного быстрей. Применимо только для дисков с файловой системой NTFS.
![]()
Блокирование препятствий: игры интенсивны по своей природе и требуют постоянной буферизации и загрузки для создания и поддержания наполненного действиями наполненного пулями мира. Интересный факт: почти 100% профессиональных игроков используют высокопроизводительную игровую память 1. Студенческие приложения и мероприятия: классы, задания, независимые модули обучения, цифровая потоковая передача и участие в виртуальных классах, приложения для конкретных классов, социальные сети, отключение в классе.
Отключаем экран приветствия
Блокирование препятствий. Высокие уровни компьютерной мощности требуются для сегодняшних виртуальных заданий и работы класса, однако компьютеры, ориентированные на студентов, часто поставляются с минималистскими компонентами, которые препятствуют производительности.
- Windows XP считает файлы "Zip" папками - это удобно, если у вас быстрый компьютер. На более медленных системах можно заставить Windows ХР отказаться от этой возможности(если у вас есть другой архиватор, например "RAR"), набрав в командной строке "regsvr32 /u zipfldr.dll". Все вернуть назад можно командой "regsvr32 zipfldr.dll".
- Изменяем приоритет запросов на прерывание (IRQ) . Если увеличить приоритет CMOS-памяти и часов реального времени, то можно увеличить производительность всех элементов системной платы. Открыть "Свойства системы" - "Оборудование" кнопка "Диспетчер устройств". Теперь откройте свойства интересующего вас устройства, и выберите закладку "Ресурсы". Здесь вы можете увидеть, какой номер IRQ используется выбранным устройством. Запомните номер прерывания и закройте все окна. Запустите RegEdit . Найдите раздел HKEY_LOCAL_MACHINE/System/CurrentControlSet/Control/PriorityControl . Создайте новый DWORD ключ IRQ#Priority (где "#" номер IRQ) и установите его в «1». Например, в нашем случае IRQ08 зарезервирован под System CMOS. Поэтому мы создали ключ IRQ8Priority . (Напоминаю, если не уверены в правильности своих действий - не рискуйте!)
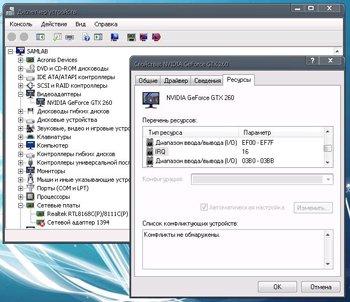
Дизайнерские приложения и мероприятия: редактирование фотографий, редактирование видео, дизайнерские приложения, творческие исследования. Блоки преткновения: приложения для проектирования сильно зависят от памяти вашей системы, процессора и компонентов хранилища - все они используются для загрузки, рендеринга и сохранения массивных файлов в режиме реального времени.
Блокирование: сложные макросы и расширенные вычисления требуют большой памяти, если вы хотите сделать их за короткий промежуток времени. Основываясь на наших взаимодействиях на отраслевых мероприятиях и обширном участии в профессиональных игровых командах.
- Отключение не используемой подсистемы "POSIX" может несколько увеличить скорость работы. Запускаем "Regedit". Откройте в редакторе реестра ветку HKEY_LOCAL_MACHINE\SYSTEM\CurrentControlSet\Control SessionManager\SubSystems и удалите строки Optional и Posix .
- Не производить запись последнего доступа к файлам (только NTFS). Ускоряет доступ к каталогам с большим количеством файлов. В редакторе реестра "Regedit" HKLM\SYSTEM\CurrentControlSet\Control\FileSystem параметр NtfsDisableLastAccessUpdate , значение "1"
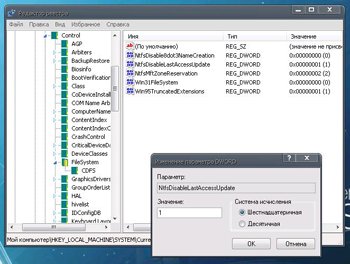
До сих пор не выкидывайте свой старый компьютер. Несколько обходных решений могут дать вашему компьютеру вторую жизнь. Вы можете выпить четыре чашки кофе и душ за время, которое требуется компьютеру для начала. Когда он, наконец, загружается, попытка получить что-либо сделано, похоже, что вы переходите через мелассы.
Это было так быстро, когда вы его купили. Теперь вы просто хотите бросить его в самосвал и отправиться в ближайший магазин электроники. Попробуйте эти трюки, чтобы ускорить работу машины. Освободите и оптимизируйте пространство на жестком диске. Жесткий диск, который почти заполнен, замедлит работу вашего компьютера.
- Не использовать файл подкачки для хранения ядра системы . По умолчанию WinXP выгружает ядро и системные драйвера в файл подкачки, если они не используются. С помощью данной опции можно указать WinXP хранить ядро и системные драйвера всегда в памяти. Запускаем "Regedit" HKLM\SYSTEM\CurrentControlSet\Control\Session Manager\Memory Management параметр DisablePagingExecutive , "1" - не использовать файл подкачки для хранения ядра системы, "0" - использовать
- Автоматически выгружать не используемые библиотеки . Эта функция поможет освободить память. Запускаем "Regedit" HKLM\SOFTWARE\Microsoft\Windows\CurrentVersion\Explorer параметр AlwaysUnloadDLL , значение "1" - выгружать библиотеки, значение "0" - не выгружать. значение 1 - выгружать библиотеки, значение 0 - не выгружать значение 1 - выгружать библиотеки, значение 0 - не выгружать. Примечание: возможна нестабильная работа системы при включенной опции.
- Использовать быстрое переключение пользователей . Если опция включена, то при переключении на другого пользователя, программы текущего пользователя будут продолжать работать. Иначе, программы будут автоматически выключатся, когда пользователь выходит из системы, и со следующим пользователем компьютер будет работать быстрее. Запускаем "Regedit" HKLM\SOFTWARE\Microsoft\Windows NT\CurrentVersion\Winlogon параметр AllowMultipleTSSessions , значение "1" - использовать быстрое переключение пользователей
- Отключить встроенный отладчик Dr. Watson . Если опция выключена, то при ошибке в программе, будет выводиться соответствующее сообщение об ошибке с кнопками ОК и Отмена, при нажатии ОК - приложение завершается, а при нажатии на отмену запускается отладчик. В редакторе реестра "Regedit" HKLM\SOFTWARE\Microsoft\Windows NT\CurrentVersion\AeDebug параметр "Auto " выставляем "0"
- Не вести историю открытия документов . Не вести историю "Недавно использовавшихся документов". Windows XP создает в папке Documents and Settings\%USERNAME%\Recent ярлыки к запускаемым программам. Вы можете отключить данную возможность, если не пользуетесь ими. Запускаем "Regedit" параметр NoRecentDocsHistory , значение "1"-история не ведется
- Автоматически завершать зависшие приложения. Эта опция используется для автоматического закрытия без всякого предупреждения всех зависших программ. Удобно при завершении работы компьютера, если приложение не отвечает, то не надо нажимать на кнопку, чтобы его завершить. Запускаем "Regedit" HKCU\Control Panel\Desktop параметр AutoEndTasks , значение "1" - автоматически завершать зависшие приложения, "0" - ждать ввода пользователя
- Отключить сообщение о недостатке свободного места на диске . Не выдавать сообщение о недостатке места на диске. Имеет смысл использовать данную опцию на дисках малого размера. Запускаем "Regedit" HKCU\Software\Microsoft\Windows\CurrentVersion\Policies\Explorer параметр, NoLowDiskSpaceChecks, значение "1" - сообщение отключено, "0" - включено
- Блокировка автоматического обновления в Windows Media Player . Windows Media Player периодически устанавливает связь через интернет для проверки существования новой версии программы (Tools-Options-рамка Automatic updates). Можно отключить данную возможность в Windows Media Player. Запускаем "Regedit" HKEY_LOCAL_MACHINE\SOFTWARE\Policies\Microsoft\WindowsMediaPlayer параметр DisableAutoUpdate , значение "1".

Также запустите утилиту проверки ошибок, которая сканирует диск на наличие поврежденных секторов и ошибки файловой системы. Если вы все еще находитесь на пределе емкости вашего жесткого диска, подумайте о переносе вашей фото, видео - или музыкальной библиотеки на внешний диск.
Вы можете установить его во второй отсек. Конечно, он немного отбросит вас. Прежде чем вы это сделаете, рекомендуется проверить, есть ли у вас слишком много программ, которые запускаются автоматически при включении компьютера. Это забирает ресурсы, необходимые вашему компьютеру во время запуска.
- Освобождение канала (bandwidth), зарезервированного за сервисом QoS . Windows XP по умолчанию выделяет часть интернет-канала для Quality of Service (QoS). Назначение QoS - улучшать распределение трафика программ, написанных с учетом QoS API. Этих программ не найдешь, поэтому резервирование канала под ненужный сервис - непозволительная роскошь. Для того, чтобы освободить и без того узкий канал отечественного соединения с Интернетом, в меню Пуск -> Выполнить запустите редактор групповых политик gpedit.msc. Для выполнения вам необходимо быть администратором системы. В разделе "Конфигурация компьютера" выберите пункт "Административные шаблоны", далее "Сеть" и затем в правой панели выберите «Диспетчер пакетов QoS» и кликните на нем два раза. Выберите опцию "Ограничить резервируемую пропускную способность" и опять-таки кликните на ней два раза. В открывшемся окне включите Enabled, а затем укажите лимит канала в процентах равный нулю, нажмите "ОК" и выйдите из программы. Откройте "Сетевые подключения" на "Панели управления" откройте свойства вашего подключения и на закладке "Сеть" убедитесь, что протокол "Планировщик пакетов QoS" подключен. Если его там нет, то добавьте из списка и перезагрузите компьютер.
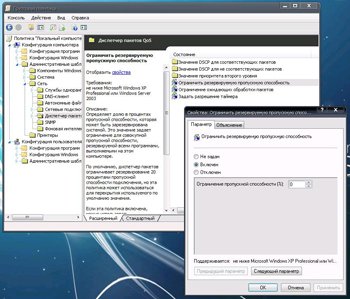
Если вы подозреваете, что проблема в вашей беспроводной сети, сначала проверьте, что скорость интернета, которую вы получаете, так же быстро, как и то, за что вы платите. Вы можете настроить настройки своего маршрутизатора, чтобы устранить зависания и узкие места.
Свободные программные продукты с открытым исходным кодом не только избавляют вас от совокупности денег, они часто становятся скуднее и быстрее, чем их раздутые коммерческие партнеры. В течение месяцев и лет ваш компьютер становится все медленнее. Однако, это не про устаревшее аппаратное обеспечение, а просто тот факт, что накапливается все больше и больше мусора в системе и на жестком диске. Программное обеспечение очищает систему от питания тормозов и избыточных записей в реестре и создает больше пространства на жестком диске - также полностью автоматизировано.
Рекомендую!
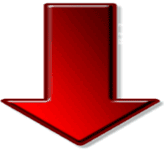
Отключите службу индексирования. Служба индексирования сканирует жесткий диск и индексирует файлы для ускорения их поиска. Она работает в фоновом режиме, использует оперативную память и загружает процессор (и считается ненужной большинством продвинутых пользователей). Чтобы отключить службу индексирования, откройте «Мой компьютер», щелкните правой кнопкой мыши по диску, выберите «Свойства» и уберите галку у «Разрешить индексирование диска для быстрого поиска». Нажмите ОК. Отключение службы может занять некоторое время.
В фоновом режиме нет служб реального времени. Нет лишней и ресурсоемкой функции. Программное обеспечение гарантирует оптимальные результаты настройки без замедления. При желании, настройка также может быть автоматизирована, а затем надежно запускаться после запуска каждой программы.
Программное обеспечение для вечности
Вы можете сделать это на любом компьютере: приложения работают в фоновом режиме и замедляют программы, которые вы активно используете. Тем не менее, функции очистки браузеров удаляют только часть этих данных с жесткого диска - и ваше поведение в браузере остается прозрачным. Это также относится к остаткам установки, отчетам об ошибках и другим мусору. Результат: потребляемая мощность снижается до минимума, и ваша батарея длится намного дольше. Многочисленные инструменты предлагают первую помощь.
Отключите некоторые или все визуальные эффекты. Визуальные эффекты потребляют ресурсы системы. Поэтому для их отключения нажмите «Пуск», щелкните правой кнопкой мыши по «Мой компьютер», выберите «Свойства», перейдите на вкладку «Дополнительно», в разделе «Быстродействие» нажмите на «Параметры» и отметьте опцию «Обеспечить наилучшее быстродействие». Если вы хотите сохранить некоторую визуальную привлекательность Windows XP, отметьте опцию «Особые эффекты» и поставьте галки у 3 последних эффектов. Отключите все эффекты при установке мощных программ (например, программ Adobe). Иногда отключение всех эффектов позволяет без проблем просматривать фотографии, фильмы или слушать музыку.
Сделай это сам, здесь мы расскажем вам, как легко ускорить ПК для игр
Надежность исправления записей реестра Обнаружение и исправление ошибок на жестком диске Сохраняет случайно удаленные данные Информация о системе для быстрого обзора соответствующих данных аппаратного обеспечения. Архивы редко использовали программы для экономии места Удаляет неиспользуемые программы. Для празднования ПК для игр может быть тяжелая работа, но, к счастью, существует серия программ, которые облегчат эту задачу.
Удаляются ненужные программы
Много раз, играя в определенную игру, мы находимся на том пороге, в котором нам нужны немного дополнительных ресурсов, чтобы хорошо прокатиться или в разумных условиях игра, если это ваше дело и не просите о чудесах, обращайте внимание на рекомендации, которые мы собираемся вам дать, потому что вам может быть интересно.
Ускорьте просмотр папок. Откройте «Мой компьютер» и нажмите «Сервис» - «Свойства папки» - «Вид». Уберите галку у «Автоматический поиск сетевых папок и принтеров» и у «Открывать каждую папку в отдельном окне. Нажмите «Применить», а затем нажмите ОК.
Увеличьте скорость скачивания. Откройте браузер и в строке поиска введите tcp optimizer. Откройте первую ссылку. Скачайте программу и запустите ее. Нажмите «File»(Файл) – «Backup current settings»(Резервное копирование текущих настроек). После сохранения резервной копии задайте максимальную скорость подключения, которая заявлена вашим интернет-провайдером. Затем нажмите на «Оptimal settings»(Оптимальные настройки), примените изменения и перезагрузитесь. Скорость скачивания должна увеличиться.
Ускорьте открывание меню. Нажмите Windows + R, введите Regedit и нажмите Enter. Теперь откройте HKEY_CURRENT_USER\Control Panel\Desktop, дважды щелкните по MenuShowDelay и уменьшите число до 100 (но не меньше).
Отключите ненужные службы. Windows XP запускает множество служб, которые вам не нужны, но которые потребляют системные ресурсы. Ниже приведен список служб, которые могут быть отключены на большинстве компьютеров: Вторичный вход в систему, Диспетчер отгрузки, Диспетчер сеанса справки для удаленного рабочего стола, Журналы и оповещения производительности, Маршрутизация и удаленный доступ, Модуль поддержки NetBIOS через TCP/IP, Обозреватель компьютеров, Оповещатель, Сетевой вход в систему, Сервер папки обмена, Серийный номер переносного медиа-устройства, Служба времени Windows, Служба индексирования, Служба обнаружения SSDP, Служба регистрации ошибок, Служба сообщений, Справка и поддержка, Удаленный реестр, Фоновая интеллектуальная служба передачи, NetMeeting Remote Desktop Sharing, Telnet. Чтобы отключить эти службы, нажмите Windows + R и введите services.msc, дважды щелкните по службе, которую необходимо отключить, и измените тип запуска на «Отключено».
Ускорьте доступ к папкам, отключив Last Access Update. Нажмите Windows + R и введите regedt32, откройте HKEY_LOCAL_MACHINE\System\CurrentControlSet\Control\ FileSystem, в правой панели окна щелкните правой кнопкой мыши по пустой области и выберите «Создать» > «Параметр DWORD». Введите имя новой записи: «NtfsDisableLastAccessUpdate», а затем дважды щелкните по ней и измените значение на «1». Нажмите Enter.
Уменьшите время загрузки (1). Многие компьютеры поставляются с предустановленным программным обеспечением (пробными версиями), которое загружается во время загрузки системы. Мало того, что эти программы используют значительную часть оперативной памяти, они загружаются с жесткого диска, увеличивая время загрузки. Чтобы выяснить, какие программы стартуют во время загрузки системы, откройте окно конфигурации системы. Для этого нажмите Windows + R и введите MSCONFIG. Перейдите на вкладку «Автозагрузка» и снимите галку у каждой программы, автозагрузку которой вы хотите отключить. Не отключайте антивирусные и антишпионские программы, так как это сделает ваш компьютер уязвимым для вирусов и вредоносных программ.
Уменьшите время загрузки (2). Вы также можете ускорить загрузку системы, запретив ей перемещать файлы во время загрузки. Чтобы сделать это, нажмите Windows + R и введите regedt32, затем нажмите Enter. Откройте HKEY_LOCAL_MACHINE\SOFTWARE\Microsoft\Dfrg\BootOptimizeFunction, в правой панели окна выберите запись «Enable», дважды щелкните по ней, измените значение на «Y», нажмите Enter и закройте окно.
Улучшите производительность файла подкачки (1). Многие компьютеры имеют как минимум 2 локальных диска. В этом случае повысьте производительность файл подкачки, переместив его на локальный диск D: (чтобы доступ к нему не конфликтовал с загрузкой программ с локального диска C:).
Улучшите производительность файла подкачки (2). Если у вас есть 4Гб оперативной памяти, то Windows XP не сможет использовать весь этот объем. Windows XP использует максимум 3,25Гб оперативной памяти, поэтому у вас есть 0,75Гб скрытой оперативной памяти, которая может быть использована в качестве высокоскоростного файла подкачки. Чтобы получить доступ к этой скрытой оперативной памяти, используйте бесплатную утилиту «VSuite Ramdisk Free Edition».
Улучшите производительность файла подкачки (3). Примечание: некоторые пользователи считают, что этот метод работает только в Win9x и бесполезен в WinXP и Win2000. Этот метод гарантирует, что ваш компьютер будет использовать всю оперативную память (без остатка), прежде чем система начнет обращаться к файлу подкачки.
Ускорьте завершение работы системы. Эта настройка сокращает время, требуемое системе для автоматического завершения работы всех запущенных программ (когда вы выключаете компьютер). Нажмите Windows + R, введите regedt32 и нажмите Enter. Откройте HKEY_CURRENT_USER\Control Panel\Desktop, дважды щелкните по WaitToKillAppTimeout, измените значение на 1000 и нажмите Enter. Дважды щелкните по HungAppTimeout, измените значение на 1000 и нажмите Enter. Откройте HKEY_LOCAL_MACHINE\System\CurrentControlSet\Control, дважды щелкните по WaitToKillServiceTimeout, измените значение на 1000 и нажмите Enter.
Предупреждения
- Перед редактированием реестра создайте резервную копию реестра.
- Пожалуйста, будьте осторожны! Если вы не знаете, что вы делаете, не делайте этого. Ваши действия могут привести к замедлению работы системы или даже к ее поломке.
- Не скачивайте программы с подозрительных веб-сайтов. Устанавливайте программы, скачанные только с проверенных и известных сайтов.
- Сделайте резервную копию ваших локальных дисков (или хотя-бы только важной информации).
- Скачайте Spybot Search and Destroy исключительно с сайта networking.org. Эта программа, скачанная с другого сайта, может содержать вредоносный код.
- На этой странице могут быть методы, которые не работают применительно к вашей операционной системе, или которые могут повредить ее.
- Тщательно следуйте каждой инструкции.
- Spybot не имеет отношения к SpywareBot, которая является шпионской программой.
