Физическое состояние некоторых людей не позволяет им полноценно работать с клавиатурой. Однако многие из этих людей могут пользоваться мышью или другим указывающим устройством. Таким людям может быть удобно вводить символы с помощью экранной клавиатуры.
Экранная клавиатура выглядит как изображение клавиатуры на экране.
Выбор символов на экранной клавиатуре осуществляется с помощью мыши, устройства простого управления или джойстика, подключенного к последовательному, параллельному или игровому порту компьютера.
Использование экранной клавиатуры Windows в Windows 7
В этой версии Windows элемент панели управления «Специальные возможности» заменен элементом «Центр специальных возможностей».
Откройте центр специальных возможностей. Для этого нажмите клавишу с эмблемой Windows и клавишу U или последовательно выберите в меню «Пуск» пункты «Панель управления», «Специальные возможности» и «Центр специальных возможностей».
Экранную клавиатуру Windows можно использовать при работе с компьютером вместо физической клавиатуры. Выбор символов на экранной клавиатуре осуществляется с помощью мыши или указывающего устройства.
Откройте окно центра специальных возможностей. В разделе «Быстрый доступ к общим средствам» нажмите клавиши ALT+K или щелкните элемент «Включить экранную клавиатуру», как показано на рис. 1. Появится экранная клавиатура.
Рис. 1
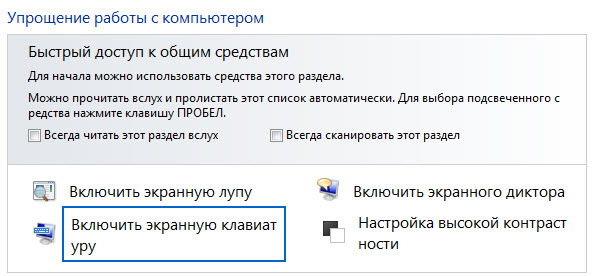
Чтобы экранная клавиатура запускалась при входе в систему, в разделе «Вывести все параметры» щелкнитеэлемент «Использовать компьютер без мыши или клавиатуры» или выберите его, нажимая клавишу TAB, а затемнажмите клавишу ВВОД, как показано на рис. 2.
Рис. 2
В разделе «Вводить текст с помощью указывающего устройства» нажмите клавиши ALT+K или установите флажок«Использовать экранную клавиатуру», щелкнув его мышью, а затем нажмите клавиши ALT+S или кнопку«Сохранить», как показано на рис. 3.
Рис. 3

Отображаемую на экране клавиатуру можно настроить в соответствии со своими потребностями. Для этого нажмите кнопку Options (Параметры). Откроется окно параметров.
Рис. 4

Рис. 5
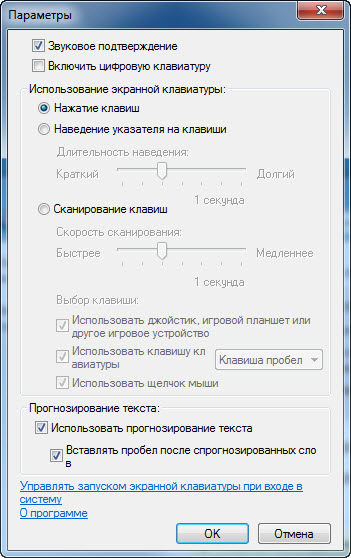
Существует несколько способов ввода символов с помощью экранной клавиатуры.
Если установлен переключатель «Нажатие клавиш», то для ввода символа на экранной клавиатуре необходимощелкнуть его мышью или указывающим устройством. Если установлен переключатель «Наведение указателя на клавиши»
, то для ввода символа на экранной клавиатуре необходимо навести указатель мыши или указывающего устройства на нужную клавишу экранной клавиатуры.
Необходимую длительность наведения можно изменять, перемещая ползунок в поле «Длительность наведения»
.
Если установлен переключатель «Сканирование клавиш», то для работы с экранной клавиатурой можноиспользовать целый ряд устройств, включая устройства простого управления и игровые планшеты, а такжеклавишу ПРОБЕЛ.
Скорость сканирования можно изменять, перемещая ползунок в поле «Скорость сканирования».
Прогнозирование текста
Экранная клавиатура Windows 7
содержит встроенные средства прогнозирования текста
, ускоряющие ввод текста и помогающие избегать ошибок при вводе.
Чтобы включить прогнозирование текста, установите флажок «Использовать прогнозирование текста». Чтобыдобавлять после всех спрогнозированных слов символ пробела, установите флажок «Вставлять пробел послеспрогнозированных слов», как показано на рис. 6.
Рис. 6
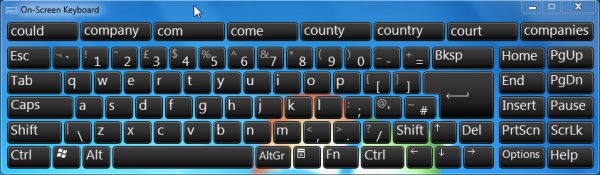
Примечание. Если этот метод не работает, возможно, изменение параметров компьютера запрещено ИТ-политиками вашей организации. Чтобы разрешить эту проблему, обратитесь в службу ИТ-поддержки своей организации.
Windows 10 – новейшая версия ОС, которая по праву заслужила огромную популярность. Эта версия примечательна тем, что она стала одинаково удобной для использования как на обычных компьютерах, так и на планшетах. Ниже вы узнаете, каким образом в Windows 10 можно активировать автоматическое появление экранной клавиатуры в оконном режиме.
Для того, чтобы сделать операционную систему универсальной для компьютеров и сенсорных устройств, в Windows 10 было создано два режима – оконный и планшетный. Оконный режим – это привычный всем рабочий стол с «Пуском» и панелью задач, а интерфейс режима планшета отличается наличием плиток и экранной клавиатуры.
Однако несмотря на то, что режим планшета гораздо удобнее для использования на сенсорных устройствах, многие пользователи все равно предпочитают ему стандартный оконный режим. Проблема заключается в том, что в оконном режиме набор текста предусмотрен только при помощи физической клавиатуры. Но эту проблему можно исправить и добавить в оконный режим поддержку экранной клавиатуры.
Как активировать экранную клавиатуру в обычном режиме Windows 10?
1. Щелкните по кнопке «Пуск » и перейдите к меню «Параметры ». Также к этому разделу можно быстро перейти, воспользовавшись сочетанием клавиш Win+I.Специальные возможности ».
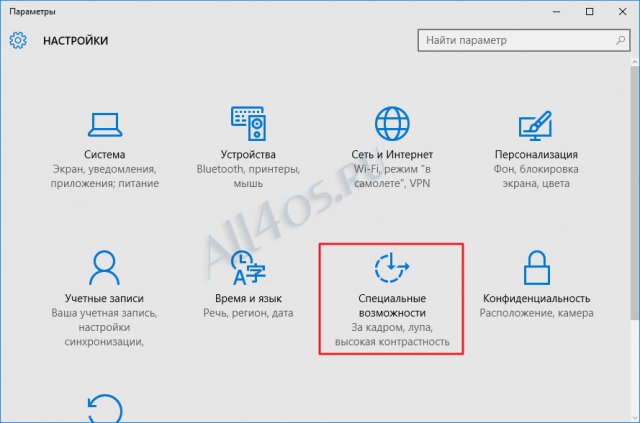
Клавиатура ». В разделе «Экранная клавиатура » активируйте параметр «Включение экранной клавиатуры», который располагается в самом начале списка.
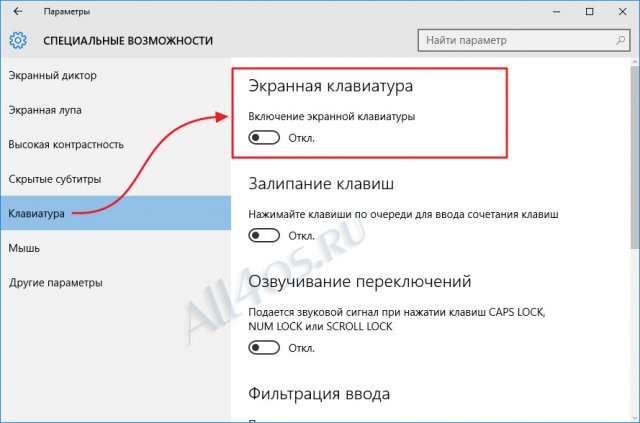
С этого момента экранная клавиатура будет активирована и сразу же появится на экране:
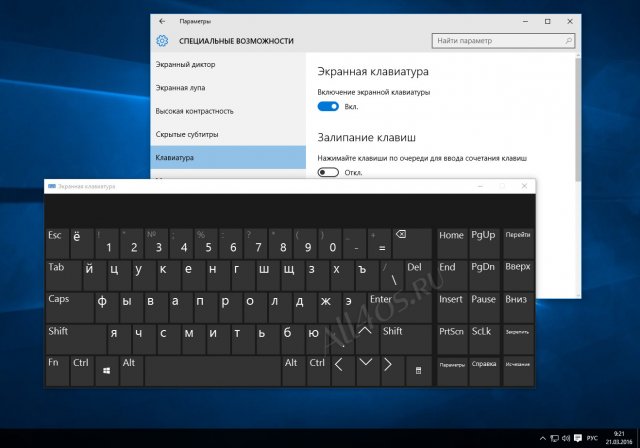
Есть еще и другой способ включить виртуальную клавиатуру в Windows 10, он кстати говоря, несколько проще и быстрее первого. Для начала заходим в меню Пуск и открываем пункт «Все программы »:
![]()
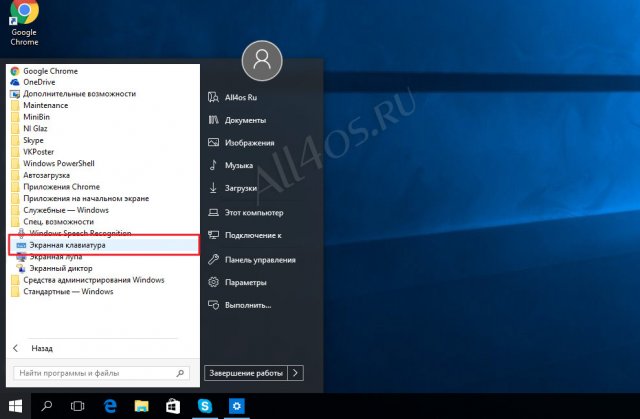
Активация экранной клавиатуры в планшетном режиме Windows 10
Если ваша ОС установлена на устройстве планшетного типа, то включение клавиатуры здесь будет несколько отличаться от компьютерной версии. Итак, также как и в первом случае, сперва нам необходимо открыть раздел «Параметры »: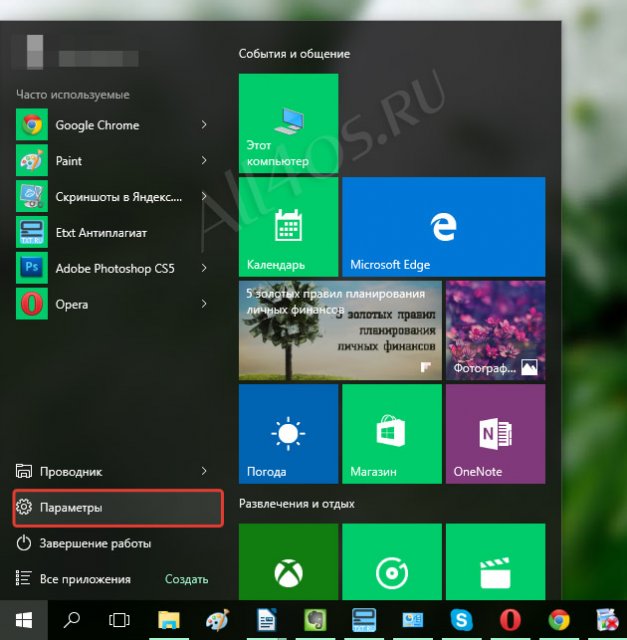
2. В открывшемся окне выберите раздел «Устройства ».
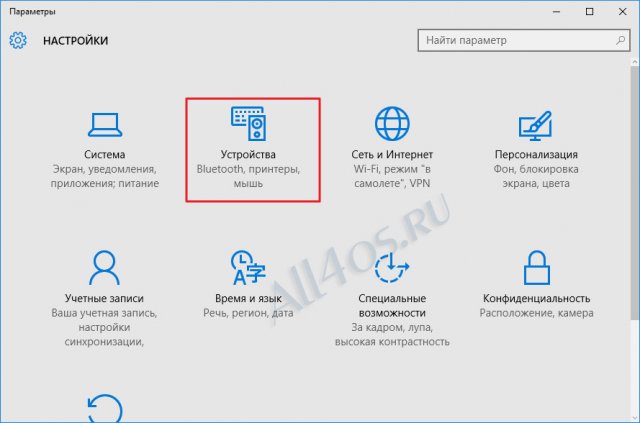
3. В левой части нового окна перейдите ко вкладке «Ввод ». В разделе «Сенсорная клавиатура » активируйте параметр «Автоматическое отображение сенсорной клавиатуры в оконных приложениях при отсутствии подключенной к устройству клавиатуры», который располагается в самом конце списка.

С этого момента сенсорная клавиатура будет активирована и станет отображаться всякий раз, когда к устройству не будет подключена физическая клавиатура.
Как включить виртуальную клавиатуру в компьютере (ноутбуке) на windows 7 (виндовс 8), никто не задумывается, пока не возникнут проблемы с реальной – физической.
В этом есть резон, ведь реальная в «полном масштабе» (сенсорные экраны в виду не имеются) заменить настоящую не сможет никогда.
Я впервые решил включить виртуальную на ноутбуке, когда по неизвестной причине перестала работать кнопка «Esc» ().
Поле включения сразу увидел как много у нее недостатков по сравнению с физической. Главный -«медленность» и неудобство – тем не менее, другого выхода не было, пришлось некоторое время «мучится».
В целом, если реальная клавиатура начала давать сбои, виртуальную некоторое время можно использовать, а потом даже не стоит ремонтировать старую, а сразу купить новую.
Они не дорогие, стоят от 10 долларов. Виртуальную клавиатуру скачивать не нужно, разве что вас не устроит стандартная идущая вместе с ОС windows 7 и виндовс 8.
Включение виртуальной клавиатуры на компьютере способ первый
Первый способ самый «длинный» и в тоже время самый стабильный. Почему? Два остальных требуют работоспособной настоящей клавиатуры, а она как раз может у вас не работать.
Сразу после этого вы увидите картинку как на скриншоте ниже. Кликните на надпись виртуальная клавиатура, и она сразу включится.
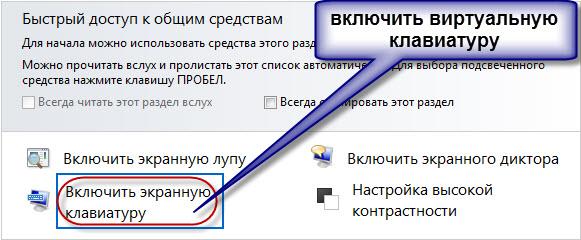
Это самый быстрый способ, только нужны работоспособные две клавиши (если у вас они в настоящее время не работают – очень сожалею, особенно если это ноутбук).
Включение виртуальной клавиатуры – способ третий
Чтобы воспользоваться третьим способ, для включения виртуальной клавиатуры на компьютере или ноутбуке, помимо нажатия клавиш понадобиться вести команду.
Он одинокого подходит, как для windows 7 так и windows 8. Жмите клавиши Fn+R. Появиться окно для ввода команд. Вставьте туда два слова (без кавычек): «osk.exe» и нажмите «ОК».

Можно и по другому: нажать кнопку « » и внизу в поисковую линейку вписать слово — osk.exe.
После этого в самом верху появится значок запуска экранной клавиатуры или виртуальной, это одно и то же.
Вот и все. Думаю один из трех описанных способов как на ПК включить виртуальную клавиатуру, вас обязательно устроит.
Только не забывайте, что не ней самой есть опция «параметры» (в нижнем ряду). Воспользовавшись ею, вы намного облегчите себе работу. Успехов.
Сложно заранее предугадать, когда может понадобиться виртуальная клавиатура на компьютере. Без нее не обойтись, если необходимо переустановить драйверы устройства ввода, когда физическая , она потребуется при отсутствии других средств для ввода текста или же, если с некоторыми клавишами на клавиатуре имеются проблемы. Экранная клавиатура в операционных системах Windows была всегда, и запустить ее никогда не составляло проблем. При этом в Windows 10 компания Microsoft увлеклась настолько, что в системе имеется две клавиатуры, ввод с которых можно осуществлять при помощи мыши. В рамках данной статьи мы приведем сразу несколько способов, как запустить виртуальную клавиатуру на Windows 10, а так же отметим основные причины, из-за которых она может не работать.
Выше отмечалось, что на компьютерах под управлением операционной системы Windows 10 имеется 2 типа виртуальных клавиатур. По сути, их функциональность одинаковая, но они несколько отличаются интерфейсом. Всего же запустить экранную клавиатуру в Windows 10 можно 5 различными способами, каждый из которых довольно просто, и запомнить их все не составит труда.
Через поиск
Самый простой и очевидный поиск запустить экранную клавиатуру – это воспользоваться поиском, который в Windows 10 хорошо справляется со своими задачами. Чтобы включить виртуальную клавиатуру, нажмите на значок поиска в левом нижнем углу экрана и введите в нем запрос «Экранная клавиатура», после чего выберите найденный вариант.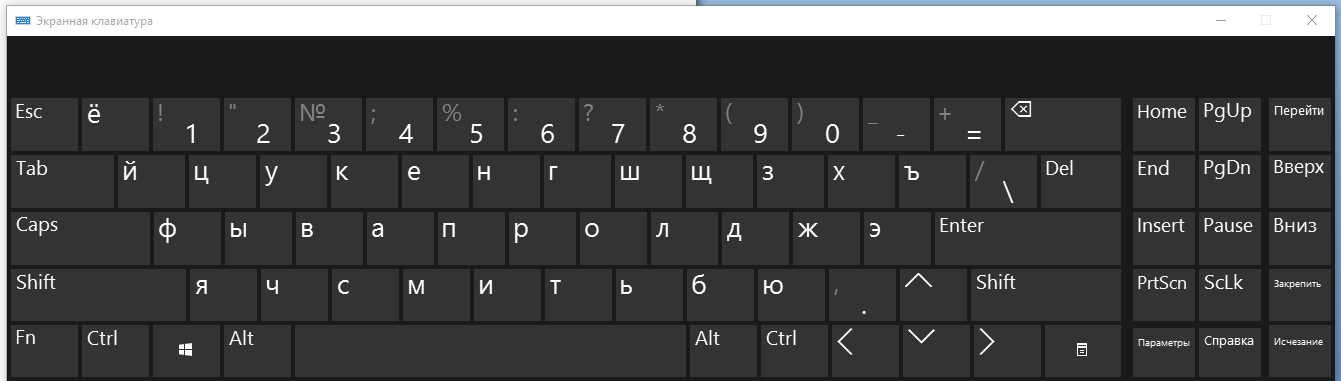
Очевидный минус данного способа в том, что запустить подобным образом виртуальную клавиатуру будет довольно трудно, если не работает физическая клавиатура и ввести запрос нечем.
Через команду «Выполнить»
Такой же тип экранной клавиатуры, который описан выше, можно запустить через команду «Выполнить». Чтобы активировать строку «Выполнить», нажмите на клавиатуре сочетание клавиш Windows+R или кликните правой кнопкой мыши по кнопке «Пуск» и выберите соответствующий пункт. В открытой строке «Выполнить» напишите osk и нажмите «ОК», после чего на экране отобразится экранная клавиатура.
У данного способа минус такой же, как у описанного выше – необходимость вводить запрос с клавиатуры, что затруднительно, если она неисправна.
Через «Панель управления»
«Центр специальных возможностей» в «Панели управления» позволяет включить экранную клавиатуру. Чтобы это сделать, нажмите правой кнопкой мыши на кнопке «Пуск» и выберите во всплывающем меню пункт «Панель управления». Далее в правом верхнем углу открывшегося окна необходимо переключить режим просмотра с «Категория» на «Мелкие значки» или «Крупные значки». После этого станет доступен значок «Центр специальных возможностей» - нажмите на него и выберите пункт «Включить экранную клавиатуру».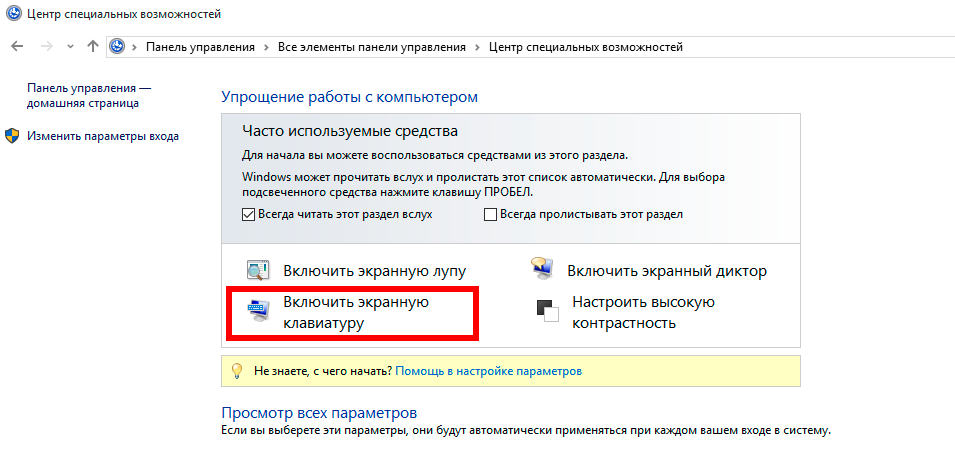
Через панель быстрых задач
В правом нижнем углу экрана Windows 10, где расположены часы и другие значки быстрого доступа, можно держать «горячую кнопку» включения экранной клавиатуры. Чтобы ее отобразить, нажмите правой кнопкой мыши на часы и поставьте галочку напротив пункта «Показать сенсорную клавиатуру». После этого на панели быстрых задач будет доступен новый значок – на него достаточно нажать левой кнопкой мыши, чтобы запустить виртуальную клавиатуру, выполненную в стиле сенсорной.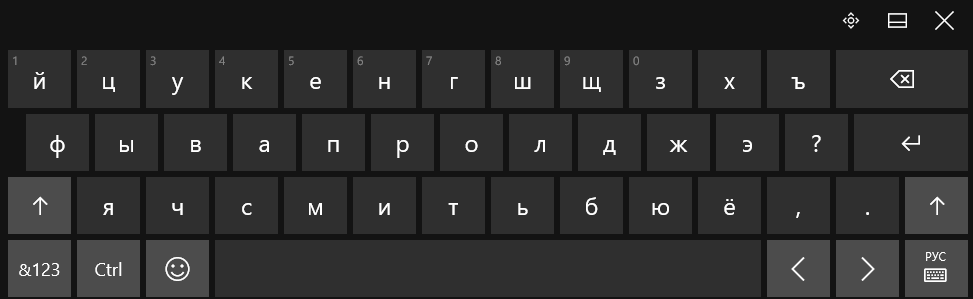
Через «Параметры»
Меню настроек компьютера позволяет запустить экранную клавиатуру довольно просто. Для этого нажмите на «Пуск» левой кнопкой мыши и перейдите в «Параметры». Далее необходимо выбрать пункт «Специальные возможности» и в левой части экрана перейти на вкладку «Клавиатура». После этого останется нажать на соответствующую кнопку для включения виртуальной клавиатуры.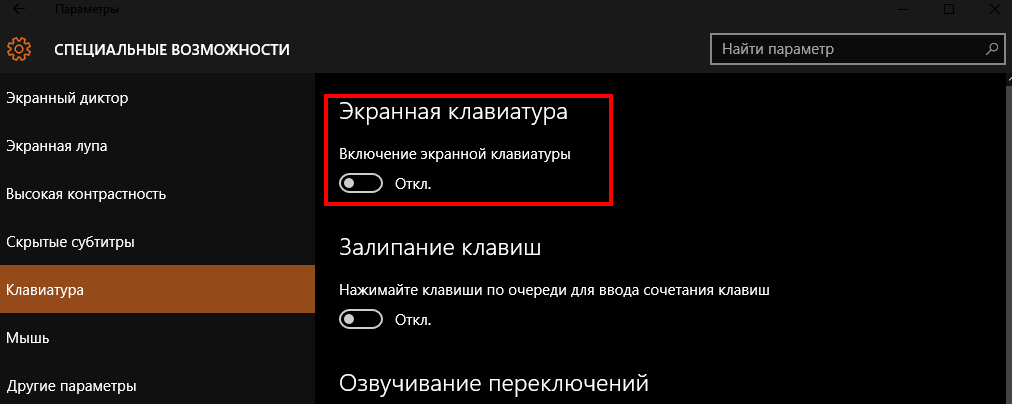
Не включается экранная клавиатура в Windows 10
Если экранная клавиатура на компьютере не включается ни одним из перечисленных образов, значит, вероятнее всего, отключена соответствующая служба, отвечающая за нее. Отключая , администратор компьютера мог случайно или намеренно выключить одну из них, которая отвечает за виртуальную клавиатуру. Запустить снова данную службу довольно просто:

После того как соответствующая служба будет запущена, останется запустить экранную клавиатуру одним из описанных выше способов.
Когда экранная клавиатура постоянно запускается самостоятельно без соответствующей команды пользователя, это говорит о неверно выставленных настройках в специальных возможностях Windows 10. Чтобы подобное прекратить, необходимо сделать следующее:
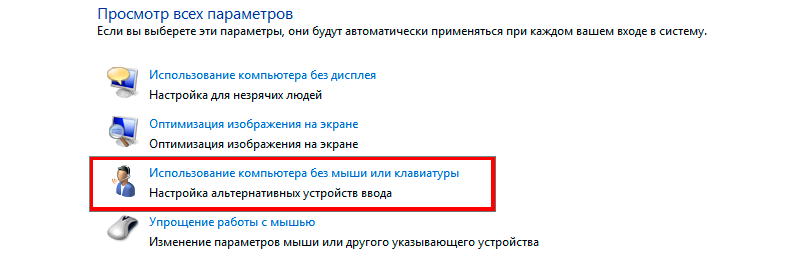
После выполнения описанных выше действий, экранная клавиатура перестанет самопроизвольно запускаться на компьютере под управлением Windows 10.
Виртуальная (экранная) клавиатура является аналогом физической клавиатуры, управление которой происходит указателем мыши. Эта статья покажет, как включить экранную клавиатуру на Windows 7, 8, а также как ее настроить, использовать и запустить, отключить при загрузки ОС.
Клавиатура на экране компьютера необходима в таких случаях:
- отсутствует физическое устройство ввода.
- устройство ввода не исправно или на нем не функционируют клавиши.
- Проблемы со здоровьем, удерживающие от нормального ввода
Как включить клавиатуру на экране компьютера
Файл запуска виртуального устройства ввода располагается в папке System32 каталога Windows и носит название osk.exe, отсюда можно и вызвать виртуальную клавиатуру, но такими действиями мало кто будет пользоваться. Существует достаточно способов, чтобы включить экранную клавиатуру на Windows 7, 8. Давайте рассмотрим каждый из них поподробнее.
Включение виртуального устройства ввода в Windows 7:
2. Запустите панель управления, установите представление «мелкие значки». Найдите объект «центр специальных возможностей», запустите его. Последнее действие, которое необходимо сделать, это кликнуть объект «Включить экранную клавиатуру».
3. В поиске Пуска напечатайте «экранная клавиатура» (без кавычек), затем нажмите Enter.
4. В окне команд Выполнить, введите osk.exe. Кликните OK.
5. Если у Вас стоит пароль на вход в систему, тогда нажмите значок специальных возможностей, который прикреплен к левому нижнему углу. Отметьте галочкой пункт ввода без клавиатуры, кликните OK. После этого экранная клавиатура Windows 7 откроется. В верхнем левом углу Вы сможете изменить язык ввода.

Включение виртуального устройства ввода в Windows 8 в силу измененного интерфейса отличается, но пункт 4 выше, можно использовать тут. Воспользуйтесь одним из способов ниже:
1. Кликните Пуск для выхода на стартовый экран. Внизу слева нажмите стрелку, смотрящую вниз. В меню приложений, переместитесь до упора вправо. Найдите и откройте пункт «экранная клавиатура».

2. В панели управления, в области «просмотр» выберите «крупные значки». Далее найдите элемент «специальные возможности», нажмите его. Далее кликните «включить экранную клавиатуру».

3. Вызовите поиск сочетанием клавиш Win + W, выбираем место поиска «везде». Вводим в строку поиска «экранная клавиатура» (кавычки не надо). Ждем, затем в списке ниже выбираем искомый объект.
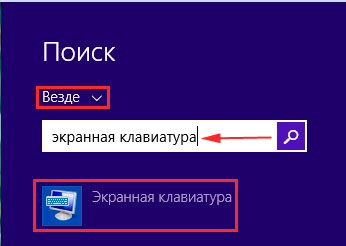
4. Чтобы использовать электронную клавиатуру для ввода пароля при входе в систему, щелкните значок, показанный на скриншоте, который располагается в левом нижнем углу. В появившемся меню, кликните «экранная клавиатура».
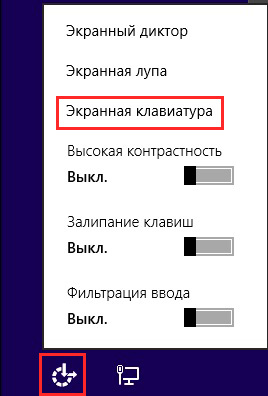
В большинстве случаях прибегают к виртуальному устройству ввода, когда нет возможности использовать физическое устройство ввода. Чтобы включить экранную клавиатуру Windows 7 мышкой используйте для семерки рекомендации 1, 2, 5, для восьмерки 1, 2, 4. Выше описаны всевозможные способы вызова клавиатуры на экран.
Как запустить, убрать автоматическую загрузку электронного устройства ввода при входе в ОС
Сейчас рассмотрим, как включить или отключить экранную клавиатуру Windows 7 при загрузки ОС. Автозагрузка виртуальной клавиатуры особенно актуальна, если Вы ей пользуетесь на постоянной основе, либо столкнулись с ситуацией ввода пароля учетной записи впервые, таким способом. Воспользуйтесь одним из вариантов ниже.
1. Вызовите клавиатуру на экран компьютера, одним из методов описанным выше. Внизу нажмите кнопку «параметры». Перейдите по ссылке управление запуском экранной клавиатуры при входе в систему.
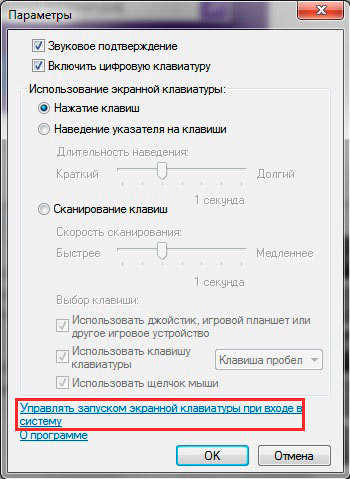
2. Доберитесь до специальных возможностей в панели управления способом 2, описанным выше для Windows 7, 8. Выберите параметр, отмеченный на скриншоте.
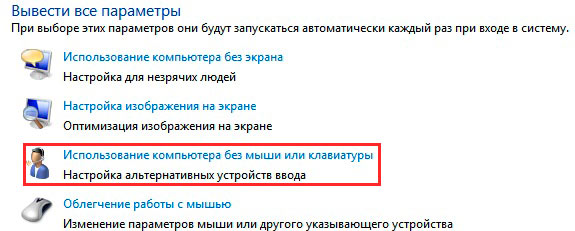
В открывшемся элементе панели управления, пометьте флажком «использовать экранную клавиатуру». Нажмите OK. После чего клавиатура компьютера на экране монитора будет автоматически появляться при каждой загрузки ОС. Проведя обратные действия, Вы в любой момент можете убрать экранную клавиатуру из автозагрузки Windows.
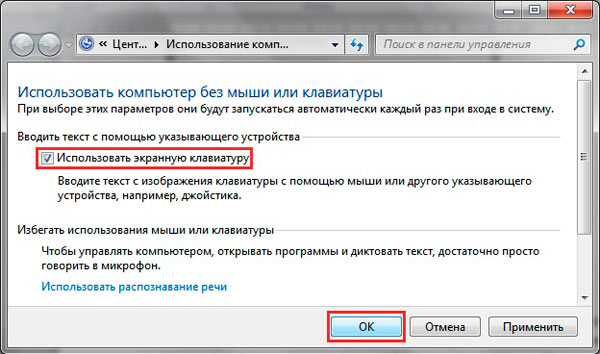
Как использовать и настроить виртуальную клавиатуру
Управление экранной клавиатурой происходит мышкой. Вам необходимо поставить мигающий курсор мыши вместо ввода текста. Далее левой кнопкой нажимать нужные клавиши, сочетания клавиш, например, чтобы поменять язык на экранной клавиатуре.
Примечание: если с вводом есть проблемы, ознакомьтесь с материалами: почему не меняется язык ввода, пропала языковая панель Windows.
Чтобы настроить формат ввода и иные параметры, кликните кнопку «параметры». Здесь Вы сможете поменять такие настройки:
- Звуковое подтверждение – каждое нажатие виртуальных клавиш будет издавать звуковой сигнал.
- Включить цифровую клавиатуру – включает дополнительные кнопки справа. С помощью ее производилось создание папки без названия в прошлой статье.
- Нажатие клавиш – задает ввод по клику левой кнопки мыши.
- Наведение указателя на клавиши – ввод символа происходит при наведении на него курсора мыши, с возможностью выбора длительности наведения.
- Сканирование клавиш – выделение диапазона кнопок в одну строку по всей ширине, затем после нажатие клавиш выбора, происходит сканирование по выбранной строке в меньшем диапазоне до нажатия необходимой кнопки. Можно задать скорость сканирования.
- Прогнозирование текста – опции позволяют при наборе первых букв предлагать варианты слов и ставить пробел после них.

После изменения параметров, не забываем кликнуть OK.
Еще хотелось бы отметить, что при нажатии Fn за место цифр появляются кнопки F1-F12. При включении цифровой клавиатуры чтобы получить доступ к цифрам нажмите Num Lock.
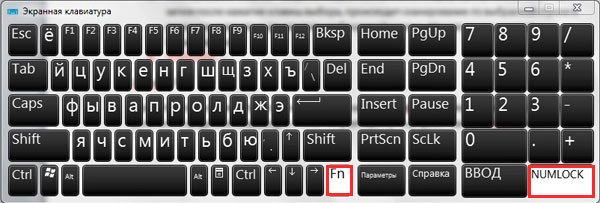
В Windows 7, 8 различий в экранной клавиатуре практически нет за исключением того, что в восьмерке есть ряд дополнительных кнопок для улучшенного управления. Это кнопки Nav (перейти), Mv Up (вверх), Mv Dn (вниз), Dock (закрепить), Fade (исчезание).

Вот мы и рассмотрели все способы, как включить экранную клавиатуру на Windows 7, 8, а также процесс запуска, отключения ее автозагрузки. Виртуальное устройство ввода полностью имитирует действия кнопок обычной клавиатуры с возможностью настройки под свои потребности.
