Практически любой пользователь, даже далекий от тематики онлайновой работы, рано или поздно сталкивается с необходимостью сделать скриншот экрана (скриншот – мгновенный снимок, “фотография” изображения на мониторе). Большинство с этим легко справляется, но некоторые, особенно новички, могут столкнуться с затруднениями. Как раз для них и написан данный обзор способов снятия скриншотов и предназначенных для этих целей программ.
Пример «Снимок экрана с вырезами»
То есть мы можем выбрать и затем обрезать любой раздел того, что появляется перед нашим компьютером. Это просто, как этот инструмент.
- Нажмите кнопку «Пуск».
- В меню «Пуск» выберите «Все программы».
- Затем выберите вариант «Аксессуары».
- И, наконец, мы найдем опцию «Черенки» с соответствующим логотипом.
Идея состоит в том, чтобы вырезать слова «Значения в Интернете». С помощью «Вырезать» выберите нужную область. Когда вы помечаете или выбираете область логотипа, будет отображаться нечто похожее на следующее изображение. Когда мы уверены, что мы уже выбрали то, что нам нужно, мы отпустите кнопку мыши, и появится экран следующего вида.
Как сделать скриншот экрана компьютера?
Первый способ. Наиболее понятный и простой, не требующий установки никакого дополнительного софта. С его помощью можно сделать полный снимок экрана в формате 1:1 нажатием всего одной кнопки на клавиатуре – “PrintScreen”. После этого необходимо открыть любой текстовый редактор (я рекомендую использовать идущий в стандартном комплекте Windows Paint) и нажатием комбинации клавиш Ctrl + V копировать туда скриншот. Все, остается только сохранить получившееся изображение, выбрав необходимый формат. Давайте рассмотрим весь процесс поэтапно:
Дополнительные опции
В этом случае мы используем опцию «Прямоугольный вырез». «Снимок экрана» или «вырез» можно выполнить по-разному, в зависимости от необходимости. Например, мы находим четыре варианта, которые могут помочь нам в нашей работе.
- Бесплатная обрезка формы.
- Прямоугольный вырез.
- Обрезка окон.
- Полноэкранное обрезка.
Шаг первый. Нажимаем кнопку “PrintScreen”, когда на экране отображается нужная вам информация.
Шаг второй.
Открываем текстовый редактор (в нашем случае - Paint).
Шаг третий. Нажатием клавиш Ctrl + V или выбором пункта “Вставить” в контекстном меню вставляем в редактор изображение.
Шаг четвертый. Сохраняем изображение через меню “Файл”.
Второй способ. Если у вас система Windows 7 или более новая, лучшим вариантом снять скриншот будет использование стандартного инструмента “Ножницы”. По умолчанию оно находится следующим образом: Пуск Все программыСтандартныеНожницы. Для удобства ярлык можно вытащить на рабочий стол. Для снятия скриншота экрана или какой-нибудь отдельной его области необходимо выделить нужный фрагмент при помощи мыши. Результат сразу же сохраняется в формате PNG, который намного лучше JPG по качеству и другим параметрам. Единственный минус данного способа в том, что таким образом нельзя “сфотографировать” изображение в полноэкранных приложениях.
Существует способ сделать захват экрана клавиатурой, ее использование будет зависеть от предпочтений пользователя. Для этого вы должны нажать комбинацию кнопок на клавиатуре. Когда вы сделаете снимок экрана с этим приложением, откроется окно, чтобы вы могли настроить изображение по своему вкусу.
Вы можете отредактировать изображение и даже запрограммировать все, сколько вы хотите захватить на своем компьютере. Как и с любым электронным устройством, вы должны учиться у него и не искать сравнения. В этой статье мы расскажем обо всех возможностях, которые вы можете сделать на своем компьютере. Вы также узнаете, что существует не только один путь или два; но есть много способов, и вы можете выбрать тот, который вам больше всего подходит.
Третий способ. Заключается в использовании сторонних программ, специально предназначенных для снятия скриншотов и записи видео с экрана монитора. Лично мне больше всего понравился “Screenshot Creator”, так как он полностью бесплатный, к тому же, поддерживает все необходимые функции – снимок полного экрана, окна приложения или же заданной пользователем области. После установки и запуска программы, ее иконка отобразится на панели задач (в левом нижнем углу).
Достоинства и недостатки снятия снимков с помощью программы CaptureFree
Вам понадобится только ваш компьютер и желание учиться, возможно, в начале вы должны отметить некоторые коды, чтобы намного легче запомнить команды, которые мы вам дадим, и даже некоторые трюки, чтобы сделать жизнь намного проще и работать. Снимок экрана - это самый простой способ показать кому-то еще то, что вы точно видите. Вы можете захватывать любую важную информацию, забавный образ или даже чат, который вы хотите сохранить.
Скриншот игры или видеоролика
Это превратит ваш курсор в перекрестье. Вы должны увидеть серый прямоугольник, покрывающий изображение. Не беспокойтесь, предыдущий улов не был сделан. Таким же образом вы всегда можете изменить имя на изображение и поместить тот, который вам нужен; таким образом будет намного проще найти его в папке ваших файлов или на рабочем столе, когда вы хотите отправить его. После того как у вас есть захват экрана, который вам нужен на рабочем столе, вы можете отредактировать его по мере необходимости; вы также можете прикрепить его к электронной почте или даже отправить через социальную сеть.
Инструкция по первоначальной настройке “Screenshot Creator”:
- Во вкладке основных настроек необходимо выбрать режим работы программы. Всего их четыре: сохранение вручную с предварительным просмотром, копирование изображения в буфер обмена, автосохранение и серия снимков.
- Для тех, кто выбрал “Автосохранение”. Нужно перейти в одноименный раздел страницы с настройками и задать путь к папке, куда по умолчанию будут сохраняться скриншоты. Там же можно выбрать формат сохранения и надписи.
- Выбравшим пункт “Серийная съемка” (автоматическая / ручная) предлагается указать количество снимков в серии и временной интервал, который будет их разделять.
- Если вы хотите добавить текст или сведения о дате и времени, когда был сделан скриншот, зайдите во вкладку “Надпись”. Там можно включить или отключить эту функцию, а также сменить тип, размер, цвет и другие параметры текста.
- И, конечно, наиболее важный раздел – “Горячие Клавиши”. Здесь можно назначить отдельную кнопку для каждой операции по снятию скриншотов.
Как сделать скриншот прямо в браузере?
Важно помнить, что если вы накапливаете много снимков на своем ноутбуке или компьютере, вы можете заполнить свою память. Если вы не собираетесь использовать изображение, удалите его, чтобы избежать этого неудобства. Снимок поможет нам захватить изображение нашего экрана без необходимости в клавиатуре. Чтобы получить снимок, вы должны войти в приложения компьютера, искать утилиты. После этого вы сможете выполнить его и посмотреть параметры, которые у вас есть в верхнем меню.
У вас есть разные варианты выбора между различными способами захвата. Не беспокойтесь, это окно не появится на скриншоте, который вы собираетесь сделать. 2-. Чтобы захватить только одну часть экрана: в этом случае вам нужно нажать там, где будет указано «Выбор». В это время откроется окно с просьбой перетащить мышь над частью, которую вы хотите сохранить. 3-. Чтобы захватить определенное окно: если вы хотите захватить определенное окно, вам нужно выбрать «Окно» и найти тот, который вы хотите захватить.
Допустим, вы столкнулись с такой ситуацией, когда надо сделать снимок интернет страницы в целом, а не только видимой на экране области. Стандартные средства Windows и сторонние программы с поставленной задачей справиться не помогут, зато окажутся весьма полезными специальные плагины для браузера. Давайте рассмотрим их работу на примере двух самых популярных.
Работа с скриншотами – программы, которые вам помогут
После того, как вы выполнили любой из вышеуказанных шагов, вы должны выбрать «Сохранить»; это будет отображаться в окне после завершения захвата. Вы можете добавить другое имя и изменить местоположение сохранения. Файлы с этим приложением могут быть сохранены только в формате. Помните об этом, когда вы отправляете его, возможно, что в некоторых устройствах изображение не видно или даже открыто. Аналогичным образом, есть редакторы, которые могут изменять формат изображения и адаптировать его к вашим потребностям, помните, что формат, наиболее используемый на всех компьютерах и операционных системах.
Awesome Screenshot (плагин для Google Chrome). Устанавливается в один клик, нажатием на кнопку “Установить”. По окончании процесса инсталляции, возле адресной строки браузера появится значок, при помощи которого можно управлять всем функционалом приложения – нажатие на него вызывает специальное меню, где выбирается необходимый тип скриншота (всего их три):
Таким образом, все ваши снимки будут на вашем рабочем столе после завершения, но можно изменить местоположение сохранения. Вам нужно будет использовать несколько простых команд, чтобы изменить конфигурацию по умолчанию на вашем компьютере. В том месте, где он говорит «Путь к папке», вы должны написать точный путь, по которому вы хотите сохранить изображение. Для этого вам нужно только изменить тип завершения в имени фотографии. Помните, что для идеальной работы вам придется отключиться от учетной записи пользователя и повторно ввести; на этом этапе приложение захвата перезапустится и сохранит новые значения по умолчанию.
- Скриншот видимой части страницы.
- Скриншот всей страницы.
- Скриншот выбранной пользователем части страницы.
Fireshot (расширение для Mozilla Firefox). Принцип действия у данного плагина аналогичный предыдущему. Установка простая и незамысловатая, а снятие скриншотов и управление другими функциями также происходит кликом на значок возле адресной строки. Отличие разве что в более продвинутых возможностях: теперь скриншот можно загрузить на сервер,отправить по электронной почте, распечатать или экспортировать во внешний редактор.
Как опубликовать скриншот на своем блоге wordpress?
Имейте в виду, что вы можете создать совершенно новую папку для сохранения ваших захватов, вам не нужно использовать файл, на котором у вас много времени на вашем компьютере. Вам просто нужен путь к тому, куда будут направлены ваши изображения. Вы можете делать эти изменения столько раз, сколько хотите, просто будьте осторожны, чтобы следовать всем шагам к письму. Вы также должны стараться не архивировать столько снимков; потому что, как мы уже говорили, это займет жизненное пространство в памяти вашего компьютера.
Как сделать скриншот экрана с запущенным видеоплеером?
Если вы хотите сохранить кадр из какого-либо фильма, можете забыть об использовании клавиши PrintScreen (при нажатии на нее копируется черный прямоугольник), сторонними программами “сфотографировать” тоже вряд ли получится. Остается только применять стандартные функции захвата изображения, вызываемые через меню или горячими клавишами. Вот несколько примеров:
Программы для создания скриншотов!
Слои: это одно из самых популярных приложений для этой работы. Он также позволяет сохранять захваты как обычные изображения; предлагает инструменты настройки, полноэкранную поддержку и многое другое. Что-то, что должно выделяться из слоев, заключается в том, что у него есть возможность захватывать любой тип веб-страницы независимо от ее структуры или расширения. Он имеет несколько функций для захвата определенных сценариев веб-страницы или даже рабочего стола.
В свою очередь, он имеет библиотечную организацию, основанную на имени, дате или формате. Он также имеет функцию встроенного веб-браузера, что позволит вам захватывать определенные зоны или элементы. Среди его вариантов захвата вы сможете найти бесплатную форму, через окна или со временем.
- Media Player Classic: Файл->Сохранить изображение
VLC Media Player: Video->SnapShot
BSplayer: нажатие правой кнопки мыши по видео->Опции->Захват кадра
Smplayer: нажатие кнопки S на клавиатуре (или меню Видео->Скриншот)
Как сделать скриншот полноэкранного 3D приложения?
В поисках «print screen» или как делать скриншоты на Macos
В нем есть набор инструментов, которые позволят вам манипулировать, организовывать и делиться всеми захватами. Его самой особенной особенностью является редактор изображений, который имеет различные функции, такие как рисование, эффекты, комбинация изображений и многое другое. Это очень быстро и легко обрабатывается. Его инструменты создаются так, что его работа интуитивно понятна из захвата до издания и с возможностью совместного использования. Но теперь мы хотим увидеть различные способы обрезания экрана.
Опять же, “сфотографировать” экран при помощи инструментов Windows у вас не получится, хотя многие приложения и позволяют сделать это нажатием горячей клавиши (чаще всего “PrintScreen”). Изображение при этом не копируется в буфер обмена, а сразу же сохраняется на жестком диске.
В остальных случаях целесообразнее использовать узкоспециализированный софт, например, Fraps. Эта программа позволяет снимать скриншоты, измерять количество FPS в играх и приложениях, а также делать видеозапись транслирующейся на монитор картинки. Устанавливаете, настраиваете горячие клавиши, формат скриншота и путь, куда он будет сохранен – все, никаких больше мучений с Paint и копировать / вставить.
Простая программа, если нет кнопки Print Screen
Есть также некоторые приложения, которые помогут вам просто захватить то, что вы хотите на экране, независимо от того, насколько малы. Но если вы хотите обрезать изображение, которое уже было отображено на весь экран, вам нужно использовать какое-то внешнее программное обеспечение, чтобы помочь вам в этом.
Чтобы распечатать скриншот на компьютере, самое главное - изучить комбинации клавиш. Это сделает вашу жизнь намного проще и будет быстрее при подаче чего-то важного. Вы также можете использовать программное обеспечение, которое не принадлежит непосредственно компьютеру, но, как мы говорили, вы потеряете непосредственность. Для этого вы должны изучить 3 разных кода клавиатуры.
На видео ниже показаны описанные мной действия:
На этом мой обзор заканчивается. Надеюсь, представленная информация оказалась полезной и вы подобрали наиболее удобный способ снятия скриншотов. В противном случае, всегда можно сфотографировать экран фотоаппаратом или на камеру мобильного телефона.
27 Ноя 2013
Спасибо за подробную информацию!
Это изображение будет сохранено на рабочем столе, и вы можете редактировать или прикреплять его в любой электронной почте или в социальной сети. Просто нажмите кнопку, где вы хотите начать захват, и перетащите мышь до конца. Чтобы сделать снимок экрана, вам придется отпустить кнопку, и вы услышите характерный звук трафаретной печати. В этом случае, когда вы нажимаете эту комбинацию, ваш курсор станет камерой.
Когда вы переходите через окно, которое хотите захватить, вы увидите, как оно выбрано, и если вы нажмете на него, оно будет захвачено. Самое лучшее в этих захватах заключается в том, что вы можете использовать их для учебных пособий и презентаций без какого-либо редактирования. После того, как вы сделали свой захват, вы можете распечатать его на бумаге или отправить его любыми способами, будь то почта или социальные сети.
На компьютере я всегда пользуюсь стандартными "ножницами". На системах, где их нет, использую программу PicPick, которая не только является удобным и продвинутым скриншотером, но еще и простеньким графическим редактором.
27 Янв 2014
На макбуке по умолчанию довольно удобно делать скрины всего экрана, либо необходимой области. Сохраняется на рабочем столе, что вполне удобно для меня. Соответсвенно нет необходимости в установке каких-то дополнительных навороченных программ.
Но выбор наилучшего - непростая задача, это 5 лучших приложений для вашей цели. Все эти приложения бесплатны и просты в использовании, просто немного терпения и прочитайте все рекомендуемые шаги в каждом из них. 1-. Все, что вам нужно сделать, это загрузить приложение и нажать кнопку «Пуск» для записи. Немедленно и автоматически начинайте записывать все, что происходит на экране. С помощью этого приложения вы также можете настроить параметры аудио и видео; вы можете записывать только одну область экрана и только звук, создаваемый компьютером.
26 Фев 2014
CHERV
,
Ну так а чем такие проги удобнее чем стандартный функционал? Зачем лишний раз пичкать комп прогами, чтоб он потом тормозил? Я еще могу понять, если необходимо делать скриншоты по 50 раз на день, тогда да, каждый клик на счету. Но я не думаю, что у многих пользователей интернета есть такая необходимость. Меня вполне устраивает стандартный функционал фотографирования экрана на компьютере.
Как только запись будет закончена, вы можете отредактировать ее с помощью любой программы, если хотите, если хотите. Для этого вам нужно только открыть параметры и настроить его для вашего удобства. Ваша единственная проблема в том, что она очень ограничена, вы можете записывать только весь экран компьютера. Кроме того, вам придется использовать другие внешние программы для редактирования. Это приложение полностью бесплатное и попросит вас выбрать часть вашего экрана, которую вы хотите записать, и настройки звука; как только эти шаги будут завершены, вы начнете запись того, что происходит на вашем экране.
Что-что, а вот проверенная народная мудрость не стареет также быстро, как выходят из моды наши смартфоны и ноутбуки. «Лучше 1 раз увидеть, чем 100 раз услышать» .
Пытались кому-то через переписку в объяснить, как настроить WI-FI роутер? Тогда, наверное, понимаете, что лучше бы, и правда, человек 1 раз увидел, чем 100 раз услышал или прочитал 100 сообщений! Вот поэтому многие и спрашивают, как сделать скриншот на компьютере.
Пара слов теории
Слово скриншот в точности перешло в русский язык из международного английского. Оно означает точное изображение экрана пользователя, снимок экрана. В обиходе ходит сокращенный вариант этого понятия «скрин».
Как сделать скриншот на Windows
Собственно, вот основные группы решений:
- стандартные средства Windows;
- онлайн-сервисы, которые позволяют сделать скрин экрана на компьютере;
- специальные программы.
Способ 1. Скриншот на Windows средствами системы.
Если посмотрите в верхнюю левую часть клавиатуры, там можно найти кнопку PrtScr . Название этой кнопки происходит от английского Print Screen - печать экрана. Раньше, по нажатию на эту кнопку, принтер печатал активный экран. Сейчас, когда мы нажимаем эту кнопку, изображение экрана попадает в буфер обмена. Остается только вставить изображение в какую-то программу, из которой его можно будет сохранить.
Честно, сазать, на ноутбуке, эта кнопка может быть где угодно, в правой части клавиатуры. Иногда, как на примере ниже, чтобы эта кнопка сработала нужно начать вместе с ней кнопку Fn (Функции — она обычно расположена с нижней левой части рядом с кнопкой Ctrl ) и не отпуская ее нажать кнопку с надписью PrtScr .

К действиям: нажимаем PrtScr , заходим, в программу Paint, она есть в любой операционной системе Windows и нажимаем «Вставить».
Зайти в Paint можно через меню Пуск → Все программы → Стандартные → Paint.
Меню Пуск в зависимости от версии Windows отличается, на скриншоте ниже показано как зайти в Paint в , потому что я пользуюсь именно этой операционной системой.

В программе Paint нужно нажать «Вставить» и наш снимок экрана оказывается здесь. При необходимости его можно отредактировать средствами программы или просто сохранить через кнопку «Файл» и потом «Сохранить» или t .
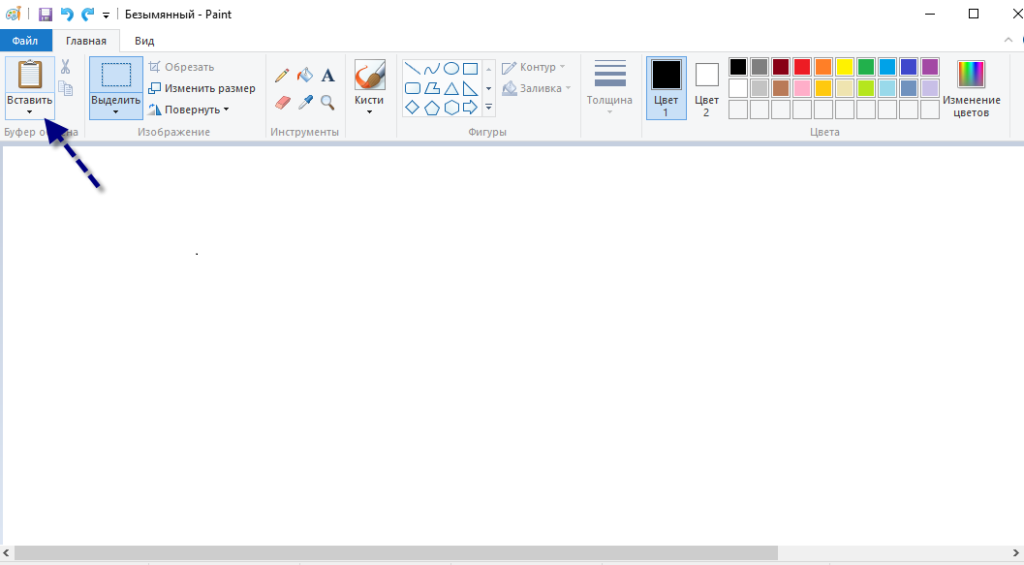
ВАЖНО. При нажатии одной лишь клавиши PrtScr в буфер обмена копируется скриншот всего экрана компьютера. При нажатии комбинация Alt+ PrtScr копируется активное (выделенное) окно. Если использовать комбинацию Win+ PrtScr изображение всего экрана сохраняется в папке c:\Users\Имя пользователя\Pictures\Screenshots\. Ее легко найти из меню «Компьютер». В колонке слева нажмите пункт меню «Изображения» и потом выберите папку «Скриншоты».
Итак, чтобы сделать скриншот на Windows средствами системы нужно нажать клавишу PrtScr, зайти в любую программу редактирования изображений, например Paint и нажать кнопку «Вставить».
Способ 2. Как сделать скрин на компьютере используя онлайн-сервис
Бывает, что скриншот нужно отредактировать и часто удобно делать это с помощью какой-то сайта, чем установленной программы. Для примера возьмем 2 таких сервиса. Их объединяет общий принцип того, как сделать скриншот экрана. Нажимаем кнопку PrtScr (если не знаете где она, смотрите чуть выше первый способ). Заходим на сайт и нажимаем Ctrl+V .
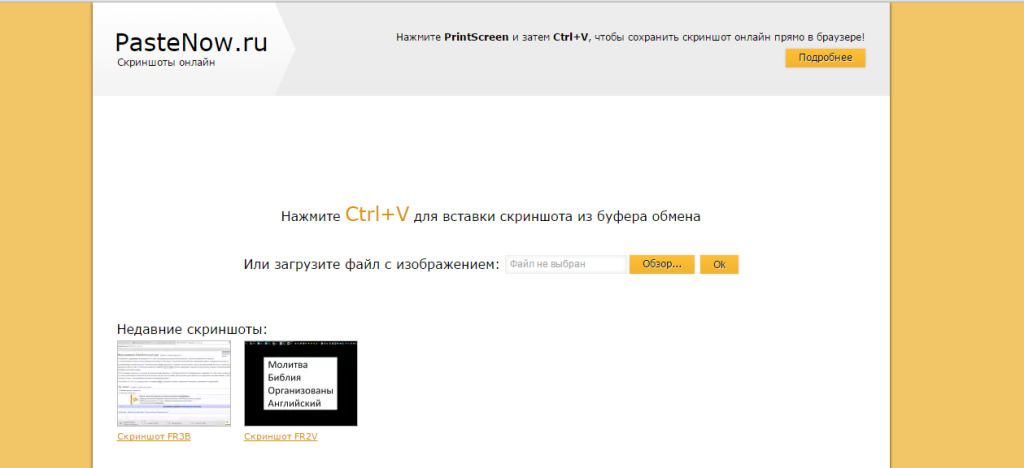
И, как нам советуют, нажимаем Ctrl+V .
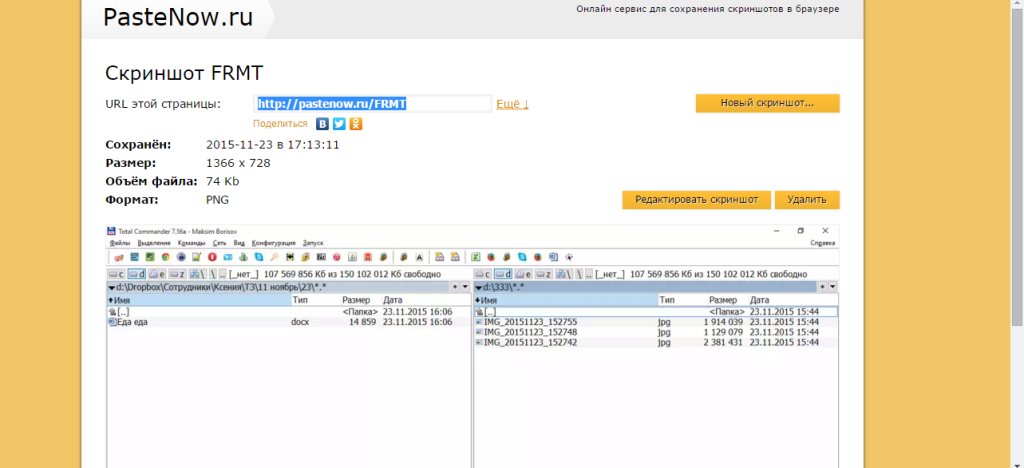
Видим, что скриншот вставился в окно сайта. Если нужно сохранить его, тогда нажимаем на нем, он открывается в новой вкладе браузера.
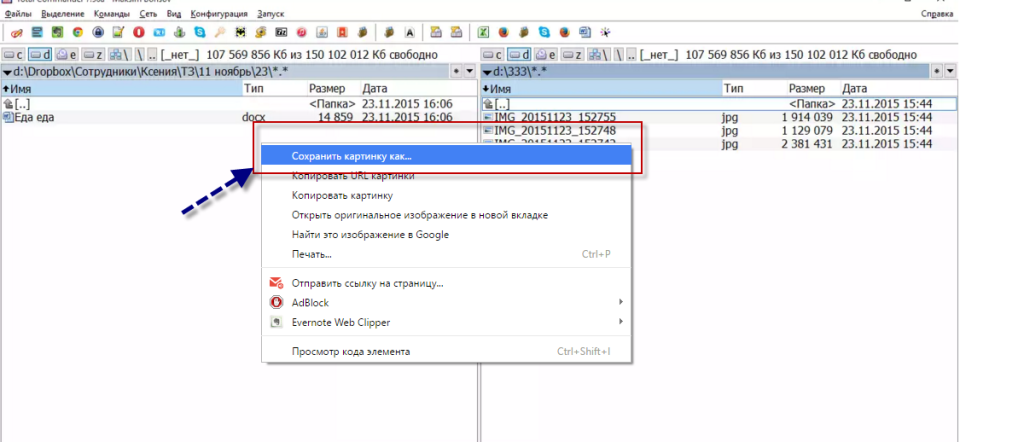
Поздравляю! Изображение сохранено на компьютере.
Итак, чтобы сделать скриншот на компьютере с помощью онлайн сервиса нужно нажать клавишу PrtScr, или Alt+ PrScr, зайти в сервис, который мы выбрали, нажать Ctrl+V чтобы вставить изображение и сохранить его на компьютер.
Способ 3. Как делать скрин на компьютере с помощью специальных программ
Стоит сказать, что программ, которые позволяют делать скриншот экрана компьютера на самом деле огромное множество. Если посмотреть в сервисе Softportal, по запросу «скриншот» выдается 181 приложение.
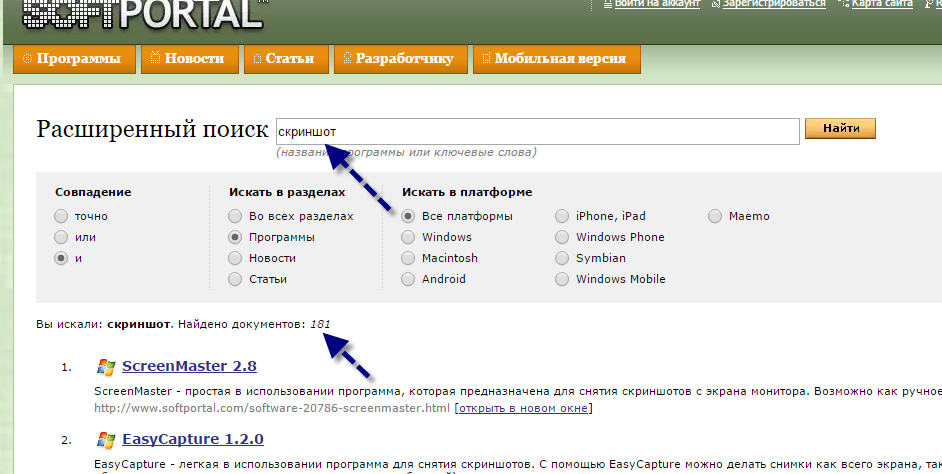
Самое собой, каждое из них имеет свои плюсы и минусы, но зачастую такими программами люди пользуются по привычке. Когда-то установили, разобрались и все. Есть особенно мощные, даже платные приложения, которые позволяют быстро не только создать скриншот, но и отредактировать его. Например, можно добавить стрелки, рамки и другие эффекты.
Один из достойных и бесплатных вариантов, программа Joxi.
Скачать можно с официального сайта joxi.ru .
После установки в панели задач появляется значок этой программы. В первый раз, когда вы запустите ее, в правом нижнем углу появится возможность выбрать, вы хотите делать снимок всего экрана, фрагмент или другие варианты. В последующем, после нажатия на значок вы можете выделить область экрана которую нужно сохранить и после выделения программа выглядит вот так:
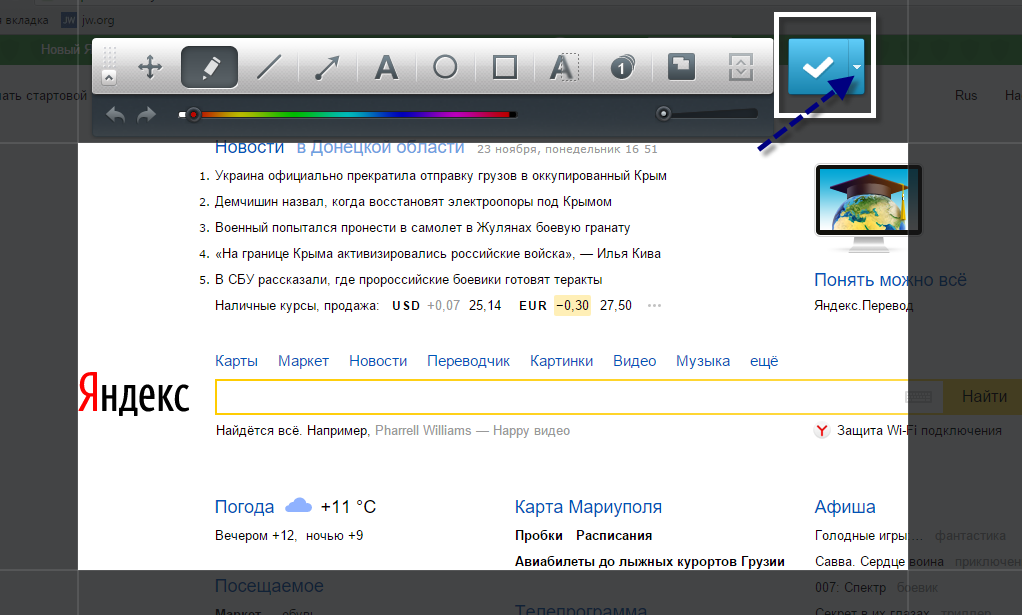
Обратите внимание на синий значок в верхнем правом углу. Нажав на маленькую стрелку справа, можно выбрать:
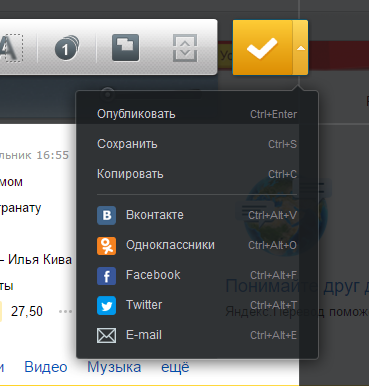
Выводы нашего «скриншотопроизводства»
Если сделать резюме, есть 3 основных решения, которые позволяют сделать скрин на компьютере
- Использовать средства Windows;
- Онлайн сервисы;
- Специальные программы.
Здесь уже как говорится, кому что по душе и для каких целей. Пробуйте, экспериментируйте.
