В Windows 10 установка обновлений происходит в фоновом режиме, они загружаются и устанавливаются автоматически. Иногда возникают ошибки и центр обновления не может установить обновление, что приводит к остановке загрузки новых обновлений и применению их к системе. В сегодняшней статье мы рассмотри как исправить ошибки в центре обновления Windows.

Здесь вы можете увидеть, обновлен ли компьютер, обновления приостановлены, обновлен ли компьютер или установлены ли обновления. Эта настройка также может быть настроена постоянно. Это должно облегчить интернет-линии. В настоящее время обновления, такие как само обновление авторов, часто имеют размер в несколько гигабайт, поскольку установка в основном соответствует новой установке.
Обновления, а также обновления функций теперь распространяются в небольших пакетах. Это предотвращает установку больших пакетов обновлений через это соединение и позволяет выполнять дополнительные настройки. Конфигурация можно найти через «Сеть и Интернет».
Исправить Центр обновления Windows, с помощью Устранение неполадок
В Windows 10 есть встроенный инструмент для исправления различных неполадок системы, называется он "Устранение неполадок". Данный инструмент попытается исправить центр обновления и выполнить следующие действия: остановит службу обновления Windows; переименует папку с кешем обновлений \Windows\SoftwareDistribution; запустит службу обновлений снова.
Нажав на соответствующее соединение, можно установить соответствующие настройки. Центр безопасности также можно использовать для настройки параметров брандмауэра и защиты сети. Кроме того, пользователи могут сразу увидеть, все ли в порядке или обнаружены угрозы. 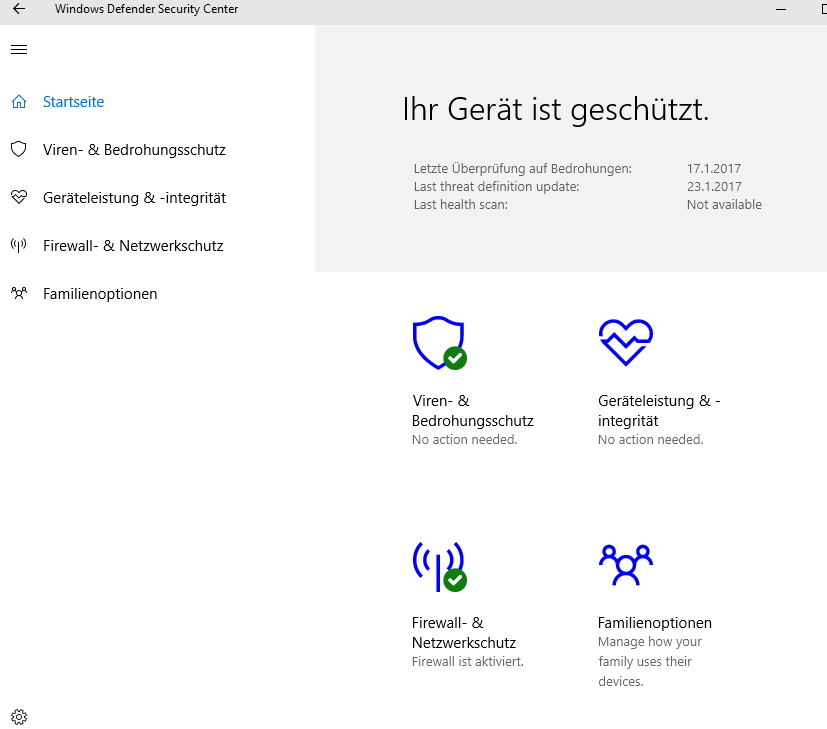
Область «Защита от вирусов и угроз» предоставляет пользователям обзор обнаруженных вирусов на компьютере, а также проверенные файлы. Кроме того, сканирование можно запустить непосредственно из приложения. Обновление файла определения также возможно из окна.
В строке поиска пишем "Устранение неполадок" и выбираем данный инструмент из найденных результатов.
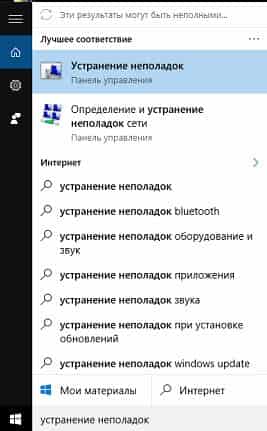
В открывшемся окне в пункте "Система и безопасность" выбираем "Устранение неполадок с помощью Центра обновления Windows"

Создание учетной записи


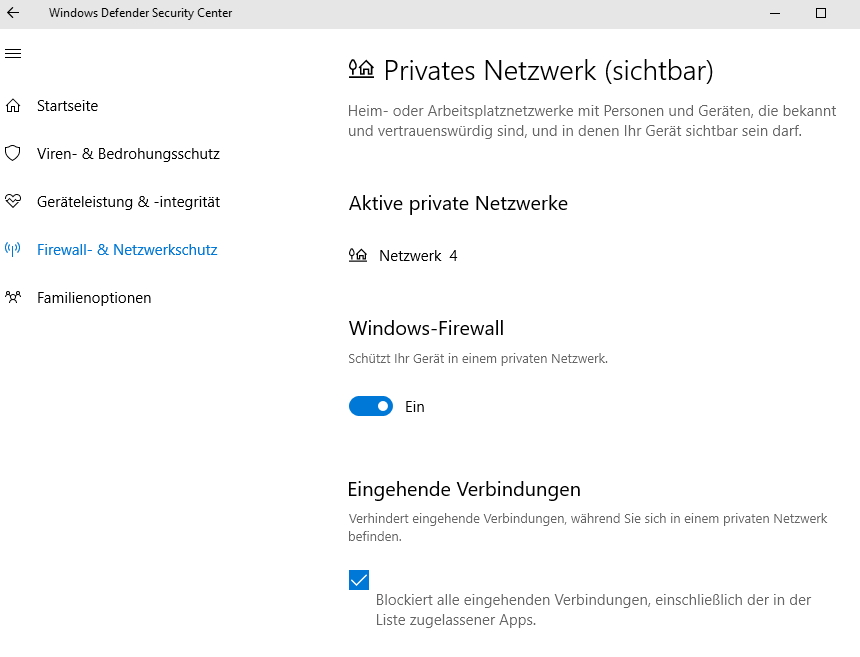
Все необходимые настройки можно найти здесь. Вызвав новый процесс сканирования, компьютер может быть запрошен для перезагрузки. 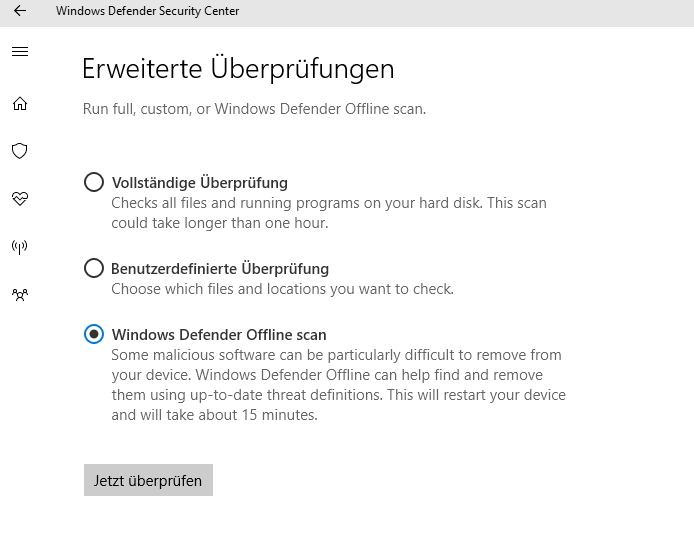
Содержимое буфера обмена можно вставить в любую программу, которая может обрабатывать его. Это также приносит пользу пользователям с ноутбуками и несколькими мониторами. 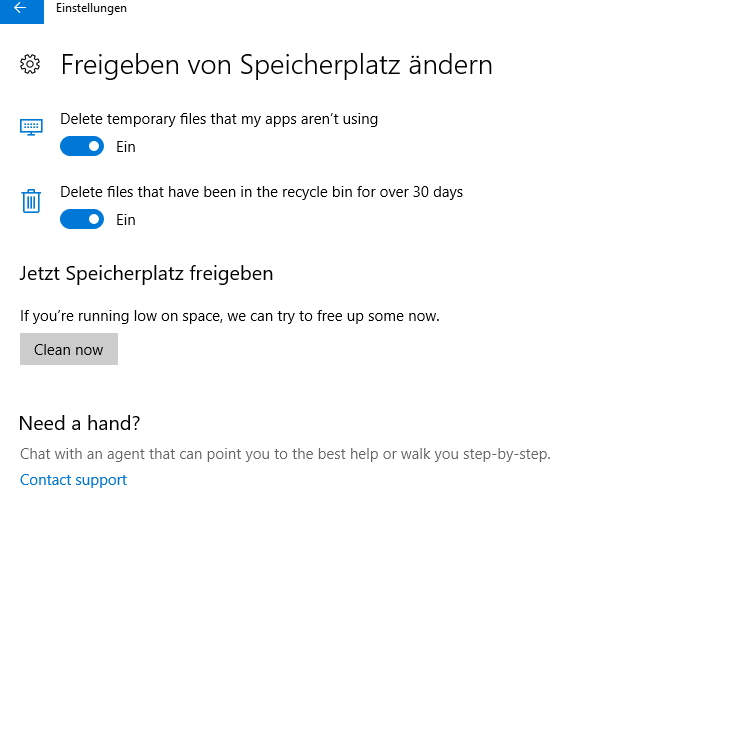
Однако функция деактивируется по умолчанию и должна быть включена сначала.
Откроется "Диагностика и предотвращение неполадок на компьютере", вам нужно нажать на "Дополнительно"
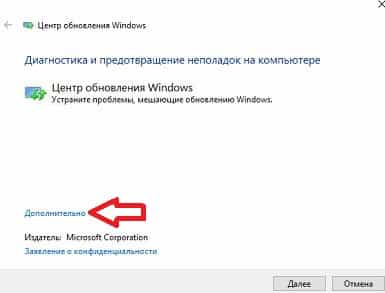
в поле "Автоматически применять исправления" должна стоять галочка, нажмите на "Запуск от имени администратора"
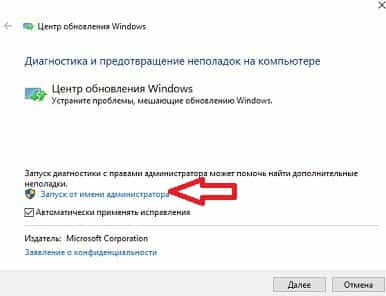
Например, теперь вы можете создавать папки для пиктограмм плитки. Чтобы создать новую папку, просто перетащите приложение с плиткой из меню «Пуск» в другое приложение. Как и в случае с обычными плитками, размер отображаемой фрагмента папки можно настроить через контекстное меню. 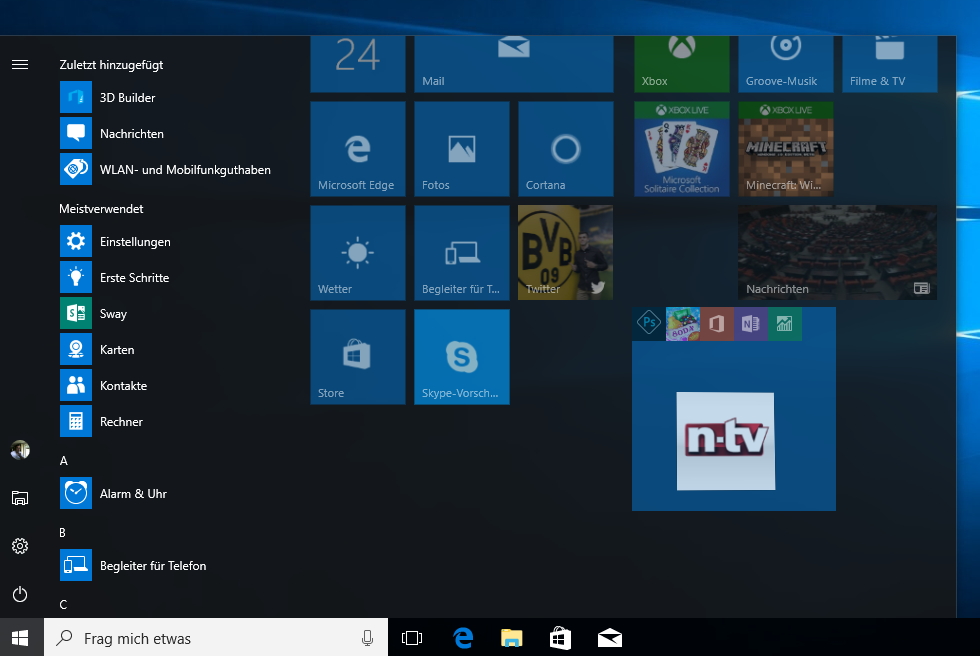
В общем, также можно лучше настроить графические настройки для старых программ. Масштабирование выполняется с помощью:. С помощью различных параметров настройте параметры отображения для старого приложения.
![]()
Зачастую с помощью инструмента "Устранение неполадок" удается исправить ошибки центра обновления Windows. Но если проблема не решена - можно попробовать исправить проблему вручную.
Отключить обновление других продуктов Microsoft
Прежде всего, если возникла ошибка центра обновления, то нужно поискать, что она означает. Можно в статье " ", а можно просто найти ее через поиск в браузере. Очень часто ошибки возникают с обновлениями, которые приходят для продуктов Майкрософт и из-за них останавливается установка обновлений системы. В любом случаи попробуйте данный пункт, очень часто многие пользователи убрав одну галочку снова устанавливали обновления без проблем.
Если вы переместите указатель мыши на вкладке в браузере, он отобразит один. Предварительный просмотр настраивается таким образом, что содержимое уже отображается, когда мышь пересекается. Кроме того, вкладки не должны быть необходимы в браузере, а затем снова открыты. 
Вспышки области веб-страницы активируются только после подтверждения. В результате помощник по языку уже может быть интегрирован в систему во время установки. Функция в настоящее время доступна только для американского рынка. В общем, это имеет смысл только для таких устройств, как планшеты или планшеты.
1. Зайдите в меню "Пуск" => Параметры.
![]()
2. Откройте "Обновление и безопасность".
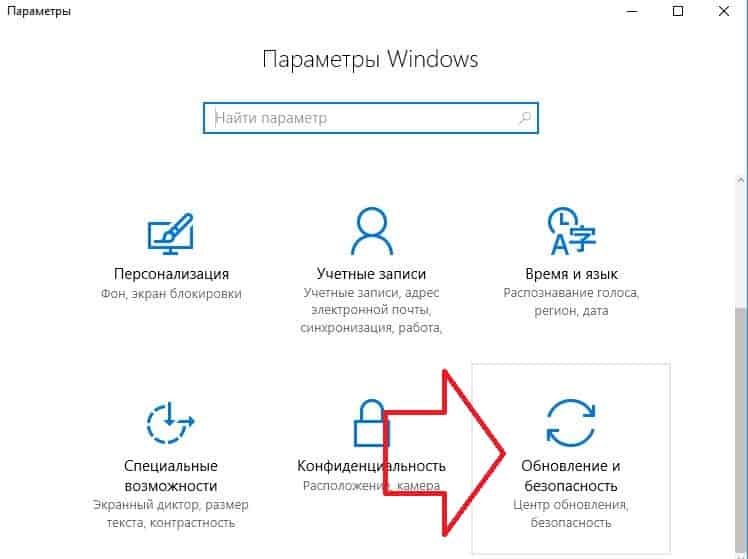
3. С левой стороны выберите "Центр обновления Windows" с правой стороны откройте "Дополнительные параметры".
Больше поддержки для пользователей
В обновлении Творцов надпись «Брайль» вписана. К ним добавляются новые параметры в настройках совместимости программ, которые могут помочь с проблемами в представлении, особенно в мониторах с высоким разрешением. Сложная навигация больше не нужна. Это также можно активировать в настройках экрана. 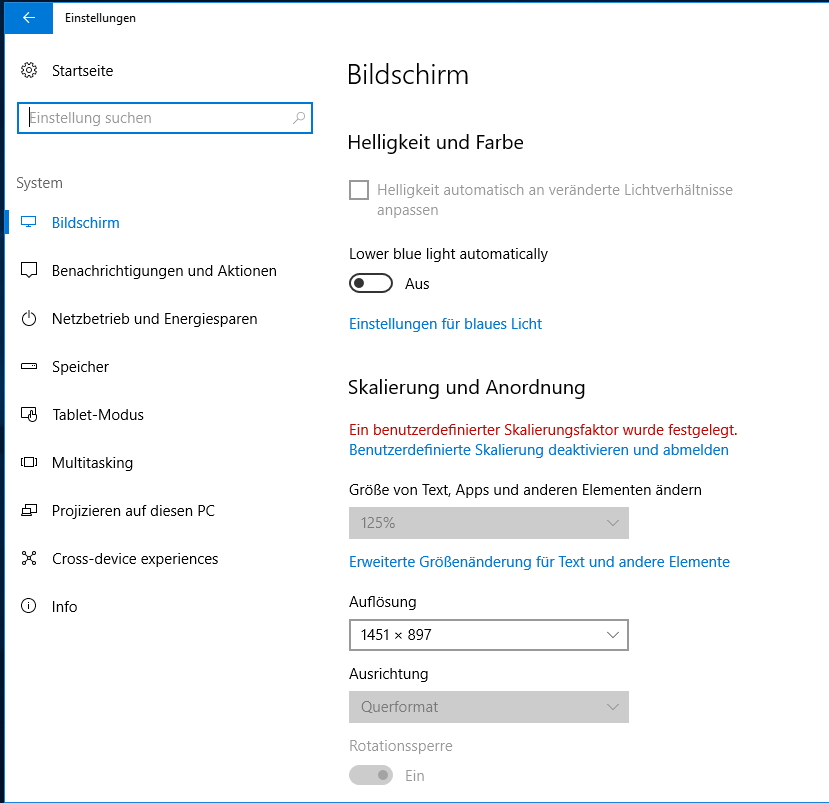

С помощью настроек можно найти область воспроизведения. Режим игры обеспечивает, например, более высокую производительность, которая становится доступной для запущенных игр. Геймплей позволяет снимать скриншоты игр, а также видео.
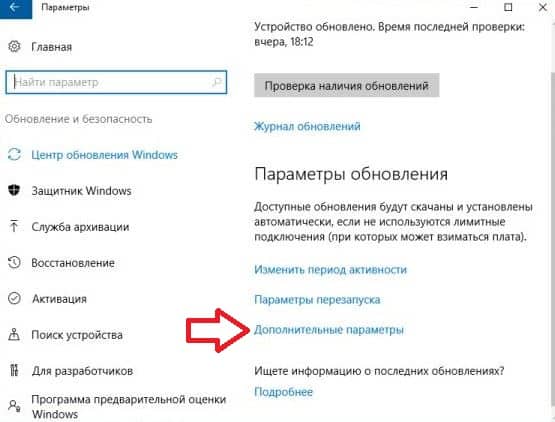
4. Уберите галочку с пункта "При обновлении Windows предоставить обновления для других продуктов Майкрософт".

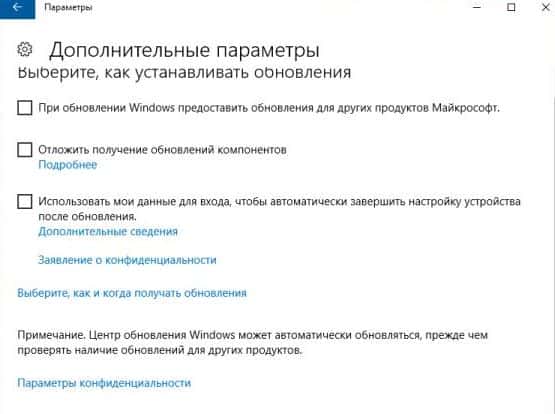
Нажимая «Старт», запускается мастер, который повторно активирует эту более старую версию. Все установленные программы и файлы остаются в значительной степени незатронутыми. Новый интерфейс также должен поддерживать «Расширенная реальность». Если параметр «Обновить сейчас» не отображается сразу, вам может потребоваться сначала нажать «Включить обновления». Закройте окно с сообщением.
Попробуйте использовать Центр обновления Майкрософт или обратитесь в службу технической поддержки вашей организации.
- В верхней строке нажмите «Изменить».
- Если это не сработает, повторите описанные выше шаги.
5. Запустите поиск и установку обновлений заново, когда найдет и установит обновления, можете вернуть галочку назад и попробовать снова запустить обновления.
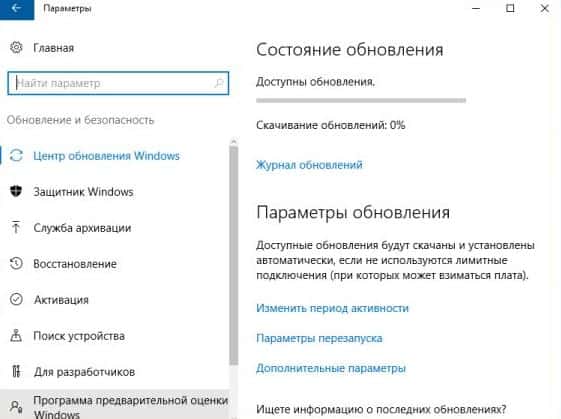
Исправить центр обновления Windows с помощью удаления кеша вручную Windows 7,8 или 10
Выполняем очистку кеша одним из способов ниже, если не выходит первым способом - попробуйте следующий.
Затем попробуйте следующее
Проверьте эти шаги в видео. Включить обновления, если эта опция доступна. Попробуйте получить последние обновления через Центр обновления Майкрософт или обратитесь в службу технической поддержки вашей организации. Если ни один из этих параметров не доступен, выполните дополнительные действия во всплывающем окне, которое было отображено после выбора «Проверить наличие обновлений».
Начните с установочной среды
- Выберите «Установить обновления» или «Проверить наличие обновлений».
- Если параметр обновления отсутствует или вы не можете обновить его, попробуйте.
1.Нажимаем на панель задач правой клавишей мыши и выбираем "Диспетчер задач". В открывшемся окне выбираем вкладку "Службы" и ищем wuauserv (Центр обновления Windows) => нажимаем на данную службу правой клавишей мыши и выбираем "Остановить";
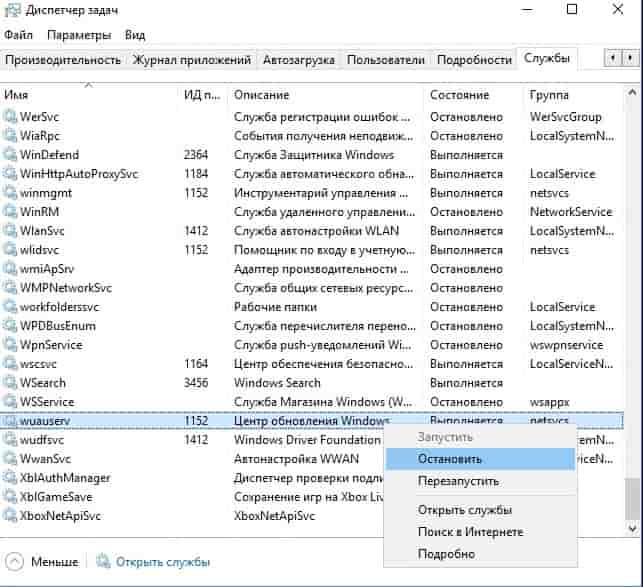
Теперь открываем проводник и переходим в папку C:\Windows\SoftwareDistribution. С данной папки нужно всё удалить, не бойтесь удалять, там нет ничего важного. В данную папку загружаются обновления перед установкой.
Шаг 3: Загрузка обновлений
Для установки пакетов обновления требуется около 30 минут. Компьютер должен быть перезапущен примерно через половину времени установки. Это влияет на следующие обновления. Эта информация предназначена для опытных пользователей компьютеров. Когда вам будет предложено принять лицензионное соглашение, нажмите «Принять каталог, в котором вы хотите сохранить обновления». Для этого укажите либо полный путь к нужной папке, либо нажмите «Обзор», чтобы найти папку. Нажмите «Далее», чтобы начать загрузку. Когда загрузка будет завершена, нажмите «Закрыть», чтобы открыть окно загрузки. Если вы загрузили драйверы устройств для установки, перейдите к разделу «Установка драйверов». Дважды щелкните каждое обновление и следуйте инструкциям по установке обновления. Если обновления предназначены для другого компьютера, скопируйте их на соответствующий компьютер, а затем дважды щелкните обновления для их установки.
- В поле «Поиск» введите условия поиска.
- В поле «Поиск» нажмите «Просмотр корзины», чтобы отобразить загрузочную тележку.
- Просмотрите список выбранных обновлений и нажмите «Загрузить».
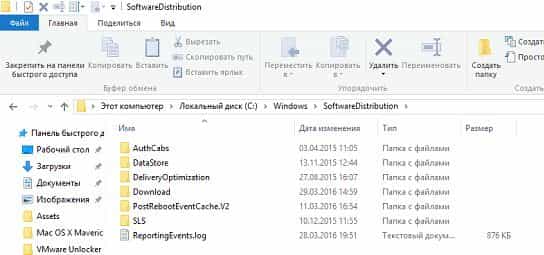
После удаления папок запустите службу центра обновления снова: заходим в диспетчер задач (нажав на панель задач правой клавишей мыши и выбрав его из списка) => службы => на wuauserv нажимаем правой клавишей мыши и выбираем "Запустить".
2. Второй способ остановить службу и удалить кеш: нажимаем на "Пуск" правой клавишей мыши и выбираем " " => пишем команду net stop wuauserv и нажимаем Enter
Подобные проблемы и решения
Автоматическое обновление работает со следующими компьютерами.
Установите несколько обновлений или исправлений только с одной перезагрузкой
Страницы загрузки продукта. Может появиться следующее сообщение об ошибке: Только для администраторов. . Если у вас возникли проблемы с установкой обновления, выполните исправления, которые разрешат некоторые распространенные проблемы с обновлением.Перед установкой обновлений убедитесь, что аккумулятор заряжен не менее 40%. Если после переустановки драйвера батарея может быть заряжена более чем на 40 процентов, переустановите обновления. Если батарея по-прежнему не заряжается более 40 процентов, возможно, вам придется ремонтировать вашу поверхность.

Напишите команду
net stop bits и нажмите Enter => напишите команду
del c:\windows\SoftwareDistribution /q /s и снова нажмите Enter => выполните команду
net start wuauserv и нажмите Enter.

Несколько месяцев для развертывания
Если вы прерываете текущую установку обновлений, поверхность может быть повреждена. Если обновление приостанавливается и поверхность не перезапускается автоматически, подождите не менее 20 минут до перезапуска поверхности. Для одного из этих сообщений об ошибках попробуйте перечисленные ниже решения в указанном порядке.
Решение 1. Перезагрузка поверхности
Если проблема не устранена, попробуйте Решение 2.
Решение 2. Завершение работы и перезагрузка
Совет 3: Выключите устройство двумя кнопками и перезапустите его. Вы можете отключить выключатель питания при отображении этих двух экранов. Обработка и поддержка поверхностных проблем.Напишите команду net start bits и нажмите Enter, после чего закройте командную строку.
Теперь снова пробуем загрузить и установить обновления, хотя скорее всего система сама уже это делает. Данные способы должны исправить ошибки установки обновлений в центре обновлений Windows.
WSUS Offline UpdateЕсли варианты решения выше не решили проблемы с обновлением - воспользуйтесь инструментом стороннего производителя под названием WSUS Offline Update .
Ручная установка обновлений поверхности
Если у вас по-прежнему возникают проблемы с установкой обновлений поверхности, попробуйте загрузить и установить файл обновления вручную. Файлы обновлений предназначены только для поверхностного оборудования и прошивки. Если у вас по-прежнему возникают проблемы с установкой обновлений, может потребоваться ремонт вашей поверхности. В разделе «Устранение неполадок и поддержка поверхностей». Если у вас возникли проблемы с установкой обновления, запустите его.
Проверьте настройки даты и времени
После перезагрузки вашей поверхности повторите попытку установки обновлений.Этот инструмент загрузит доступные обновления Windows от Майкрософт и установит их. Выполнив обновление таким способом один раз - в будущем все обновления через центр обновления Windows будут устанавливаться без проблем.
Нужно обновлять! Ведь большая часть обновлений для системы касаются как раз безопасности: «патчи» для всевозможных «дырок», обновления баз данных вредоносных программ для встроенного «сторожа» и так далее.
И так, как открыть, где находится центр обновления ? - для этого вновь зайдём в меню Настройки и выберем раздел Обновления и безопасность .
Обновление windows 10 через центр обновлений
Обновление windows 10 настроена так, что заходить в центр обновлений вам фактически и не придётся: все важные патчи и апдейты вытягиваются из Сети автоматически и незаметно для пользователя. Таким образом, ваша система сама будет поддерживать себя в актуальном состоянии. Вы только можете изменить период активности , как показано на рисунке ниже.
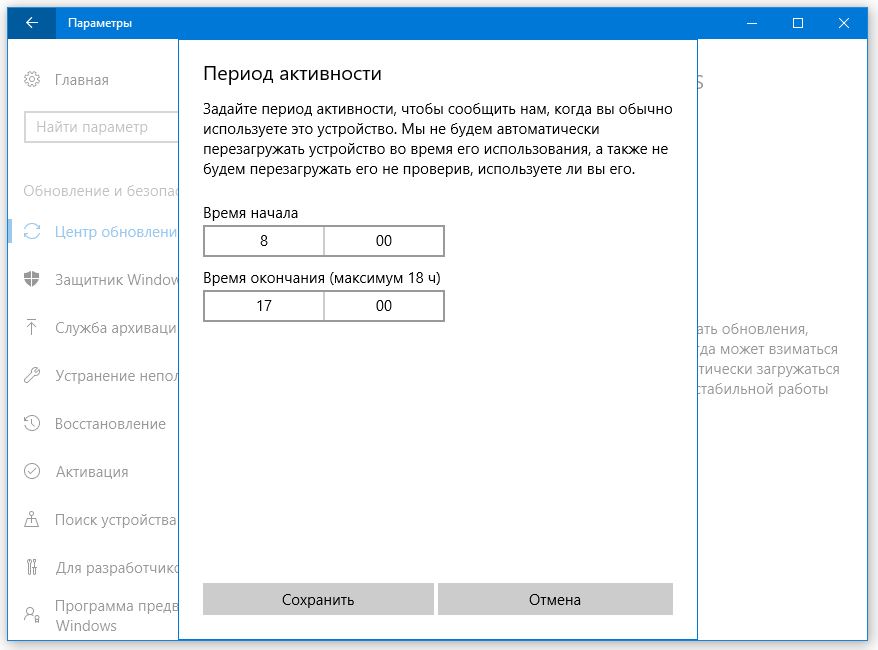
Впрочем, Центр обновлений Windows 10 не сможет уследить за всеми вашими программами. Например, драйверы чаще всего их придётся обновлять вручную.
Windows умеет обновляться самостоятельно, к примеру, сертифицированные Драйвера для видеоплат, но выходят они крайне редко. А за последними экспериментальными версиями вам придётся либо наведываться на сайт производителя видеоплаты: например, в драйверы NVIDIA встроена программа автоматического обновления, доступ к которой можно получить через значок в «трее».
В некоторые готовые компьютеры (например, моноблоки) уже установлена специальная программа проверки обновления драйверов для всего вашего «железа» - либо можно воспользоваться услугами отдельной утилиты программой DriverPack Solution, о которой мы тоже уже говорили.
В ручную придётся обновлять и все программы, за исключением новых универсальных приложений windows 10. Они, как и приложения , обновляются сами через магазин Windows при каждой перезагрузке.
Центр обновления windows 10, часто предлагает вам скачать не только «фиксы» к самой операционной системе, но и к некоторым драйверам. Хотя я не советую в этом вопросе полагаться только на мудрость Центра: этот педант и копуша просто не в состоянии проследить за новыми версиями драйверов для всех ваших «железяк». Так что за свежими драйверами для видеокарты, звуковой или системной платы или принтера надежнее прогуляться на сайт производителя.
Новые версии драйверов вы всегда сможете найти в Интернете на страничке программы-производителя ваших комплектующих. Эти адреса обычно бывают указаны документации к устройствам. Разумнее всего скачать все необходимые драйверы в специальную папку на жёстком диске и время от времени обновлять их.
Проверить обновления установленных в системе программ и драйверов можно с помощью бесплатной утилиты SUMo (Software Update Monitor) . Загрузить программу можно по адресу kcsoftwares.com .
- Вперёд
