Веб-сервер – программа, которая запущена на локальной или удаленной машине, и главное её предназначение – позволять пользователю просматривать веб-документы. Когда в адресной строке вводится адрес сайта, при нажатии клавиши Enter браузер формирует некий запрос, направленный удаленному компьютеру - веб-серверу.
Apache HTTP-сервер (сокращение от англ. a patchy server ) – одна из наиболее популярных и распространенных программ, созданных для веб-разработчиков и администраторов интернет-ресурсов. По данным независимых исследователей, Apache установлен на 50% компьютеров всех пользователей HTTP-серверов.
Наряду с другой информацией вы найдете что-то вроде этого. Мы можем создать файл в этом месте, набрав. Это откроет пустой файл. Когда вы закончите, сохраните и закройте файл. Адрес, который вы хотите посетить, будет. Страница, которую вы должны увидеть, должна выглядеть так.
Это полезно для отладки и обеспечения правильного применения ваших настроек. Вероятно, вы захотите удалить этот файл после тестирования, поскольку он может фактически предоставлять информацию о вашем сервере несанкционированным пользователям. Для этого вы можете ввести следующее.
Главными преимуществами Apache являются стабильность, быстродействие и гибкость, и обусловлены они модульной организацией, а также тем, что разработку ведёт открытая группа программистов, хоть и под официальным названием Apache Software Foundation .
Apache поддерживает огромное количество операционных систем и аппаратных платформ, и довольно часто его используют под управлением операционной системы Windows. Немаловажно и то, что данный web-сервер распространяется совершенно бесплатно.
Вы всегда можете воссоздать эту страницу, если вам нужно снова получить доступ к этой информации. В принципе, вы установили платформу, которая позволит вам устанавливать на вашем сервере большинство типов веб-сайтов и веб-программного обеспечения. Мы будем обновлять ссылки выше для нашей документации 04, поскольку она написана. Явление Интернета принесло, по крайней мере, системным разработчикам. две новые проблемы: каждое приложение должно быть распределено; и каждое приложение формируется путем объединения набора технологий и языков.
Затем появилась концепция веб-приложения. Построение веб-приложения - это другой процесс, который используется в разработке традиционных приложений. В них аналитики и программисты имеют в своем распоряжении библиотеку классов, которые должны использоваться для составления исполняемого приложения. Все они должны принимать все решения о том, как структурировать новое приложение.
О том, как установить сервер Apache для операционной системы Windows 7, пойдет речь в данной статье.
Установка Apache
В первую очередь необходимо скачать последнюю версию дистрибутива Apache без поддержки SSL и запустить установку. В приветственном окне нужно кликнуть на «Next », прочесть лицензионное соглашение разработчика и подтвердить свое согласие с ним.
Для разработки приложений для Интернета фигура веб-дизайнера, которая имеет определенную функцию: создается веб-сайт. Кроме того, во многих случаях клиентская программа, строго говоря, является собственным браузером пользователя. Что касается серверной программы, многие рутинные задачи уже реализованы. Аналитики и программисты должны сосредоточить свое внимание почти исключительно на специфике разрабатываемого приложения и знать, как взаимодействовать с веб-дизайнером.
Эта задача обычно делегируется веб-дизайнеру. Динамика в типичном сценарии работает следующим образом. Мы предположим, что во время процесса установки вы выполнили действие по умолчанию на всех шагах, нажав следующую кнопку. Это текстовый файл: его легко прочитать и проверить, как настроены настройки. Если эта строка не включена, система попытается найти имя вашего сервера. Сообщение об ошибке будет отображено, но будет удалено немедленно, и вы, вероятно, не сможете его прочитать. Корневой каталог - это корень структуры каталогов вашего веб-сервера.
Затем, в окне установки необходимо заполнить поля так, как показано на картинке ниже, а в поле «Administrator’s Email Address » указать адрес своей электронной почты, кликнуть «Next » и установить переключатель в положение «Custom ».

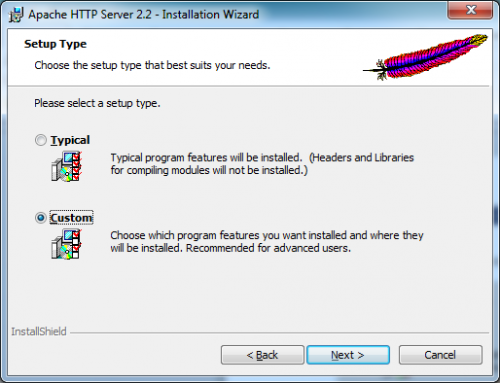
Результатом будет «просмотр» двоичного файла программы как страницы веб-браузера, а не его запуск. Сюда входят индексные файлы и исходные файлы любой коллекции, которую вы создаете, базы данных, журналы использования и т.д. Если это проблема для вас, измените конфигурацию своего веб-сервера для повышения безопасности.
Большинство полезных рекомендаций по настройке
Имя, указанное в файле конфигурации, зависит от дистрибутивов. Мы удалим их после завершения конфигурации. Также рекомендуется, чтобы все файлы, связанные с конфигурацией и хостингом в Интернете или интранете, были в режиме 755. Но для каждого раздела представлены наиболее важные элементы.
Раздел 1: Глобальная окружающая среда
Раздел 2: Конфигурация сервера. Виртуальные хосты - это идентификаторы, используемые для обозначения разных сайтов, размещенных на сервере. Это позволяет размещать несколько веб-сайтов на одном сервере, важно понимать, что виртуальный хост фактически является виртуальным сервером, созданным на реальном сервере, поэтому на сайте есть имя. этого виртуального сервера.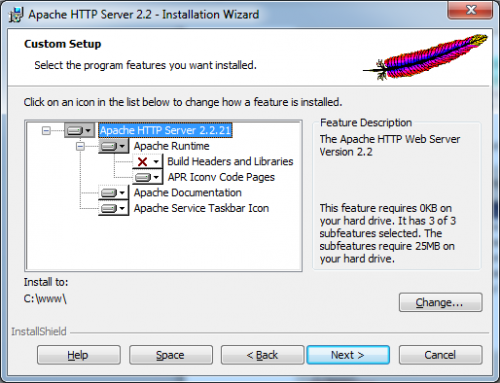
Далее необходимо создать директорию www на диске C и указать её в качестве установочной папки для Apache, кликнуть «Next » в этом и «Install » в следующем окне. Когда установка закончится, нажмите на «Finish ».
Если все прошло успешно, в трее должен появиться значок управления веб-сервером Apache. Остановить и перезагрузить его можно, кликнув на значке левой кнопкой мыши.
К этому следует добавить, что виртуальный хост также может относиться к порту веб-сервера. У этого хозяина есть свои газеты. Для понимания этот хост подходит для работы в интрасети; однако в Интернете это одно и то же. Как объяснение того, что предшествует.
Во время установки системы
Это заявление сделано следующим образом. Итак, поделитесь им, нажав на следующие кнопки. Загружаемые пакеты доступны здесь. Этот путь является самым простым и самым совершенным. Чтобы преодолеть это дело, мы имеем два других способа, которые, по сути, являются самыми стандартными.
Установка с помощью пакетов
Эта форма установки является второй самой простой после предыдущей. Она может быть выполнена в графическом режиме или в текстовом режиме.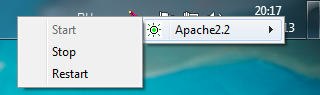
Кликнув по тому же значку правой кнопкой мыши, можно перейти к различным системным службам операционной системы или открыть монитор Apache.
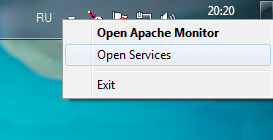
Для того чтобы проверить работает ли установленный сервер Apache, наберите в адресной строке вашего браузера http://localhost
В графическом режиме просто дважды щелкните по пакету, чтобы начать установку. Выполнение этой команды будет выполнять поиск необходимых пакетов, построить надворные постройки и начать установку. Они загружаются в Интернете. Они должны быть настроены, скомпилированы и установлены.
Для этого: - заранее знать, что нужно делать, потому что это деликатно продолжать. Мы подробно рассмотрим их, чтобы лучше ориентироваться.
- Содержит файл конфигурации на сайтах с установленными сайтами.
- Содержит конфигурационный файл использование разных сайтов.

Если появилась страница с воодушевляющей надписью «It works! », значит, установка Apache прошла успешно, и он функционирует правильно.
Базовая настройка веб-сервера
Хоть Apache и является весьма удобным и исключительно надёжным, не все готовы его использовать как локальный сервер по ряду причин, и основная - отсутствие даже в среде Microsoft Windows какого-либо графического конфигуратора, что довольно непривычно для большинства пользователей.
Ограничение по каталогам
Мы сталкиваемся с страницей по умолчанию. В учебнике мы создали пользователя. Мы записываем, и мы идем в браузер, как и раньше. Лучше проинформировать об этом. Вы хотите проверить внешний вид своего веб-сайта в Интернете до его запуска? Или проверить сами скрипты, запрограммированные в автономном режиме? В этом случае вы не можете отказаться от локального тестового сервера.
Благодаря модульной структуре вы можете добавлять различные функции в соответствии с вашими желаниями. Но вы должны следовать следующему процессу. После установки рекомендуется выполнить тестовую фазу. Вы можете устранить эту ошибку, установив соответствующий программный компонент.
Настройка сервера производится с помощью ручного редактирования конфигурационного файла httpd.conf . Однако, вопреки представлениям о непонятности и сложности данного процесса, ничего сложного в данной операции нет по двум причинам: во-первых , для того, чтобы сделать из только что установленного Apache сервер, который настроен для приемлемой и комфортной работы, в файле конфигурации нужно поменять совсем немного данных, а во-вторых - комментарии httpd.conf содержат немало полезной информации, необходимой для того, чтобы разобраться с настройкой.
Если вы хотите разрешить доступ к вашему серверу, нажмите «Разрешить доступ». Обычно для выполнения таких действий требуются административные права. После установки правильных компонентов и настройки брандмауэра настроены на предполагаемый шаблон использования, для настройки вашего сервера не так много работы. Он автоматически открывает черное командное окно. Поэтому вы можете переключиться на конфигурацию своего веб-сервера. Они будут скомпилированы как общие объекты, которые могут быть загружены или выгружены для выполнения.
Однако это приводит к ситуации, когда организация конфигурации и значения по умолчанию для вашей установки сервера могут не соответствовать тому, что написано в документации. Хотя это серьезная ситуация, этой ситуации не суждено развиваться. Однако вам необходимо ознакомиться с руководством пакета вашей конкретной платформы и процедур установки.
Что необходимо?
- Запустить Apache под платформой Windows 7;
- Хранить в удобной для пользователя директории файлы будущего сайта (например, C:\www);
- Не испытывать проблем с кодировкой, а в частности - с отображением кириллицы;
- Возможность работать с несколькими сайтами одновременно.
Чтобы успешно решить эти проблемы, зайдите в папку с установленным Apache, найдите и откройте в подпапке conf файл httpd.conf . Обратите внимание, что строки, начинающиеся с «решётки », являются текстовыми комментариями, а в качестве настроек веб-сервера использованы строки, в начале которых значок «решётки » отсутствует.
Чтобы сделать рот водой, вот что вам нужно! Как только файл открывается, просто замените несколько строк, присутствующих внутри, следующими. Это означает, что каждый клиент должен ввести свою конфигурацию на этом компьютере. В этом файле находится конфигурация нашего доменного имени.
Теперь, когда наше доменное имя создано, мы должны объявить каждую клиентскую машину связанным именем. Теперь добавьте запись в файл прямой зоны. И завершите это следующими строками. Для этого откройте консоль и введите следующую команду. Если система задает вам вопросы, ответьте «да», чтобы перейти к следующему шагу. Давайте сначала создадим папку, которая будет содержать эту страницу.
Для начала нужно выполнить настройку той директории, которая будет использоваться сервером в качестве папки веб-сайта. Найдите в тексте строку, которая начинается с DocumentRoot . Данная директива определяет, какая папка будет являться корневой.
Исправьте её на DocumentRoot “C:/www ”. Следует уточнить, что слэши в этом файле должны быть наклонены вправо, а не влево, как, вероятно, уже привыкли пользователи Windows. После вышеуказанных манипуляций, проблема с месторасположением вашего сайта решена.
Мы перемещаемся в этой папке. Теперь добавим несколько строк. Теперь перейдем к конфигурации сервера. Мы обсудим два примера конфигурации сервера. И вставьте следующие строки. Теперь, когда вы создали файл конфигурации в папке, доступной для сайтов, вам необходимо «включить» этот домен, создав символическую ссылку в папке с поддержкой сайтов.
Виртуальный хостинг по доменному имени
Это завершает наш первый пример. Как вы можете видеть, в этом случае каждый может получить доступ к нашей странице. Изменения находятся на одном уровне файлов. Теперь замените строки файла такими. Сохраните и выйдите из файла. В этот файл добавляются следующие строки.
Список используемых параметров:
Options. Возможны следующие варианты:
- Includes – использование SSI разрешено;
- IncludesNOEXEC – использование SSI разрешено с ограничениями (не допускаются #include и #exec );
- Indexes – разрешено использование индексных файлов, и если URL-адрес указывает на директорию сайта (например, www.domain.ru/dir/ ), в которой не существует индексного файла, будет показано содержимое данной директории, а если этой опции нет – выдается оповещение о том, что доступ запрещён;
- ExecCGI – выполнение скриптов CGI разрешено;
- FollowSymLinks – сервер следует по имеющимся символическим ссылкам директории (используется в Unix-системах);
- SymLinksIfOwnerMatch – сервер следует по имеющимся символическим ссылкам директории лишь в том случае, если целевой файл имеет одного владельца со ссылкой;
- All – все вышеописанное вместе разрешено;
- None – все вышеописанное вместе запрещено;
- MultiViews – возможность подбора определенного контента и его выдачи в зависимости от предпочтений браузера (даже если включено все (Options All). Указывается отдельно).
AllowOverride. Варианты:
Пришло время активировать наши два виртуальных номера. Все, что вам нужно сделать, это проверить, вы должны иметь доступ к каждой веб-странице, соответствующей каждому доменному имени. Вот и все, вы видите интерес этого типа размещения. Этот тип хостинга позволяет использовать веб-сервер с указанием порта, который он использует.
Например, для машины «салон». Теперь сделаем изменения в каждом файле конфигурации для разных доменов. Вам просто нужно проверить. Не стесняйтесь поделиться своим опытом! Очевидно, это удобно для программистов. А затем, обновление сайта онлайн легко автоматизировать, что мы увидим позже.
- AuthConfig – позволяет использовать директивы для авторизации;
- FileInfo – разрешает использование директив для работы с различными типами документов;
- Indexes – разрешает использование директив для работы с файлами индексации;
- Limit – разрешает использование директив для определения доступа к хосту;
- Options – разрешает использование директив для работы с определенными специфическими функциями директорий;
- All – все вышеуказанное вместе;
- None – ничего из вышеуказанного вместе.
Order. Варианты:
Вы должны увидеть почти белую страницу со словами Это работает! Теперь вы можете перейти к следующему шагу! Вы уже хотите проверить перед запуском, как выглядит ваш новый онлайн-сайт? Или вы хотите самостоятельно протестировать автономные скрипты? В этой статье мы обсудим установку и настройку веб-сервера как одного компонента. После установки рекомендуется провести тестовую фазу.
Вы можете решить эту проблему, установив соответствующие программные компоненты. С помощью этого сообщения безопасности вам сообщают, что некоторые функции вашего веб-сервера заблокированы брандмауэром. Функции веб-сервера блокируются брандмауэром, и поэтому доступ должен быть разрешен.
- Deny, Allow – Deny определяется перед директивой Allow, доступ разрешен по умолчанию, кроме хостов, которые указаны в следующей после Deny from строке;
- Allow,Deny – Allow определяется перед директивой Deny, доступ запрещен по умолчанию, кроме хостов, которые указаны в следующей после Allow from строке;
- Mutual-failure – разрешен доступ только таких хостов, которые отсутствуют в Deny и присутствуют в Allow.
На основе всего вышесказанного, попробуйте настроить ваш сервер. В файле httpd.conf
директива Directory по умолчанию существует сразу в двух экземплярах -
Если вы хотите разрешить доступ к вашему серверу в одной из присутствующих сетей, установите соответствующий флажок и нажмите кнопку «Авторизовать доступ». Для выполнения этого действия обычно требуются разрешения администратора. Таким образом, вы можете начать настройку своего веб-сервера. Добавьте сайт к исключениям вашего блока объявлений. Мы являемся некоммерческим проектом, и реклама необходима для оплаты расходов.
В любом случае мы уважаем ваш выбор: если вы решили не выпускать нас, вы все равно можете использовать сайт без каких-либо ограничений. Цель состоит в том, чтобы представить процедуру самым простым способом, не теряя при этом в микроконфигурации изначально избыточную, но также не принимая ничего как должное.
Говоря другими словами, для папки C:/www и всех её подпапок выбраны следующие параметры:
- Из возможной функциональности имеющегося сервера разрешены индексы в директориях и переходы по символическим ссылкам;
- Возможность параметрического переопределения с помощью файлов.htaccess полностью отсутствует, однако учитывая то, что вы имеете полный доступ к серверу, она не является актуальной – все можно настроить через httpd.conf;
- Доступ к веб-серверу разрешен со всех хостов.
Теперь, сохраните файл httpd.conf и перезапустите Apache с помощью Apache Monitor либо командой apache –k restart в командной строке. Настройка корневой папки сайта закончена.
Следует проверить, правильно ли вы всё сделали. Создайте простейшую веб-страницу в папке C:\www, откройте ваш браузер и введите http://127.0.0.1/ваша_созданная_страница . Страницы должна открыться. В ином случае необходимо тщательно проверить все изменения в файле httpd.conf на правильность.
Если страница успешно открылась, есть вероятность, что вместо кириллических символов вы увидите нечитаемые символы. Отображаться они могут по двум причинам. Во-первых , веб-сервер предоставляет вашему браузеру, который запросил страницу, кодировку по умолчанию. Во-вторых , как ни странно, кодировка эта кириллической не является.
Если пресловутый Internet Explorer в подобных случаях определяет кодировку из самой страницы, то, к примеру, Mozilla Firefox и Opera к подобным действиям склонности совершенно не имеют, и способ выставления кодировки в браузере вручную едва ли можно назвать удобным. Следовательно, необходимо настроить Apache на выдачу по умолчанию необходимой кодировки.
Найдите в файле httpd.conf строку, которая начинается на AddDefaultCharset . Скорее всего, там указана кодировка ISO-8859-1, в которой отсутствуют кириллические символы. Поменяйте ISO-8859-1 на windows-1251 , сохраните файл и перезапустите Apache. Теперь корректное отображение русского языка на вашем сайте будет работать в любом браузере.
В сервере Apache достаточно просто настроить работу с несколькими сайтами. Адреса, которые можно использовать для них - 127.0.0.2, 127.0.0.3 и т.д. При этом по сети виден будет только тот, который является сайтом по умолчанию (127.0.0.1), однако для локальной работы это не является критичным. Раздел файла httpd.conf , в котором производится настройка всего необходимого для этого, находится в самом конце и именуется VirtualHosts .
Для того чтобы добавить дополнительный сайт, создайте директорию, использующуюся в качестве его корневой, к примеру, C:\www2 . Предположив, что сайт будет откликаться на адрес 127.0.0.2 , дайте ему имя site911 и в самом конце раздела VirtualHosts добавьте следующие строки:
Перезапустите сервер Apache. Набрав в адресной строке браузера 127.0.0.1 , вы попадёте на ваш первый локальный сайт, а набрав 127.0.0.2 – на второй локальный сайт. Следует иметь в виду, что внутри каждого контейнера VirtualHosts могут использоваться абсолютно любые директивы веб-сервера Apache, благодаря чему можно каждый сайт настраивать наидетальнейшим образом.
Итог
Установка и настройка завершена, и теперь вы можете полноценно приступить к изучению работы сервера Apache на практике.
Если же вы решили вплотную заняться администрированием веб-сайтов, следующим вашим шагом должно стать изучение связки Apache PHP MySQL, ведь без системы управления базами данных, а также без поддержки одного из самых распространенных языков веб-программирования и веб-инструмента для администрирования системы MySQL не обходится ни один сервер на просторах всемирной сети. Как говорится, «тяжело в учении, но легко в бою ».
Желаем удачи в изучении этого нелёгкого, но интересного дела!
Последнее обновление: 20.10.2017
Загрузим пакет веб-сервера Apache с сайта http://www.apachelounge.com/ . Выберем последнюю версию сервера. На странице загрузок мы можем найти две версии пакета Apache - для 64-битных систем и для 32-битных.
Перед установкой Apache следует отметить, что если наша ОС Windows, то в системе должны быть установлен пакет для C++, который можно найти по адресу для 64-битной и для 32-битной .
После загрузки пакета с Apache распакуем загруженный архив. В нем найдем папку непосредственно с файлами веб-сервера - каталог Apache24 . Переместим данный каталог на диск C, чтобы полный путь к каталогу составлял C:/Apache24 .
Теперь нам надо установить Apache в качестве службы Windows. Для этого запустим командную строку Windows от имени администратора и перейдем в каталог веб-сервера с помощью команды
httpd.exe -k install
Если установка завершится удачно, то в командная строка отобразит сообщение "The Apache2.4 service is successfully installed". Также будет проведено тестирование сервера:
В моем случае, как отображено выше на картинке, Apache не смог подключиться к порту 80, который стоит по умолчанию в конфигурации, так как у меня порт 80 прослушивается другим веб-сервером - IIS. Это одна из распространенных проблем при запуске Apache. Чтобы ее решить, нам надо либо отключить службу IIS, либо указать для Apache новый порт. Я выберу второй путь.
После установки проведем конфигурацию сервера, чтобы связать его с ранее установленным интерпретатором PHP. Для этого в папке C:\Apache24\conf найдем файл httpd.conf и откроем его в текстовом редакторе.
Файл httpd.conf настраивает поведение веб-сервера. Мы не будем подобно затрагивать его описания, а только лишь произведем небольшие изменения, которые потребуются нам для работы с PHP.
Во-первых, найдем строку
Listen 80
Это строка указывает на прослушиваемый порт. По умолчанию 80-й порт. Если конфликтов с портами не возникает можно оставить так, как есть. Я же изменю на 8080 порт.
#ServerName www.example.com:80
и изменим на
ServerName localhost:8080
Теперь подключим PHP. Для этого найдем в файле httpd.conf конец блока загрузки модулей LoadModule
//...................... #LoadModule watchdog_module modules/mod_watchdog.so #LoadModule xml2enc_module modules/mod_xml2enc.soИ в конце этого блока добавим строчки
LoadModule php7_module "C:/php/php7apache2_4.dll" PHPIniDir "C:/php"
DocumentRoot "c:/Apache24/htdocs"
По умолчанию в качестве хранилища документов используется каталог "c:/Apache24/htdocs". Заменим эту строку на следующую:
DocumentRoot "c:/localhost"
Изменим пути файлам, в которые будут заноситься сведения об ошибках или посещении сайта. Для этого найдем строку
ErrorLog "logs/error.log"
И заменим ее на
ErrorLog "c:/localhost/error.log"
CustomLog "logs/access.log" common
И заменим ее на
CustomLog "c:/localhost/access.log" common
И также найдем блок
AddType application/x-httpd-php .php AddType application/x-httpd-php-source .phps
И в конце найдем блок
И заменим его на следующий:
Это минимально необходимая конфигурация, которая нужна для работы с PHP. Чтобы управлять сервером (запускать, останавливать, перезапускать), мы можем использовать утилиту, которая идет в комплекте - . Данную утилиту можно найти в каталоге C:\Apache24\bin
Запустим утилиту. В трее появится значок ApacheMonitor. Нажмем на него и в появившемся контекстном меню выберем пункт Start.
Если у нас все настроено правильно, то должен запустить веб-сервер.
Теперь наша задача - убедиться, что php подключен и работает правильно. Для этого перейдем в папку c:/localhost , которую мы создали для хранения документов, и добавим в нее обычный текстовый файл. Переименуем его в index.php и внесем в него следующее содержание:
В данном случае мы создали простейший скрипт, который выводит общую информацию о PHP. Теперь обратимся к этому скрипту, набрав в строке браузера адрес http://localhost:8080/index.php
Что тут произошло? При обращении к сайту на локальной машине в качестве адреса указывается http://localhost . Так как мы указали в качестве порта 8080, то также в адресе указывается через двоеточие порт. Если бы мы использовали 80-й порт, который используется по умолчанию, то его не надо было указывать.
Затем указывается имя ресурса, к которому идет обращение. В данном случае в качестве ресурса используется файл index.php . И так как в файле httpd.conf в качестве хранилища документов веб-сервера указан каталог C:\localhost , то именно в этом каталоге и будет веб-сервер будет производить поиск нужных файлов.
И поскольку выше при конфигурировании мы указали, что в качестве главной страницы может использоваться файл index.php , то мы можем также обратиться к этому ресурсу просто http://localhost:8080/
На этом установка и настройка веб-сервера Apache завершена, и мы можем создавать свои сайты.
