Видеокассеты в свое время сослужили хорошую службу людям, но сейчас намного удобнее и безопаснее хранить записи в оцифрованном виде. Преимущества переведения записей с пленок в компьютерные файлы очевидны, и отдельно останавливаться мы на этом не будем. А перейдем сразу к делу — как записать видеокассету на компьютер.
Три вещи, которые понадобятся для переноса видеоизображения с аналоговых носителей на цифровые: компьютер, видеомагнитофон, TV-тюнер или карта видеозахвата. С первым и вторым все понятно, рассмотрим подробнее третий элемент. TV-тюнер — вид телевизионного приемника, выводящий на экран компьютера изображение извне. Другими словами, если подключить его к видеомагнитофону и компьютеру одновременно, то монитор ПК будет играть роль телевизора, и на экране вы увидите запись с видеокассеты. На сегодняшний день роль TV-тюнера может исполнять карта видеозахвата — миниатюрное устройство на базе USB-флешки. Ключевой момент в этих приспособлениях — наличие разъемов типа «тюльпан», с помощью которых можно объединить компьютерную технику и видеомагнитофон. Включаем компьютер, подсоединяем к нему наш TV-тюнер или карту захвата. Вставляем разъемы «тюльпан» в соответствующие гнезда аудио- и видеовыходов на видеомагнитофоне. Перепутать их, как правило, невозможно, ибо разъемы и гнезда помечены определенными цветами. При подключении следует просто подобрать соответствующие пары. Подготавливаем нужную видеокассету к проигрыванию. Неплохо бы перед процедурой почистить головки воспроизводящего механизма на аналоговом видеоустройстве. Записывающее оно или просто проигрывающее, значения для работы не имеет.

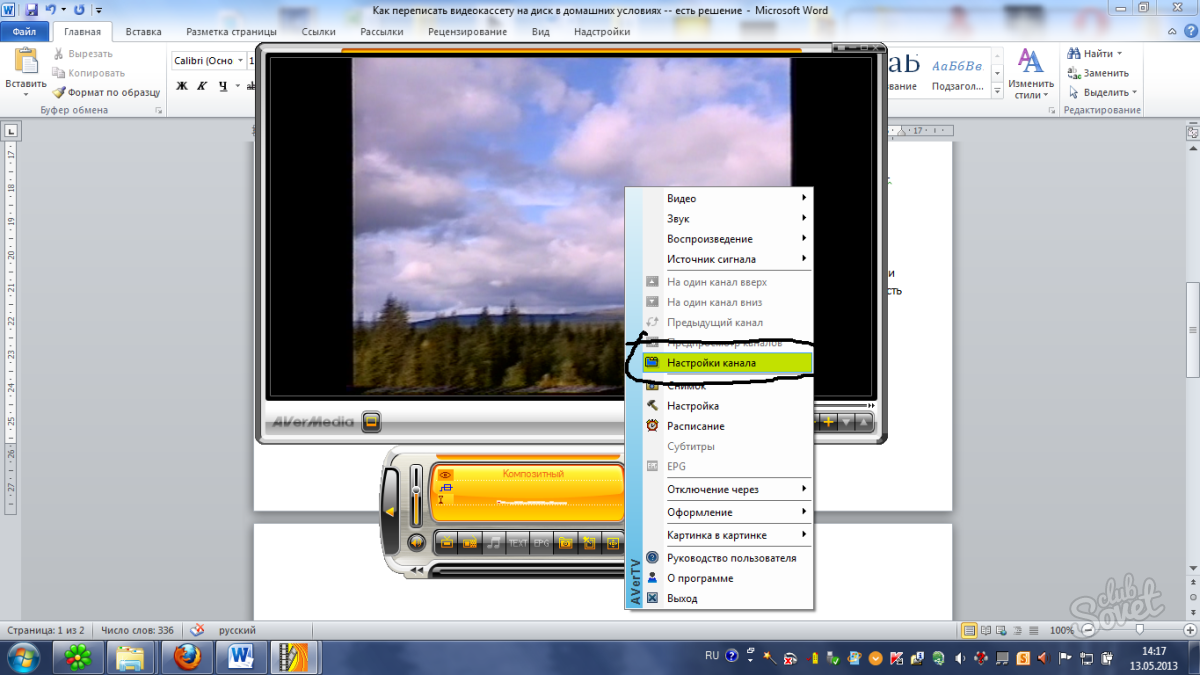

В процессе работы над оцифровкой, познакомившись с программой поближе, вы сможете добавлять спецэффекты, субтитры, голосовые комментарии. Можете полностью перемонтировать запись на ваше усмотрение, записать на компакт-диск или USB-флешку. Но самое главное — ваш видеоархив более не рискует рассыпаться на части от старости и тлена.
У всех у нас в течение жизни копятся личные артефакты. Так уж устроен человек, что будь он трижды циничным прагматиком, наверняка где-то в закромах души у него найдется место для трогательной любви к старой детской машинке, рогатке, первому пионерскому галстуку, партбилету или, наоборот, загранпаспорту... В двадцатом веке, несомненно, самым известным семейным артефактом были фотографии. Однако в конце прошлого века популярность набрало домашнее видео. Во многих домах есть пара-тройка кассет, на которых записаны важные в семейном масштабе события: роддом, первые шаги ребенка, первый класс, первый курс, свадьба, первая премия, пенсия, похороны. Должен огорчить всех обладателей домашних кассетных видеоархивов: с вероятностью ~95% ваши внуки эти записи не увидят, если, конечно, срочно не предпринять спасательных работ. Вот об этих работах мы сегодня и поговорим.
А в чем, собственно, проблемы? В том, что кассеты "размагничиваются", становятся "заезжанными", качество изображения постепенно снижается до тех пор, пока, наконец, магнитофон вовсе не откажется показывать. Магнитные ленты, на которых записана информация, имеют тенденцию портиться со временем. Вообще говоря, такую тенденцию имеет все что угодно, начиная от пирамиды Хеопса и заканчивая нашими с вами телами. Поэтому говорить о поиске абсолютно надежного носителя информации не приходится. Однако, если подойти к вопросу с другой стороны, можно все же увеличить время хранения записей. Достаточно перевести информацию в цифровой вид и записать на "болванки" (пустые компакт-диски, DVD-R), и с этого момента она перестанет "стареть". Это, конечно, не означает, что не будет стареть сам диск-носитель, но время его "жизни" больше, чем у кассет, и, ко всему прочему, всегда есть возможность легко и быстро его скопировать. Этой возможностью, кстати, стоит пользоваться раз в 5-10 лет, чтобы архив был "в форме". Еще одно преимущество цифровой кинотеки: смотреть DVD гораздо удобнее, чем кассеты. Есть меню с "главами", быстрая перемотка и другие удобства.
Сегодня процесс перевода видео "в цифру" можно достаточно просто осуществить в домашних условиях. Для этой цели подходят четыре класса устройств.
DVD-рекордеры
Эти устройства выглядят точно так же, как обыкновенные DVD-плееры, а функционально отличаются от них дополнительной возможностью записи сигнала с внешних источников на DVD-R. При стоимости от 200$ в Москве, DVD-рекордеры предоставляют возможность экономно и просто перевести свои записи "в цифру ". Для того чтобы оцифровать кассету, достаточно подключить вашу видеокамеру или видеомагнитофон к рекордеру стандартным кабелем с разъемами типа "тюльпан" или, если возможно, более качественным S-video шнуром, вставить чистый диск, нажать пару кнопок и дождаться окончания процесса. После окончания записи можно будет произвести некоторые тривиальные действия, которые в рекламных проспектах называют "монтажом". Обычно они сводятся к возможности расставить "главы", то есть создать метки, по которым при последующем воспроизведении можно будет мгновенно перемещаться, а также убрать нежелательные фрагменты видео. Единожды записанную на болванку информацию невозможно удалить, а потому ненужные фрагменты просто скрываются от "глаз" проигрывателей, а занимаемое ими на болванке пространство не освобождается.
DVD-рекордер будет хорошим выбором, если у вас не очень большой архив и уже есть устройство для его воспроизведения: качественный VHS-видеомагнитофон или аналоговая видеокамера. Если VHS-плеера у вас нет, или он уже состарился и выходит из строя, то можно обратить внимание на комбинированные DVD+VHS рекордеры. Они совмещают в одном корпусе DVD-рекордер и VHS-магнитофон, за счет чего позволяют сэкономить пространство, занимаемое техникой, а стоят примерно на 100$ дороже обычных рекордеров.
DVD-рекордеры с жестким диском
Для более взыскательных покупателей предназначены устройства следующего класса - DVD-рекордеры с жестким диском. Жесткий диск - это "память" проигрывателя, точно такая же имеется у персональных компьютеров. Жесткий диск служит временным пристанищем для записей, что самым наилучшим образом сказывается на функциональности устройства. Появляется возможность копировать DVD-R диски. Чтобы с помощью обычного DVD-рекордера сделать две копии VHS-кассеты, необходимо прогнать оцифровку дважды. При наличии жесткого диска можно сначала сделать запись, а потом скопировать ее на две болванки. А можно записать болванку, а через полгода через жесткий диск снять с нее копию для знакомых. На один диск DVD-R в хорошем качестве умещается около двух часов видео, стало быть, не каждая VHS-кассета на него вместится. На 160 гигабайтный жесткий диск в аналогичном качестве помещается 60 часов видео. Можно сначала записать материал хоть с пятичасовой кассеты, затем отредактировать, по-настоящему вырезав неудачные фрагменты, и потом только записать на болванку. Наконец, жесткий диск расширяет возможности по записи телеэфира, буде вам таковые понадобятся. К примеру, уезжая в отпуск можно запланировать запись сериала на неделю вперед и не беспокоиться о том, чтобы в нужный момент в устройстве оказалась пустая болванка. Кроме того, наличие жесткого диска позволяет использовать таймшифт - интересный режим просмотра телеэфира, при котором вы можете в любой момент "поставить паузу", "отмотать" эфир назад или даже вперед!
Если вам предстоит достаточно широкий фронт работ по оцифровке (больше 7-10 кассет), или если вы планируете использовать рекордер также и для записи телепередач, не экономьте и выберите рекордер с жестким диском. Цены на подобные устройства начинаются с 300$, то есть всего на 100$ дороже обычных рекордеров, а функциональность значительно выше.
Компьютерные ТВ-тюнеры
открывают самые широкие возможности по оцифровке видео при скромной цене от 80$. Захват видео с помощью компьютера - это лучший выбор для тех, кто готов преодолеть трудности в освоении специальных устройств, зато получить результат отличного качества за небольшие деньги. Подойдет любой компьютер с процессором порядка Celeron 1.7 GHz или выше, 256 МБ оперативной памяти и жестким диском на 30ГБ минимум. Как видите, сегодняшние офисные компьютеры справятся с задачей на ура. Естественно, кроме всего прочего в компьютере должен быть установлен пишущий DVD-ROM (он же дисковод DVD+/-RW). Для оцифровки понадобится специальное устройство - TV-Tuner, или просто тюнер. Названием эти устройства обязаны своему прямому предназначению - принимать телевизионный сигнал с помощью компьютера, но и для оцифровки кассет они отлично подходят. По типу подключения тюнеры можно разделить на два класса - внешние и внутренние. Внешние подключаются к компьютеру посредством стандартного разъема USB, что не вызовет затруднений даже у ребенка, а вот внутренние требуют вскрытия корпуса компьютера для установки, зато стоят примерно на 40% дешевле внешних. Плюсы и минусы очевидны - внешние тюнеры можно использовать с ноутбуками, проще подключать, а также переносить от компьютера к компьютеру, внутренние - стоят дешевле и не занимают места на столе. Если тюнер приобретается с прицелом на оцифровку аналогового видео, то при соблюдении Самого Главного Условия, особой функциональной разницы между внешними и внутренними моделями не будет. Какое же это условие? А вот какое: наличие в тюнере так называемого аппаратного MPEG2-кодировщика (по-английски функция называется "Hardware MPEG encoding"). Этот компонент крайне упрощает весь процесс оцифровки, так как позволяет тюнеру производить бОльшую часть работы с оцифрованным изображением без непосредственного участия компьютера, поэтому для домашнего применения он совершенно необходим. Обязательно уточните этот момент у консультанта в магазине. Кстати, в компьютерном магазине вам могут посоветовать вместо тюнера купить плату видеомонтажа. Не обращайте внимания на подобные советы, т.к. сегодня нет никакого смысла в приобретении этих дорогих устройств для домашнего применения. Подключение магнитофона к тюнеру не сложнее, чем к бытовому плееру: видеосигнал можно передать как "тюльпанами", так и по S-video, а вот для аудиотракта может понадобиться кабель "два тюльпана-джек", так как, как и в большей части других компьютерных устройств, в тюнерах по мере возможности используются 3.5 мм. джеки вместо тюльпанов.
Тюнеры, несомненно, более "продвинутые" устройства, чем бытовые рекордеры, и способности их несравнимы. Компьютер открывает вам настоящий простор для творчества, а не просто возможность вырезать да поменять местами фрагменты. Этим простором можно воспользоваться по-разному. Простой путь - полностью положиться на комплектное программное обеспечение. К любому мало-мальски приличному тюнеру прилагается несложное в освоении программное обеспечение (ПО) для создания DVD-дисков. Дорогие тюнеры производства Pinnacle славятся богатым набором комплектного ПО, которое позволяет произвести весь цикл обработки сигнала пользователю с любым уровнем подготовки. С таким тюнером можно как уподобить компьютер бытовому рекордеру и переписывать кассеты на DVD-диск "на лету", так и провести основательный монтаж. Более дешевые модели - выходящие под марками Beholder и GoTView - технически ничуть не хуже тюнеров Pinnacle, а их низкая цена оправдывается куда более ограниченным набором прилагаемых программ. Для монтажа предлагается лишь InterVideo WinDVD Creator - весьма и весьма скромная программа, хоть и простая как пробка. Зато ПО этих брендов русифицировано и хорошо документировано. Недорогой тюнер выгодно приобрести, если вы собираетесь хорошо разобраться в процессе оцифровки и, используя специализированное программное обеспечение, научиться создавать диски по всем правилам, а заодно полностью раскрыть свой творческий потенциал.
Подробное описание этого процесса выходит за рамки сегодняшней статьи, так что позвольте ограничиться краткой сводкой. При наличии тюнера с аппаратным MPEG2-кодировщиком, перевод аналогового видео в DVD производится в следующей последовательности:
- Оцифровка материала с одновременным сжатием в формат MPEG2, совместимый с DVD. Все это производится из базовой программы управления устройством. В результате на жестком диске окажется файл в формате MPEG2, содержащий видео и звук с исходной кассеты. Объем данных, который придется на одну минуту видео, можно варьировать, но для получения хорошего качества не рекомендуется размещать на одном DVD-R диске более 120 минут записи. Иначе говоря, минута захваченного видео должна занимать не менее 30-35 мегабайт дискового пространства.
- Монтаж и авторинг. Под монтажом понимается вырезка неудачных сцен, добавление фоновой музыки, спецэффектов. Авторинг - это создание меню и внутренней структуры будущего диска. Лучше всего для обеих целей подходит Womble MPEG Video Wizard DVD , позволяющий производить сложный нелинейный монтаж в формате MPEG2 без дополнительной перекодировки, а затем сразу создавать оригинальное меню диска. Отсутствие перекодировки - это ключевая особенность MPEG Video Wizard, так как только в этом случае монтаж не приводит к потере качества изображения и длительной перекодировке материала. Как всякая серьезная "можтажка" MPEG Video Wizard платный и англоязычный.
- Запись получившегося образа на болванку. После обработки видео в MPEG Video Wizard получается так называемый "образ" будущего диска: папка VIDEO_TS с набором файлов. Последний пункт - запись DVD-R. Для этого сгодится любая программа для "прожига" болванок, поддерживающая режим записи DVD-Video. Популярная Nero Burning ROM, разумеется, имеет этот режим.
Цифровые видеокамеры со сквозной оцифровкой
Возможно, что у вас есть не только старые записи, но и современная видеокамера. В этом случае, не спешите бежать в магазин за бытовым рекордером или ТВ-тюнером. Присмотритесь повнимательнее к своей видеокамере - вполне вероятно, что среди множества ее функций найдется и сквозная оцифровка . В этом случае видеомагнитофон можно подключить к камере, которая самостоятельно произведет оцифровку, а затем передаст информацию компьютеру. Процесс дальнейшей обработки изображения заметно отличается от описанных ранее методов. Он аналогичен созданию DVD с цифровых кассет Digital8 и mini DV.
За время своей эволюции видеокамеры прошли немалый путь. Первые видеокамеры использовали кассеты VHS, затем появились маленькие кассеты Hi-8, потом настало время цифровых камер Digital8, mini DV, и, наконец, DVD. Цифровые камеры Digital8 записывали информацию на те же кассеты, что и Hi-8, но, и в этом их принципиальное отличие, запись производилась в цифровом виде. Это означает, что на кассетах Digital8 имеется некоторое подобие файловой системы как на компьютере, и информацию можно считывать и передавать куда-либо в цифровом виде без потери качества. mini DV кассеты, грубо говоря, отличаются от Digital8 только конструкцией, так как для записи используется тот же цифровой алгоритм. Несмотря на цифровую запись, кассеты Digital8 и mini DV унаследовали от своих аналоговых предшественников большинство недостатков, в частности - небольшое время хранения. Поэтому, даже цифровые записи с кассет имеет смысл перевести на DVD.
Для перевода mini DV и Digital8 кассет в DVD можно воспользоваться либо DVD-рекордером, либо компьютером. Разные типы DVD-рекордеров, а также их плюсы и минусы мы подробно рассмотрели в прошлой статье. Единственная тонкость в контексте "перегона" цифровых кассет состоит в том, что нужно обратить внимание на наличие у рекордера цифрового DV-входа (он может также называться FireWire, iLink или IEEE1394). Этот разъем позволяет переписывать данные с видеокамеры на DVD-R или HDD прямо в цифровом виде, тем самым, сберегая качество. Перевод DV->DVD с помощью компьютера - непростая задача, но и весьма достойная. Освоив этот процесс, вы фактически переступите любительский уровень, ведь многие фирмы и частные лица, коммерчески занимающиеся съемками свадеб или просто оцифровкой видео, используют именно такой метод обработки. Минимальная конфигурация компьютера для комфортного монтажа вполне доступна: Celeron 2.0 GHz, 512 RAM, HDD 60 GB.
Некоторые модели цифровых видеокамер Digital8 и mini DV обладают любопытной функциональностью - так называемой "сквозной оцифровкой". Этот режим позволяет подключить к видеокамере любое устройство воспроизведения видео (например, видеомагнитофон), после чего камера начнет самостоятельно оцифровывать сигнал и передавать его дальше в таком виде, как если бы он был просто взят с цифровой кассеты. Нет никакого смысла использовать сквозную оцифровку вкупе с бытовым рекордером, так как с таким же (и даже большим!) успехом магнитофон можно подключить к рекордеру напрямую. Но вот при использовании компьютера сквозная оцифровка может пригодиться, так как она позволяет взвалить все труды по обработке сигналов на аппаратные плечи видеокамеры, освободив вас от необходимости покупать ТВ-тюнер.
Однако, чтобы связать видеокамеру с компьютером, необходимо специальное устройство, называющееся FireWire или IEEE1394 контроллером. Во многих современных компьютерах этот контроллер уже встроен, что выражается в наличии продолговатого пятиугольного разъема на лицевой или тыльной стороне машины. Если же встроенного контроллера не окажется, не расстраивайтесь - стоимость отдельной платы (которую, правда, придется установить внутрь системного блока в разъем PCI) составляет всего 8-10$ в компьютерных магазинах Москвы. Не стоит покупать контроллер в крупных многоцелевых сетях вроде М-Видео или Техносилы, так как в них цена на эти платы чудесным образом возрастает в 3-6 раз. Кроме контроллера вам понадобится специальный FireWire-кабель 6p-4p. Его реальная цена - 3-4$. Итак, вооружившись всем необходимым, подключайте: контроллер в компьютер, кабель одним концом - в контроллер, другим - в камеру. Windows автоматически распознАет видеокамеру, после чего появится возможность управлять ею и переписывать видео.
Теперь следует определиться с основной программой для видеомонтажа, которую вы собираетесь использовать. Формат, в котором хранятся записи на цифровых кассетах является общим стандартом, поэтому вы абсолютно свободны в выборе подходящего инструмента (в отличие от рассмотренного в прошлой статье случая с ТВ-тюнером). Я использую Adobe Premiere Pro, но новичкам могу посоветовать более простые для освоения Ulead Video Studio или Pinnacle Studio QuickStart. Все видеомонтажные программы англоязычные и платные.
Процесс в общем виде состоит из нескольких этапов:
- Копирование информации с камеры, или, в случае сквозной оцифровки, с аналоговой кассеты на винчестер компьютера. Выполняется прямо в монтажной программе, которая получает полный контроль над камерой - предпросмотр полноразмерного изображения на мониторе, перемотка, выбор нужных отрезков. В результате копирования на винчестере получаются файлы в формате DV-AVI. Эти файлы еще не годятся для записи на DVD, так как используют другой метод компрессии. Объем их достаточно велик - примерно 13 гигабайт в час, то есть более 200 мегабайт на минуту видео.
- Монтаж . Полученные в результате копирования файлы попадают на так называемый timeline - виртуальный монтажный стол. Здесь они визуально представляются в виде прямоугольных блоков, длина которых пропорциональна длительности каждого фрагмента. Это прямая аналогия с реальной кинопленкой, фрагменты которой раскладывают перед собой кинорежиссеры и монтажеры. Блоки можно переставлять местами, резать, копировать, удалять, накладывать на них или их части спецэффекты - словом, делать с ними все, что душе угодно. Кроме того, на этом этапе в проект можно добавить собственные титры, музыку, фотографии или другие материалы. Результат всех производимых действий можно тот час же просмотреть в отдельном окне.
- Авторинг диска и сжатие в формат MPEG2 , совместимый с DVD. Когда монтаж завершен, приходит время привести подготовленный фильм к формату, годному для записи на DVD. Сначала, если хочется, можно сделать авторинг, то есть подготовить собственное меню будущего диска: сделать заставку, расставить по фильму "главы" и создать ссылки на них из меню, задать последовательность их воспроизведения. Для вывода созданного творения в каждой монтажке припасена специальная функция - экспорт видеоролика. Программа автоматически пересчитает ваш фильм так, чтобы он "вписался" на болванку, но не забывайте, что на одной болванке не стоит размещать более 120 минут видео. Также учтите, что в России используется телевизионный стандарт PAL, который и надо выбрать при экспорте фильма. Процесс пересчета нетороплив, так что даже на современном компьютере происходит в течение часов.
- Pапись на DVD-R - последний этап - - может осуществляться как силами самой монтажной студии (в случае использования Ulead Video Studio, например), так и с помощью любого стороннего приложения для записи DVD-R, поддерживающего режим DVD-Video.
Итак, для создания своего первого фильма вам потребуется всего-то FireWire-контроллер и монтажная программа. Можно купить их по отдельности (Ulead Video Studio стоит ~70$), а можно убить трех зайцев сразу, и приобрести, к примеру, комплект Pinnacle Dazzle DV Editor , который при цене всего 35$ содержит и контроллер, и кабель для подключения камеры, и все необходимое для начального ознакомления с премудростями видеомонтажа программное обеспечение.
Что еще нужно знать
Приступая к оцифровке архивов нужно помнить еще о нескольких тонкостях:
- болванки бывают двух типов - DVD+R и DVD-R. Практической разницы между ними нет, но рекордеры могут быть совместимы только с одним типом;
- при оцифровке очень старых "убитых" аналоговых кассет на любом бытовом оборудовании может проявиться эффект рассинхронизации изображения и звука. Этот эффект невозможно побороть простыми средствами, поэтому обратитесь к профессионалам. Не к личностям в переходе метро с картонными объявлениями "оцифруем за 100 рублей", которые используют то же оборудование, что описано в этой статье, а в серьезную фирму с профессиональными магнитофонами;
- кассеты от цифровых видеокамер Digital8 и mini DV также подвержены старению, хотя их долговечность выше, чем у аналоговых кассет.
Чтобы оцифровать видеозапись, вам потребуется подключить магнитофон, предназначенный для проигрывания кассет, к компьютеру. Делается это при помощи домашнего ТВ-тюнера, используемого для получения сигнала с видеовыхода других устройств. ТВ-тюнер представляет собой плату, которая устанавливается в порт PCI компьютера. Адаптер можно приобрести в магазине электротехники или радиотоваров. Там же вы сможете купить кабель A/V, который потребуется для подключения магнитофона.
ТВ-тюнер также позволяет производить просмотр телепередач на компьютере с телевизора и производить их видеозапись. Некоторые ТВ-тюнеры снабжаются специальными пультами.
После покупки устройства установите его в компьютер. Для этого снимите боковую крышку при помощи отвертки или защелок на корпусе. Найдите подходящий свободный разъем, в который может быть установлена плата, а затем аккуратно вставьте адаптер в слот. Закрепите его при помощи винтов, которые идут в комплекте, а затем закройте боковую крышку компьютера.
После установки адаптера подключите магнитофон. Для этого вставьте купленный провод в соответствующий разъем на панели устройства. Другой штекер провода вставьте в тюнер. После этого можно запустить компьютер и магнитофон, чтобы приступить к непосредственной записи видео.
Оцифровка изображения
После загрузки системы вам будет предложено установить драйверы для нового оборудования. Установите диск, который шел в комплекте с тюнером, в компьютер и дождитесь его определения в системе. На экране выберите «Автоматическая установка драйвера» и дождитесь окончания инсталляции нужного программного обеспечения. Как только установка и настройка будут завершены, вам будет предложено перезагрузить компьютер. Нажмите «Да» для применения изменений.
После установки на рабочем столе должен появиться ярлык программы для оцифровки изображения. Если этого не произошло, установите нужную программу вручную с диска, воспользовавшись интерфейсом меню носителя. Запустите утилиту для управления тюнером и выберите режим vhs. Установите видеокассету в магнитофон. Нажмите на кнопке Play устройства, чтобы начать воспроизведение видео на экране.
В зависимости от модели тюнера могут устанавливаться различные приложения, которые имеют разный функционал. Однако принцип их работы остается одинаковым.
Для регулировки качества изображения воспользуйтесь настройками программы. В большинстве случаев все параметры можно оставить по умолчанию, однако если при воспроизведении или оцифровке видео появляются ошибки, воспользуйтесь данным меню для их исправления.
Выставив нужные параметры в окне программы, нажмите на кнопку «Записать видео» и дождитесь окончания процедуры.Старайтесь не запускать другие приложения, пока происходит считывание. Оцифровка забирает большое количество ресурсов компьютера и в случае их недостатка качество видео может значительно упасть. После завершения процедуры вы сможете просмотреть свой видеофайл в папке программы или в директории, которая указана в соответствующем разделе опций утилиты. Оцифровка домашних видео завершена.
Не слишком сложное мероприятие? У меня на видеокассету записана свадьба, в специализированных студиях за услугу перенести всё с видеокассеты на DVD диск просят слишком большую цену, подскажите приемлемое решение. В интернете очень много статей на данную тему, но в основном это реклама, а хотелось бы подробного руководства.
Оцифровка видеокассет в домашних условиях
Не мог отказаться от рассмотрения данного вопроса, всё таки видео - моё хобби, а уж насколько я в этом разбираюсь, решать вам, дорогие друзья.
Согласитесь у многих из нас пылятся где-то на полках старые видеокассеты с записью знаменательных и дорогих нам событий. И не раз мы задавали себе вопрос: ’’Как перенести все эти записи на компьютер, а потом на DVD диск или другими словами оцифровать видеокассету в домашних условиях ?’’ Наша статья - ответ на этот вопрос.- Перед тем как перейти собственно к руководству, хочу сказать одно: не волнуйтесь и главное не торопитесь, осваивайте информацию постепенно, если появятся трудности, знайте, не вы первый и до вас их уже решили, ответ 100% присутствует на просторах интернета, не отчаивайтесь, а главное ничего не бойтесь, у вас всё получится. Кстати, после удачной оцифровки, Вам могут пригодиться ещё несколько наших статей: и ещё
В первую очередь нам нужен видеомагнитофон, да тот самый, что лежит у вас где-то в гараже, или на балконе, пора достать его и протереть салфеткой. Понимаю, придётся выслушать от жены, что мы тащим всякий хлам домой, начитавшись интернета.
Второе устройство, которое нам понадобится, это ТВ-тюнер.- Примечание : для оцифровки видеокассет в домашних условиях с помощью ТВ-тюнера , нужен компьютер хотя бы средней мощности, если ваш процессор не будет справляться с оцифровкой, то в итоге видеофайл на выходе будет иметь эффект рассинхронизации, простыми словами звук будет отставать от видео, вопрос этот тоже решается дополнительным программным обеспечением, в основном платным. Во вторых, в процессе работы не нужно загружать процессор любыми другими задачами.
С видеомагнитофоном у нас проблем быть не должно. Желание, пока нет первых трудностей, тоже есть, а вот ТВ-тюнер, есть не у всех. Стоит он порядка двух тысяч рублей, если жалко, скажу одно, когда у вас всё получится и про это узнают друзья, вас завалят заказами, это во первых, а во вторых, это же ТВ-тюнер, вы сможете принимать телевизионные каналы и смотреть их на вашем компьютере не нужно наконец ждать окончания бесконечного сериала, что бы посмотреть телевизор.
Лично я использую ТВ-тюнер Behold TV 607 FM .
Купить ТВ-тюнер, надо правильно, для самой простой работы с видеомагнитофоном, на нём должны быть гнёзда с разъёмами комбинированного A/V-входа (разъём MiniDIN 6PIN) моделей тюнеров Behold TV 6-ой, 7-ой серии. Для моделей тюнеров Behold TV H8/A8, должен присутствовать комбинированный A/V-вход (разъём MiniDIN 9PIN). И обязательно должен быть A/V кабель , его присутствие обязательно.

Уточните всё у продавца.
Приобретя ТВ-тюнер с данным кабелем, вы избавитесь от многих проблем. Лично я приобрёл ТВ-тюнер Behold TV 607 FM , в комплектации с данным кабелем.
Вот и первые трудности: S-Video, гнёзда, разъёмы. Не пугайтесь, это очень просто и вы во всём разберётесь.
Вот он представлен на скришноте, как всё подсоединить, я вам покажу.
Итак мы всё купили и пришли домой, самое сложное в нашем деле вставить ТВ-тюнер в разъём PCI , попросить об этом можно обслуживающий персонал того магазина, где вы покупаете ТВ-тюнер, только придётся предварительно взять системный блок с собой.
Если хотите всё сделать сами, проделать это нужно на выключенном компьютере, так как показано на скришноте.
PCI-разъём на материнской плате имеет специальный ключ, а ТВ-тюнер интерфейса PCI специальный вырез для этого ключа
Вставьте ТВ-тюнер в PCI- разъём на материнской плате осторожно, не применяя грубой физической силы, сейчас нужно несильно надавить сверху и ТВ-тюнер встанет на место, далее закрепите винтом, вот и всё.

Примечание : если вы захотите использовать технологию ARPC, включать компьютер с пульта ДУ ТВ-тюнера Beholder, устанавливать включение по расписанию или проще сказать использовать ваш ТВ-тюнер по максимуму, внимательно ознакомьтесь с инструкцией.
Теперь подсоединяем видеомагнитофон к нашему компьютеру или ТВ-тюнеру, с помощью A/V кабеля идущего в комплектации ТВ-тюнера.
На самом видеомагнитофоне нам нужны разъёмы Video Out и Audio Out .
У видеомагнитофона имеется в комплекте стандартный кабель, с разъёмом Audio красного цвета и Video жёлтого цвета. Подсоединяем к входу видеомагнитофона Video Out кабель красного цвета и Video Out кабель жёлтого цвета.

Другой конец кабеля видеомагнитофона присоединяем к A/V кабелю ТВ-тюнера , красного цвета Audio к красному, а жёлтый Video к жёлтому, подсоединили.


И последнее, подсоединяем A/V кабель ТВ-тюнера к входу Combo самого тюнера Behold TV и всё, вставляем в видеомагнитофон видеокассету, воспроизведение Play пока не нажимаем. Я же говорил вам, что всё будет очень легко. Переходим к настройкам программного обеспечения.

Включаем компьютер и производим установку драйверов ТВ-тюнера на ваш компьютер, на рабочем столе появляется ярлык Behold TV. Программа Behold TV настраивается она очень легко, запускаем её и открывается наша программа, главное окно имеет такой вид.
Конечно мы захотим увидеть саму запись на видеокассете, поэтому щёлкаем на кнопке VHS (англ. Video Home System) - аналоговый формат видеозаписи. Сейчас можно нажать на видеомагнитофоне кнопку воспроизведения видеозаписи Play .
Всем известно, что такое VHS кассеты . Наверняка, в каждой семье до сих пор сохранилось хотя бы несколько штук. Но не все знают, что такое VHS оцифровка и для чего она нужна.
Когда только появились бытовые видеомагнитофоны и, соответственно, VHS кассеты, никто и подумать не мог, что эра аналоговых носителей быстро закончится и популярной станет «цифра» . Мы все были уверены, что VHS кассеты практически вечный и незаменимый формат видеоносителя, но всё оказалась совсем наоборот.
Аналоговая пленка очень подвержена негативному воздействию окружающей среды и электромагнитному излучению , что значительно влияет на ее характеристики, запись со временем очень ухудшается. К тому же частое использование (просмотр-перемотка) также разрушают магнитную ленту. Поэтому лидерство занял цифровой формат видео , который удобнее, практичнее и не подвержен изменениям ни от времени, ни от окружающих условий.
Калькулятор оцифровки
VHS кассеты, которые еще остались лежать на полках с былых времен, следует незамедлительно оцифровать , иначе, вся информация рискует попросту исчезнуть навсегда.
Что подразумевает собой оцифровка VHS в цифровой формат ? Это перевод информации с аналоговой видеокассеты на жесткий диск компьютера или на DVD-диск. Способов оцифровать VHS есть несколько. Оцифровка с помощью рекордеров, оцифровка с помощью встроенной в компьютер платы захвата, оцифровка с помощью внешней платы захваты. По сути данные методы очень схожи, только рекордер делает сразу запись на диск, а оцифровка с помощью плат захвата позволяет сохранить цифровой файл на HDD-диске компьютера, что в дальнейшем упрощает редактирование видеофайла, если оно того требует.
Но все вышеперечисленные методы имеют ряд недостатков. Как правило, это артефакты на записи (помехи, шумы и прочее), искажение картинки (смещение крайних видео-линий) и рассинхронизация звука и видео.
Компания Евровидео использует собственную технологию оцифровки с помощью специального аналого-цифрового преобразователя, который стабилизирует видеопоток и не нарушает целостность записи. После оцифровки получается максимально возможное качество . Оцифровка ВХС видеокассет в нашей компании самая популярная услуга. За время нашей работы в данном сегменте услуг с 2005 года , мы накопили огромный опыт и можем справиться с задачей оцифровки практически любой сложности.
