Современные технологии не стоят на месте и уже достаточно давно позволяют нам управлять компьютером с помощью телефона даже если мы находимся на некотором расстоянии от него. Так можно управлять воспроизведением музыки, нажимать на клавиши и т.д. Кроме этого, удаленное управление можно применять при показе презентаций или другого контента на большом экране проектора. Из этого руководства вы узнаете, как превратить ваше устройство с Windows Phone 7 или Windows Phone 8 в пульт дистанционного управления для компьютера с Windows.
Если у вас по-прежнему возникают проблемы даже после выполнения этих проверок, сторонняя программа или настройка в операционной системе, скорее всего, будут виноваты. Если вы столкнулись с пустым или черным фоном рабочего стола, возможно, что исходное изображение обоев было перемещено или удалено. Выберите «Фон рабочего стола», чтобы повторно выбрать изображение обоев, либо из изображений, поставляемых как часть операционной системы, либо из другой папки на жестком диске. Если вы не знаете, где сохранен исходный файл, используйте его, чтобы найти его.
Вам понадобиться: мобильное устройство с Windows Phone, ПК под управлением Windows и Wi-Fi сеть.
Часть 1: Загружаем и устанавливаем PC Remote Server на компьютер
Скачайте программу PC Remote Server. Она бесплатная. Установите ее на компьютер и запустите.
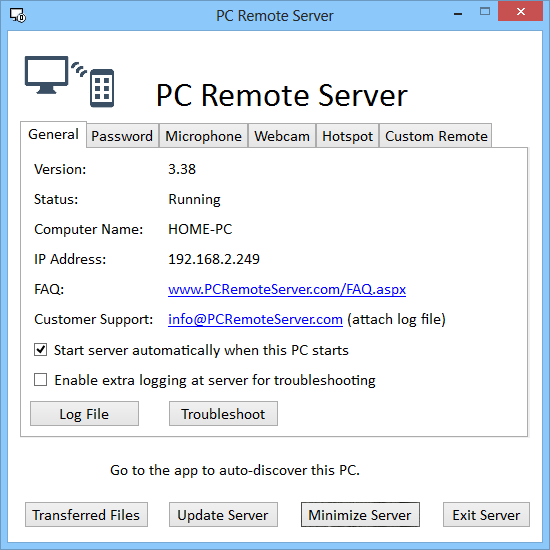
Безопасный режим разработан, чтобы помочь вам устранить проблемы, минимизируя количество драйверов, приложений и настроек, загружаемых в память. Запустите диспетчер задач, чтобы проверить, какие программы находятся в памяти. Отключите все элементы, которые вы могут идентифицироваться как сторонние инструменты управления обоями или полностью удалять их из вашей системы с помощью панели управления. Запуск встроенного средства восстановления системы может привести к тому, что ваши настройки компьютера вернутся к более раннему моменту времени, не затрагивая ваши личные файлы.
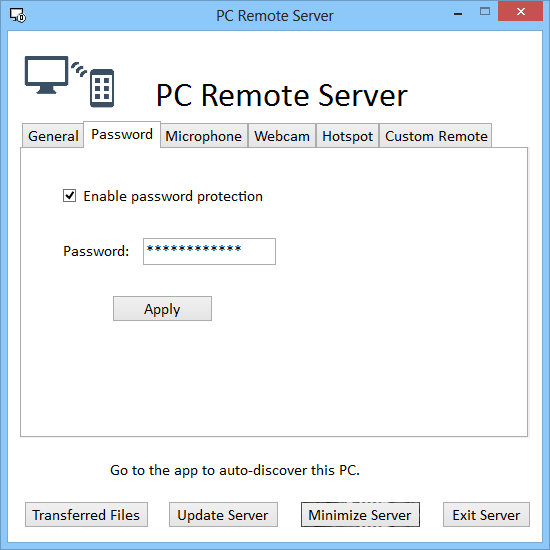
Теперь можете свернуть окно программы в системный трей.
Часть 2: Загружаем и устанавливаем приложение PC Remote на мобильное устройство
На мобильном устройстве откройте магазин приложений, в строку поиска введите «PC Remote» и установите приложение. Оно бесплатное, как и серверная часть. Также вы можете загрузить приложение перейдя по этой ссылке через браузер вашего смартфона.
Для получения дополнительной информации обратитесь к администратору для вашего компьютера или в вашу локальную сеть. Если на вашем устройстве достаточно места, по умолчанию вся ваша музыка, видео и изображения синхронизируются. Если вы не хотите загружать весь свой медиаконтент на свое устройство, вы должны только настроить параметры синхронизации.
Как изменить параметры синхронизации
Вы можете выбрать одну из следующих опций синхронизации для каждого типа мультимедийного контента. Все: автоматически синхронизирует с телефоном или проигрывателем все элементы коллекции, принадлежащие к этому типу мультимедийного контента. Когда вы синхронизируете, все средства, которые вы добавили в коллекцию, также будут добавлены в устройство, если имеется достаточно свободного места. Таким образом создается группа синхронизации, которая включает этот элемент. При синхронизации устройства с коллекцией любые изменения, внесенные в коллекцию с элементами, входящими в группу синхронизации, также будут сделаны на вашем плеере или на телефоне. Во время синхронизации вы можете вручную добавлять или удалять элементы с устройства. Например, представьте, что вы выбрали исполнителя в качестве группы синхронизации. Программное обеспечение удалит только песню с телефона, если она принадлежит этому художнику. Если выбранная вами музыкальная синхронизация является ручной, ничего не добавляется и не удаляется с телефона.
Как синхронизировать определенные элементы с вашим устройством
Чтобы добавить элементы, найдите те, которые вы хотите синхронизировать в коллекции, и перетащите их на значок «Устройство» или «Телефон». Если вы хотите синхронизировать с другим плеером или телефоном, переместите ручку на значок «Устройство» и выберите этот проигрыватель или телефон из списка. Кроме того, элементы, которые вы удаляете с плеера или телефона, будут автоматически пропущены во время синхронизации. Чтобы восстановить элемент, отмеченный как никогда не синхронизированный, перетащите элемент обратно на значок устройства.Просмотр и редактирование групп синхронизации
- Любой элемент, который вы удалили из коллекции, также будет удален с устройства.
- Чтобы выбрать элемент, перетащите его на значок устройства.
- Если вы хотите, вы можете добавить альбомы и удалить песню с телефона вручную.
- Нажмите «ОК», чтобы сохранить изменения.
- Значок устройства показывает устройство, которое было подключено совсем недавно.
- Синхронизация начинается немедленно.
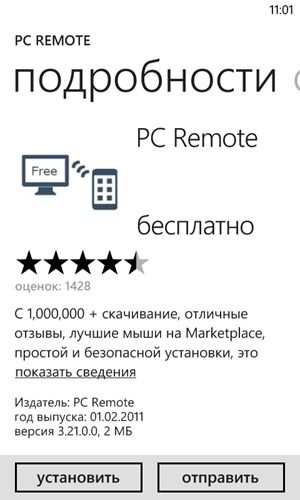
Часть 3: Подключение и использование
Запустите приложение PC Remote на смартфоне. Опять же, убедитесь, смартфон и ПК и подключены к одной Wi-Fi сети.
В нижней строке приложения нажмите на кнопку «Обновить» (самая первая кнопка). Как только в списке устройств появится икона с вашем компьютером, нажмите на нее.
Синхронизация музыкальной коллекции с несколькими устройствами
Чтобы изменить отношение гостевого устройства к связанным. Изменение отношения устройства, связанного с гостевым. Некоторые советы по подключению устройства в качестве гостя. Программное обеспечение синхронизирует контент со всеми игроками и связанными телефонами в соответствии с параметрами синхронизации каждого устройства.
Синхронизация от устройства к коллекции
Однако не все песни и альбомы могут быть синхронизированы с различными игроками и телефонами. Чтобы узнать, какой контент вы можете синхронизировать с несколькими игроками или телефонами, вы должны понимать права на использование этого контента. Тем не менее, вы также можете синхронизировать в противоположном направлении от устройства к вашей коллекции.
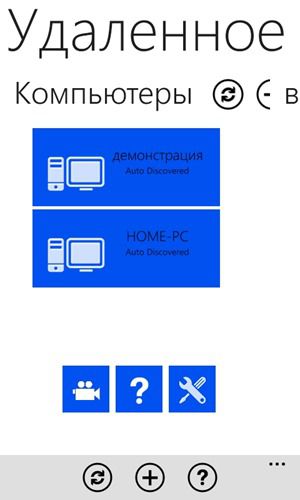
Введите назначенный ранее пароль и нажмите на кнопку «Соединиться».
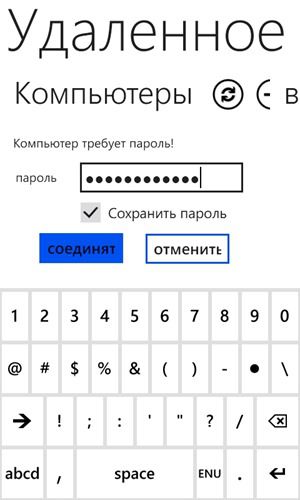
На следующем экране вы увидите элементы управления, в том числе функции для управления некоторыми программами. Основную их часть мы сейчас и обсудим.
Чтобы синхронизировать элементы устройства с вашей коллекцией.
- Или щелкните значок «Устройство».
- Перетащите нужные элементы из коллекции на устройстве на значок коллекции.
С помощью кабеля
И среди этого есть тот, который называется подключением к значку беспроводного экрана. Программа очень проста, так как у нее нет опций. Просто запустите его, и компьютер будет готов для любого другого устройства проецировать его экран и аудио через него. Недостатком является то, что не все компьютеры могут запускать программу в любом случае.
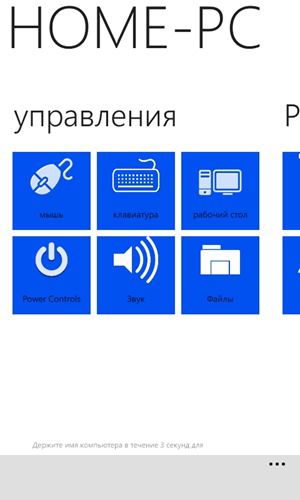
Мышь: эта опция превращает сенсорный экран мобильного устройства в тачпад, который позволяет перемещать курсор на экране компьютера и управлять элементами операционной системы. Есть поддержка жестов.
Клавиатура: предоставляет доступ ко всем функциям клавиатуры. Можно вводить текст, нажимать клавиши управления, использовать клавиши со стрелками и т.д.
Как мы уже сказали, после запуска программы мы можем проецировать наш мобильный телефон в эту программу. Для этого мы перейдем к конфигурации, к системе и, наконец, к экрану. Мы переходим в нижнюю часть и ищем возможность подключения к беспроводной проекции. Оттуда устройство будет искать и подключаться к нему.
Теперь, в зависимости от телефона, у нас будут некоторые варианты или другие. Таким образом, мы могли бы использовать другой компьютер, отличный от нашего, для работы с нашим мобильным телефоном. Не нужно подключать оборудование к любому кабелю. Чтобы получить доступ к этой конфигурации, в конфигурации экрана нажмите дополнительные настройки, и мы увидим меню, в котором говорится.
Рабочий стол: эта опция позволяет просматривать экран компьютера. Все, что отображается на мониторе, вы сможете видеть и управлять на дисплее своего телефона.
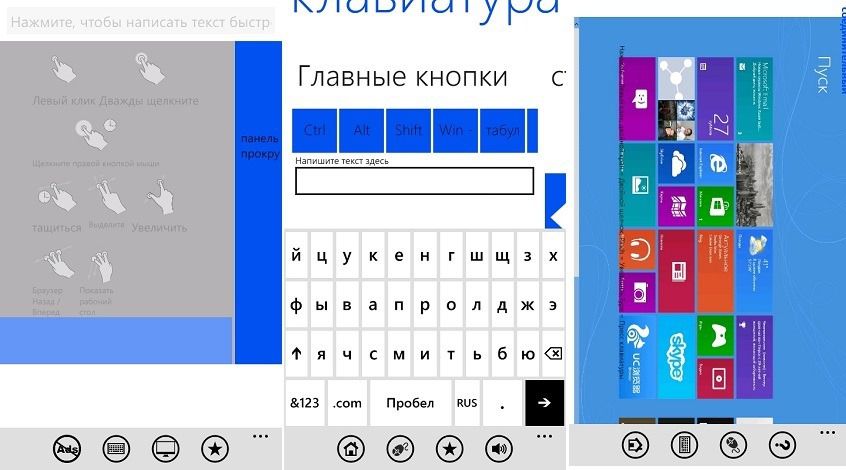
Power Controls: в этом разделе приложения находятся функции для управления питанием компьютера – завершение работы, перезагрузка и прочее. Можно даже отключить монитор.
Звук: управление громкостью звука.
Файлы: что-то вроде файлового менеджера, который позволяет просматривать диски на вашем компьютере, библиотеки и т.д.
Приложение обладает и другими возможностями. Можно, например, управлять мультимедийными плеерами – WMP, Winamp, Zune и т.д. Также можно запускать программы с мобильного устройства, но имейте в виду, что для использования некоторых инструментов придется приобрести Pro-версию мобильного приложения.
Отличного Вам дня!
Статьи
29-06-2014
Данная операционная система известна своей функциональностью и превосходным пользовательским интерфейсом. Однако чтобы иметь возможность полноценно эксплуатировать мобильное устройство, работающее под её управлением, к примеру, и другие приложения, необходимо знать о том, как подключить Windows Phone к компьютеру .
Данная платформа предоставляет множество интересных игр и приложений, которыми не могут пользоваться другие пользователи. Они специально разрабатываются для неё компаниями вроде Nokia или Microsoft, имеют большое число различных настроек и массу иных возможностей. По сути, устройство на базе WP – настоящий карманный компьютер.
Несмотря на стремительное развитие мобильных технологий, у любого, кто впервые приобретает аппарат, работающий на новой для него платформе, возникают вопросы, связанные с её работой. Кроме того, часто пользователь не знает, где он может найти подходящую игру или программное обеспечение. Задачу иногда облегчает подключение к ПК с доступом к Интернету.
Подключаем Windows Phone к компьютеру на Windows или Mac
Если на нашем настольном компьютере установлена операционная система Windows, нам необходимо использовать такое , как Zune Software. Во время его инсталляции подключать мобильное устройство не нужно.
Итак, чтобы наш аппарат можно было подсоединить к компьютеру, работающему под управлением Windows, загружаем Zune и запускаем установочный файл программы (имеет расширение exe). Далее инсталлируем саму программу, следуя пошаговой инструкции. По окончании установки проверяем наличие обновлений через общие параметры программы.
Подключаем мобильное устройство к ПК и следуем подсказкам, которые увидим в открывшемся окне.
Пользователи Mac также интересуются тем, как подключить Windows Phone к компьютеру. Вместо Zune им понадобится программа под названием WP 7 Connector, специально адаптированная под Mac. Найти её можно на сайте Microsoft. При этом следует учитывать, что корректная установка возможна только в том случае, если версия операционной системы будет X 10.6.6 и выше.
Установить Connector очень просто. Как и в предыдущем случае, пользователю просто нужно будет следовать подсказкам.
Что делать, если после подключения Windows Phone компьютер его не видит?
Если ПК никак не может обнаружить мобильное устройство, или возникают какие-либо ещё неполадки (например, появляется ошибка, либо не открывается программа синхронизации), следует выполнить ряд манипуляций, приведённых ниже.
Сначала проверяем соединение USB. Если с ним всё в порядке, перезагружаем смартфон и ПК. Также стоит проверить, обновлено ли компьютерное программное обеспечение и драйвер Windows Phone 8. Если это не помогает, удаляем (переустанавливаем) программу, отвечающую за синхронизацию, а также проверяем настройки USB.
