Статьи
29-06-2014
Данная операционная система известна своей функциональностью и превосходным пользовательским интерфейсом. Однако чтобы иметь возможность полноценно эксплуатировать мобильное устройство, работающее под её управлением, к примеру, и другие приложения, необходимо знать о том, как подключить Windows Phone к компьютеру .
Данная платформа предоставляет множество интересных игр и приложений, которыми не могут пользоваться другие пользователи. Они специально разрабатываются для неё компаниями вроде Nokia или Microsoft, имеют большое число различных настроек и массу иных возможностей. По сути, устройство на базе WP – настоящий карманный компьютер.
Несмотря на стремительное развитие мобильных технологий, у любого, кто впервые приобретает аппарат, работающий на новой для него платформе, возникают вопросы, связанные с её работой. Кроме того, часто пользователь не знает, где он может найти подходящую игру или программное обеспечение. Задачу иногда облегчает подключение к ПК с доступом к Интернету.
Подключаем Windows Phone к компьютеру на Windows или Mac
Если на нашем настольном компьютере установлена операционная система Windows, нам необходимо использовать такое , как Zune Software. Во время его инсталляции подключать мобильное устройство не нужно.
Итак, чтобы наш аппарат можно было подсоединить к компьютеру, работающему под управлением Windows, загружаем Zune и запускаем установочный файл программы (имеет расширение exe). Далее инсталлируем саму программу, следуя пошаговой инструкции. По окончании установки проверяем наличие обновлений через общие параметры программы.
Подключаем мобильное устройство к ПК и следуем подсказкам, которые увидим в открывшемся окне.
Пользователи Mac также интересуются тем, как подключить Windows Phone к компьютеру. Вместо Zune им понадобится программа под названием WP 7 Connector, специально адаптированная под Mac. Найти её можно на сайте Microsoft. При этом следует учитывать, что корректная установка возможна только в том случае, если версия операционной системы будет X 10.6.6 и выше.
Установить Connector очень просто. Как и в предыдущем случае, пользователю просто нужно будет следовать подсказкам.
Что делать, если после подключения Windows Phone компьютер его не видит?
Если ПК никак не может обнаружить мобильное устройство, или возникают какие-либо ещё неполадки (например, появляется ошибка, либо не открывается программа синхронизации), следует выполнить ряд манипуляций, приведённых ниже.
Сначала проверяем соединение USB. Если с ним всё в порядке, перезагружаем смартфон и ПК. Также стоит проверить, обновлено ли компьютерное программное обеспечение и драйвер Windows Phone 8. Если это не помогает, удаляем (переустанавливаем) программу, отвечающую за синхронизацию, а также проверяем настройки USB.
Современные технологии не стоят на месте и уже достаточно давно позволяют нам управлять компьютером с помощью телефона даже если мы находимся на некотором расстоянии от него. Так можно управлять воспроизведением музыки, нажимать на клавиши и т.д. Кроме этого, удаленное управление можно применять при показе презентаций или другого контента на большом экране проектора. Из этого руководства вы узнаете, как превратить ваше устройство с Windows Phone 7 или Windows Phone 8 в пульт дистанционного управления для компьютера с Windows.
Вам понадобиться: мобильное устройство с Windows Phone, ПК под управлением Windows и Wi-Fi сеть.
Часть 1: Загружаем и устанавливаем PC Remote Server на компьютер
Скачайте программу PC Remote Server. Она бесплатная. Установите ее на компьютер и запустите.
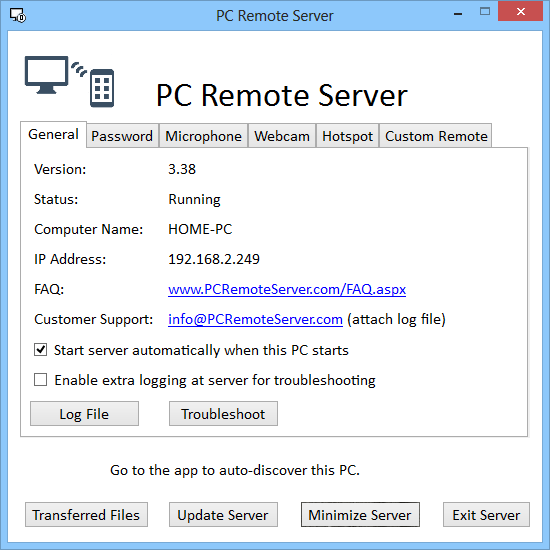
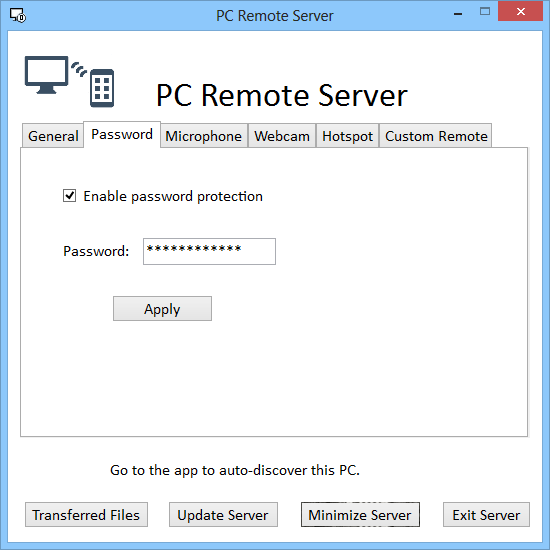
Теперь можете свернуть окно программы в системный трей.
Часть 2: Загружаем и устанавливаем приложение PC Remote на мобильное устройство
На мобильном устройстве откройте магазин приложений, в строку поиска введите «PC Remote» и установите приложение. Оно бесплатное, как и серверная часть. Также вы можете загрузить приложение перейдя по этой ссылке через браузер вашего смартфона.

Часть 3: Подключение и использование
Запустите приложение PC Remote на смартфоне. Опять же, убедитесь, смартфон и ПК и подключены к одной Wi-Fi сети.
В нижней строке приложения нажмите на кнопку «Обновить» (самая первая кнопка). Как только в списке устройств появится икона с вашем компьютером, нажмите на нее.
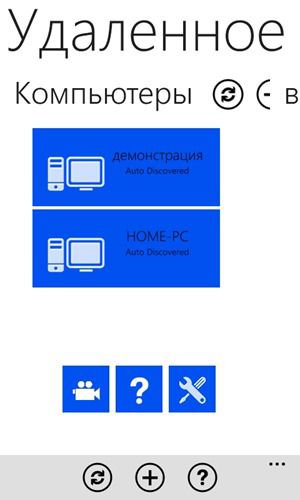
Введите назначенный ранее пароль и нажмите на кнопку «Соединиться».
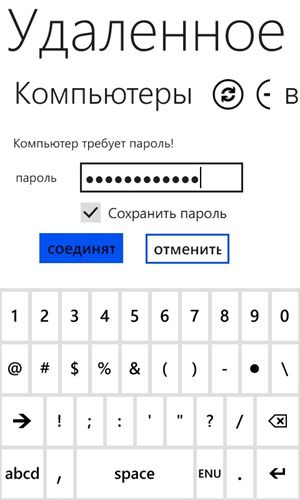
На следующем экране вы увидите элементы управления, в том числе функции для управления некоторыми программами. Основную их часть мы сейчас и обсудим.
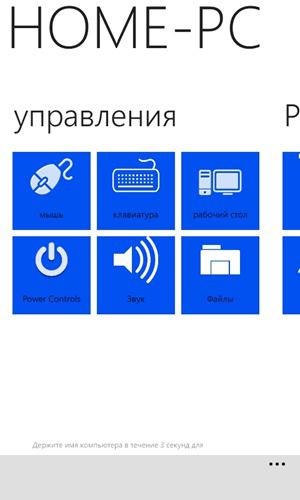
Мышь: эта опция превращает сенсорный экран мобильного устройства в тачпад, который позволяет перемещать курсор на экране компьютера и управлять элементами операционной системы. Есть поддержка жестов.
Клавиатура: предоставляет доступ ко всем функциям клавиатуры. Можно вводить текст, нажимать клавиши управления, использовать клавиши со стрелками и т.д.
Рабочий стол: эта опция позволяет просматривать экран компьютера. Все, что отображается на мониторе, вы сможете видеть и управлять на дисплее своего телефона.
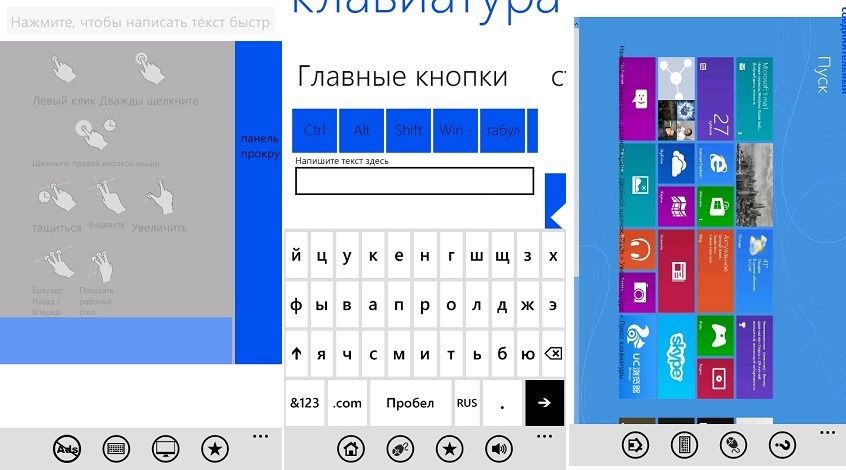
Power Controls: в этом разделе приложения находятся функции для управления питанием компьютера – завершение работы, перезагрузка и прочее. Можно даже отключить монитор.
Звук: управление громкостью звука.
Файлы: что-то вроде файлового менеджера, который позволяет просматривать диски на вашем компьютере, библиотеки и т.д.
Приложение обладает и другими возможностями. Можно, например, управлять мультимедийными плеерами – WMP, Winamp, Zune и т.д. Также можно запускать программы с мобильного устройства, но имейте в виду, что для использования некоторых инструментов придется приобрести Pro-версию мобильного приложения.
Отличного Вам дня!
Нынешний телефонный аппарат давно перестал быть узкоспециализированным устройством. Внутри него живет и действует настоящий, полноценный компьютер, с характеристиками, намного превосходящими любой настольный ПК десятилетней давности. Поэтому не мудрено, что многие смартфоны используют ту же операционную систему, что и компьютеры – например, Windows.
Мобильная Windows Phone совместима с настольной системой практически во всем. Только адаптирована к небольшому экрану и специфической периферии, которая все меньше отличается от настольной. В связи с этим возникает вопрос: как подключить Виндовс Фон к бытовому компьютеру? Зачем вообще это может понадобиться? Вот несколько причин для этого:
- Переносить на телефон приложения и другие файлы. Например, закачанные на диск ПК из интернета.
- С целью синхронизации контактов и данных.
- С целью удобства программирования. При добавлении оригинальных рингтонов именно так и поступают.
Этих оснований вполне достаточно для возникновения потребности в соединении ПК и телефона. Конечному пользователю, не обладающему навыками в электронике и программировании, важно, чтобы сделать это было просто. В нашей небольшой заметке мы опишем весь этот процесс.
Подключаем телефон к ПК
Приведем краткую инструкцию подключения девайсов друг к другу:
- В комплекте с телефоном продается кроссовер, которым нужно соединить порты ПК и смартфона.
- После этого интерфейс Plug-and-Play ПК начнет поиск нового оборудования и попытается установить соответствующие драйвера.
- По завершении этого процесса файловая система смартфона будет восприниматься, как файловая система любого внешнего накопителя типа флешки.
- Полдела уже сделано. Для переноса файлов между устройствами этого вполне достаточно. Однако для синхронизации в Web этого явно недостаточно.
- Если нас заботит проблема синхронизации, то скачиваем из сети и инсталлируем программу «Zune». В инструкции к ней дано описание синхронизации и других интересных возможностей. Еще один полезный инструмент – утилита «WConnect». С ее помощью можно переносить Android-приложения на Windows Phone – почитайте об этом в интернете.

Имеются и альтернативные способы подключения ПК и телефона. Они подробно описаны в других статьях нашего ресурса – читайте их, и вы узнаете немало нового и интересного.
Многих владельцев Windows Phone интересует, как подключить Windows Phone к компьютеру. Первостепенно - это необходимо для синхронизации данных. В случае форс-мажорной ситуации вы легко сможете восстановить контакты, различные заметки и другие важные данные. Кроме того, с помощью компьютера открывается максимальный доступ к разнообразным приложениям и играм, которые доступны владельцам Windows Phone.
Методы подключения Windows Phone к ПК
С помощью кабеля
Для того чтобы подсоединить устройство на базе ОС Windows к компьютеру потребуется воспользоваться оригинальным кабелем, который шел в комплекте со смартфоном. После подключения, система на компьютере предложит произвести установку всех требуемых драйверов для успешного функционирования вашего телефона. Проделав весь объем рекомендаций, можно будет применять свой телефон как съемный носитель или дополнительное устройство.
При корректной работе драйверов переносить различные файлы с ПК на телефон и обратно достаточно легко.
Однако, чтобы осуществить синхронизацию контактов потребуется установить специальное приложение Zune. Оно существенно облегчает подключение Windows Phone и дальнейшую работу.
Для владельцев ХР
Пользователи Windows ХР могут столкнуться с тем, что телефон может фиксироваться как сканер или любое другое устройство. Исправить ситуации очень легко, достаточно установить WindowsMediaPlayer 11.
После подключения смартфона потребуется установка драйверов, а далее необходимо удалить все ненужные приложения в диспетчере устройств. Удалять нужно все устройства, которые имеют в названии данные телефона. После их удаления потребуется перезапустить оба устройства и уже потом подключить телефон к компьютеру.
Через Wi-Fi
Если кабель не функционирует, то существует альтернативный метод подключения. Для этого требуется наличие модулей соединения по технологии Wi-Fi на обоих устройствах.
После проведенной подготовки ПК потребуется внести изменения в протоколы. Протоколы корректируются по сети в разделе «Свойства». Требуется изменить протоколы номер 4. Номер протокола и другие параметры потребуется взять согласно данным состояния локально сети.
Теперь в телефоне заходим в настройки Wi-Fi и подключаемся к необходимой сети. После соединения смартфона и ПК можно применять устройства для различных требуемых манипуляций.
