Производимые программистами Microsoft обновления, должны увеличивать стабильность работы ОС, постоянно улучшая ее надежность, однако на практике нередко «обнова» Windows 7 приводит к тому, что компьютер после нее не запускается или появляются сбои и некорректно начинают функционировать приложения.
Анализ причин проблемы?
Множество существующих в настоящее время нелегальных версий операционной системы не очень сильно радуют разработчиков ОС, поэтому они прикладывают значительные усилия по борьбе в «пиратством».
Общие инструкции по восстановлению после неполного обновления
Иногда для завершения обновления может потребоваться много времени. Первый шаг - определить, насколько сильно ваша система затронута? Следуйте приведенным ниже методам. Он оставляет ваши личные данные целыми, но он удалит программы, установленные на классическом рабочем столе. Все программы необходимо будет переустановить, а все ваши личные данные исчезнут Вам нужно будет сделать резервную копию любых данных, которые вы не хотите потерять, прежде чем делать это. Полная очистка диска - это скорее шаг безопасности, чем устранение неполадок или ремонт. Дополнительные параметры Это позволяет вам использовать некоторые другие параметры, такие как восстановление образа системы, если у вас есть один готовый.
Системы, затронутые этой проблемой
Для добавления имени файла.- Попробуйте установить обновление еще раз.
- Если это не решит вашу проблему, нам необходимо устранить проблему.
- Вы можете либо удалить файлы, либо удалить файлы и счистить жесткий диск.
Корпорация Microsoft разработала специальное программное обеспечение в новом обновлении, проверяющую достоверность лицензии установленной в компьютере Windows 7. Необходимо отметить, что это привело к существенным и частым проблемам даже у пользователей лицензионных версий программного обеспечения, у которых после обновлений компьютер не запускается.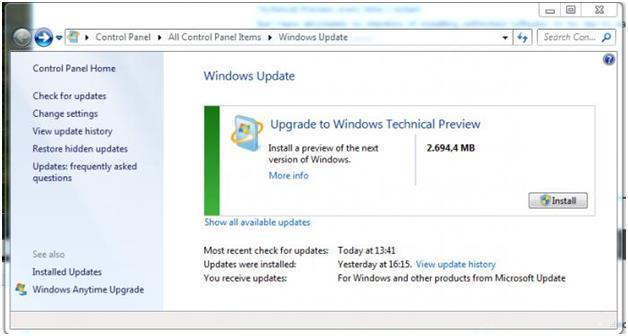
Как попасть в среду восстановления
Если вы выберите «Обновить», и в нем указано, что диск заблокирован, выберите «Сброс», вернувшись к предыдущим параметрам. Эти ошибки могут быть вызваны аппаратным и программным обеспечением. Поэтому устранение неполадок сложно. Восстановление системы - это самый простой метод, который вы должны попробовать в первую очередь. Это вернет текущие изменения системных файлов компьютера, которые могут вызвать проблему. Восстановление системы не влияет на личные файлы, такие как электронные письма, документы или фотографии.
Приобретение легальной версии Windows 7
Одной из частых причин того, что система не грузится, является использование в компьютере ломаной Windows 7. Конечно, можно купить легальную версию, но даже при таком способе виндовс иногда не запускается. Поэтому ниже рассмотрим более надежный вариант.
Установка с «чистого листа»
Можно переустановить Windows 7 на ПК. Предварительно отформатировав системный диск. Что для этого требуется выполнить?
Открытое восстановление системы
Используйте центр обслуживания для поиска решений проблем. В центре обслуживания вы можете найти решения по сообщаемой проблеме. Некоторые проблемы и решения могут быть просмотрены и решены только администратором. Войдите в учетную запись администратора, чтобы просмотреть эти проблемы.
Поиск драйверов на веб-сайте производителя. Если у вас недавно было аппаратное устройство, например Например, если у вас установлена звуковая карта или видеоадаптер, проблема может быть вызвана неправильным или ненадлежащим образом установленным драйвером устройства.
С целью переустановки ОС необходимо осуществить следующие действия:
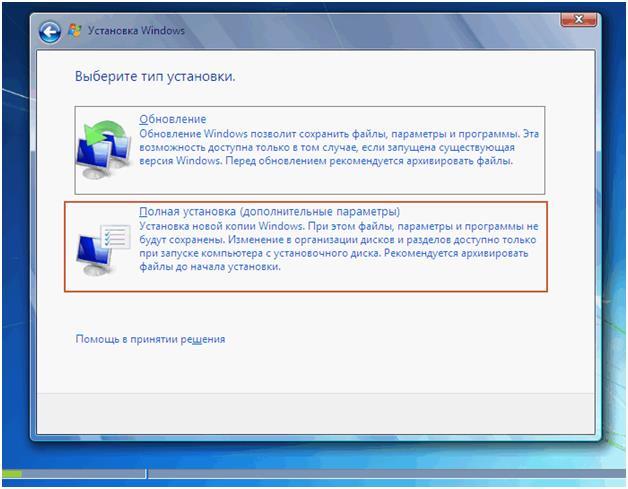
Это не единственный метод. Существуют еще несколько эффективных способов решить проблему с запуском компьютера с Windows 7 после обновления.
Способ восстановления системы
Для этого требуется выполнить следующее:
Убедитесь, что установлен текущий драйвер устройства. Как правило, вы найдете драйверы устройств на веб-сайте производителя. Большинство драйверов самостоятельно устанавливаются. После загрузки просто дважды щелкните файл, чтобы начать установку. Если драйвер не устанавливается самостоятельно, выполните следующие действия.
Для выполнения этих действий необходимо войти в систему как администратор. Использовать безопасный режим для устранения неполадок. Когда компьютер находится в безопасном режиме, слова «Безопасный режим» отображаются в углах экрана. Проверьте компьютер на наличие ошибок жесткого диска и памяти.
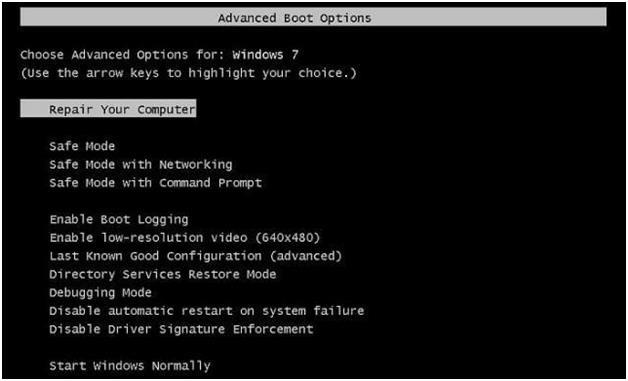
Часто после этой процедуры ошибка исчезает, но нередко метод не приводит к успеху. Далее рассмотрим более сложный процесс.
Удаление обновления
Потребуется использовать командную строку и знать номер «проблемного» обновления. Требуется придерживаться следующего плана:
Проверьте наличие ошибок на жестком диске
Для серьезных ошибок может потребоваться связаться с производителем оборудования. Выберите «Автоматически исправить ошибки файловой системы», чтобы автоматически исправлять проблемы с файлами и папками, обнаруженными во время сканирования. В противном случае сканирование диска сообщит о проблемах, но они не будут разрешены.
Поиск проблем с памятью
- Выберите, чтобы выполнить тщательное сканирование.
- Эта проверка пытается найти и исправить физические ошибки на диске.
- открыть командную строку и в ней запустить программу «DiskPart» ;
- после осуществить команду «list disk» с целью отображения разделов диска ПК;
- выбрать через «detail disk» системный диск;
- ввести в командной строке – «dism /image:D: /get-packages» ;
- отобразится перечень обновлений, где зная число, когда возникла проблема можно определить требуемую для удаления «обнову»;
- скопировать наименование обновления и разместить в команду удаления: «dism/image:С: /remove-package /packagename: …» , где вместо многоточия требуется вставить наименование обновления;
- после этого нажать на «Ввод» ;
- готово, обновление вызвавшее ошибку удалено.
Сдать в ремонт
 Часто начинающие пользователи пользуются именно этим способом, доверяя квалифицированным работникам решение проблемы. Но в случае ломаной версии Windows 7 возможен отказ от выполнения услуг официальными фирмами. Если установлена легальная версия, то расходы владельца компьютера составят около 1,5 тысяч рублей.
Часто начинающие пользователи пользуются именно этим способом, доверяя квалифицированным работникам решение проблемы. Но в случае ломаной версии Windows 7 возможен отказ от выполнения услуг официальными фирмами. Если установлена легальная версия, то расходы владельца компьютера составят около 1,5 тысяч рублей.
Запустите компьютер в безопасном режиме
Документацию на компьютере или веб-сайт производителя устройства. . Это может помочь вам исправить проблемы с программным обеспечением. Однако вы также можете запустить инструмент вручную. Восстановите компьютер. . Отменить текущие изменения с помощью восстановления системы.
Запустите восстановление системы с предустановленными параметрами восстановления
Вы можете использовать «Восстановление системы» в меню «Параметры восстановления системы». Вы не можете отменить операцию восстановления. Однако вы можете повторно запустить восстановление системы и при необходимости выбрать другую точку восстановления. Восстановите компьютер, используя резервную копию образа системы.
Если сумма для пользователя высока, то ниже представлены бесплатные варианты решения проблемы.
Отказаться от апгрейта
Это один из самых эффективных методов. Во время инсталляции «семёрки» лучше отметить «Не загружать обновления» и далее ничего не побеспокоит. В случае если пользователь вовремя об этом не побеспокоился, то надо сделать несколько следующих шагов:
Перед использованием этой опции необходимо создать системный образ. Восстановление компьютера с образа системы заменяет содержимое диска содержимым образа системы. Это означает, что любые изменения, установленные программы или сохраненные файлы, вероятно, будут потеряны после создания образа системы - если у вас нет последней резервной копии данных.
Восстановите компьютер с образа системы с предустановленными параметрами восстановления
Чтобы использовать этот метод, необходимо перезагрузить компьютер с помощью диска. Вы должны восстановить файлы пользователя и переустановить все программы, которые вы установили, с помощью оригинальных установочных дисков или файлов. Например, назовите компьютер и настройте начальную учетную запись пользователя. . В худшем случае это повредит таблицу информации о запуске, что приведет к отсутствию ситуации запуска.
- войти в «Центр Обновления Windows» ;
- открыть «Настройки» ;
- после отметить «Не обновлять никогда» ;
- нажать «Применить» .
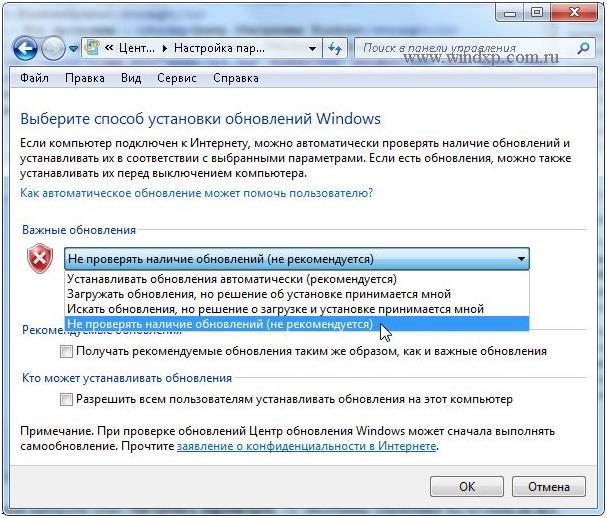 После этого потребуется просто вручную проверять наличие обновлений и только нужные устанавливать, например, программное обеспечение комплектующих и устройств компьютера, которые безопасны для инсталляции.
После этого потребуется просто вручную проверять наличие обновлений и только нужные устанавливать, например, программное обеспечение комплектующих и устройств компьютера, которые безопасны для инсталляции.
Добавить имя файла
В некоторых случаях для завершения обновления может потребоваться достаточно много времени. Первый шаг - определить, насколько сильно ваша система затронута. Следуйте приведенному ниже методу. Если проблема не может быть решена, нам необходимо принять дополнительные меры для устранения неполадок. Там вы найдете инструкции по отключению автоматического обновления. Если вы можете открыть экран параметров загрузки, выполните следующие действия: Выберите «Устранение неполадок». Ваша личная информация останется неизменной, но удалит программы, установленные на классическом рабочем столе. Это восстанавливает ваш компьютер до его первоначального состояния, когда оно было новым, и вы его получили. Все программы должны быть переустановлены, и вся ваша личная информация будет потеряна. Вы должны создать резервную копию всех данных, которые хотите сохранить, прежде чем делать это. Вы можете либо удалить файлы, либо удалить файлы и скрасить жесткий диск. Чистка привода полностью более безопасна, чем устранение неполадок или меры по ремонту. Дополнительные параметры Это позволит вам выполнить несколько других параметров, таких как: Например, восстановление из образа системы, если вы его подготовили.
- Попробуйте переустановить обновление.
- Ссылку ниже.
- Вы можете получить доступ к экрану параметров загрузки?
- Личные настройки сохраняются.
- Нажмите кнопку «Добавить загрузку» и выполните следующие действия.
- Перейдите к экрану «Параметры запуска».
Всем доброго здравия, мои уважаемые читатели, гости блога, а также начинающие системные администраторы и программисты.
Черный экран
Очень частое и распространенное явление, когда, после перезагрузки и установки обновлений, вы видите только черный экран. Без надписей, без рисунков, иногда даже без курсора. Случается такое из-за того, что в систему были внесены новые файлы, касающиеся самой операционки. Либо пакет данных был криво установлен, либо скачен.
- В разделе «Ремонт» нажмите «Восстановить».
- Выберите Устранение неполадок.
- Нажмите «Обновить» или «Сбросить».
Добавить имя файла
В некоторых случаях для завершения обновления может потребоваться достаточно много времени. Первый шаг - определить, насколько сильно ваша система затронута. Следуйте приведенному ниже методу. Если проблема не может быть решена, нам необходимо принять дополнительные меры для устранения неполадок. Там вы найдете инструкции по отключению автоматического обновления. Если вы можете открыть экран параметров загрузки, выполните следующие действия: Выберите «Устранение неполадок». Ваша личная информация останется неизменной, но удалит программы, установленные на классическом рабочем столе. Это восстанавливает ваш компьютер до его первоначального состояния, когда оно было новым, и вы его получили. Все программы должны быть переустановлены, и вся ваша личная информация будет потеряна. Вы должны создать резервную копию всех данных, которые хотите сохранить, прежде чем делать это. Вы можете либо удалить файлы, либо удалить файлы и скрасить жесткий диск. Чистка привода полностью более безопасна, чем устранение неполадок или меры по ремонту. Дополнительные параметры Это позволит вам выполнить несколько других параметров, таких как: Например, восстановление из образа системы, если вы его подготовили.
- Попробуйте переустановить обновление.
- Ссылку ниже.
- Вы можете получить доступ к экрану параметров загрузки?
- Личные настройки сохраняются.
- Нажмите кнопку «Добавить загрузку» и выполните следующие действия.
- Перейдите к экрану «Параметры запуска».
Особенно часто такое можно встретить, когда при инсталляции системы пользователь просто выключает питание или самостоятельно перезагружает компьютер.
Чёрный экран говорит о том, что система прерывает свою загрузку на стадии входа в графическую оболочку. Лечится это откатом системы до последнего удачного работающего состояния.
Синий экран

Синий экран – более серьезная проблема, особенно с белыми надписями. Это означает то, что система «крашится». То есть, ее системные файлы дают сбой, из-за чего сама оболочка полностью выходит из строя.
Особенно опасен синий экран с ошибкой с0000145. В этом случае рекомендую полностью переустановить винду, иначе велик риск, что в одно прекрасное время вы просто потеряете все файлы.
Также, стоит проверить свой хард, бывает так, что, когда он выдает ошибки, ОС начинает «синеть».
Рекомендую в таких ситуациях отнести винчестер в мастерскую для профессиональной диагностики. Это не тот случай, когда вы видите черный экран с курсором, это уже серьезная проблема, решать которую нужно незамедлительно. Откат обновлений и восстановление ОС с более ранней здесь не поможет. Надо полностью сносить оболочку и ставить новую. Только не забудьте перенести файлы.
Компьютер постоянно перезагружается

Частая проблема. Связанна она с битыми файлами самих пакетов апдейта или же возникает в тех случаях, когда сервис пак скачан с неподтвержденного источника. Иногда криворукие программисты самостоятельно разбирают апдейт, выкидывают из него все, что, по их мнению, лишнее, затем архивируют его и выдают в раздачу на торрентах.
После установки на ноутбук появляется проблема, машина постоянно перезагружается. В таких случаях нужно восстанавливать операционную систему с более раннего состояния через контрольную точку. Сделать это можно через безопасный режим или с помощью загрузочной флешки (или диска). Также, такое может происходить, когда вы скачиваете какой-либо софт под систему андройд. Поэтому рекомендую грузить такое ПО сразу в смартфон.
Как удалить обновление?

Представим, что вы установили сервис пак, а он выдает ошибку. В этом случае обновление надо снести. Делается это следующим образом. Вот отсюда качаем седьмую винду.
А вот отсюда программу Ультра ИСО. Устанавливаем софт и вставляем в ЮСБ-порт чистую флешку. Открываем программное обеспечение.
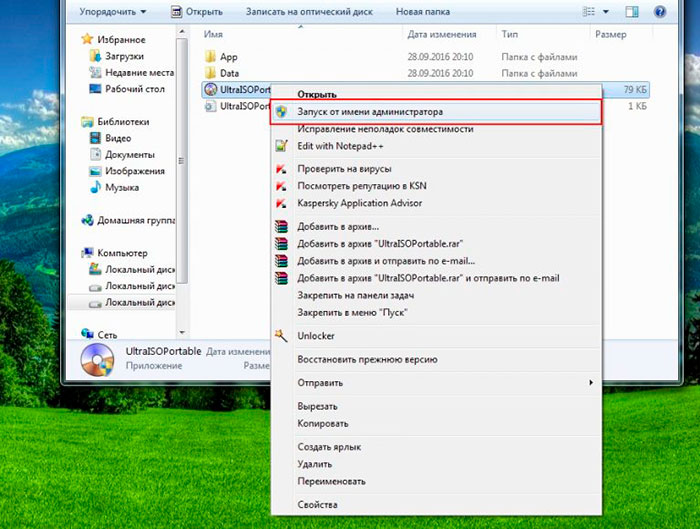
Нажимаем кнопочку открыть .
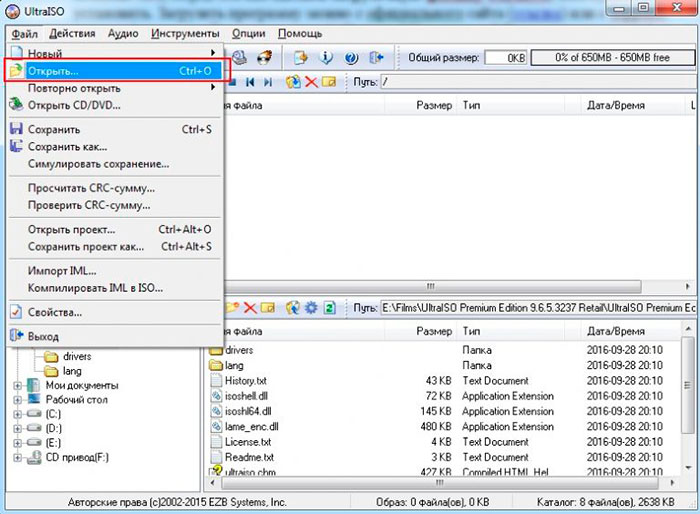
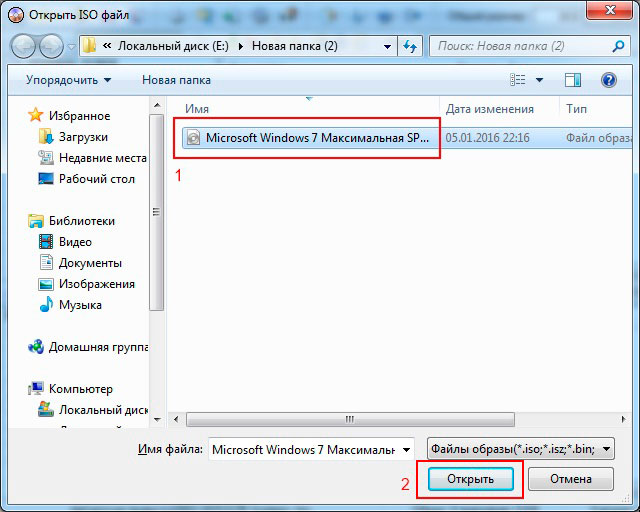
В интерфейсе программы должны отобразиться все файлы, которые есть на образе с операционкой.
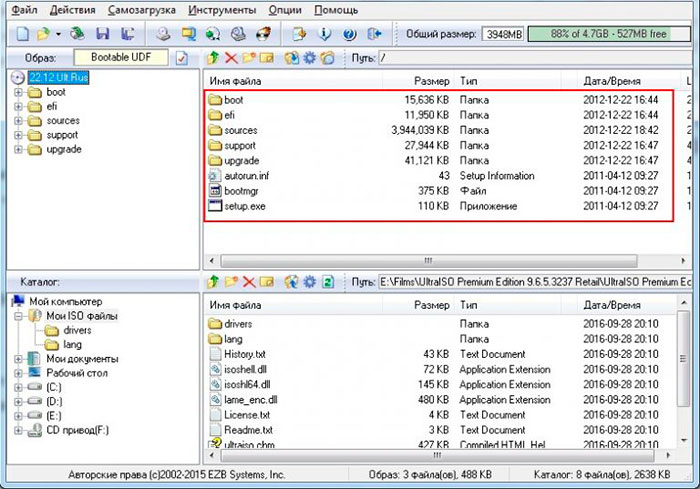
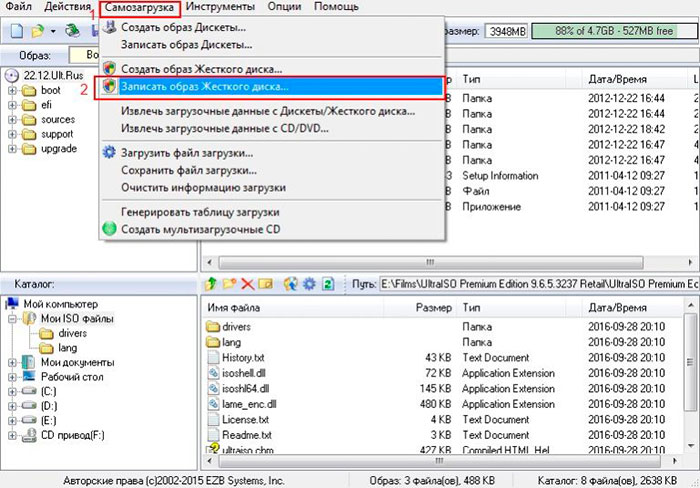
Теперь, в открывшемся окошке в первой строчке выбираем нашу флешку. Во второй – ставим метод записи такой же, как на картинке. Жмем запись .
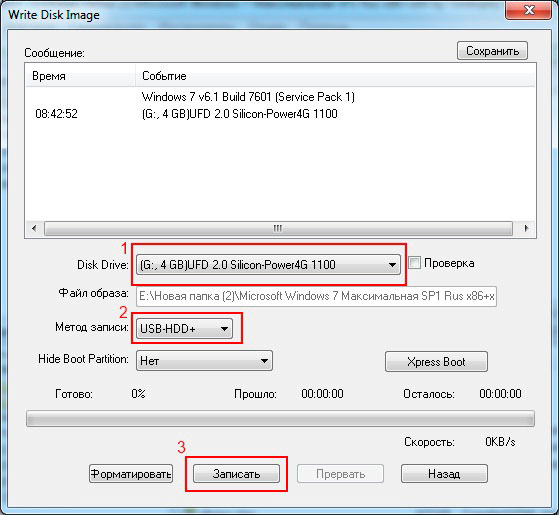
В появившейся табличке нажимаем «да » и дожидаемся конца записи.

Теперь надо загрузиться с нашей флешки. Не в безопасном режиме, а именно с флешки. Видим вот такой экран, и жмем вот эту строчку.
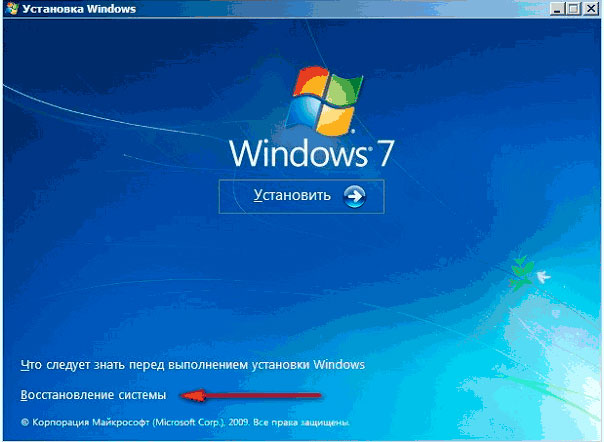
В появившемся окошке выбираем первую позицию, жмем далее и дожидаемся конца прогруза.
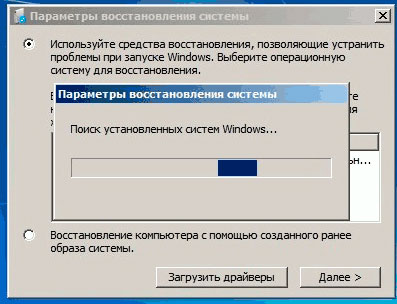
Затем выбираем операционную систему.

В появившемся меню выбираем первую строчку. Раздел командная строка нам мог бы пригодиться, если бы вы умели работать с ней. Но так как я рассчитывал написать статью для неопытных пользователей, то ее трогать не будем.

Жмем перезагрузку и дожидаемся окончания операции. Все, обновление откачено, система должна полностью стабильно работать.
Кстати вот полезное видео.
Заключение
Теперь вы знаете, что делать, если у вас криво установилось обновление, как исправить ошибки в такой ситуации и при этом не потерять файлы.
Помните, что все системы данные нужно качать исключительно с сайта компании Майкрософт. Это по крайней мене обезопасит вас от вот таких ошибок.
На этом я буду заканчивать материал. Надеюсь он был для вас полезен, поэтому поделитесь ссылкой на него с друзьями в социальных проектах. Подписывайтесь на обновления моего блога и будьте всегда в курсе новых публикаций. До скорых встреч, мои уважаемые читатели и гости сайта!
