Довольно часто случаются ситуации, когда после переустановки операционной системы в диспетчере устройств появляются устройства, для которых нужно установить драйверы или неизвестные устройства. В данной статье мы рассмотрим, как выполнить поиск и установку драйверов на компьютере. Это можно сделать как вручную, так и с помощью специальных программ.
Если у Вас появился новый компьютер или Вы переустановили операционную систему, то необходимо зайти в диспетчер устройств и проверить что на все устройства установлены драйверы. Откройте меню “Пуск”, нажмите правой кнопкой мыши на “Компьютер” и в появившемся меню выберите “Управление”. В открывшемся окне выберите из правого меню пункт “Диспетчер устройств”.
В идеале должна быть похожая картинка:
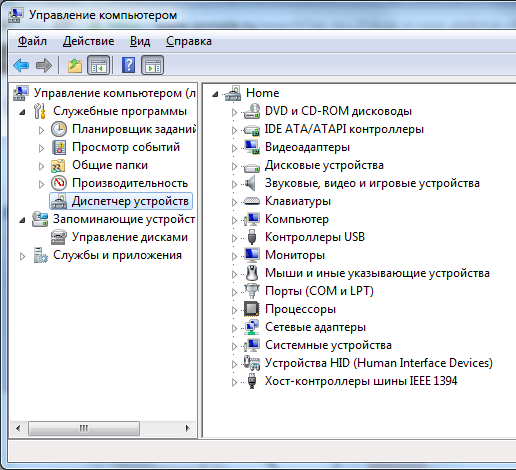
Как видите, все устройства опознаны и на них установлены все драйверы. Нет не одного раскрытого списка с неизвестными устройствами. Но зачастую бывают подобные ситуации:
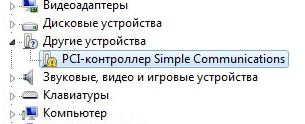
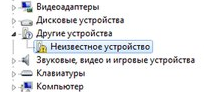
В первом случае система опознала устройство, но не смогла найти для него драйвер, а во втором система не определила что это за устройство.
В любом случае необходимо найти и установить драйвер. Это можно сделать как вручную (найти и скачать драйвер в интернете) так и с помощью специальных программ. Рассмотрим каждый случай подробнее.
Поиск драйверов самостоятельно
Найти нужный драйвер можно без использования специальных программ. Главное знать название устройства или его идентификатор. Сейчас Вы научитесь производить поиск драйверов для всех устройств.
Для неизвестного устройства
Итак, у Вас в диспетчере устройств отображаются неизвестные устройства. Для них необходимо выполнить поиск по id оборудования. У любого устройства есть свой идентификатор – id. Операционная система распознает id оборудования и по нему можно сделать поиск. Нажмите на неизвестное устройство в списке правой кнопкой мыши и выберите “Свойства”, затем перейдите на вкладку сведения.
Тут будет список всевозможных свойств данного устройства. Нас интересует только его id. Выберите в выпадающем списке строку “ИД оборудования”.
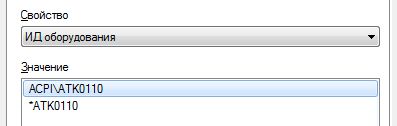
Вы увидите список id данного устройства. У одного устройства может быть несколько id. Нам же лучше, ведь если мы не найдем драйвер по одному id, то можно выполнить поиск по другому.
Идентификатор оборудования обычно достаточно сложно выглядит, но тщательно переписывать его не нужно. Нажмите правой клавишей мыши на строчку с id и выберите пункт скопировать. Идентификатор занесен в буфер обмена. Теперь открываем браузер и ищем в поисковой системе драйвер для этого id.
Существует даже специальный сайт, где можно найти драйвер по id. Переходим на devid , вставляем id оборудования и жмем кнопку “Искать”. Далее появится список найденных по id драйверов.
Для известного устройства
Система может понять, что за устройство есть в компьютере, но она не может найти драйвер для него. Тут все проще, чем с поиском драйвера для неизвестного устройства.
Можно просто зайти на сайт производителя (например, материнской платы или видеокарты), через форму поиска найти данное устройство и скачать драйверы для конкретной модели.
Особенно это актуально для ноутбуков. Заходите на сайт производителя, вводите модель ноутбука и получаете список всех драйверов (очень часто они разделены по категориям).
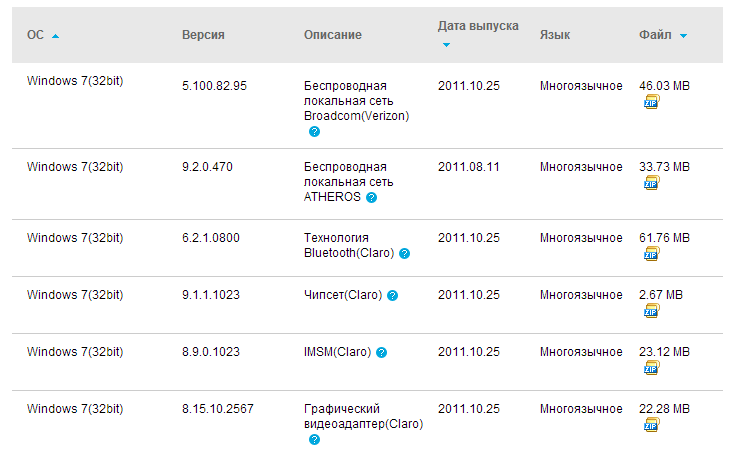
Или копируем название устройства и ищем его в интернете как в случае с поиском по id. Качать лучше с официального сайта оборудования.
Как установить драйвер
Открываем диспетчер устройств, ищем нужное устройство и нажимаем на нем правой кнопкой мыши. Выбираем пункт “Обновить драйвер”.
Система попросит Вас указать источник, откуда нужно установить драйвер.
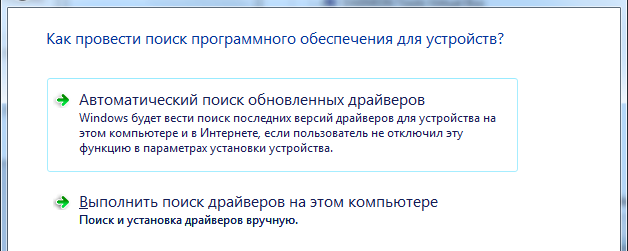
Выбираем “Выполнить поиск драйверов на этом компьютере”. Указываем путь (папку), где расположены драйверы.
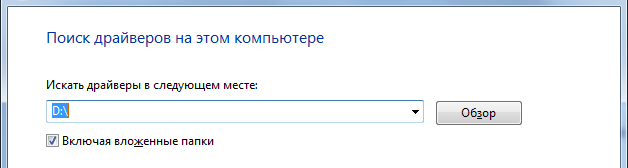
Отмечаем галочкой пункт “Включая вложенные папки”. Галочку нужно ставить, так как это облегчает работу: У Вас несколько устройств, на которые нужно поставить драйверы, и Вы скачали все драйверы с официального сайта, указав один раз папку со всеми драйверами Вам не нужно каждый раз указывать отдельные папки для каждого устройства.
Программа для поиска и установки драйверов
Можно самому искать и скачивать драйверы, а можно сделать это с помощью специальных программ. Я познакомлю Вас с двумя простыми и бесплатными программами.
DriverView – легкая утилита, которая дает полную информацию об установленных драйверах. Конечно, можно просмотреть эти сведения через диспетчер устройств, но в DriverView все данные представлены в виде таблицы.
С помощью DriverView Вы узнаете название устройства, версию драйвера, производителя, путь к драйверу и т.д. Можно создать HTML-отчет со списком всех драйверов.
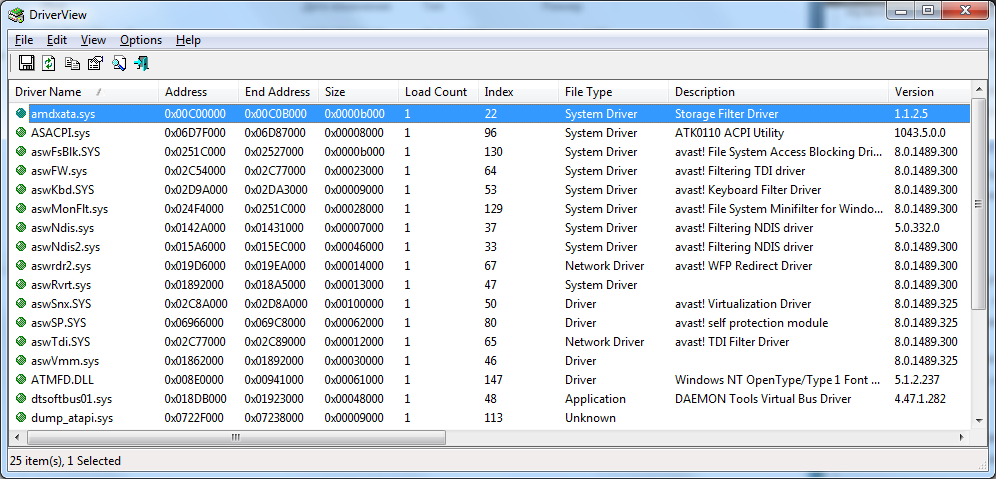
К сожалению, программа не переведена на русский язык, но разобраться в ней очень легко. Вы можете скачать DriverView
DriverIdentifier – бесплатная программа для поиска драйверов. После запуска нужно запустить сканирование.
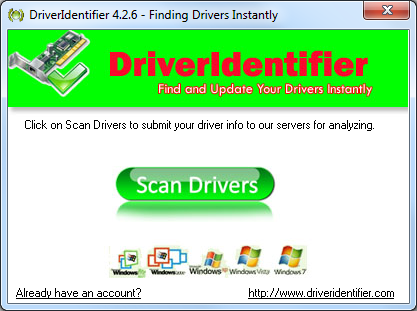
Программа просканирует всю систему и определит драйверы для устройств.
DriverIdentifier обладает огромной базой данных с драйверами и быстро найдет нужные Вам. Вы можете скачать DriverIdentifier с официального сайта программы.
После сканирование откроется страница браузера с таблицей драйверов (описание их производителя, версия, дата и т.д.).
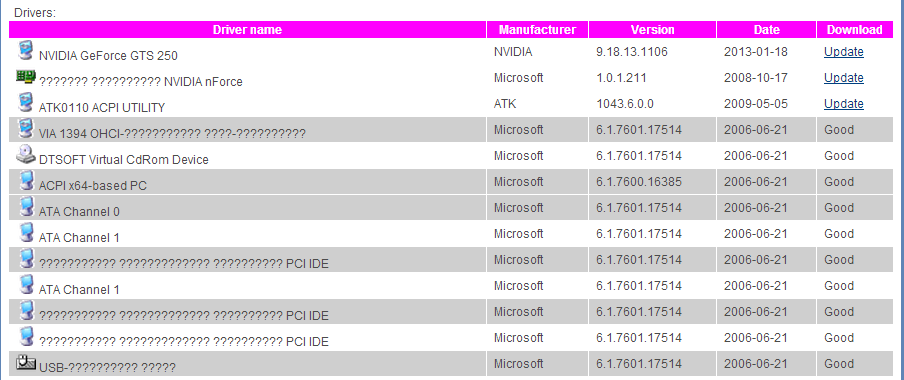
В таблице, рядом с драйверами, которые необходимо установить или обновить, появится ссылка на скачивания свежей версии драйвером. Нажимаем на ссылку, выбираем драйвер (могут быть версии для разных ОС или от разных производителей) и скачиваем. Осталось только установить скаченный драйвер.
Заключение
Установка драйверов для всех устройств необходимый процесс, если Вы хотите использовать все возможности Вашего компьютера. Производить поиск и установку драйвером удобнее с помощью специальных программ, но если программы не помогли, то стоит поискать драйверы в интернете самостоятельно.
Если одно или несколько из устройств компьютера не работает, это может быть связано с отсутствием драйвера устройства. Следующая инструкция поможет :
1. Перейдите к рабочему столу.
2. Щелкните правой кнопкой мышки на значке Мой компьютер .
3. Выберите свойства :
4. Перейдите во вкладку Оборудование и выберите :
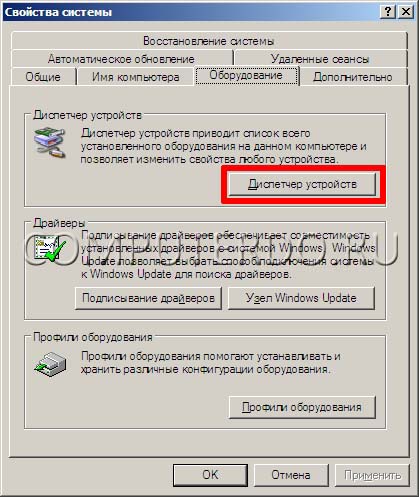
5. В Вы найдете весь список аппаратных устройств, подключенных к компьютеру.
Если драйвера для всех устройств установлены, то Вы увидите приблизительно следующее:

Если имеются устройства с не установленными драйверами, то перед названием неопознанного устройства, будет стоять желтый знак вопроса с восклицательным знаком:

6. Чтобы установить драйвера на Windows щелкните правой кнопкой мышки по устройству и выберите обновить драйвер :
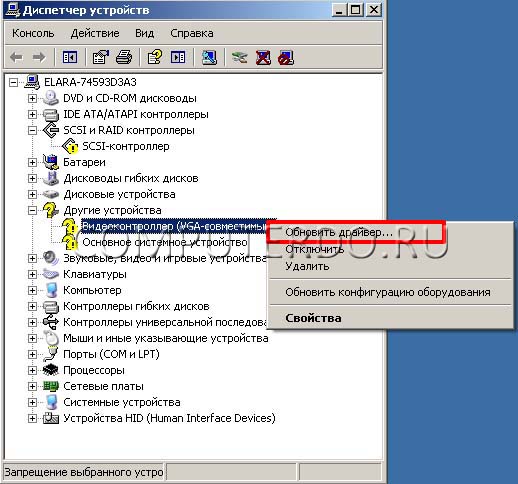
7. Если у Вас есть доступ к интернету, то драйвер можно закачать и установить через интернет нажав в появившемся сообщение «Да, только в этот раз». Затем выбрать Автоматическая установка (Рекомендуется) .
8. Если у Вас есть диск с драйверами, то вставьте диск, затем , щелкните правой кнопкой мышки по устройству которое хотите обновить, выберите обновить драйвер , на запрос о поиске драйвера через интернет выберите «Нет, не в этот раз» . Затем в следующем окне выберите Установка из указанного места . Поставьте галочку Поиск на сменных носителях и нажмите Далее .
Примечание: Большинство дисков с драйверами имеют автозапуск с автоматическим поиском необходимого драйвера. При вставке диска в дисковод появится меню со списком устройств.
Подключая новое оборудование к компьютеру, нередко приходится скрещивать пальцы в надежде, что Windows автоматически распознает его и установит необходимый для него драйвер. Правда, фокус оказывается удачным не всегда. Вместо желаемого результата на экране ноутбука часто приходится видеть сообщение о том, что система обнаружила неизвестное устройство, однако найти драйвера для него не удосужилась. Беда? Вряд ли. Если распознать оборудование не удалось автоматически, придется найти его вручную, а потом позаботиться о том, как принудительно установить драйвер на ноутбук.
Вариант № 1: Установка с диска
В тех случаях, когда Windows не удается правильно определить подключаемое к компьютеру оборудование и автоматически установить необходимое для его работы программное обеспечение, можно воспользоваться обычным компакт-диском с драйверами, прибегнув к одному из таких способов:
установка через «Диспетчер устройств»:
Вставляем в привод диск ноутбука, открываем меню «Пуск» и через «Панель управления» попадаем в «Диспетчер устройств»:
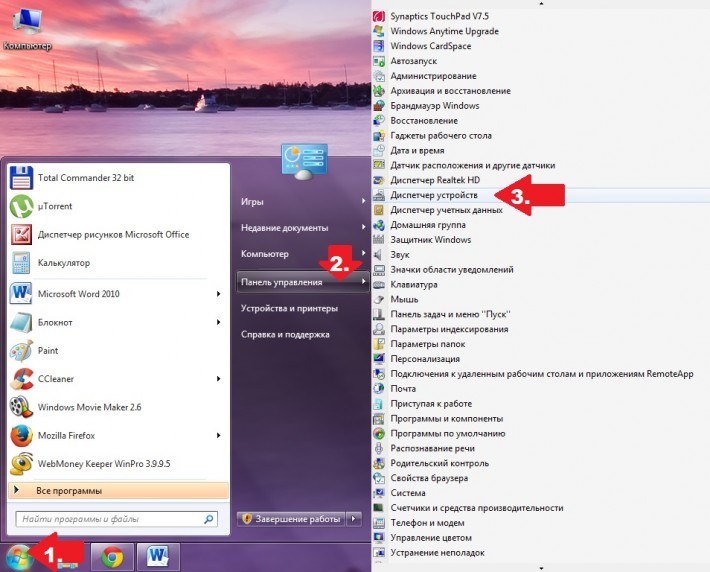
Далее в появившемся списке находим наше «неизвестное» устройство, обозначенное желтым треугольником с черным восклицательным знаком, клацаем по нему правой кнопочкой мыши, выбираем в отобразившемся контекстном меню пункт «Обновить драйвера», а затем «Выполнить поиск…»:
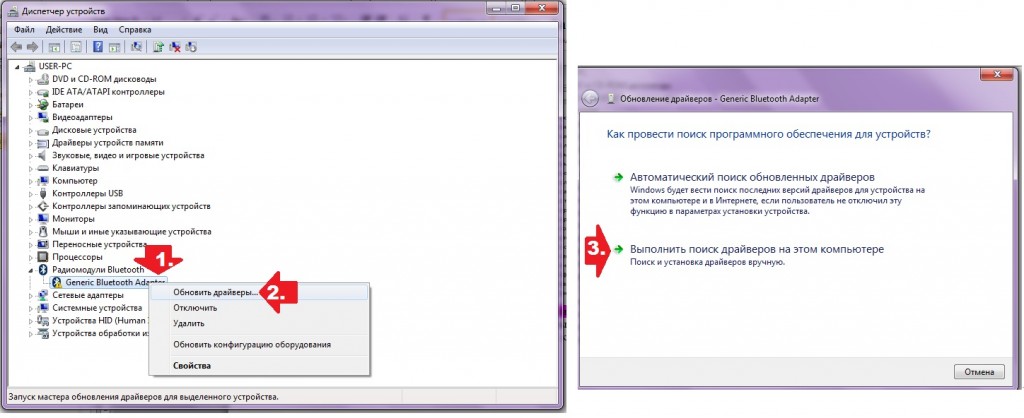
После этого указываем путь доступа к драйверам на диске, нажимаем кнопку «Далее» и дожидаемся, пока они автоматически установятся на компьютер:

настройка при помощи «Мастера установки оборудования:
Отправляем в привод диск с установочными драйверами, нажимаем +R и выполняем через утилиту команду hdwwiz. После этого в открывшемся окошке нажимаем «Далее», выбираем вариант установки «…из списка вручную» и переходим к следующему шагу, используя кнопку «Далее»:
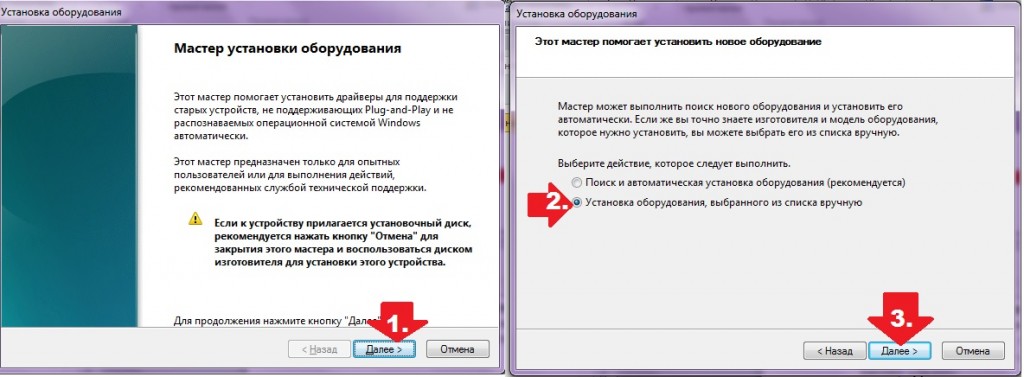
В новом окошке дважды кликаем пункт «Показать все устройства», а затем выбираем вариант «Установить с диска». После этого остается лишь найти и указать путь к драйверам, нажать кнопку OK и перейти к последнему шагу с помощью кнопки «Далее»:
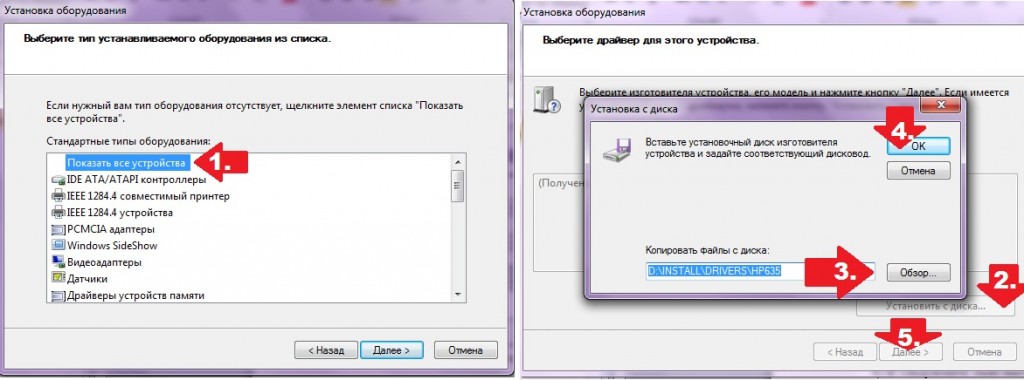
Последний штрих – подтверждаем введенные данные, нажав «Далее», и ожидаем, пока драйвера установятся на компьютер.
Вариант № 2: Поиск и закачка драйверов через интернет
В том случае, если в наличие нет диска с драйверами для подключаемого к ноутбуку оборудования, возникают сомнения о том, как правильно установить их на ПК или в принципе невозможно определить, какое программное обеспечение требуется для установки, неизвестное устройство можно выявить через интернет. Как действуем? Нажатием кнопок +R вызываем на компьютере утилиту «Выполнить» и прогоняем через нее команду devmgmt.msc.
Далее в появившемся списке находим оборудование, драйвер к которому нам нужно найти, кликаем по этому ярлычку правой кнопкой мыши и жмем «Свойства». Затем в открывшемся окошке щелкаем раздел «Сведения», нажимаем кнопку «Свойства» и выбираем в появившемся перечне пункт «ИД оборудования»:
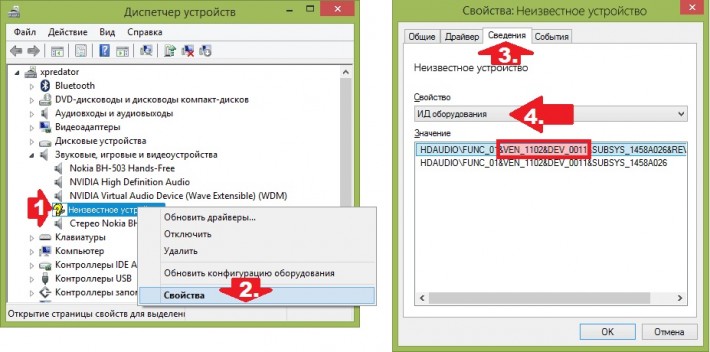
Теперь в строке «Значение» копируем данные VEN (цифры) и DEV (цифры). Имея их в своем распоряжении, остается только правильно ими распорядиться. В этом случае есть несколько вариантов действий:
поиск через сайт devid.info
В этом случае все, что нам потребуется, это зайти на веб-страничку, вставить в поисковое поле скопированную кодовую информацию VEN и DEV и нажать кнопку «Искать», В результате программка автоматически выдаст все данные по устройству:
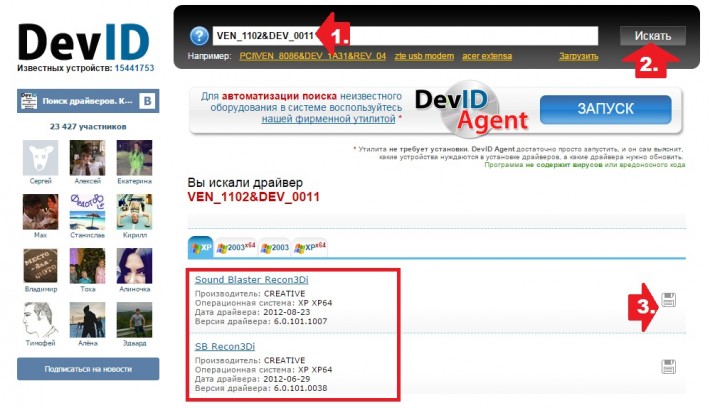
Что делаем дальше? Скачиваем на компьютер драйвера, конечно. Сделать это можно либо прямо на этом сайте, нажав значок дискетки возле отобразившегося результата поиска, либо на официальном веб-портале производителя оборудования.
Здравствуйте уважаемые гости и постоянные читатели блога сайт В сегодняшней статье речь пойдет о том, как обновить драйвер на компьютере и для чего это необходимо.
Для начала хочу описать несколько причин по которым стоит задуматься о смене программного обеспечения комплектующих на стационарном компьютере или ноутбуке:
- Первой и основной причиной является настройка стабильной работы. Чаще всего при покупке новой платы или к примеру видеокарты для вашего компьютера, в комплекте с этим железом идут базовые драйвера на диске, но в ходе продолжительной работы на компьютерах во всем мире производитель выявляет возникающие ошибки и пытается их устранить выпуском драйверов новой версии.
- Случаются ситуации когда ваш ПК например не может или к сети интернет по кабелю, хотя конфликтов со встроенным оборудованием не обнаружено. Это довольно часто происходит из-за глюков операционной системы, которая установлена на вашем устройстве очень давно и длительный срок не чистилась и не обновлялась.
- После переустановки операционной системы не все программное обеспечение с носителя (диск или флешка) может встать корректно на ваш компьютер. Для решения этой проблемы необходимо разобраться какие конкретно драйвера небыли добавлены.
- Последняя причина по которой стоит обновить драйвера на ноутбуке или стационарном компьютере, это улучшение производительности работы того или иного устройства (увеличение скорости передачи по wifi, улучшение графики отображения или настройка новых функций тачскрина).
Определение отсутствующих драйверов
Подойдя к этому этапу инструкции по установке программного обеспечения для комплектующих вы уже скорее всего определили причину и необходимость обновления. Но перед тем как начать действовать давайте зайдем в диспетчер устройств и проверим, нет ли необходимости в переустановке дополнительных драйверов. Для этого правой кнопкой мыши нажимаем на ярлыке Мой компьютер, выбираем пункт Свойства
установитПеред Вами откроется окно Основные сведения .
В этом окне в левой панели выбираем пункт Диспетчер устройств после чего откроется новое окно где будет выводиться информация про все установленные устройства. Если в данном списке специальным символом выделено определенная комплектующая (видно на картинке снизу), то можете считать, что для этого устройства микропрограмма не установлена, либо работает некорректно.
Поиск драйвера последней версии
Существует несколько способов найти новую версию программного обеспечения для вашего железа, о них я расскажу чуть ниже. Самое главное, что нам необходимо, это иметь доступ в интернет с вашего компьютера или с другого, но с возможностью записи информации на переносной носитель (то есть вы находите нужное ПО в сети интернет, записываете его на флешку или диск и переносите на свой компьютер), что позволит вам обновить драйвера на ноутбуке или компьютере бесплатно.
Если у вас произошла ситуация, что после установки windows у вас не загрузился длинный список, то благодаря второму компьютеру советую сразу установить драйвера на сетевую карту, что в свою очередь позволит вам не переписывать с компьютера на компьютер все по очереди.
Поиск драйверов на официальном сайте производителя
Для ноутбука выполнение этого пункта на много проще, нежели для стационарного ПК. Дело в том, что производитель ноутбуков при сборке определенной модели закладывает в него стандартные комплектующие и соответственно по модели ноутбука, на сайте, можно найти драйвера для всех необходимых устройств. Для этого достаточно просто в строку поиска ввести модель ноутбука и перейти в раздел программного обеспечения.
Что касается системного блока, то тут все немного сложнее, так как стационарный блок мог быть собран самостоятельно либо другом, и какие комплектующие были установлены неизвестно. Однако если после самостоятельной сборки вашего ПК у вас осталась упаковка из-под железа, то достаточно посмотреть на ней, какая модель устройства установлена и таким же образом, как и с ноутбуками найти на сайте производителя нужное по и обновить драйвера на компьютере бесплатно.
Может случиться так, что вы не можете узнать из каких комплектующих собран ваш компьютер, то на помощь вам может прийти позволяющая определить производителя и модель устройства нуждающегося в обновлении внутренней программы. После того как вы запустите CPU-Z и просканируете ПК, достаточно будет, как и в примерах выше найти обновленное ПО на сайте производителя.
После того, как вы нашли то, что необходимо просто скачиваете к себе на компьютер в заранее созданную папку.
Поиск и обновление драйверов при помощи специального ПО
Для того чтобы в автоматическом режиме просканировать ваш компьютер на наличие устаревших драйверов, а также запустить автоматический поиск их в сети интернет и дальнейшую установку, достаточно воспользоваться . Эта легкая в эксплуатации утилита позволит быстро и без проблем обновить драйвера на компьютере. Главное, чтобы ваше устройство было подключено к сети интернет. О всех ее особенностях я не стану описывать здесь, так как для этого я написал отдельную статью.
Установка драйверов
Последним этапом в процессе обновления программного обеспечения устройства является установка ПО. Фактически этот процесс не должен вызвать каких-то трудностей поскольку он элементарно прост. Если вы воспользовались программой Driver Booster, то этот пункт инструкции можете смело пропускать. Если же вы скачали файлы с официально сайта производителя ноутбуков или комплектующих, то вам достаточно запустить программу установки нажав дважды на скаченный файл. В ходе процесса установки старайтесь внимательно выбирать те пункты в которых потребуется ваше вмешательство.
Если скаченный файл не имеет функции автоматического запуска, то для того, чтобы его установить переходим в диспетчер задач, выбираем то устройство, которое требует обновления, нажимаем правой кнопкой мыши на нем и в выпадающем меню выбираем пункт Обновить драйвера . После этого будет предложено выбрать каким образом провести поиск программного обеспечения для устройства.
После того как вы установите драйвера на компьютер, необходимо произвести перезагрузку вашего устройства для того, чтобы все изменения вступили в силу. Последним этапом необходимо проверить правильность установки перейдя в диспетчер устройств и определить нет ли конфликтов с вашим железом.
Может случиться такая ситуация, что после обновления программного обеспечения комплектующих перестанет запускаться windows, а точнее вместо загрузки операционной системы экран монитора будет черного цвета. Такая ситуация происходит из-за того, что версия BIOS на вашем компьютере не поддерживает драйвера новой версии. В этом случае необходимо будет и удалить установленные файлы, а затем установить драйвера на ноутбук или компьютер более ранней версией, либо произвести . О том каким образом производить все эти операции я описал в статьях своего блога более подробно и не стану здесь углубляться.
Надеюсь, что моя инструкция будет для вас полезна. Если возникли какие-то трудности, описывайте их в форме комментариев и я постараюсь вам помочь.
Не такая уж частая ситуация, но при обслуживании большого парка пользовательских компьютеров иногда случается такое, что для какого-то устройства производитель не выпустил драйверы под нужную версию OS. Это может быть старая версия OS, или старое устройство. В общем. иногда требуется установить драйверы вручную. Поставляются они обычно в виде нескольких файлов. Чаще всего они имеют расширение inf или sys, но могут быть и другими.
Процедура установки драйвера в ОС Windows 10 зависит от того, каким именно способом вы его устанавливаете. Каждый способ имеет свои плюсы и минусы. Самый главный плюс в том, что любой пользователь, от новичка до мастера, может выбрать для себя самый удобный, избежав системных ошибок и вылета программ в дальнейшем. Мы подробно рассмотрим каждый способ в отдельности. Помните, что самое важное – использовать драйвера из надёжных источников, чтобы не повредить операционную систему и случайным образом не запустить вирус, устранение которого займёт гораздо больше времени и сил, чем установка любого драйвера.
Что нужно для установки драйвера
Для того, чтобы установить драйвер вручную, нужен установочный диск или специальное программное обеспечение, которое поможет вам пошагово выполнить всю процедуру установки. Ниже мы рассмотрим одну из таких программ – Driver Easy. Бывают такие ситуации, когда по причине несовместимости драйвер с установочного диска выдаёт ошибку. Именно в таких случаях нам и нужны программы, которые помогут найти и обновить драйвер. К тому же этот вариант будет более приемлемым для владельцев нетбуков, в которых зачастую отсутствует дисковод. Для таких случаев есть вариант установки необходимого драйвера с USB-накопителя, его мы тоже сегодня разберём, так как этот метод имеет свои особенности.
Ручная установка — инструкция
Установка драйвера вручную при помощи диспетчера устройств
1. Откройте панель управления Windows 10, нажав одновременно клавишу Win + X (клавиша Windows и клавиша X) и кликните левой кнопкой мыши на пункт «Панель управления»
2. Для удобства желательно настроить маленькие значки.
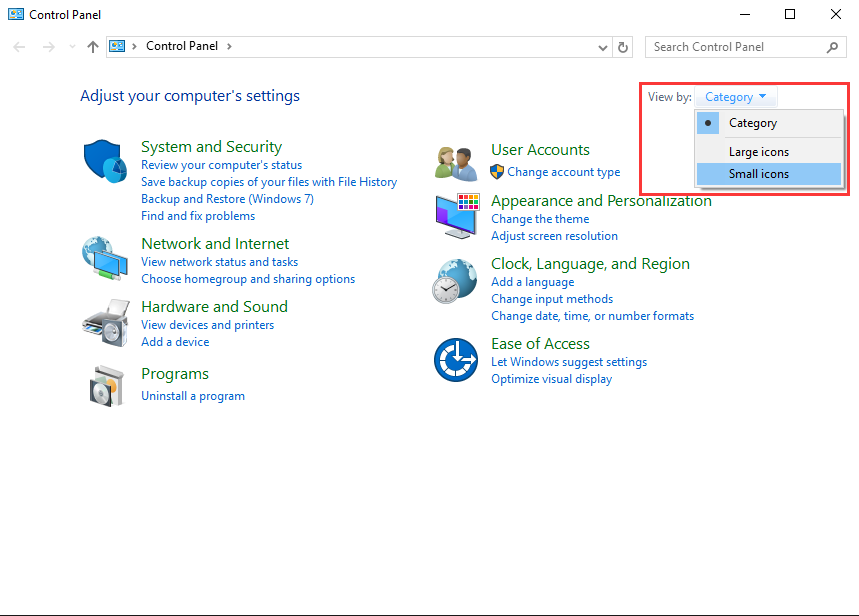
3. Кликните на «Диспетчер устройств».
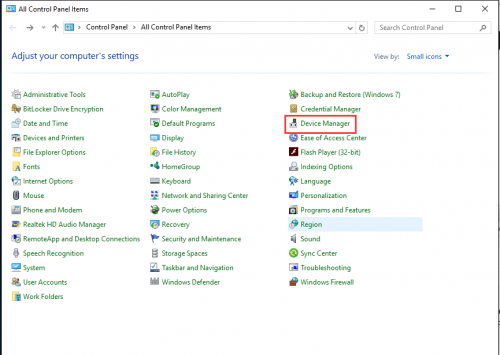
В окне диспетчера устройств разверните категории и найдите нужное вам устройство. Затем щелкните правой кнопкой мыши на имя устройства и выберите «Обновить программное обеспечение драйвера». На фото приведён пример установки драйвера сетевого адаптера Realtek PCIe GBE Family Controller.
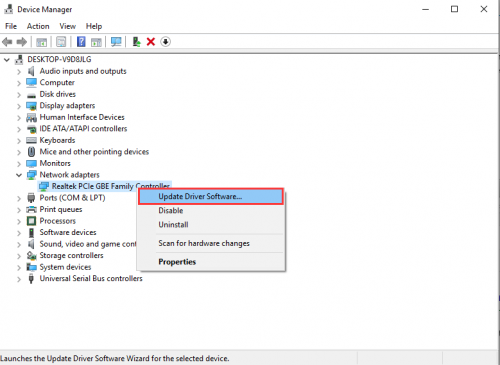
Установка драйвера вручную при помощи программы Driver Easy
1. В главном окне программы Driver Easy нажмите на драйвер устройства, нуждающегося в обновлении. После этого вы увидите стандартное окно диспетчера задач, о котором было написано выше. Выберите устройство для обновления.
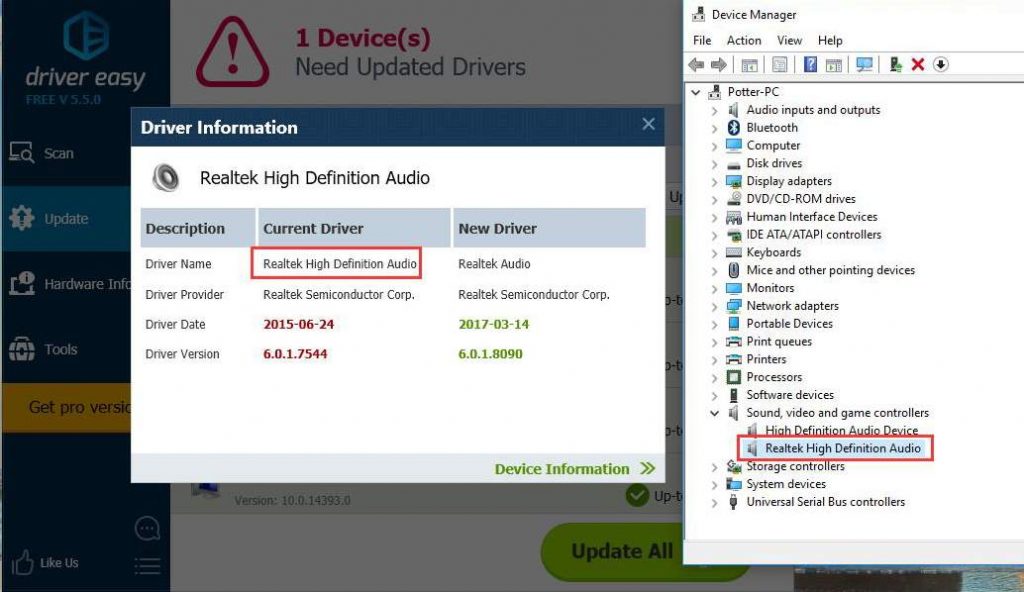
2. Во всплывающем окне вы увидите два варианта. Нажмите «Обзор моего компьютера» для установки программного обеспечения драйвера.
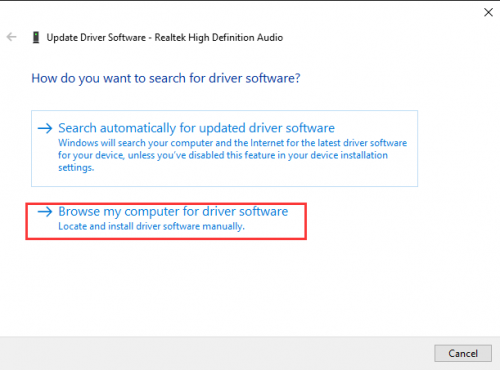
3. Нажмите «Обзор», чтобы найти загруженный файл драйвера.
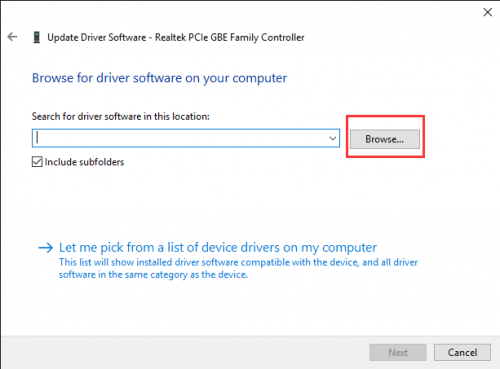
Нажмите в Driver Easy кнопку Down Triangle, затем выберите Open File Location, чтобы открыть папку с драйвером.
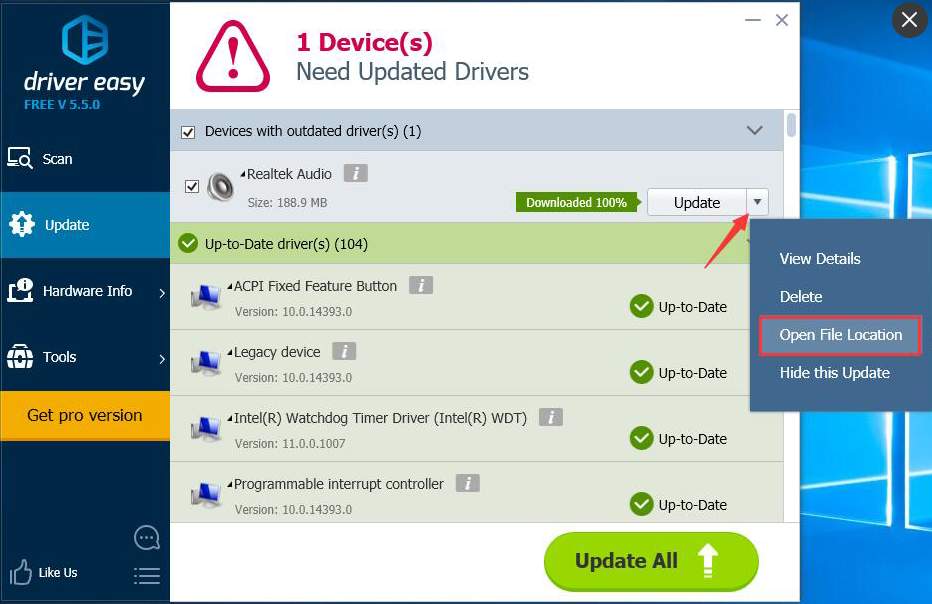
Для удобства вы можете скопировать и вставить местоположение загруженных файлов в поле.
Путь к файлу:
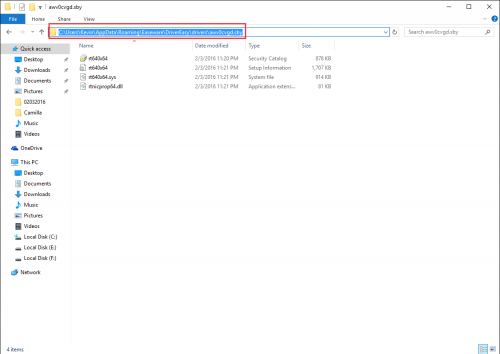
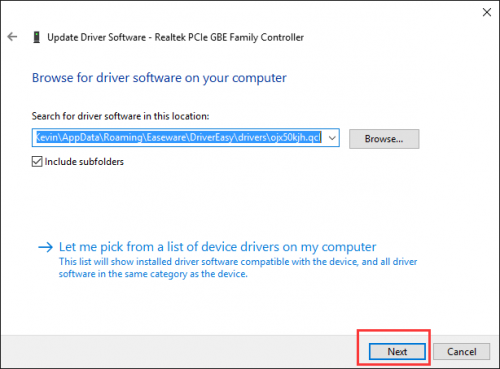
Как вы уже поняли, обновление занимает немало времени и требует базовых знаний работы с персональным компьютером. Помимо обновления вручную, программа Driver Easy способна выполнять автоматический поиск, скачивание и установку всех драйверов, нуждающихся в обновлении. Но, как мы уже и говорили, это небезопасно, так как эта функция работает в автоматическом режиме, и в этом случае невозможно сделать резервную копию на случай серьёзного сбоя.
Установка драйвера с компакт-диска или DVD-диска
Почти все производители компьютеров и оборудования поставляют в комплекте набор драйверов для разных аппаратных устройств. Например, компакт-диск с драйверами, который идёт в комплекте с принтером, содержит драйверы для множества разных принтеров, а не только для того, который вы приобрели. При установке драйверов убедитесь, что вы устанавливаете драйверы для своей модели принтера, а не для другой. Кроме того, убедитесь, что вы устанавливаете его для той версии Windows, которая установлена на вашем компьютере. Процесс установки драйвера с компакт-диска ничем не отличается от стандартного процесса установки любой другой программы. Обязательно выполняйте все инструкции программы-установщика при первом запуске. В некоторых случаях нужно удалить старый драйвер перед установкой нового.
Если у вас есть компакт-диск с драйверами, но на компьютере нет дисковода или он не работает, вы также можете загрузить драйверы с USB-накопителя.
Установка драйверов с USB-накопителя
После копирования драйверов на USB-накопитель, вы сможете установить необходимое программное обеспечение на свой компьютер. Убедитесь, что накопитель подключен к компьютеру, откройте проводник Windows и найдите в нём имя вашего устройства. Например, если у вас есть USB-накопитель, которому при подключении назначен диск E:, то вам нужно кликнуть на значок с именем E: для того, чтобы открылось содержимое.
Как только драйверы будут обнаружены на диске, вы должны определить, каким именно образом они будут установлены на ваш компьютер. Если каталог содержит исполняемые файлы или файл установки (расширение *.exe), то вы можете установить драйвер с помощью этого файла. Если драйверы сжаты в ZIP-файл, вам необходимо распаковать файл при помощи таких архиваторов, как 7-Zip и WinZip.
Установка inf файла
Если приведенные выше рекомендации вам не помогли, то все инструкции по установке драйверов и аппаратных устройств всегда содержатся в файле с расширением.inf, который находится в папке C:Windowsinf. Папка с файлами сведений защищена и является скрытой. Чтобы она отобразилась, в настройках вида папки поставьте галочку «Скрытые элементы». Чтобы найти файл сведений нужного вам устройства, придерживайтесь следующей инструкции:
Откройте диспетчер устройств;
Кликните правой кнопкой мыши на выбранное устройство и выберите в меню «Свойства»
После этого перейдите на вкладку «Сведения». Раскройте список и выберите пункт «Имя INF». Название файла будет отображено в поле «Значение».
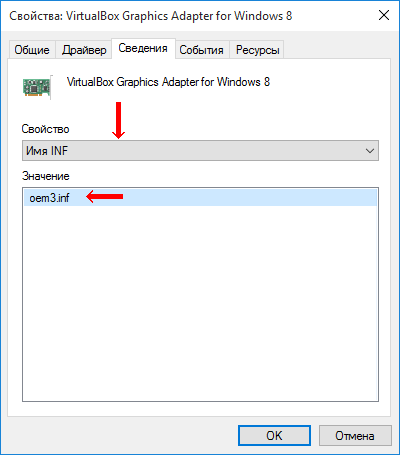
После того, как вы узнали имя файла, возвращайтесь в Диспетчер задач, выберите устройство, нажмите «Обновить драйвер» и укажите путь к файлу *.inf (в данном примере это будет C:Windowsinfoem3.inf)
