Биос это встроенная программа в материнскую плату, которая отвечает за налаженную работу операционной системы (в нашем случае виндовс) и комплектующими деталями ПК. Для того чтобы войти в BasicInput-OutputSystem вам нужно в течении 3-5 секунд загрузки компьютера нажать кнопку внизу экрана, обычно это BIOS Setup или Press DEL to enter setup. Также вы можете войти в биос при загрузке нажав какую то из этих клавиши: Delete, Ins, Esc, F1, F2, F10. Вероятны и всяческие сочетания клавиш, это зависит от operation system, производителя и т.д. Чаще всего вам будет указано, какие именно клавиши или их сочетание нужно нажать.
То, что загружается, - это минимальный уровень драйверов и необходимое программное обеспечение. В качестве бонуса загрузка в безопасном режиме также приводит к проверке вашего загрузочного диска. Не только запуск в безопасном режиме помогает изолировать проблемы программного обеспечения от сбоев оборудования, но является рекомендуемым способом диагностики проблем, если вы столкнулись с проблемами, которые невозможно устранить другим способом.
В противном случае просто включите его и перейдите к шагу. Вы должны вернуться на рабочий стол в обычном режиме. Имейте в виду, что сохранение безопасного режима может занять больше времени, чем при загрузке в обычном режиме. Проверяет ваш загрузочный диск и при необходимости исправляет проблемы с каталогом.
- Загрузка только необходимых расширений ядра.
- Предотвращает автоматическое открытие элементов запуска и входа в систему.
- Отключает установленные пользователем шрифты.
- Удаляет кеши шрифтов, кеш ядра и другие файлы системного кеша.
Если вы уже вошли в базовую систему ввода-вывода при помощи стрелок на клавиатуре выберите раздел “Boot”и нажав Enter войдите. Далее вам нужно выполнить следующие команды: Advanced BIOS Features → BootdevicePriority. Ваши последующие шаги будут напрямую зависеть от первопричины неполадок в операционной системе и необходимости ее запуска через BIOS. Если виндовс неисправно работает или поврежден, то вам понадобится вставить в дисковод установочный диск и указать CD/DVD-ROM, как первое загрузочное устройство. Если вы хотите произвести установку ОС не с установочного диска, тогда в этом же разделе FirstBootDeviceукажите HardDrive (название может отличаться, главное чтобы это был жесткий диск). После того, как вы внесли изменения в нужные вам настройки, нажмите SaveandExitSetup или же можно сделать следующие Esc → Exit → Save and Exit Setup. Если вам удалось устранить неполадки с жестким диском, windows загрузится при следующей же попытке. При загрузке с установочного диска, следуйте подсказкам мастера установочного устройства. Он предложит вам исправить ошибки, которые будут обнаружены в процессе запуска.
Дополнительные функции, не перечисленные выше, также могут быть недоступны в безопасном режиме. Если вы не уверены в том, находитесь ли вы в безопасном режиме, обратите внимание на следующие знаки, которые отдают его. Первое указание, что вы запускаете в безопасном режиме, появляется, когда вы приземляетесь на экране входа в систему. Если вы находитесь в безопасном режиме, слова «Безопасная загрузка» красными буквами появятся в строке меню в правом верхнем углу экрана.
Более медленная общая производительность Пройдите экран входа в систему, вы заметите более медленную общую производительность. Графика больше не будет ускоряться по мере загрузки драйверов по умолчанию. Ваш экран может мигать или разорваться во время процесса входа в систему.

Как запустить ноутбук с диска через BIOS
Для того чтобы запустить ноутбук с диска через BasicInput-OutputSystem, понадобится изменить параметры боиса. Для начала вставьте установочный диск в дисковод, ноут при этом должен быть включен. Перезагрузите ОС и сразу же нажмите F8 (в разных моделях это могут быть другие клавиши или их сочетание). Далее следует выполнить такие команды: InternalDVD-Rom → Enter → Press any key to boot from CD → любая клавиша (такой алгоритм действий подходит в случае запуска виндовс с установочного диска). Также можно войти в биос и другим методом. Включите ноутбук, нажмите клавишу F2, затем Start BIOS и Enter.
Режим загрузки в Системной информации читает «Безопасный». Вы должны увидеть пару связанных элементов, перечисленных в правой части окна «Информация о системе». Если режим загрузки указан как «Безопасный», вы запускаетесь в безопасном режиме. Хотя загрузка в безопасном режиме на ежедневной основе - или когда возникает незначительная проблема - не рекомендуется, есть определенные случаи, когда запуск в безопасном режиме может быть вашим последним средством.
Вот некоторые из типичных сценариев. Запуск в безопасном режиме может помочь изолировать неправильное приложение, поскольку оно предотвращает автоматическую загрузку или открытие определенного программного обеспечения. Или вы можете увидеть, загружается ли загрузка в безопасном режиме, а затем обратно в норму, трюк.
После этого следует внести необходимые изменения Boot Settings → Boot Device Priority → First Boot Device → Internal DVD-Rom. После этого не забудьте сохранить все изменения, для этого в главном меню нажмите Save&Exit, а затем Enter. После этого компьютер перезагрузится и у вас высветится Press any key to boot from CD. Вы можете воспользоваться не только диском для установки виндовс, но и любым другим накопительным устройством.
Если вы столкнулись с проблемой, которая не может быть воспроизведена в безопасном режиме, но кажется, что она разрешена при запуске в обычном режиме, скорее всего, это связано с проблемой кеша или проблемы с каталогом на вашем загрузочном диске, который был установлен в безопасном режиме. Безопасный режим - это альтернативный способ запуска вашего компьютера, так что он использует только основные программы, необходимые для запуска. Обычно, когда вы загружаете компьютер, он загружает много драйверов, которые являются программами, которые позволяют вашей операционной системе связь с другими устройствами и программным обеспечением.
Теперь у вас без проблем получится запустить windows через bios на компьютере или ноутбуке. И вы сможете самостоятельно наладить работу вашей операционной системы.
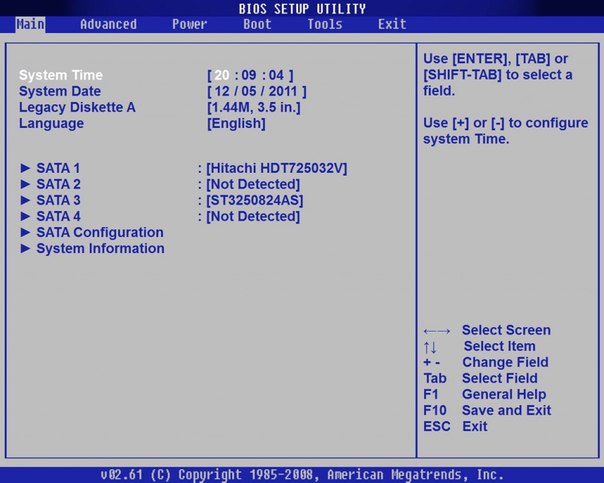
Здравствуйте.
Очень часто необходимо загрузить компьютер с минимальным набором драйверов и программ (такой режим, кстати, называется безопасным): например, при какой-нибудь критической ошибке, при удалении вирусов, при сбое драйверов и т.д.
Однако при запуске в безопасном режиме загружается только минимальное количество драйверов, необходимых для запуска компьютера. Это может быть связано с любым количеством причин, включая поврежденные файлы или что-то еще. В безопасном режиме разрешение экрана может выглядеть немного, некоторые приложения могут работать некорректно, или ваш компьютер может работать немного медленнее, чем обычно. Это совершенно нормально; это просто последствия некоторых драйверов, которые не работают.
Для запуска в безопасном режиме
Что делать, если вы находитесь в безопасном режиме
- Появится меню.
- Включите или перезагрузите компьютер.
- Затем ваш компьютер загрузится в безопасном режиме.
В этой статье рассмотрим, как войти в безопасный режим, а так же рассмотрим работу такого режима с поддержкой командной строки. Сначала рассмотрим запуск ПК в безопасном режиме в Windows XP и 7, а затем в новомодной Windows 8 и 10.
1) Вход в безопасный режим в Windows XP, 7
1. Первое что делаете, это перезагружаете компьютер (или включаете его).
Если вы считаете, что это вредоносное ПО, которое влияет на ваш компьютер, вы можете легко запустить антивирусное приложение, чтобы попытаться удалить его. Если вы недавно установили программу и заметили, что с тех пор ваш компьютер действует странно, вы можете запустить безопасный режим для его удаления. Если вы подозреваете, что ваши драйверы система нестабильна, вы можете использовать безопасный режим для их обновления. Эта задача может быть затруднена при нормальной работе компьютера. . Если вы загрузитесь с безопасным режимом, и ваш компьютер продолжает падать, это означает, что с вашим оборудованием, вероятно, что-то не так.
2. Можно сразу начать нажимать кнопку F8, пока не увидите меню загрузки ОС Windows - см. рис. 1.
Кстати! Чтобы зайти в безопасный режим без нажатия кнопки F8, можно перезагрузить ПК при помощи кнопки на системном блоке. Во время загрузки Windows (см. рис. 6) нажмите на кнопку "RESET" (если у вас ноутбук - то нужно зажать кнопку включения на 5-10 сек.). При перезагрузке компьютера, вы увидите меню безопасного режима. Использовать такой способ не рекомендуется, но в случае проблем с кнопкой F8 - можно попробовать...
Если это так, вам, вероятно, понадобится обратиться к специалисту по ремонту для дальнейшей помощи. Как только вы думаете, что решила свою проблему, вам нужно выйти из безопасного режима, чтобы проверить и посмотреть, сработала ли она. Для этого просто перезагрузите компьютер.
По мере добавления и удаления аппаратного и программного обеспечения могут возникать проблемы или конфликты, и в некоторых случаях может оказаться очень утомительным, чтобы определить источник. Загружаются только базовые файлы и драйверы, необходимые для запуска операционной системы.

4. Подождать пока Windows загрузиться
Кстати! ОС запуститься в непривычном для вас виде. Скорее всего разрешение экрана будет ниже, не будут работать часть настроек, часть программ, эффектов. В этом режиме обычно до работоспособного состояния, удаляют конфликтующие драйвера и пр.
Графические драйверы являются одними из доступных и не загружаются, поэтому безопасный режим выглядит довольно мрачным. Вы узнаете, что это сработало, когда вы перенаправлены на дополнительные параметры загрузки. Используйте клавиши со стрелками на клавиатуре, чтобы выбрать Безопасный режим из параметров.
- Перезагрузите компьютер или включите его.
- Если вы пропустили правильный момент времени, начните сначала.
- Запустится утилита настройки системы.

2) Безопасный режим с поддержкой командной строки (Windows 7)
1. В меню выбора загрузки ОС Windows выберите этот режим (чтобы появилось такое меню жмите F8 при загрузке Windows, либо при загрузке Windows просто нажмите кнопку RESET на системном блоке - тогда после перезагрузки Windows покажет такое окно, как на рис 3).
Вредоносная программа может портить разделы реестра, необходимые для загрузки в безопасный режим, и это, в свою очередь, может привести к тому, что ваш компьютер застрянет в смертельном круге. Он также описывает исправление описанного выше «смертельного загрузочного круга». Безопасный режим можно использовать, чтобы выяснить, вызваны ли проблемы установленным программным обеспечением или драйверами или повреждены ли существенные компоненты вашей операционной системы.
Если возникшие ранее проблемы исчезнут, как только вы загрузитесь в безопасный режим, можно с уверенностью предположить, что часть программного обеспечения или драйвер, установленные на вашем компьютере, вызывают проблемы. Это все равно может быть что угодно: от конфликта драйверов или программного обеспечения до вредоносного ПО. Но по крайней мере вы знаете, что ничего существенного не сломано, например, ваше компьютерное оборудование.

2. После загрузки Windows, будет запущена командная строка. Введите в ней "explorer " (без кавычек) и нажмите клавишу ENTER (См. рис. 4).

3. Если все сделали правильно, увидите привычные меню "пуск" и проводник.
Большинство вредоносных программ можно удалить только в безопасном режиме. Причина в том, что скрытая часть программного обеспечения будет препятствовать каждой попытке сделать ее для ее удаления. Однако в безопасном режиме вредоносное ПО обычно не загружается и, следовательно, не может помешать вам избавиться от него.
В этом случае вы последнее время пытаетесь исправить свою операционную систему. Возможно, программное обеспечение или служба запускаются при запуске и вызывают проблемы. Возникли ли проблемы после установки драйверов оборудования? Реверсирование ваших последних изменений не решило проблемы? Если доступно, попробуйте использовать точку восстановления системы. Он автоматически откатывает вашу систему в функциональное состояние. Вы можете получить доступ к утилите восстановления системы из безопасного режима.
![]()
Рис. 5. Windows 7 - безопасный режим с поддержкой командной строки.
3) Как войти в безопасный режим в Windows 8 (8.1)
Войти в безопасный режим в Windows 8 можно несколькими способами. Рассмотрим самые популярные.
Способ №1
Сначала нажмите сочетание кнопок WIN+R и введите команду msconfig (без кавычек и пр.), далее нажмите ENTER (см. рис. 6).
При загрузке в безопасный режим вы избегаете конфликтов оборудования или программного обеспечения, поскольку большинство компонентов не загружается. Вы также обходите проблемы, вызванные программами, которые заложили себя в автозапуск, например рекламное или вредоносное ПО. Тем не менее у вас есть полный доступ к панели управления, поэтому вы можете удалить драйверы, удалить программное обеспечение и остановить запуск программ при запуске.
Каков ваш успех в устранении неполадок и устранении неполадок с помощью безопасного режима? Вы когда-нибудь помогали вам из-за плохого беспорядка? С помощью командной строки вы можете вводить различные команды для устранения неполадок, ремонта или проверки работоспособности системы.


Способ №2
Зажмите клавишу SHIFT на клавиатуре и перезагрузите компьютер через стандартный интерфейс Windows 8 (см. рис. 8).
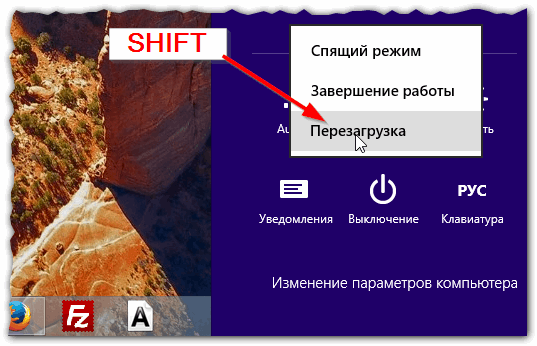
Вы увидите предварительный просмотр с параметрами, которые появятся, если вы продолжите. Это то, что мы хотим сделать, поскольку в списке есть безопасный режим. Теперь нам нужно нажать число, соответствующее желаемому действию. Подождите немного, и вы войдете в безопасный режим с помощью командной строки.
Затем перейдите на вкладку «Загрузка», установите флажок «Безопасная загрузка» и выберите «Альтернативная оболочка». Параметры, перечисленные там, означают.
- Минимальный: обычный режим безопасного режима.
- Альтернативная оболочка: безопасный режим с командной строкой.
- Сеть: безопасный режим с сетью.
Должно появиться синее окно с выбором действия (как на рис. 9). Выбираем раздел диагностики.

Затем переходим в раздел с дополнительными параметрами.
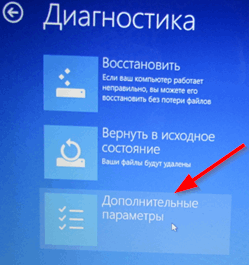
Что такое безопасный режим?
Если вы пропустите его, повторите операцию. Передвигайте клавиши со стрелками вверх или вниз, выберите безопасный режим с помощью командной строки. Программы, которые автоматически запускаются автоматически, затем не вызываются. Также затрагиваются антивирусные программы и настольные брандмауэры. Перезагрузитесь снова и повторите попытку. Если это сработало, появится следующее меню.
С помощью кнопок со стрелками выберите «Безопасный режим» и нажмите «Ввод». Если несколько операционных систем установлены, вы можете выбрать. Выберите операционную систему для запуска. Если есть проблемы, вы можете прочитать имя неисправного драйвера или модуля с экрана. После того, как начальный этап будет завершен, вы попадете на экран входа в систему.

После перезагрузки Windows покажет окно с несколькими вариантами загрузки (см. рис. 12). Собственно, осталось только нажать нужную кнопку на клавиатуре - для безопасного режима эта кнопка F4 .

Как еще можно войте в безопасный режим в Windows 8:
1. Используя кнопки F8 и SHIFT+F8 (правда, в следствии быстрой загрузки Windows 8 - успеть это удается далеко не всегда). Поэтому этот способ у большинства не работает...
