Сброс настроек на Windows – нужная и полезная процедура. Она проводиться при сбое системного софта, некорректной инсталляции программ, потере производительности и «засоренности» системы лишними приложениями. Кроме того, сброс Windows 8 до необходим при подготовке ПК к продаже. Откатить систему назад и сброс Windows 8 до заводских настроек, одно и тоже.
Как откатить систему windows 8 через изменение параметров устройства
Важно понимать, что возврат к исходному состоянию отличается от переустановки. В первом случае не нужно искать серийный номер продукта и заново устанавливать драйвера. Цель возврата к первоначальному состоянию – исправление возникших проблемы в работе ПК. Преимуществом операционки Windows 8 является специальная функция, которая позволяет сделать сброс всех настроек в кратчайшие сроки. По словам разработчиков, проведение данной процедуры займёт у опытного пользователя 2 минуты. Алгоритм включает ряд несложных шагов.
Для начала, направьте указатель мышки в правый угол экрана. Это активирует всплывающую панель. Аналогичным будет первый шаг, и когда вы хотите сбросить настройки на Windows 8.1. В приведенном списке выберите пункт под названием «Параметры». Далее нажмите «Изменение параметров». Дальше перейдите к разделу «Обновление и восстановление» и выберите последнее действие.
Предлагается сбросить настройки на Виндовс двумя путямиСовет: Для Windows 8 в перечне параметров нужен пункт «Общие», а для версии 8.1 - «Обновление и восстановление».
- Восстановление без удаления файлов
- Удаление данных и переустановка системы
Выбор 1-го пункта повлечет за собой сброс настроек, но личные данные при этом не пострадают. В этом случае удалению подлежат сторонние программы, которые установил сам пользователь. Приложения из официального магазина Windows и программы от производителя останутся. Описанный способ подойдёт тем, кто столкнулся с проблемами в работе системы или снижением производительности ПК, и хочет откатить Windows 8 до заводских настроек, оставив личные данные. По завершению процедуры компьютер перезагрузиться, а рабочий стол пополнится файлом с перечнем удаленных программ.
За выбором 2-го пункта последует переустановка системы.Это позволяет обнулить компьютер до исходного состояния. В то же время, если жесткий диск включает сразу несколько разделов, то можно оставить нетронутыми локальные диски. На них принято сохранять важные файлы.
На следующем этапе система может потребовать вставить установочный диск. Сделав это, следуйте дальнейшим указаниям. Они не требуют дополнительных объяснений. Похожий алгоритм поможет вам сбросить планшет на заводские настройки. Но он применим только к устройствам на базе 8-й версии Windows.
Примечание: Если разработчики предустановили на устройстве Windows 8, которую пользователь впоследствии обновил до версии 8.1, то после сброса настроек выйдет исходный вариант. Поэтому понадобиться повторное обновление.
Как вернуть к заводским настройкам Windows 8, если не удаётся запустить систему?
Компьютер реально вернуть к заводским настройкам даже в том случае, если провести запуск самой системы невозможно. Главное, чтобы функционировал жесткий диск.
Данная процедура требует нажатия специальной комбинации клавиш. Нужное сочетание кнопок устанавливает производитель компьютера. Сброс планшета к заводским настройкам проходит по схожему алгоритму. Найти необходимую информацию можно либо в инструкции, прилагаемой к планшету или компьютеру, либо в сети.
К примеру, чтобы восстановить первоначальные настройки на ноутбуке марки Acer, пригодиться следующий алгоритм.
- Включите ноутбук.
- Удерживайте кнопку Alt, нажимая при этом клавишу F10 по одному разу в 0,5 с.
- Введите запрашиваемый пароль. Если ранее на вашем ПК не проводилось восстановление исходных настроек, то попробуйте ввести «000000».
- Выберите в показавшемся меню пункт «Factory reset».
Как использовать точки восстановления или откатить обратно на день назад?
Вернуть заводские настройки на Windows 8 также помогут точки восстановления. И хотя они создаются не при каждом изменении, такие точки всё же являются эффективным инструментом исправления ошибок и ликвидации проблем в работе устройства.
Восстановление системы через точку восстановления – это функция, которая отменяет последние изменения и соответственно помогает сбросить до заводских настроек Windows 8.1. Её применяют как при работе с программами, так и при отмене обновлений. Операционная система образовывает точки восстановления по умолчанию. Это происходит при внесении изменений. В частности, крупным системным событием считается установка новой программы. Но в ряде случаев данный процесс проводится вручную.
Главный плюс этого способа – возможность возвратить системные параметры к положению на определенный момент времени.
Найти нужную точку восстановления можно при помощи Панели управления.
Самый короткий путь к ней – нажатие правой кнопки мыши., затем выбираем пункт «Восстановление», после чего нужно перейти в раздел «Настройка восстановления системы»В открывшемся окне потребуется сделать два шага:
- Нажать кнопку «Восстановить».
- Выбрать точку восстановления и подождать завершения операции.
Тем не менее, некоторые действия, которые помогут вернуться к заводским настройкам в Windows 8, будут недоступны. К примеру, если требуется автоматическое устранение старых и появление новых точек, помощь может оказать утилита Restore Point Creator. Умелое использование описанного механизма сэкономит время, если необходимо сбросить настройки на Windows.
ПОСМОТРЕТЬ ВИДЕО
Теперь вы знаете как откатить систему windows 8 назад. Не получилось? Задавайте вопросы!
Инструкция
Используйте один из стандартных методов запуска встроенной функции восстановления системы:- откройте главное системное меню, нажав кнопку «Пуск» и раскройте ссылку «Все программы». Разверните узел «Стандартные» и выберите раздел «Служебные». Запустите приложение «Восстановление системы»;- откройте главное системное меню, нажав кнопку «Пуск», и перейдите в пункт «Справка и поддержка». Раскройте раздел «Выбор задания» и укажите команду «Отмена изменений с помощью «Восстановления системы»;- откройте главное системное меню, нажав кнопку «Пуск», и перейдите в диалог «Выполнить». Внесите значение%systemroot%system32
estore
strui.exe в строку «Открыть» и авторизуйте запуск выбранной функции нажатием кнопки OK.
Создайте необходимую точку восстановления, применив флажок на одноименном поле, и подтвердите свой выбор нажатием кнопки «Далее». Введите желаемое имя для создаваемой точки в строке «Описание» нового диалогового окна и подтвердите выбранное действие нажатием кнопки «Создать». Закройте приложение с помощью кнопки «Завершить».
Еще раз запустите программу восстановления системы одним из вышеописанных способов и примените флажок на поле «Восстановление более раннего состояния компьютера» в открывшемся диалоговом окне. Авторизуйте выполнение действия нажатием кнопки «Далее» и укажите необходимую точку в следующем диалоговом окне. Подтвердите выполнение выбранного действия в новом окне запроса системы нажатием кнопки «Далее» и дождитесь перезагрузки компьютера.
Используйте функциональные клавиши для вызова консоли восстановления в различных моделях ноутбуков:- F8 - для Toshiba и Fujitsu;- F10 - для Sony Vaio и Packard Bell;- F4 - для Samsung;- Alt+F10 - для Acer;- F11 - для HP Pavillion и LG;- F9 - для Asus;- Alt - для Rover.
Практически каждый человек знает, что техника имеет свойство выходить из строя, так и с компьютерами – со временем они могут сломаться или нестабильно работать, вызывая постоянные зависания или сбои. Часто решение этой проблемы таится в сбросе выставленных вами настроек, необходимо перейти к заводским настройкам.
Вам понадобится
- Компьютер, знание основ работы с материнской платой.
Инструкция
Зачастую сбой в работе компьютера происходит, когда его не ждешь. Возврат к заводским настройкам позволяет вернуть стабильную работу компьютера. Как правило, больше 50% сбоев происходит из-за смены системных настроек материнской платы, так называемый разгон значений. При выставлении предельно высоких величин для процессора, он начинает нагреваться. Когда температура доходит до предельного состояния, пользователь персонального компьютера замечает зависания и сбои в работе системы.
Чтобы избежать потери работоспособности материнской платы после появления сбоев в работе необходимо вернуть BIOS к настройкам по умолчанию. Это можно сделать без открытия самого системного блока. Для этого необходимо включить компьютер или перезагрузить его, если он был включен. При загрузке BIOS нажмите клавишу Delete на клавиатуре.
В открывшемся меню BIOS найдите строчку меню Load Bios Default, затем нажмите клавишу F10 (сохранить и выйти из BIOS). В открывшемся диалоговом окне вы увидите запрос на выполнение выбранного действия, нажмите клавишу Y. После перезагрузки компьютера BIOS вернется к заводским настройкам.
В данной статье вы узнаете о том,как сбросить настройки BIOS на компьютере или ноутбуке.
Навигация
Восстановление вашего компьютера или планшета до состояния, в котором он был прежде, дело не из легких, если вы не обладаете хотя бы базовыми знаниями ПК. Стоит заметить, что причины медленной и неисправной работы ПК заключаются в проблеме с производительностью, вирусов и других программ, которые несут серьезные последствия для компьютера.
Если ваше устройство работает медленно, вам нужно будет руководствоваться нашими инструкциями по ускорению работы Windows. В том случае, если ваш компьютер имеет более серьезную проблему с производительностью, то вам придется прибегнуть к полному сбросу BIOS на вашем компьютере.
Процесс сброса BIOS немного сложнее чем смартфоне или планшете, но мы покажем вам, как это сделать шаг за шагом.
Процесс несколько отличается в зависимости от того, какая версия Windows установлена на вашем ПК, потому что на Windows 10 подобные кнопки и процесс немного отличим от Windows 7.
Как восстановить заводские настройки компьютера или планшета Windows 10?
В Windows 10 процесс очень прост, благодаря встроенному инструменту для сброса ПК. Откройте меню «Пуск» и выберите «Параметры» (шестерня). Теперь введите «Восстановление» в строке поиска и выберите «Вернуть компьютер в исходное состояние» слева, когда появятся результаты.
В разделе «Обновление» — «Обновление и безопасность» вы можете нажать «Начать» , чтобы начать процесс. Во время этого вы можете выбрать, хотите ли вы сохранить файлы или выполнить полный сброс.

Процесс идентичен для планшета Windows 10, поскольку операционная система практически идентична для компьютеров и планшетов.
Заводская настройка компьютера, на котором установлена более старая версия Windows, немного сложнее, потому что в операционной системе нет встроенных инструментов для сброса и восстановления.
Некоторые компьютеры поставляются с компакт-дисками восстановления, что является довольно простым способом выполнения сброса к заводским настройкам — вы можете просто вставить диск и следовать инструкциям. Только не забудьте сначала создать резервные копии файлов!
На компьютерах под управлением Windows 8 иногда встречается приложение для восстановления, которое поставляется в комплекте с Windows, поэтому проверьте меню приложения.
Если у вас нет дисков в коробке и у вас нет предустановленного приложения для восстановления, есть хорошая вероятность, что вместо этого на вашем ПК или ноутбуке есть раздел восстановления.
Это скрытая часть жесткого диска, которая безопасно хранит полную копию Windows, драйверов и дополнительных программ. Вы можете использовать его, чтобы вернуть компьютер в прежнее состояние, которое было в первый день, когда он был у вас, и он будет работать точно так же.
Имейте в виду, что процесс будет варьироваться между разными брендами и даже разными моделями. Программное обеспечение для восстановления будет называться по-разному для каждой марки компьютера, обычно по типу «менеджер восстановления» . Мы сделали все возможное, чтобы собрать руководство «один размер подходит всем» .
- Перед выполнением сброса настроек производите резервное копирование любых данных, которые вы хотите сохранить. Скорее всего, вы захотите скопировать все из ваших пользовательских папок, включая документы, фотографии, музыку и видео.
Внимание! Сброс к заводским настройкам приведет к удалению всех файлов вместе с любыми программами, которые вы установили с момента приобретения ноутбука.
- Затем вам необходимо перезагрузить свой компьютер или ноутбук на системе Windwos 7/8/10.
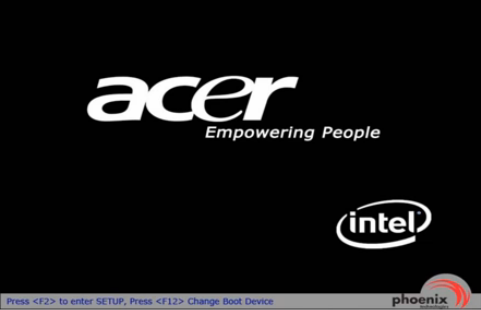
- Во время процесса запуска нажмите соответствующую клавишу F или комбинацию клавиш, которые мы указали ниже для вашего производителя.

Примечание: часто есть небольшое окно возможности ударить по ключу, так что не беспокойтесь, если вам понадобится несколько попыток. Советуем несколько раз нажимать клавишу.
- Acer — Alt + F10
- Asus — F9
- Dell / Alienware — F8
- HP — F11
- Lenovo — F11
- MSI — F3
- Samsung — F4
- Sony — F10
- Toshiba — 0 (не numpad) при включении, отпустите клавишу, когда появляется логотип Toshiba.
Если эти клавиши не работают, обратите внимание на сообщение на экране во время запуска, которое может указывать, как запустить процесс восстановления. Вам может возможно придется проверить, включен ли раздел восстановления в BIOS. Также возможно, что у вашего ноутбука может не быть раздела восстановления (или он может быть удален), поэтому мы не даем никаких гарантий в данном случае. Вам может потребоваться связь с вашим производителем.
- На экране должны появиться инструкции, объясняющие, как действовать. Различные производители используют различное программное обеспечение для восстановления «образа диска»
из раздела восстановления, поэтому мы не можем предоставить конкретные рекомендации. Тем не менее, этот процесс почти всегда автоматический, как только вы подтвердите, что вы определенно хотите продолжить.
Это может быть случай ожидания в течение 30 минут, когда задание выполняется за один раз, но некоторые системы сначала восстанавливают Windows, а затем автоматически устанавливают драйверы и программы при первой загрузке Windows. Если это так, не пытайтесь ничего делать, пока не увидите сообщение о завершении восстановления.

Как войти в BIOS на компьютере или ноутбуке Windows 10
BIOS вашего компьютера (Basic Input Output System) отвечает за управление основными функциями компьютера. Он содержит время и дату, а также такие параметры конфигурации, как порядок загрузки и скорости, с которыми работает процессор и память. Он также определяет, включены или отключены определенные компоненты, такие как порты USB и встроенный аудиопроцессор.
Общей причиной для входа в BIOS является изменение порядка загрузки. Возможно, вы установили новый жесткий диск или загрузились с компакт-диска или флэш-накопителя USB. Вам необходимо изменить список, который определяет, в каком порядке устройства пытаются увидеть, содержат ли они загрузочное программное обеспечение.
Инструкция по входу в BIOS на Windows 10
- Нажмите кнопку питания вашего ПК и дождитесь появления изображения на мониторе. Нажимайте соответствующую клавишу несколько раз. Общими кнопками являются Delete и F1, но в некоторых системах используются F2, F5 или F12. Имейте в виду, что некоторые беспроводные клавиатуры могут не работать до загрузки Windows, поэтому используйте проводную клавиатуру, если это возможно.

- Если вы не знаете, какую клавишу нажать, найдите сообщение на экране во время процедуры POST (самодиагностика при включении питания), которая сообщает вам. Если вы пропустили сообщение, просто нажмите Ctrl-Alt-Delete вместе, чтобы перезапустить его, или удерживайте кнопку питания нажатой до ее выключения.

- После входа в BIOS вы можете использовать клавиши курсора для навигации по меню. Как правило, где-то на экране отображается руководство, показывающее, какие клавиши следует нажимать для внесения изменений, сохранения настроек и выхода из BIOS. Esc или F10 обычно используются для выхода.
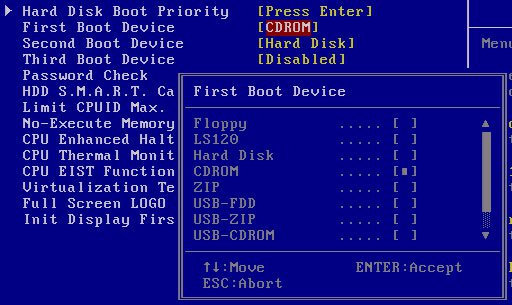
- После внесения изменений убедитесь, что вы сохранили настройки перед выходом из BIOS. Вы должны увидеть сообщение, например «Сохранить изменения перед выходом: y / n?» Нажмите соответствующую кнопку, и ваш компьютер должен перезапуститься.

- Готово! Вы успешно обновили настройки своего BIOS на компьютере.
На этом мы пожалуй закончим сегодняшнюю статью!
Видео: Как сбросить настройки BIOS?
Инструкция
Чтобы вернуть настройки своего компьютера, в меню «Пуск» найдите пункт «Установка и удаление программ». Кликните по ярлыку и дождитесь, пока в новом окне появится список установленных программ. Выделите нужную и нажмите «Изменить». После чего откроется мастер установки программы, который предложит выбрать необходимое для выполнения действие. Укажите пункт «Восстановить» и дождитесь окончания процесса. Но этот вариант не всегда подходит, так как выбранная программа может полностью удалиться с компьютера.
Наиболее удачным способом может стать откат системы к предыдущему значению. Для его выполнения нужно также из меню «Пуск» перейти к «Панели инструментов» и выбрать пункт «Настройка системы». Кликните по соответствующему значку и нажмите кнопку с надписью «Запустить восстановление системы». После чего откроется новое окно, в правой части которого будет написан следующий текст: «Чтобы начать, выберите задачу, которую необходимо выполнить». Отметьте пункт «Восстановление более раннего состояния компьютера» и нажмите «Далее». Затем в календаре на следующей странице укажите день, выделенный жирным шрифтом, и в окне справа выберите контрольную точку восстановления. Еще раз нажмите кнопку «Далее» и дождитесь завершения процесса отката системы. После этого компьютер перезагрузится и предложит сохранить выполненные настройки .
Обратите внимание, что изменения всех сохраненных ранее документов откат системы не затронет. Таким образом, они останутся в прежнем виде. Так что за их сохранность можно не волноваться.
Если «Панель инструментов» отображается не в классическом виде, а по категориям, для восстановления системы, необходимо будет выбрать раздел «Производительность и обслуживание», затем – пункт «Настройка системы». Он обозначается пиктограммой гаечного ключа. Далее следует выполнить действия, описанные в первом пункте.
Еще один способ отката системы можно реализовать через «Пуск», в меню которого в разделе нужно будет найти «Все программы» и затем перейти в папку «Стандартные». Найдите в ней «Служебные» и выберите «Восстановление системы».
Операционная система, под управлением которой работает компьютер , определяет время и дату по собственным часам. Если компьютер подключен к интернету, то время от времени один из компонентов ОС обращается к серверу точного времени, чтобы «сверить часы» и внести необходимые корректировки в собственное системное время. Однако при этом сравниваются только секунды, но не часы и не дата, поэтому пользователь может ввести в заблуждение внутреннего «часовщика» и вручную установить нужный день и час.
Инструкция
Чтобы для компьютер а сегодняшний день стал вчерашним, необходимо на сутки «отмотать» его системное время. Это можно сделать как из панели настроек BIOS при очередной загрузке компьютер а, так и из самой операционной системы. Второй способ намного удобнее, поэтому попробуйте начать изменение системного времени с него. В ОС Windows кликните левой кнопкой мыши по цифровым часам в правом нижнем углу экрана - в области уведомлений панели задач. Это действие в последних версиях системы - Windows 7 и Vista - открывает окно с аналоговыми часами и календарем.
Щелкните по надписи «Изменение настроек даты и времени» - она помещена под календарем и часами и предназначена для доступа к нужным вам установкам системных часов.
На вкладке «Дата и время» (она открывается по умолчанию) искать нужную кнопку долго не придется - на ней написано «Изменить дату и время». Нажмите эту кнопку и откроется еще одно окно, в котором продублированы календарь и часы, но на этот раз их показания можно будет изменять.
В календаре кликните указателем мыши по вчерашней дате, и на этом можно завершать операцию. Если же нужно изменить и время, сделайте это в окошке под аналоговыми часами. Затем нажмите кнопку OK и в этом окне, и в следующем.
В более ранних версиях Windows последовательность действий немного отличается. В Windows XP дважды щелкните по цифровым часам в трее и сразу после этого можете приступать к изменению даты и времени - эти настройки открываются без дополнительных промежуточных окон.
Есть и еще один способ открыть компонент с настройками даты и времени, который одинаково применим к разным версиям Windows. Он заключается в «ручном» вызове нужного компонента ОС по имени файла. Нажмите комбинацию клавиш Win + R, введите название файла timedate.cpl и кликните по кнопке OK.
Источники:
- как вернуть компьютер в магазин
В операционной системе Windows предусмотрены календарь и часы. Программы, установленные на компьютере , ориентируются на системное время . Чтобы вернуть время назад, необходимо воспользоваться компонентом «Дата и время ».

Инструкция
Компонент «Дата и время » по умолчанию отображается в области уведомлений на панели задач – электронные часы в правом нижнем углу экрана. Если вы не видите эти часы, настройте их отображение. Для этого кликните по панели задач правой кнопкой мыши. В выпадающем меню щелкните левой кнопкой мыши по пункту «Свойства».
Сброс операционной системы до девственно чистого состояния придумали не зря. Иногда компьютер начинает жутко тормозить, глючить и вообще вести себя неадекватно. Если при этом не помогают никакие утилиты для очистки ПК от различного хлама, то остается один выход - «обнуление» настроек. В Сети достаточно информации о том, как сбросить Windows 10 до заводских настроек. Беда в том, что все эти «мануалы» разрозненны, непоследовательны и фрагментированы. Наша задача - объединить все эти куцые «гайды» в одну полноценную инструкцию, при прочтении которой не нужно будет искать уточняющую информацию.
Немного о Windows 10
«Десятка» - последняя ОС от Microsoft. Последняя в том смысле, что новой версии уже не будет, будут только глобальные обновления для текущей. Мнения насчет десятой версии неоднозначны. Некоторые пользователи превозносят ее быстроту и внешний вид, другие же свидетельствуют об отвратительной оптимизации и куче шпионских функций. Каждому свое, и мы не будем перечислять плюсы и минусы данной ОС (хотя факт шпионажа налицо). Наша задача - разобраться в том, как Windows 10 сбросить до заводских настроек.
Однако обойти стороной новшества «десятки», которые напрямую относятся к нашей теме мы не можем. Первым в этом списке значится обновленный компонент «Восстановление и безопасность». Для тех, кто недавно мигрировал с Windows 7, этот пункт меню станет немного непривычным. И дело не только во внешнем виде. Пункт «Восстановление» имеет два подпункта: «Вернуть компьютер в исходное состояние» и «Особые варианты загрузки». Теперь подробнее о них. Разобрав все функции этих компонентов, мы поймем, как Windows 10 сбросить до заводских настроек.
Восстановление стандартных настроек (утилита Windows)
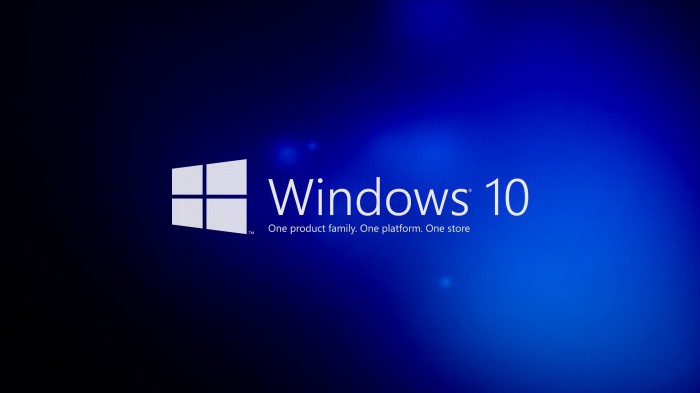
Итак, для того чтобы найти пункт «Восстановление», следует обратиться к меню «Пуск» и в нем выбрать вкладку «Параметры». После того как откроется нужное окно, переходим на вкладку «Обновление и безопасность». И уже там выбираем пункт «Восстановление». В нем имеются два подпункта. Они позволяют восстановить изначальное состояние ПК или ноутбука, но обладают различными параметрами и свойствами. Сама утилита восстановления работает, извлекая сохраненный образ системы, расположенный в специальном системном разделе на HDD. Теперь о каждом способе восстановления подробнее.
Возвращение в исходное состояние (общая информация)
«Вернуть компьютер в исходное состояние». Исходя из названия, понятно, что этот пункт возвращает нам первозданное состояние компьютера, которое у него было сразу после установки операционной системы. Механизм прост. Дело в том, что «десятка» по завершении установки системы создает контрольную точку. Именно состояние компьютера из этой точки и воссоздается. При этом все установленные программы исчезнут. У вас будет просто «голая» система с некоторыми драйверами для устройств. После отката на системную контрольную точку придется восстанавливать все с нуля.
Другие варианты
«Особые варианты загрузки». Этот пункт позволяет загрузить Windows с особыми параметрами, нужными для восстановления или изменения системных файлов. Этот вариант позволяет восстановить работоспособное состояние системы при помощи носителя с записанным на нем образом системы. Но способ этот используется только в самых крайних случаях. Пока же нас интересует, как Windows 10 сбросить до заводских настроек. А значит, данный способ нам не подходит, ибо при его использовании можно лишиться всех своих данных.
Возвращение в исходное состояние (пошагово)

Шаг 2. Щелкаем мышью на кнопке «Начать» в пункте «Вернуть компьютер в исходное состояние».
Шаг 3. Появляется окно с выбором параметров восстановления: «Сохранить мои файлы» и «Удалить все». Нас интересует первый вариант, поскольку он сохраняет наши данные. Его и выбираем.
Шаг 4. После некоторого ожидания появится список программ, которые будут удалены в процессе восстановления. Поскольку деваться нам некуда, жмем «Далее».
После успешного сброса вы увидите окно, в котором будет предложено настроить основные параметры системы (учетную запись, часовой пояс и т. д.). Это значит, что все прошло так, как надо. Теперь у вас совершенно чистая система без всякого мусора. После того, как сбросить настройки Windows 10 до заводских настроек получилось, остается только заняться «тюнингом» свежеустановленной ОС.
Если система не грузится
Бывают случаи, когда ОС настолько «убита», что отказывается даже загружаться. Что делать в этом случае? Как сбросить настройки «Виндовс 10» до заводских настроек на компьютере в таком случае? Выход есть. Нам понадобится всего лишь загрузочный диск (или USB накопитель) с «десяткой».
Способ такого сброса во многом схож со способ на функционирующей системе. Только вместо «Пуск» и других вкладок потребуется выполнить несколько другие действия. Итак, опишем все это пошагово.
Шаг 1. Вставляем диск (или флешку) в ПК и в Boot Menu БИОСа выставляем загрузку с этого носителя.
Шаг 2. Грузимся так же, как и в процессе установки Windows. Только когда появится окно с предложением установить систему, нажимаем в левом нижнем углу пункт «Восстановление системы».
Шаг 3. Заходим в пункт «Диагностика» и нажимаем кнопку «Вернуть компьютер в исходное состояние».
А дальше все происходит по сценарию, описанному выше. Те же предупреждения, те же кнопки для нажатия. После перезагрузки ваш железный друг снова будет бодр и весел. Хоть и несколько пустоват. Многие также спрашивают о том, как сбросить Windows 10 до заводских настроек через БИОС. Отвечаем - это не всегда получается. Сам БИОС должен поддерживать такую функцию, а таких маловато. Так что лучше воспользоваться обычным способом.
Сброс на мобильной «десятке»

Microsoft оперативно выпустила обновленную версию ОС и для мобильных устройств на Windows. Они тоже иногда нуждаются в откате к идеально чистому состоянию. Именно поэтому мы и рассмотрим, как сбросить настройки Windows 10 до заводских настроек на телефоне. Здесь все просто. Кстати, здесь имеется несколько способов сброса.
Первый способ подходит, если смартфон заблокирован. Для сброса следует поочередно нажимать механические клавиши аппарата в таком порядке: громкость +, громкость -, вкл., громкость -. После этого гаджет перезагрузится и откат будет завершен.
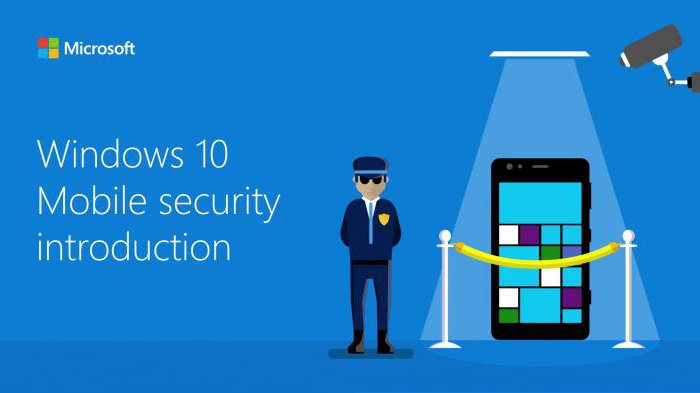
Второй способ применяется если все нормально работает. Нужно зайти в меню настройки, выбрать вкладку «Сведения об устройстве» и нажать кнопку «Сброс настроек». На этом все. После перезагрузки вы получите девственно чистый девайс.
Третий способ использую очень редко, поскольку в его процессе нужно лезть в инженерное меню аппарата. А это не всегда хорошо заканчивается. Но все же это еще один ответ на вопрос о том, как сбросить настройки Windows 10 до заводских настроек в мобильной версии. Итак, на клавиатуре набора номера вводим комбинацию ##777# и попадаем в инженерное меню. Здесь выбираем кнопку «Reset» и аппарат перезагружается. Вот и все.
Заключение
Подводя итоги, хочется сказать, что всегда сопряжен с некоторыми рисками. Например, сохраненный образ может оказаться «затертым», и тогда из устройства получится кирпич. Но попробовать в любом случае стоит. Тем более, что теперь вы знаете, как Windows 10 сбросить до заводских настроек. Так почему бы не попробовать? Все-таки это лучше, чем устанавливать систему с нуля.
