Как бы вы хорошо не относились к вашему ноутбуку, как бы вы его не чистили, сколько бы не устанавливали программ по оптимизации процессов или антивирусов, рано или поздно вы столкнетесь с проблемой переустановки Windows. Не пугайтесь сразу, это не так сложно, как вы думаете. Стоит только набраться терпения, так как это процесс не быстрый и очень важный. Как же самому переставить «Винду»?
Для начала, вам потребуется дистрибутив Windows. Решите для себя, какую вы хотите себе поставить: XP, Vista, 7 или 8 версию Windows. Более раннюю ставить не имеет смысла. Если вы определились в выборе и точно знаете, что вы хотите поставить, вам потребуется установочный диск. Если у вас нетбук или ноутбук бес оптического привода, то вам потребуется создать загрузочную USB флешку. Так же при выборе Windows можете поставить упрощенную «домашнюю» или более продвинутую «максимальную», выбор зависит от продвинутости пользователя ноутбуком.
Перед установкой скопируйте необходимые вам файлы на другой носитель информации: USB Flash, диск или портативный жесткий диск. Желательно устанавливать windows на чистый, заново разбитый жесткий диск. Об этом подробнее поговорим чуть позже. Вы сделали резервное копирование данных и готовы приступить к установке. С чего начать?
Если у вас есть лицензионный диск с Windows, то часть проблемы решена. Если же нет, то вам нужно скачать образ и записать его на носитель. Для скачивания дистрибутива существует полно легальных и не очень ресурсов в сети интернет. Выбор в этом всегда остается на вашей совести. Записать образ можно при помощи различных программ типа Ultra ISO или Alkohol. Много различных статей с подробным описанием процесса находится в интернете, так что эту тему пока не трогаем.
Начинаем установку. Вставляйте готовый диск в оптический привод ноутбука и перезагрузите его. При включении ноутбука необходимо нажать клавишу запуска настроек BIOS. В разных ноутбуках это разные кнопки, но все они находятся в промежутке от F1 до F12. Если при запуске вы не увидели надписи, как запустить Биос, то можно по старинке воспользоваться методом «тыка». У меня запускается при нажатии F2. Попав в Биос вам нужно перейти во вкладку BOOT, и там выставить загрузку вашего привода в первую очередь, а ваш винчестер во вторую. Сохраните измененные параметры нажав F10. После перезагрузки начнется установка.
В начале начнется копирование файлов с диска, необходимых для установки. После копирования файлов, вам будет предложено установить windows в определенный диск винчестера. Желательно разбить пространство жесткого диска на два логических. К примеру: на диске С будет установленная винда и программы, а на диске Д – файлы мультимедиа и прочее.
Выбираете нужный раздел. Вам будет предложено отформатировать пространство, в которое будет производится установка. Далее нужно просто следовать инструкциям. Установка длится примерно 30 минут.
Вне зависимости от вашего обращения с ноутбуком, пусть даже вы будете его очень тщательно чистить, постоянно ставить программы, призванные улучшить работу процессов, антивирусы, все равно в определенный момент придется снова устанавливать операционную систему. Естественно, те, кто будет делать это в первый раз, не знают, как установить на ноутбук windows. Однако не стоит пугаться, ведь в действительно это дело по силам каждому из нас. Главное – запастись терпением, поскольку этот процесс длится больше, чем 5 минут, но при этом имеет большое значение.
Подготовка к переустановке
Первое, что вам следует сделать – достать *** Windows. Здесь вам нужной определиться с версией ОС, которая будет установлена на ваш ноутбук: XP, Vista, Windows 7 или 8. Про установку более ранних версий можно сразу забыть. После того, как вам станет ясно, что именно будет установлено на Ваш ноутбук, следует решить вопрос с установочным диском. В случае отсутствия на ноутбуке оптического привода вам останется заняться созданием загрузочной USB флешки. На этапе выбора Windows у вас будет возможность решить, какая именно ОС будет установлена: упрощенная “домашняя” или более продвинутая “максимальная”. Чтобы не ошибиться выбором, нужно четко представлять себе, насколько вы продвинуты в плане работы с ноутбуком.
Если у вас не было раньше возможности попробовать себя в этом деле, а потому вы плохо себе представляете, как переустановить windows на ноутбуке, сообщим, что еще до начала установки вам следует скопировать все необходимые файлы на другой носитель информации, в качестве которого могут выступать:
- USB Flash;
- Компакт-диск;
- Портативный жесткий диск.
С чего начать?
В случае наличия у вас лицензионного диска с Windows вы упростите себе задачу. Если же таковой у вас отсутствует, то здесь ваши действия можно разбить на два этапа:
- Скачать образ;
- Записать его на носитель.
Чтобы скачать *** , можно воспользоваться любым среди представленных в сети сайтов, которых там имеется в большом количестве. Причем, решите вы посетить легальный или не совсем ресурс, зависит целиком от вас. Для записывания образа можно использовать любую из представленных программ, среди которых достаточно известными являются Ultra ISO и Alcohol.
Как установить на ноутбук windows

- Первым делом вам следует вставить диск с записанным на него *** ОС в оптический привод ноутбука, а затем выполнить его перезагрузку. Во время включения ноутбука следует нажать клавишу, которая откроет вам доступ к настройкам BIOS. Для каждого ноутбука используется своя кнопка, однако чаще всего она находится среди группы клавиш от F1 до F12. Может случиться так, что в процессе загрузки ноутбука на экране будет отсутствовать подсказка о том, как войти в БИОС. В этом случае здесь остается лишь наугад попробовать все клавиши из указанного ряда. В моем случае доступ к БИОС открывается после нажатия F2. Когда вход в БИОС будет выполнен, идем во вкладку BOOT, где выбираем в качестве первого устройства, которое будет загружаться при старте, привод, а вторым оставляем жесткий диск. При выходе из БИОСа нужно подтвердить изменения, для чего нажимаем F10. Далее ноутбук еще раз перезагрузится, после чего начнется установка.
- На первом этапе программа установки скопирует файлы с диска, без которых сама процедура будет невозможна. По завершении данной операции вам предстоит выбрать, на какой диск винчестера будет выполнена установка ОС. Рекомендуется прежде разбить пространство жесткого диска таким образом, чтобы у него было 2 логических диска. Скажем, диск С будет служить местом для установки ОС и программ, а диск Д можно использовать для личной информации, а также фильмов, музыки и прочих файлов мультимедиа.
- Когда вы выберите раздел для установки windows, у вас будет возможность выполнить форматирование диска, куда будет устанавливаться ОС. После этого следуйте инструкциям, которые будут возникать на экране. Продолжительность всего процесса установки составляет около тридцати минут.
- Когда установка будет завершена, вам предстоит выбрать предпочтительные настройки: установить язык системы, часовой пояс, ввести название компьютера и пр. Когда система загрузится, следует выполнить настройку подключения к интернету.
Ищем драйвера
По окончании установки windows вам придется решить вопрос с драйверами. Чаще всего они прилагаются к ноутбуку при его покупке. В случае их отсутствия вы можете посетить официальный сайт производителя вашего ноутбука и скачать драйвера оттуда.
Как вы сами могли убедиться, процесс установки windows состоит из довольно простых этапов, а потому каждый пользователь способен выполнить данную процедуру без посторонней помощи.
Рано или поздно, все пользователи компьютеров должны переустанавливать свою операционную систему. Переустановка систем может быть вызвана множеством факторов, но чаще всего ее нужно делать из-за постоянной установки или удаления программ, которые засоряют компьютер. Переустановка операционной системы не является сложным процессом и наверняка любой, даже начинающий пользователь, сможет ее переустановить. Далее рассмотрим, как правильно переустановить систему, на различных компьютерах.
Как переустановить систему Windows
Прежде, чем начинать переустановку операционной системы, необходимо найти и подготовить все драйвера различных устройств для вашего компьютера. Если вдруг вы не нашли какого-либо диска с драйверами, то можно скачать их в интернете, или же воспользуйтесь программой DriverMax, при помощи которой вы сможете сделать копию ваших драйверов. А после установки операционной системы вам нужно будет лишь запустить программу и показать путь к сохраненным драйверам. Также, немало важным условием при подготовке является и сохранение всех своих данных. К таким данным относятся фото, документы, видео и музыка. Сохраните все на CD или DVD диск или же на флешку. Рассмотрим непосредственно, как переустановить систему на компьютере:
- С самого начала необходимо сделать загрузку компьютера с CD/DVD привода, а не с жесткого диска. Для этого вам потребуется зайти в настройки BIOS. В процессе запуска нажмите кнопку Delete или F2. Проделав данное действие, вы сразу попадете в BIOS. Настройки BIOS могут различаться, но суть их одинакова. Найдите надпись, где встречается слово Boot (загрузка) и установите приоритет загрузки 1st Boot Device и 2st Boot Device . Сохраните действие, нажав клавишу F10.
- Далее загрузите компьютер при помощи CD/DVD диска. Ждите, пока загружаются файлы, а затем примите лицензионное соглашение нажатием на клавишу F8. Система выдаст вам список логических разделов, где необходимо выбрать место для установки Windows, как правило - это диск С. Ждите, пока скопируются все файлы.
- Далее нужно перезагрузить компьютер и загрузить его с диска С. После чего и начнется процесс установки. Система потребует от вас ввести ключ, а также указать некоторые параметры. И всего через полчаса у вас на компьютере будет установлена чистая операционная система.
- Но это еще не все, чтобы операционная система работала полноценно, необходимо установить все драйвера устройств и нужные программы.
После того, как все необходимые компоненты установлены, было бы не плохо, создать образ жесткого диска. Это в дальнейшем избавит вас от вопросов, как переустановить систему Виндовс в следующий раз, когда это буде необходимо. Вы просто скопируете образ, не будете выполнять никаких действий, и переустановка будет намного легче. Данная схема поможет любому разобраться в этом нелегком деле, и вас больше не будут пугать мысли о том, как переустановить систему XP, Windows 7 или другие операционные системы.
Как переустановить систему на ноутбуке
Процесс переустановки операционной системы на ноутбуке немного отличается от процесса переустановки системы на персональных компьютерах. Вы сразу задались вопросом о том, как переустановить операционную систему в таком случае, не волнуйтесь, все достаточно легко и просто. Различие лишь в том, что в ноутбуке отсутствуют некоторые необходимые драйвера на установочном диске. И после завершения переустановки системы на вашем ноутбуке необходимо будет вручную установить некоторые драйвера. Сам процесс переустановки ничем не отличается от того, который необходим для персональных компьютеров. Единственное, что можно отметить, ваш ноутбук за все время переустановки может несколько раз перезагружаться. Сам процесс длиться около часа и когда все будет завершено, перед вами появиться рабочий стол. После этого можно приступать к инсталляции драйверов и другого необходимого программного обеспечения, это в случае полной переустановки системы.
Как переустановить систему на нетбуке
У нетбука, по сравнению с ноутбуками параметры гораздо ниже. Компьютеры данного вида в основном предназначены для офисных программ, работы в интернете и для веб-серфинга. Нетбуки даже не имеют дисководов. Приобретая себе такую вещицу, вы сразу обратите внимание, что операционная система в нем уже установлена. Но, как часто бывает, что данная ОС вас не устраивает, и есть желание ее переустановить. И вы сразу задумываетесь, как переустановить эту операционную систему. Давайте рассмотрим, как переустановить операционную систему на нетбуке.
- Для начала возьмите флешку, так как нет дисковода, отформатируйте ее и загрузите на нее дистрибутив ХР (как пример). Далее запустите программу в разделе «Devise» выберете свою флешку. Далее в разделе «File System» необходимо отметить опцию «FAT» и присвоить имя в «Volume Label». Следует отметить, что имя не должно быть более 11 символов. Затем нажмите на кнопку «Start» и вы включите форматирование флешки в файловой системе FAT.
- Чтобы «залить» программу нам потребуется образ, или загрузочный диск, программа Alcohol 120% и утилита для создания загрузчика «PEBuilder», которую можно найти в интернете. Далее нужно вставить загрузочный диск, или просто подгрузить образ в Alcohol 120% и запустить PEBuilder. Далее программа создает загрузчик, после чего мы копируем все на флешку.
- Для того, чтобы скопировать данные на флешку, необходимо воспользоваться утилитой peints, которая находится в PEBuilder в папке с плагинами. Далее откроется DOS-окно, здесь нажмите 1 и исправьте исходный каталог Sourse path на C:/pebuilder3110/bartpe. При помощи кнопки 2 задайте целевой каталог Target path, как букву вашей флешки. Кнопкой 5 выберете установку, а нажав на 1, установка начнется автоматически. После такой процедуры все данные будут перенесены на флешку. Загрузочная флешка готова.
- А теперь можно приступить непосредственно и переустановке операционной системы. Она происходит таким же образом, как и переустановка на персональном компьютере, так и на ноутбуке. Когда нетбук начнет загружаться с флешки, вам только останется следовать инструкциям по установке.
Переустановка Linux
Случается и такое, что и система Linux нуждается в переустановке. Хотя данная операционная система не ломается и может прослужить очень долго, но только в том случае, если не проводить над ней никаких экспериментов. Поэтому лучше не заниматься переустановкой Linux, но все же некоторые хотят удалить старую версию и установить новую. Это бывает в тех случаях, когда заканчивается срок поддержки релиза. Или же некоторые пытливые умы просто решили поменять дистрибутив. И все же, если Linux работает исправно и не доставляет неудобств, то лучше ее не переустанавливать. Вот теперь вы знаете, как переустановить систему на различных компьютерах и без помощи специалистов.
Иногда у пользователей может возникать вопрос, связанный с тем, как переустановить Windows на ноутбуке.
Дело в том, что на сегодняшний день существует достаточно много марок компьютеров – HP, Asus, Lenovo, Acer и другие – и бытует мнение, что в зависимости от фирмы процедура переустановки будет отличаться.
И действительно, некоторые моменты могут быть разными. Но в основном для всех процедура одна и та же.
Мы рассмотрим ее пошагово и будем предлагать самые простые варианты выполнения каждого из них. Вы можете сделать все по-своему или же предложить альтернативу в комментариях. Мы будем только рады!
Шаг 1. Создание загрузочной флешки
Раньше установка Windows происходила исключительно с DVD-дисков. Когда вышла ОС Windows 7, эта тенденция еще немного сохранялась, но с выходом Windows 8, а потом и Windows 10 от этой идеи полностью отказались.
Сейчас установка Виндовс происходит исключительно с флешки, без диска. На таком небольшом носителе записывается установочный образ операционной системы, с которого она потом и устанавливается.
Чтобы создать загрузочную флешку, необходимо иметь этот самый образ в формате ISO. Поэтому скачайте его в интернете или же возьмите у одного из друзей. Чтобы записать его на флешку, удобнее всего использовать программу UltraISO. Ее можно взять на официальном сайте (вот ссылка).
Собственно, Вы можете выбрать любое другое средство для записи образов в формате ISO. Но если Ваш выбор все-таки пал на UltraISO, процедура записи будет выглядеть следующим образом:
- Запустите программу UltraISO, нажмите на раздел «Файл» в левом верхнем углу окна программы. В выпадающем меню нажмите «Открыть…». Дальше укажите месторасположение скачанного ранее файла образа системы.
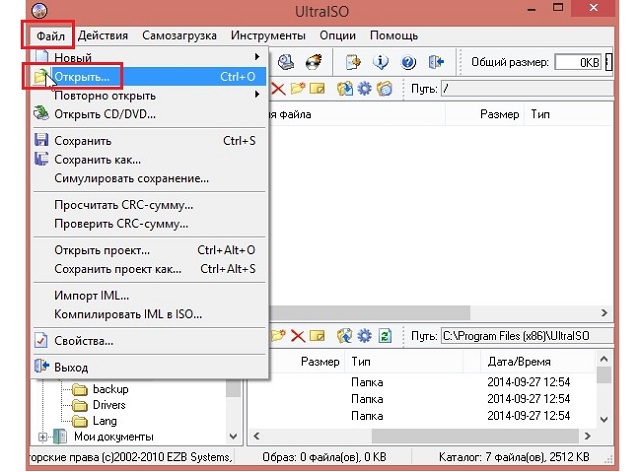
- Образ будет загружен в программу и готов к дальнейшему использованию. Нажмите на раздел «Самовыгрузка» вверху. В выпадающем меню выберете «Записать образ Жесткого диска…».
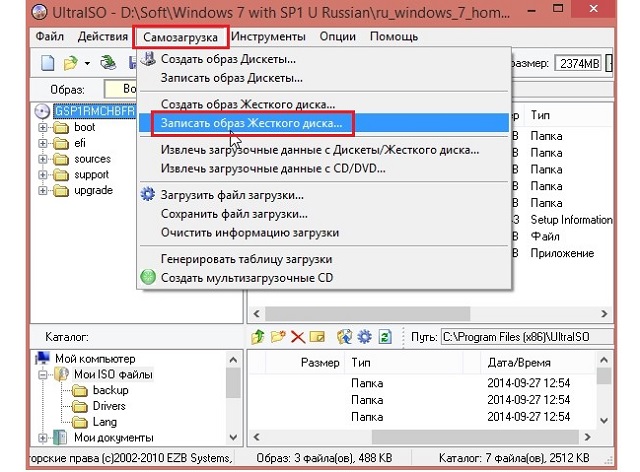
- В следующем окне возле надписи «Disk Drive» укажите букву флешки, на которую собираетесь записать образ. Нажмите кнопку «Записать».
Подсказка: Чтобы узнать букву, зайдите в «Компьютер». Там Вы увидите флешку и ее обозначение.

- Подождите примерно 5-10 минут, пока программа сделает свое дело.
Вот и все, загрузочная флешка готова. Теперь нужно сделать так, чтобы компьютер при запуске загружался именно с нее.
Шаг 2. Настройка BIOS/UEFI
Сначала поговорим о БИОС. Чтобы начать, нужно вообще зайти в это системное меню. Для этого необходимо нажать на одну из таких кнопок:
- F1-F12 (любая из них);
- Enter.
Собственно, после этого начнется загрузка БИОС. А дальше нужно найти пункт, отвечающий за очередь загрузки системы.
В большинстве версий нужно перейти во вкладку «Boot» и там найти «Boot Device Priority». А дальше уже можно будет поставить «USB Flash Drive» на первое место загрузки.
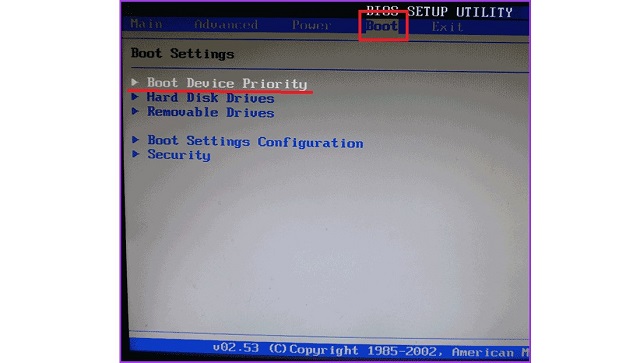
Похожий принцип используется в H2O BIOS. Там необходимо перейти на вкладку «Boot» в поставить значение «Enabled» у параметра «External Device Boot». Он означает буквально «Загрузка с внешнего устройства».

В AWARD БИОС нужно сначала перейти в меню «Advanced BIOS Features» и выставить «USB-HDD» в строке «First Boot Device».
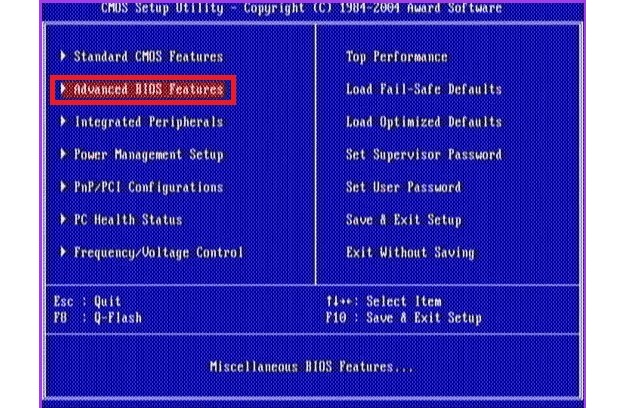

В общем, по интерфейсу Вы точно сможете узнать свою версию БИОС и выставить в ней загрузку с флешки.
Что касается UEFI, то здесь все намного проще. Владельцам ноутбуков с таким системным меню нужно сделать несколько несложных шагов, а конкретно:
- С помощью поиска найдите меню «Обновление и восстановление». В меню слева перейдите на пункт «Восстановление».
- В открывшемся окне нажмите на кнопку «Перезагрузить сейчас».

- Подождите, пока загрузятся варианты дальнейших действий. Выберете вариант «Использовать устройство».
- А в следующем меню просто нажмите на название Вашего носителя информации, с которого будет происходить установка.

Как видим, все достаточно просто. Разумеется, такой вариант актуален только в тех случаях, когда у Вас уже стоит Windows 8 или 10.
Если это не так, оставьте носитель информации в разъеме и снова перезагрузите ноутбук. После этого можно переходить непосредственно к установке операционной системы.
Шаг 3. Установка ОС с загрузочного носителя
Конечно, в зависимости от версии устанавливаемой операционной системы описанные далее действия могут немного отличаться, но, в основном, действия всегда будут одинаковыми.
Чтобы установить новую ОС, Вам нужно сделать следующее:
- После загрузки компьютера с флешки появится экран приветствия. В большинстве случаев на нем нужно будет нажать на кнопку «Установить», «Продолжить», «Далее» или что-то в этом роде. В любом случае нажмите на эту кнопку.
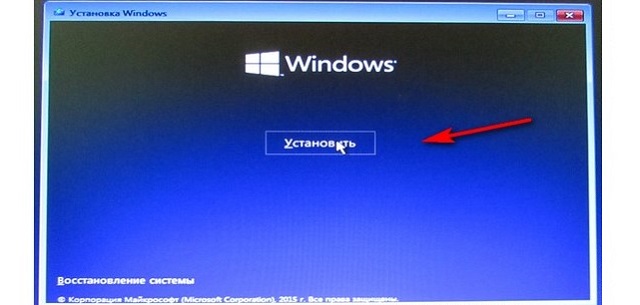
- В следующем окне необходимо выбрать пункт «Выборочная…». Дело в том, что нам нужно будет поменять несколько параметров в дальнейшем. Хотя, если Вы не хотите этого делать и желаете, чтобы конфигурация дисков (их количество и объем), компоненты и другие данные остались как есть, выберете вариант «Обновление…».

- Если Вы выбрали выборочную установку, после этого нужно будет поменять конфигурацию дисков на компьютере. Нередко производитель создает 4-5 дисков «на всякий случай». На практике они совершенно не нужны, поэтому лучше удалить их все и создать всего два – один для системных, а другой для пользовательских данных. На первый мы, собственно, и установим нашу ОС, а на второй будем бросать фотографии, устанавливать игры и так далее. Для этого нажмите на каждый диск и кликните на надпись «Удалить» внизу.

- Дальше нажмите на надпись «Создать» там же, внизу. В появившемся окне задайте букву, объем и другие параметры диска. Как мы говорили выше, сделайте один меньше, объемом примерно на 100 Гб, а другой больше – весь оставшийся объем Вашего жесткого диска. Нажмите «Далее».
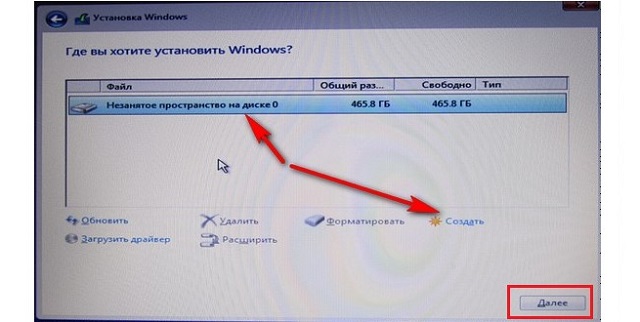
- В следующем окне выберете диск, на который будет устанавливаться ОС. Нажмите «Далее». В нашем случае это тот самый небольшой диск объемом чуть менее 100 Гб.

- Дальше следуйте инструкциям установщика. Обычно после этого последовательно устанавливается сама система, затем ее компоненты, программное обеспечение и обновления.
На этом процесс переустановки окончен. Ниже можно видеть все то же самое наглядно.
ОС Windows стала медленнее работать, виснет, появляются перемежающиеся ошибки… Как знакома эта ситуация владельцам компьютеров. Сталкивался, наверное, каждый, и при этом далеко не один раз. На большинство вопросов такого толка отвечают коротко: "Переустановка системы". Для опытного пользователя это процесс несложный. Протяженный во времени, но несложный. Если вы не очень опытный пользователь... Впрочем, и это решаемо.
Гораздо сложнее решить, если у вас не стационарный ПК, а нетбук. На ПК операция складывается из трех шагов: скачал, записал, установил. Образ любой системы можно найти в интернете или купить. Но это образ CD или DVD-диска. И для компьютера с приводом вопросов не возникнет. Но на нетбуке привода нет, и прочитать диски ему просто не на чем. Соответственно, вопрос на нетбуке для начинающих пользователей?" может представлять определенные трудности.
Несколько решений
Давайте рассмотрим, каким образом можно сделать переустановку. Сразу оговоримся, что данные способы рассчитаны на тот момент, когда система на девайсе ещё грузится. Даже если работает медленно. Просто, если система уже не грузится и у вас нет под рукой другого компьютера, то вопрос, как переустановить Windows на нетбук, может быть решен только с помощью сервисного центра и дополнительных денег. Но, пока система еще грузится, можно воспользоваться, как оказывается, даже несколькими способами.
Давайте рассмотрим каждый способ подробнее. И начнем с самого известного.
Способ первый. Собственно нетбук
Самый простой, и пожалуй, самый известный способ — это установить систему прямо с самого нетбука. Все, что для этого нужно, — место на диске, куда мы скачаем, а затем распакуем образ. Имея образ на диске, вопрос, как переустановить Windows XP на нетбук, просто не встает. XP - достаточно старая система, и она имеет в комплекте файл, с которого можно начать установку прямо с «живой» системы.
Найдя этот файл, запускаем установку, устанавливаем. Тут несколько другое решение, чем, например, в чистой установке на персоналке, но нетбук не персоналка. Но, как бы он ни использовался, вариант установки «вживую» описан выше.

При правильной установке у вас сохранятся все фильмы, музыка и прочие документы. Настройки программ придется восстанавливать самим, но тут уже ничего не поделаешь. Что важнее — рабочая система или настройки, которые можно вернуть?
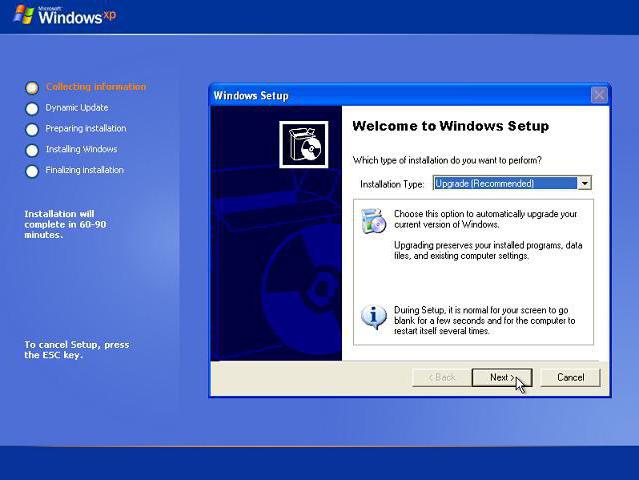
Правда, тут стоит заметить один нюанс, а именно — что стояло на девайсе до переустановки. Если там стояла XP, то у вас будет одна проблема — быть внимательным и выбирать установку как «Обновление» (этот способ сохранит документы). А вот если стоял Linux, например, то вопрос, как переустановить Windows на нетбук, будет немножко сложнее. Углубляться в дебри, чтобы понять, почему это так, мы сейчас не будем, а перейдем к следующему способу.
Способ второй. Стандартная флешка
Пользователь, который не вчера сел за компьютер, знает о таком достаточно простом устройстве, как флешка. Это независимое устройство для хранения какой-то информации. В то же время пользователь нетбука знает, что на его девайсе есть несколько гнезд для подключения стандартных флешек. Возникает вопрос — можно ли использовать флешку, или, если перефразировать, как переустановить Windows на нетбук с флешки?

Как оказывается, очень просто. Нам понадобятся сама флешка, наш нетбук и две программы — сам образ системы и любая программа, умеющая делать флешку загрузочной. Так как установка целиком проходит с флешки, то ее нужно подобрать такого объема, чтобы весь образ системы целиком поместился на ней. Например, в вышеописанном способе объем всех файлов занимал примерно 1 Для такой системы подойдет флешка 1 Гб. Флешка желательно пустая, так как программа в процессе может ее отформатировать. Если флешка большего объема, чем система, то после установки на нее можно будет записывать и другие файлы.
Например, программа Unetbootin действует в 4 шага. Если флешка ею определена, нужно выбрать Diskimage (в нижней части окна), рядом из выпадающего списка тип — Iso, затем напротив него слева нажать кнопку для выбора ранее скачанного файла образа. Нашли образ — открыли его программой. Затем в самой нижней части окна ищете кнопку OK. Некоторое время ждете. По окончании программа предлагает или сразу перегрузиться (reboot now) или выйти (exit).
Когда флешка готова — перегружаем девайс, затем в биосе выставляем первой или в момент загрузки удерживаем F8 (решается опытным путем: или F5, или F8) . Должно появиться меню выбора загрузочного устройства, если флешка подключена, она будет в списке как USB Disk, выбираем ее. Установка начнется прямо с флешки.
Разница между вышеописанным способом и этим в том, что после того, как подготовили флешку, установочные файлы с жесткого диска можно удалять, так как они будут на флешке, и именно с нее система будет устанавливаться.
В принципе, способ установки с флешки является наиболее универсальным, поэтому есть смысл флешку после установки не очищать. Она вам может еще пригодиться.
Вне зависимости от того, что вы ставите, вам нужно выбирать «Обновление», чтобы иметь возможность сохранения файлов документов.
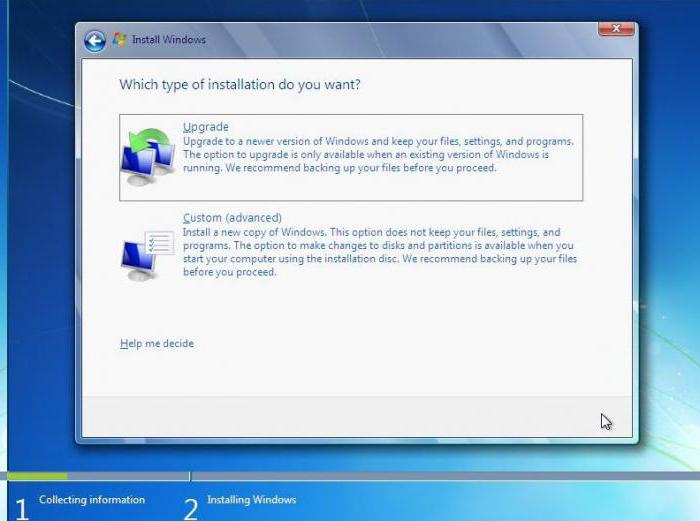
Если же мы хотим устанавливать системы, вышедшие позже, самые свежие, современные, то нам стоит поговорить об объемах новых систем.
Немножко об объемах и лицензиях
В стандартном нетбуке жесткий диск небольшого размера. В то же время описанные способы подразумевают, что вы используете жесткий диск самого нетбука. Никто, конечно, не запрещает готовить флешку на другом компьютере, если он есть. А если нет? В то же время установочные копии последних версий Windows имеют значительные объемы: 3, 5, 8 ГБ.
И если 1-2 Гб обычно найти можно, то 8-16 уже могут быть проблемой. Зачастую на таком диске несколько систем, и в процессе установки можно выбрать, какую систему ставить. Но выделить файлы только одной системы не получится из-за вариантов лицензирования в новых ОС "Майкрософта". Строго говоря, система на таких дисках одна — самая полная, а дополнительные версии зависят от ключа, который пользователь купит.
Поговорим об установке более современных ОС
Итак, если вы столкнулись с тем, что имеющаяся система вас по каким-то причинам не устраивает, а установить вы хотите Windows 7, то самое время заняться вопросом, как на нетбуке.
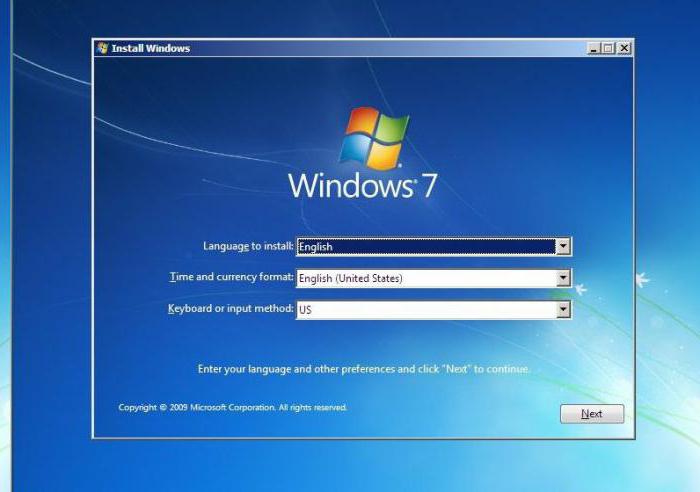
Собственно говоря, два самых простых варианта были приведены ранее. Если они вас по каким-то причинам не устраивают, можно воспользоваться и другими способами. Как говорят гуру, все в системе можно сделать несколькими способами.
Способ третий. Обновление с образа
Как уже говорилось раньше — все системы поставляются в образах дисков. Вы прожигаете его на DVD-диск и с диска ставите. Но при наличии свободного места можно обновляться и с образа. Схема тут стандартная. Есть программы-эмуляторы дисков, например, известный многим пользователям Alcohol 120%, загружаете в такую программу образ и ставите. В системе как бы появляется новый привод — виртуальный.
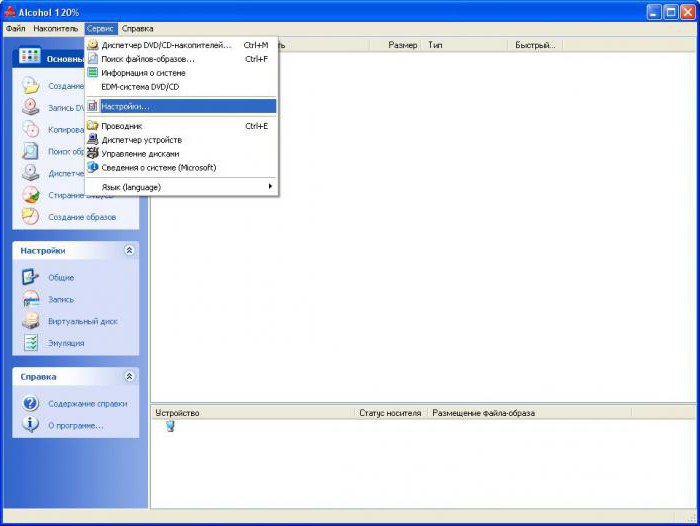
Идете в меню «Сервис», выбираете «Настройки», там раздел "Виртуальный диск".
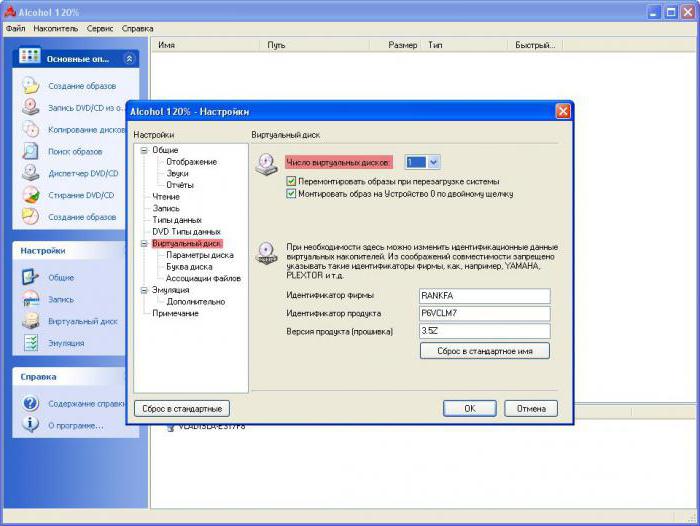
Настраиваете, как на картинках выше. Вообще программа может создать 31 привод, но нам для решения вопроса, как переустановить Windows на нетбуке, хватит и одного. После перезагрузки (нужна для корректной работы виртуального привода) идете в папку, где лежит образ, — правой кнопкой по нему, выбираете «Смонтировать на устройство» и далее выбираете ранее созданный привод.
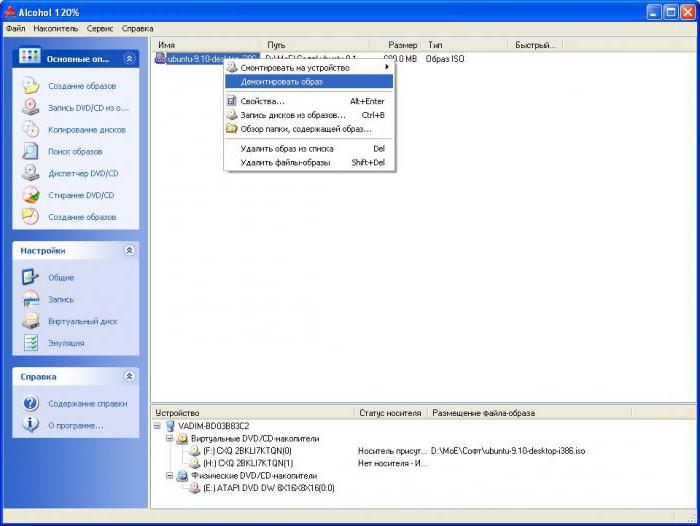
Образ запустится, и вы увидите главный экран начала установки. Изображения экранов 7 и XP есть выше по тексту. А сейчас перейдем, пожалуй, к самому трудному способу. Собственно говоря, при установке на обычный компьютер выбирают именно его, но в условиях нетбука он достаточно сложен.
Способ четвертый. Установка с внешнего носителя
Можно сказать, что данный вариант ничем не отличается от уже описанного с флешкой, но это не совсем так. Компьютерные технологии постоянно развиваются, и сейчас можно купить внешний привод для чтения/записи дисков.

Это может быть достаточно дорогим удовольствием, но если посчитать, сколько времени вы им сможете пользоваться... Впрочем, считайте сами. При наличии такого привода (кстати, при покупке нетбука, многие продавцы отдадут его вам со скидкой) вопрос, как переустановить Windows на нетбук, как и многие другие, связанные с информацией на CD, вас просто интересовать не будут, потому как в этом случае установка или переустановка ничем не будет отличаться от обычной установки на ПК.
Для примера: нетбук Asus
Asus, пожалуй был первым брендом, ставшим выпускать нетбуки, поэтому у владельцев девайса вопрос, как переустановить windows на нетбук Asus, возникал, наверняка не один раз.

Но так как Asus был одним из первых производителей таких девайсов, то владелец, твердо решивший установить Windows 7, может не справиться своими силами с этой, в общем-то обычной, задачей. В зависимости от конкретного девайса решение вопроса, как переустановить Windows 7 на нетбук Asus, стоило бы доверить специалистам в СЦ. Хотя, если дело очень срочное и лишних финансов не имеется, попытаться можно и самостоятельно. Главное - делать все по порядку и внимательно читать, что на каждом из этапов требует или предлагает вам программа установки.
Заключение
В статье мы рассмотрели несколько способов, как переустановить Wndows на нетбук, от самого простого, до самого сложного. Конечно, это не все способы, но, если вы являетесь владельцем нетбука, то, прочитав статью, вы наверняка подберете для себя подходящий вариант. Описанные способы подразумевают, что у вас нет другого компьютера под рукой. Если же он есть, многие из этих способов будут гораздо проще. В частности, сбросив все нужные файлы на другой компьютер, можно запускать не обновление, а чистую установку. Чистая во многих случаях лучше обновления. Почему? Об этом в другой статье.
