От правильной установки операционной системы и необходимых драйверов напрямую зависит стабильность работы компьютера и его производительность.
И если с инсталляцией современных операционных систем, как правило, проблем не возникает, установка драйверов устройств может быть связана с определенными трудностями, особенно, если в комплекте поставки вашего компьютера представлены не все необходимые диски, что очень часто встречается при покупке ноутбуков.
К тому же, если вы приобретаете не самую последнюю модель ПК, в его комплекте могут быть диски с уже морально устаревшими драйверами, содержащими ошибки и без должной оптимизации, что, например, очень часто происходит с видеокартами.
В идеале для установки всех необходимых драйверов на компьютеры, а особенно ноутбуки, есть два варианта:
- Диск с мастером установки оборудования, в который встроена удобная программа анализа устройств и установки драйверов в правильной последовательности. В этом случае от пользователя требуется минимум действий, необходимо только установить такой диск и запустить мастер установки и настройки оборудования.
Дальше программа все сделает сама: скопирует все необходимые файлы в определенной последовательности и несколько раз перегрузит ваш компьютер, когда это будет необходимо. - Второй вариант требует подключения к Интернету и работает, в основном, на ноутбуках. После установки системы необходимо скачать или установить с диска фирменную программу анализа состояния системы и установленного оборудования, которая найдет все устройства, скачает драйвера с официального сайта производителя и предложит их установить на компьютер.
Оба эти варианта штатные и обычно их использование приводит к правильной установке и настройке драйверов. Однако если производитель не побеспокоился о комплектации своего оборудования таким носителем либо вы используете достаточно старые комплектующие, диск которых не содержит драйвера на новую версию операционной системы, вам придется искать другие варианты.
Например, нужно перейти в «диспетчер устройств», как это сделать подробно рассмотрено в рекомендации о том, и на экране свойств драйвера нажать кнопку «обновить», а далее выбрать вариант поиска драйвера в сети Интернет.
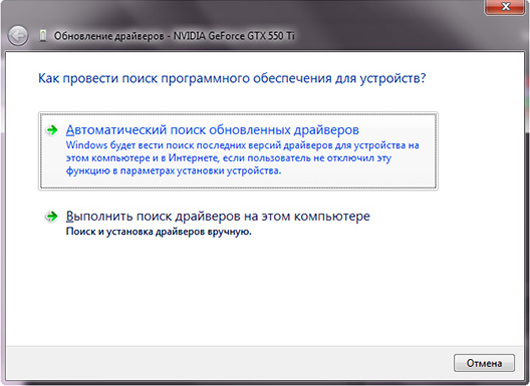
Если поиск не увенчался успехом, вам придется искать драйвера вручную, например, на нашем сайте, затем скачать их к себе на компьютер, распаковать в отдельную папку и после нажатия на кнопку «обновить» в окне свойств драйвера, затем выбрать поиск на этом компьютере и явно указать папку, куда были распакованы драйвера.
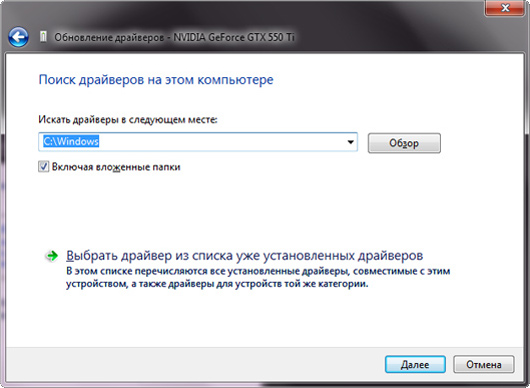
Впрочем, часть драйверов на нашем сайте представлена в виде инсталляционного файла, который необходимо просто запустить.
Обращаем ваше внимание на то, что прежде чем проводить установку драйвера в ручном режиме, нужно выбрать правильный драйвер и знать, как его удалить после неправильной установки. В ряде случаев установка «неправильного» драйвера может привести либо к неработоспособности этого устройства, либо сделать работу системы невозможной. Поэтому перед ручной установкой драйверов стоит создать точку восстановления системы и сохранить важные данные.
Впрочем, если вы используете автоматические инсталляторы и загружаете драйвера с доверенного сайта, такие неприятные случаи достаточно редки.
При установке драйверов на только что установленную систему Windows имеет значение и порядок установки. В случае работы мастера установки драйверов он соблюдается, а при ручном режиме инсталляции лучше придерживаться последовательности действий, которую мы приводим ниже.
Стоит отметить, что после установки драйвера каждого устройства систему лучше перегружать даже в случаях, когда установщиком это явно не указано.
- Установка драйверов чипсета материнской платы. Даже если все устройства обнаружены операционной системой, установку этого комплекта лучше выполнить, причем, сделать это необходимо сразу после установки системы.
- Установка драйверов видеокарты. Важный этап, от правильности выполнения которого будет зависеть надежность и эффективность работы графической подсистемы. Особое внимание следует уделить установке драйверов видеокарты на ноутбуках с дискретной картой, поскольку обычно требуется установка двух драйверов, например, на встроенную видеокарту Intel и на дискретную Nvidia. Если этого не сделать, вы не получите тех возможностей, на которые ваш ноутбук рассчитан.
- Установка драйверов звуковой карты. Как правило, Виндовс умеет ставить свои драйвера на большинство звуковых карт, но чтобы получить все возможности именно вашей звуковой карты необходимо установить ее «родные» драйвера.
- Установка драйвера сетевой карты. На современных платах со встроенной сетевой картой этот пункт выполняется на этапе установки драйверов чипсета, но если вы используете дискретную карту, лучше установить драйвера от производителя.
- Если речь идет об установке драйверов на ноутбук, после выполнения вышеперечисленного необходимо еще доставить драйвера тачпада, Wi-Fi, веб-камеры, а также других устройств, например, встроенного модема и модуля BlueTooth.
- Установка драйверов для плат расширения. Это может быть, например, TV-тюнер, карта видеозахвата или другие устройства, подключенные непосредственно к системной плате.
- Установка драйверов всех периферийных устройств, подключенных к компьютеру, среди которых могут быть принтеры, сканеры, внешние модемы и прочее оборудование.
Большинство из всех необходимых вам драйверов для системы Windows вы сможете найти и скачать на нашем сайте, который всегда придет вам на помощь в случае возникновения проблем с поиском и установкой драйверов для вашего компьютера. Он также сможет помочь вам в решении ряда других технических вопросов, связанных с настройкой ПК и оптимизацией его работы.
После переустановки Windows 7 или при обнаружении системой нового устройства бывает необходимо правильно инсталлировать программное обеспечение в компьютер. «Семерка» часто этот процесс выполняет в автоматическом режиме и с установкой драйверов у владельцев ПК не возникает проблем.
Но случается, что автоматический процесс оканчивается с наличием ошибок либо просто не запускается. Ознакомившись с этой статьей, любой пользователь Windows 7 сможет решить такую проблему самостоятельно, и поставить драйвера не прибегая к помощи специалистов.
1 метод: применяем встроенные инструменты Виндовс 7
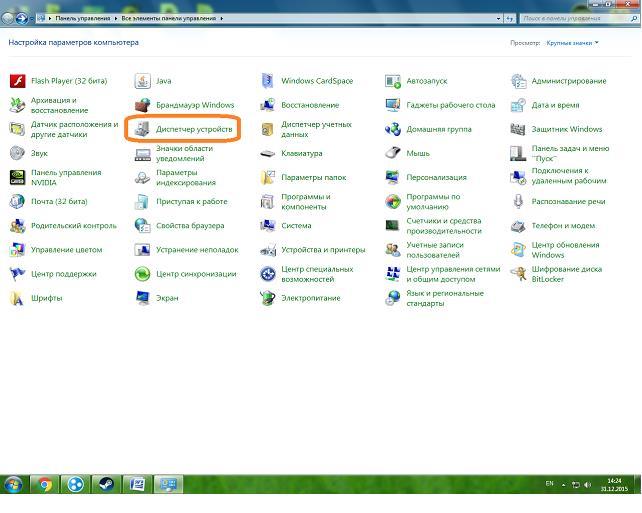 Процесс включает в себя следующие этапы:
Процесс включает в себя следующие этапы:
- Определить устройство;
- Определить метод инсталляции драйверов (вручную либо в автоматическом режиме);
- Определить месторасположение необходимого программного обеспечения;
- Перезапустить Windows в компьютере.
Последовательность действий при установке драйверов выглядит следующим образом:

2 метод: вручную
Вручную установить драйвера при наличии правильной и подробной инструкции бывает даже проще и быстрее, чем использование первого метода.
С целью инсталляции или переустановки ПО требуется выполнить следующие несколько действий:

3 метод: применяем стороннюю утилиту
 После переустановки Windows 7 требуется поставить значительное число программного обеспечения для всех комплектующих компьютера, поэтому целесообразно воспользоваться специально для этих задач разработанными утилитами. Хорошо зарекомендовала себя отличной работой в среде Windows 7 программа «DriverPack Solution».
Загрузившись, утилита тут же показывает весь перечень оборудования нуждающегося в инсталляции ПО.
После переустановки Windows 7 требуется поставить значительное число программного обеспечения для всех комплектующих компьютера, поэтому целесообразно воспользоваться специально для этих задач разработанными утилитами. Хорошо зарекомендовала себя отличной работой в среде Windows 7 программа «DriverPack Solution».
Загрузившись, утилита тут же показывает весь перечень оборудования нуждающегося в инсталляции ПО.
Краткое руководство по использованию приложения состоит из нескольких шагов:
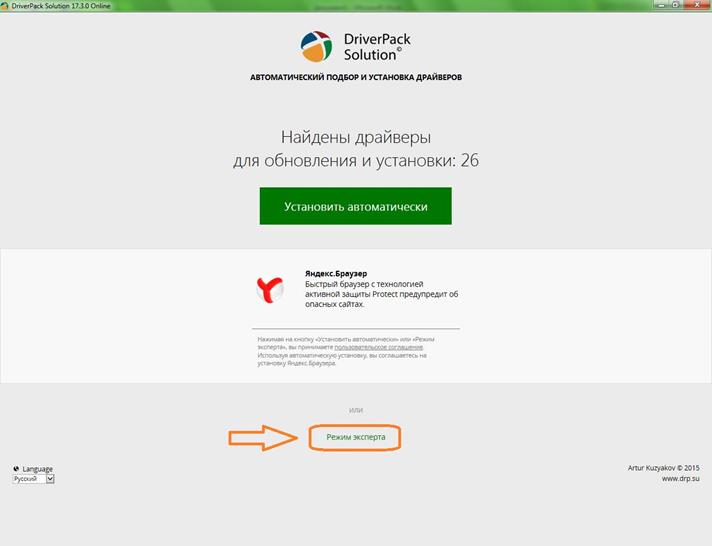
Здравствуйте Друзья! Установка драйверов . Вопрос который волнует большинство населения планеты после успешной установки операционной системы Windows . Что же это такое — драйвер. Определение . Драйвер — программа через которую операционная система взаимодействует с устройствами компьютера. Без соответствующего драйвера система на знает как работать с данным устройством, и даже может вообще не знать что это за устройство. Поэтому, к процессу установке драйверов необходимо отнестись внимательно, иначе удовольствия от работы вы не получите.
В этой статье вы узнаете все необходимое для поиска, выбора и установки драйверов.
Порядок установки драйверов
- материнской платы
- Установка драйвера видеоадаптера (встроенного либо дискретного)
- Установка оставшихся драйверов
Установка драйверов с диска
Ищем файл Setup.exe (или Autorun.exe или просто Run.exe также может быть файл с расширением *.msi ) и запускаем его

Переходим на вкладку Drivers. Видим вверху кнопку ASUS InstAll , при нажатии на которую произойдет автоматическая установка драйверов указанных ниже. Присмотримся к этому списку и обнаружим, что автоматически установится так же и пробная версия антивируса Norton Internet Security 2011 . Проще нажать установить все и если вас не устроит установленный антивирус — удалить его.
Если же вы хотите устанавливать драйвера вручную — я так делаю, выбирайте каждый драйвер отдельно и устанавливайте следуя инструкциям.

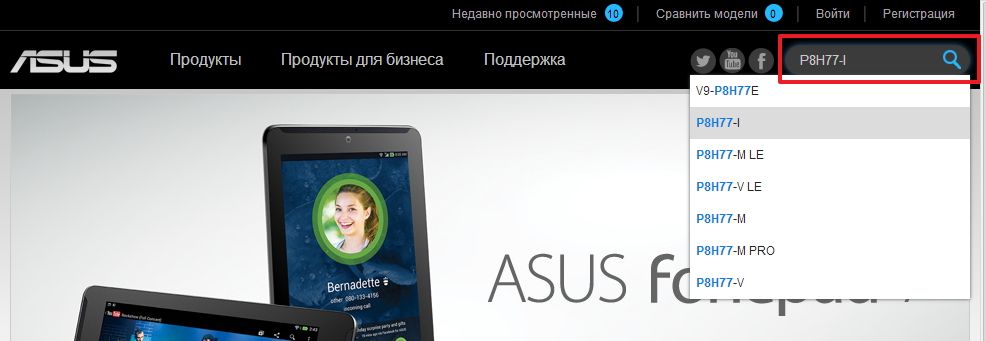
Подтвердим нажав клавишу Enter на клавиатуре. Кликаем по найденному продукту
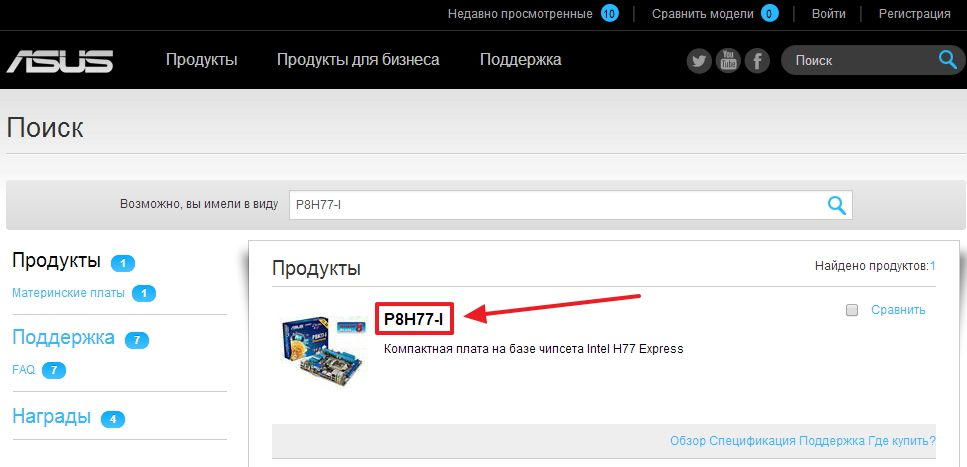
На странице продукта переходим на вкладку Поддержка
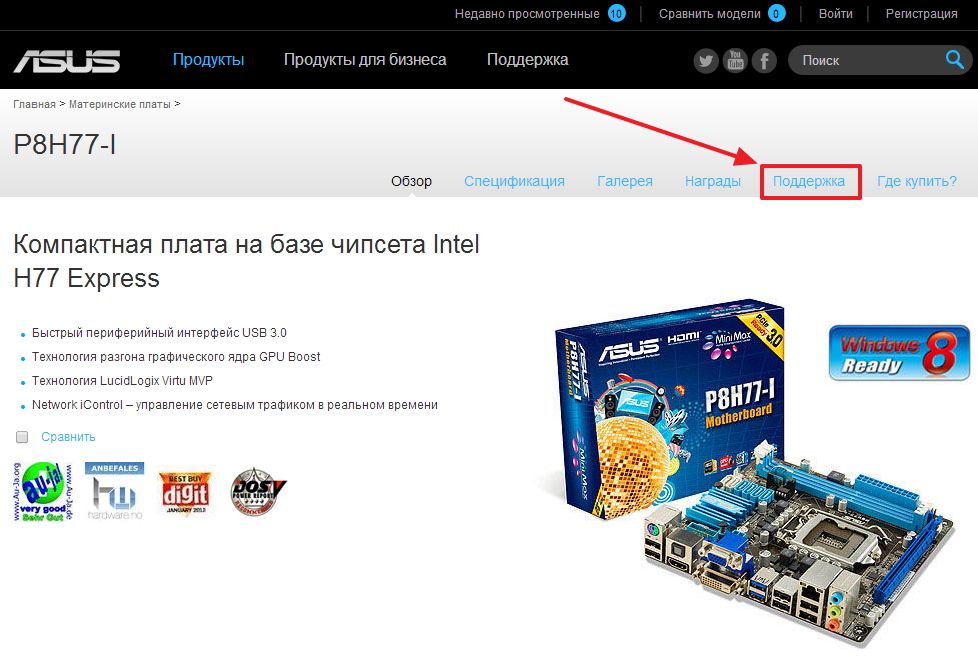
Нажимаем Драйвера и Утилиты

Из выпадающего списка выбираем установленную операционную систему
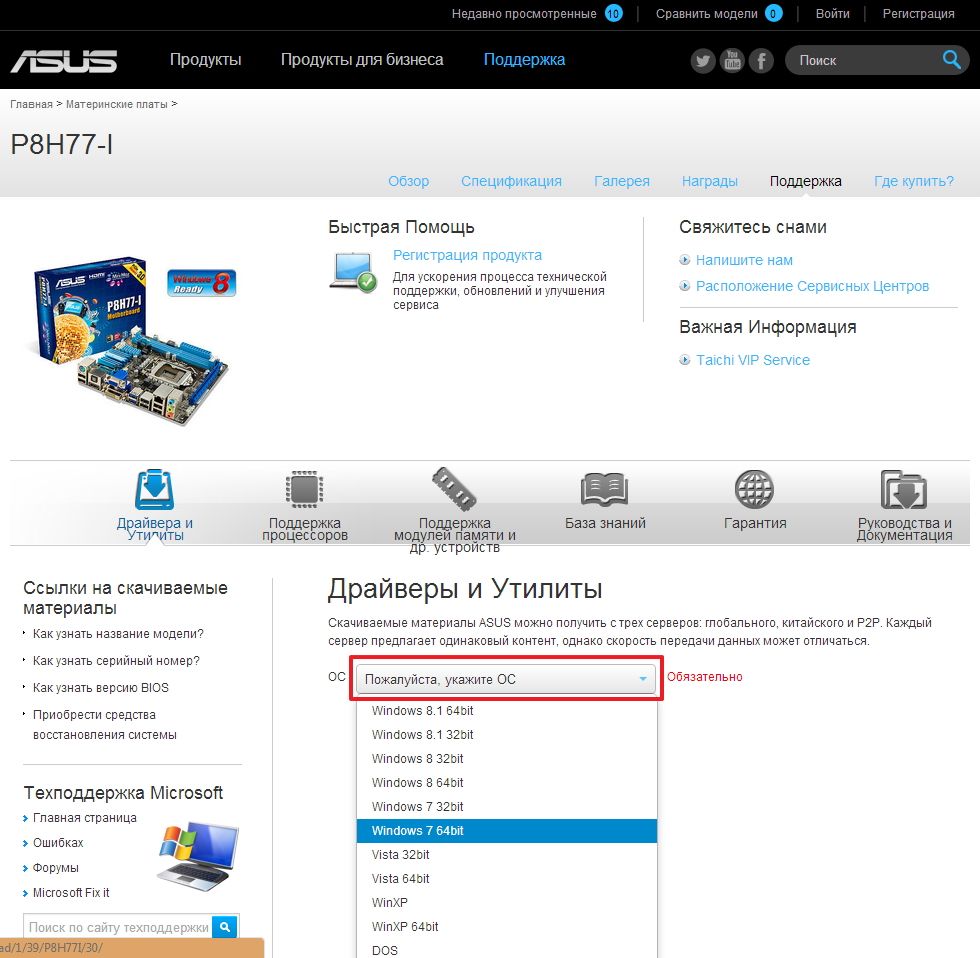
Результат поиска вы видите на рисунке ниже. В первую очередь нас интересует драйвера на Чипсет .
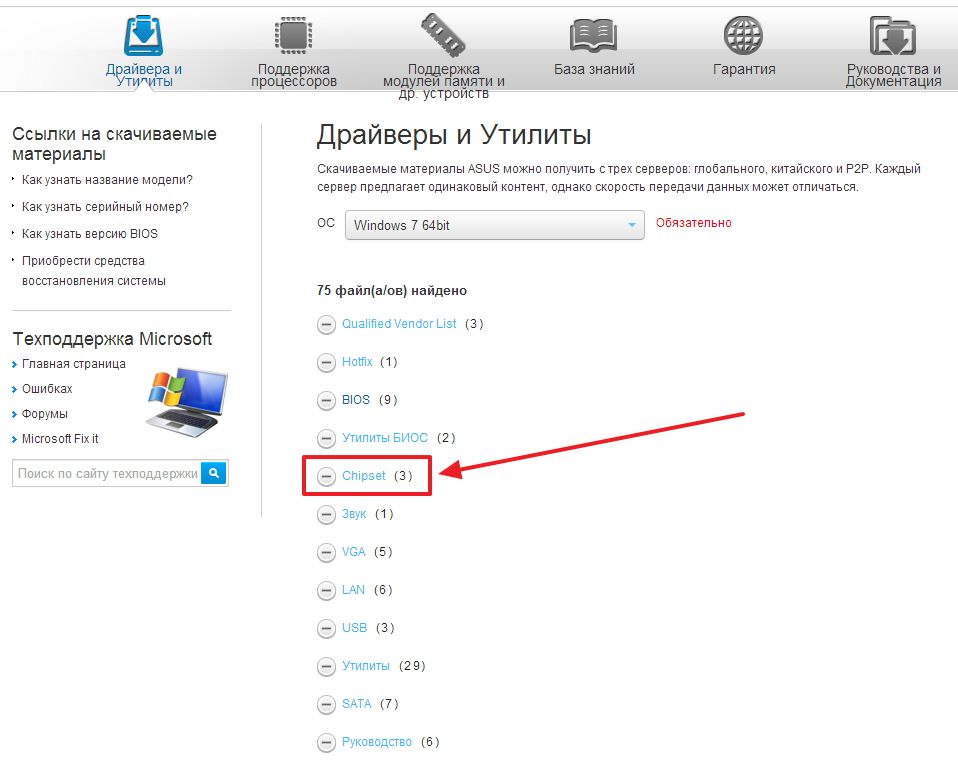
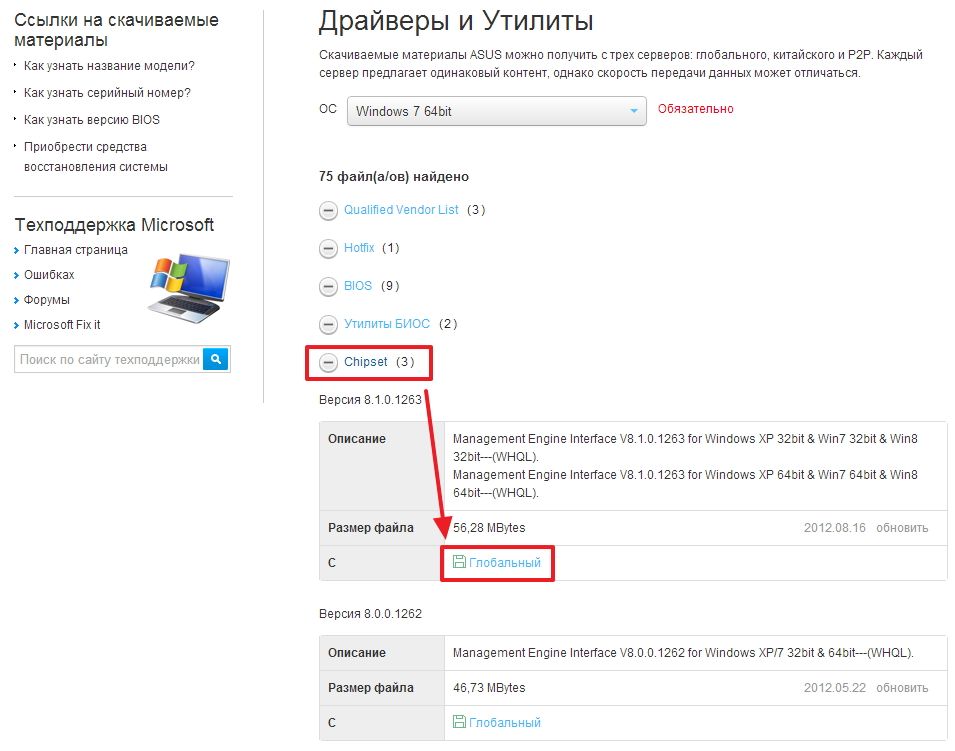
Нажимаем на ссылочку Глобальный и скачиваем.
Обновление драйверов Intel
Драйвера вы успешно установили, но иногда, (раз в год например) хорошо бы было их обновить. Производители постоянно дорабатывают программное обеспечение для своих продуктов расширяя их функциональность и выпускают новые версии драйверов. Поэтому имеет смысл их устанавливать.
Проверить наличие новой версии драйверов всегда можно на сайте производителе вашего компьютера или материнской платы. Но можно, и это гораздо удобнее, взять драйвера с официального сайта Intel.

Если вы знаете свои параметры видеоадаптера, то можно воспользоваться Вариантом 1.
Если вы не знаете параметры своей графики, то рекомендую воспользоваться Вариантом 2. Нажимаем Графические драйверы

Выйдет окошко с разрешением на запуск приложения. Нажимаем Run

Затем выйдет еще один такой же запрос. Жмем так же Run
В моем случае Smart Scan не смогла просканировать мой компьютер. Пробовал на Google Chrome и на Internet Explorer . Возможно потому, что в моей системе нет компонентов NVIDIA

Если у вас установлена видеокарта NVIDIA, то скорее всего вам подберут свежий драйвер и дадут ссылку на его скачивание.
Если же Smart Scan не сможет проверить ваш компьютер, то придется использовать Вариант 1. Там необходимо выбрать Серию и Семейство продуктов. Операционная система и язык у меня автоматически установились правильно. Нажимаем Поиск и Загрузить сейчас
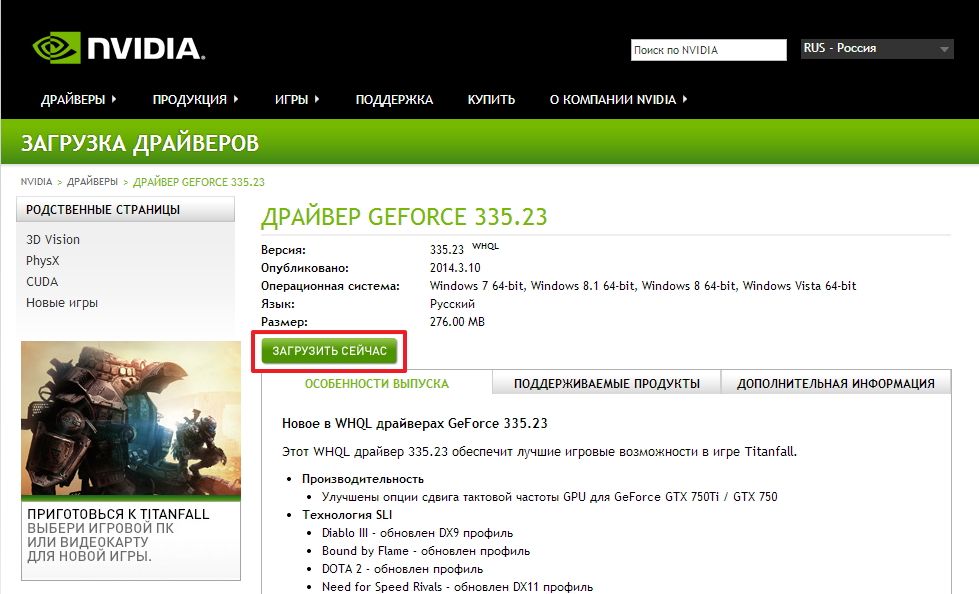
Устанавливаете скачанный драйвер.
Поиск и установка драйвера по ID
Иногда случаются ситуации когда нет драйвера для устройства. Например драйвера для чипсета ноутбука ASUS X55U

Или у вы обнаружили какое-либо устройство без драйверов

В диспетчере устройств может быть написано просто — Неизвестное устройство .
В этом случае можно воспользоваться сервисом http://devid.drp.su/ . Там же приведена инструкция по поиску драйвера.
Заключение
В этой статье мы разобрались с понятием установка драйверов в операционной системе Windows.Привели два способа установки:
- используя установочные диски от устройств, которые обычно поставляются в комплекте
- используя поиск на сайте производителя
Разобрались как можно обновлять драйвера к устройствам фирм Intel, AMD и NVIDIA.
Подробно рассмотрели поиск и установку драйверов по ID на сайте drp.su. Главное соблюдать последовательность установки. Сначала драйвера для чипсета после — все что хотите.
Как я понимаю, операционные системы через Центр обновления , потихоньку будет предлагать устанавливать новые версии драйверов. Поэтому, можно один раз установить свежие драйверы, а после устанавливать все важные и практически все дополнительные обновления.
Вопросам буду рад в комментариях. Благодарю, что поделились статьей в социальных сетях. Всего Вам Доброго!
C уважением, Антон Дьяченко
Что такое драйвер и зачем он нужен (повторим =)
Драйвер – это связующее звено между компьютером и внешним устройством. Драйвер (от англ. driver) - компьютерная программа, при помощи которой операционная система получает доступ к аппаратному обеспечению какого либо устройства и в последствии имеет возможность управлять им.
Драйвера нужны ко всем внешним и внутренним устройствам ПК. Видеокарта, звуковая карта, принтер, сканер и т.д. нуждаются в драйверах. Например мы купили принтер с сканером, подключили его к ПК, в левом нижнее углу экрана вылетает сообщение о том, что было обнаружено такое то устройство и даже фирма производитель была определена. Но как только мы попытаемся от сканировать к примеру старые фотографии, то ни чего не произойдёт. Компьютер не знает, как ему взаимодействовать с этим сканером. Вот тут и приходит на помощь драйвер этого сканера. Если в системе будет отсутствовать драйвер звука, то невозможно будет прослушивать музыку. С видео тоже самое, разрешение экрана настроить не удастся играть в игры будет невозможно.
Часть драйверов уже есть в ОС Windows. Нам не нужно специально устанавливать драйвер клавиатуры, мышки даже для простеньких веб камер уже не требуются драйвера. Ну, если у Вас навороченная мышь с кучей дополнительных кнопок или клавиатура с кнопками для мультимедиа, то тут без дополнительных дров не обойтись.
Где хранятся драйвера
В Windows драйверы устройств хранятся в каталоге C:\WINDOWS\SYSTM32\ . Файлы драйверов могут иметь следующие расширения: *.vxt , *.drv , *.sys, *.dll, также *.inf – файл содержит в себе сведения для установки.
Где скачать
Вообще как правило к устройству всегда прилагается диск, на котором есть все необходимые дрова. При покупке материнской платы всегда прилагается диск с необходимым набором оных. Тоже самое касается видео и звуковой карт, если они приобретается отдельно. Если Вы приобретаете системный блок, то проверьте обязательно наличие дисков: на мат. плату, видеокарту (если она не встроенная в мат. плату ). Тоже самое касается звуковой карты, если она встроена в мат. плату, то необходимый драйвер есть на диске к материнке, а если карта устанавливается отдельно, то диск должен быть отдельный.
С дисками всё вроде ясно как 2х2, а что делать если диск затерялся, испортился или ещё чего. Подарили например старый не нужный, но рабочий принтер, а диска к нему нет. Или появилась необходимость преустановить ОС, а дисков вообще нет, не найти Вот и думай как установить звуковой драйвер, как где взять драйвера для принтера, видеокарты или ноутбука . В этой ситуации повезло тем у кого установлена Win7, та после установки на ПК сама подключится к интернету (при условии,что есть интернет соединение конечно ) и скачает все недостающие дрова. Во всяком случае на принтер я с диска драйвера уже давно не ставил. Всё происходит само собой. А вот для XP придётся искать самим. Хотя в ней вроде тоже есть функция скачивания, но сколько раз я не пробовал толку ни какого. Может что не так делаю подскажите а…?
Чтобы скачать нужно сначала узнать про устройство всю необходимую информацию. Сделать это можно например при помощи программы GPU-Z (это что касается видеокарты ). Ещё одна полезная вещь – это программа она поможет узнать информацию про материнку, да и про видяху тоже.
Можно ещё узнать пройдя по пути Пуск – Панель управления – Система - вкладка Оборудование – Диспетчер устройств . В открывшемся окне диспетчера устройств можно выбрать необходимое устройсво и получить информацию о производителе и драйвере этого устройства.

Получаем информацию о видео карте.

В свойствах получим

После того, как получена информация об устройстве смело можно идти в инет и искать необходимый драйвер.
Найти, скачать и потом установить драйвера можно пройдя вот по этим проверенным ссылкам:
- www.driver.ru
- www.drivers.ru
- www.all-driver.ru
В зависимости от того как был собран драйвер будет определятся как его устанавливать. Ниже приведена дополнительная информация о каждом из способов установки на операционную систему Windows.
Ниже приведены некоторые идеи, которые помогут предотвратить любые дополнительные ошибки, которые могут возникнуть во время установки драйверов.
Драйвера на компакт — диске или дискетах
В настоящее время драйвера на дискетах не предоставляются, но все же, вдруг вы обладаете устройствами для которых драйвера предоставляются на дискетах. Из за этого мы все таки решили рассмотреть этот способ установки.
Почти все компьютерные производители предоставляют драйвера для различных устройств и довольно часто возникает ситуация когда драйвера отличаются в зависимости от версии Windows. Например, при покупке принтера вместе с ник в комплекте идут и драйвера для десяткой различных принтеров. Не только вы покупаете принтер, а это значит, что при установке драйверов убедитесь в правильности выбранной модели и версии Windows.
Ниже приведен примет того, как может выглядеть файловая структура на вашем диске.
PrinterA100
—Win9x
—Win2k
—WinXP
-PrinterA200
—Win9x
—Win2k
—WinXP
-PrinterB100
—Win9x
—Win2k
—WinXP
Если, вы приобрели PrinterA100 и у вас установлена операционная система Windows XP вы найдете свои драйвера в каталоге PrinterA100\ WinXP.
Загрузка драйверов
Почти все драйвера вы скачиваете одним файлом, если это не исполняемый файл , то тогда он 100% сжатый , который содержит все необходимые драйвера. Для того что бы установить драйвер, в первую очередь необходимо будет распаковать файл.
При извлечении или распаковки файлов не забудьте запомнить место куда вы решили распаковать папку содержащую драйвера, так как потом вам необходимо будет указать ОС Windows эту папку при установке драйверов. Я обычно рекомендую пользователям распаковывать драйвера в папку на рабочем столе, это место очень сложно забыть).
Исполняемый файл
Многие разработчики программного обеспечения для компьютеров, ноутбуков и различный периферийных устройств упаковывают драйвера в исполняемые файлы или в файлы установки, а это значит, дважды щелкнут файл установки и загруженный файл должен установить драйвера на компьютер автоматически. Большинство исполняемых файлов имеют расширение exe, в разговорном языке их принято называть ехе — шник.
Примечание: Многие разработчики могут архивировать свои драйвера, это означает прежде чем искать исполняемый файл вам необходимо распаковать скаченный файл. Как это сделать было объяснено выше. Если после распаковки файла он по — прежнему не содержит исполняемого файлы, или у вас не получается установить этот файл, тогда читайте статью далее.
Если драйвера были успешно установлены, необходимо перезагрузить компьютер или ноутбук для завершения установки.
Установка драйвером с помощью «Установить с диска»
Часто производители устройств могут разместить драйвера на компакт — дисках, дискетах что бы выполнить установку во время определения оборудования. Ниже приведены наги по установке драйверов для нового устройства и способ обновления драйверов.
- Установка нового устройства
- Обновление драйверов для существующего устройства.
Установка нового устройства
- Откройте Диспетчер устройств Windows
- В диспетчере устройств убедитесь, что необходимое оборудование не установлено. Если же устройство установлено не правильно необходимо удалить его и перезагрузить компьютер.
- После перезагрузки компьютера или ноутбука появится новый мастер установки оборудования, если Windows обнаружит новое устройство с помощью этого мастера, то необходимо указать папку содержащую драйвера: єто может быть компакт — диск, папка, дискета.
Если Windows не обнаруживает новое оборудование необходимо открыть «Панель управления» и дважды щелкнуть на значок «Установка оборудования» и запустится мастер оборудования. Дальше необходимо следовать инструкциям которые вам будет предлагать операционная система и выполнить установку драйверов.
После того, как драйвера установлены необходимо выполнить перезагрузку.
Обновление драйверов для существующего устройства
- Откройте Диспетчер устройств Windows
- В диспетчере устройств найдите устройство для которого необходимо обновить драйвера.
- Щелкните правой кнопкой мышки по устройству и выберите «Свойства»
- В окне Свойства выберите вкладку Драйвер.
- Нажмите Обновить драйвер.
После обновления драйверов выполните перезагрузку.
- Зайдите в «Свойства системы»
- Выберите «Оборудование» -> «Параметры установки устройств»
- Выставить галочки как показано на рисунке ниже

