У некоторых принтеров несколько вариантов драйверов для использования в зависимости от среды, типа подключения принтера и доступности:
При использовании принтера с поддержкой PostScript.
При печати из Adobe или из других графически насыщенных приложений.
При печати документов, содержащих значительное количество графических элементов или макросов.
При осуществлении печати в неоднородных средах, например при печати как в приложениях Windows, так и Macintosh.
Программное обеспечение HP ePrint обеспечивает возможность беспроводной печати с настольных компьютеров и ноутбуков под управлением Windows или Mac на любом беспроводном принтере, поддерживающем технологию ePrint и подключенном к сети или к облаку HP, из приложений, использующих стандартный метод Файл > Печать . Содержит драйвер для Windows и рабочий процесс.pdf для Mac. Программное обеспечение ePrint используется для печати документов или фотографий через интернет посредством отправки электронных писем из любого места с соответствующего устройства на адрес, назначенный принтеру HP, подключенному к интернету. Приложение HP ePrint App используется для захвата, редактирования и беспроводной печати фотографий и других изображений с iPad, iPhone, iPod Touch, смартфонов Android или других смартфонов на принтере HP с функцией беспроводной связи.
Полное решение - это драйверы и/или программное обеспечение, специально созданные для конкретных продуктов. Полнофункциональный драйвер HP или полный комплект драйверов и программного обеспечения HP представляют собой полноценное решение, включающее в себя исчерпывающий набор программного обеспечения для принтеров, а также большинство дополнительных функций печати. Никакого другого программного обеспечения HP не требуется. Полное решение рекомендовано для использования везде, где оно применимо, и входит в состав CD/DVD-диска HP Windows 8/8.1, поставляемого с новым принтером, или же доступно для загрузки по адресу www.hp.com/go/support . Устанавливается по сети или через USB.
Драйвер Basic PCL6 - Драйверы PCL6 используют ресурсы принтера (внутренний процессор и память) для обработки команд печати. Это драйвер, который разработан специально для некоторых принтеров, поддерживающих PCL 6. Не следует путать его с UPD PCL 6. Этот драйвер можно загрузить только по адресу www.hp.com/go/support и использовать для обеспечения основных программных функций печати или печати/сканирования. Активирует более сложные программные функции, чем драйверы из состава ОС или Центра обновления Windows. Устанавливается по сети или через USB.
Basic Host-based - Драйверы типа Host-based используют ресурсы компьютера (хоста), подключенного к принтеру по кабелю USB, для обработки команд печати. Это специально разработанный драйвер для принтеров с поддержкой хоста, предоставляющий основные программные функции печати или печати и сканирования. Активирует более сложные программные функции, чем драйверы из состава ОС или Центра обновления Windows. Так же как и драйвер Basic PCL6, этот драйвер доступен только по адресу www.hp.com/go/support . Он также известен как драйвер Plug and Play, поскольку может быть установлен только через USB.
Драйвер или пакет Plug and Play - Драйвер Host-based, который может быть установлен только через USB. Так же как и функция Basic Host-based, этот драйвер доступен только по адресу www.hp.com/go/support .
Универсальный драйвер печати (UPD) - загружаемый универсальный драйвер HP предназначен для тех клиентов, которым требуется только функции печати, а также для системных администраторов, которые используют этот файл для развертывания. Включает версии PCL 6 и PostScript (UPD PCL 5 не поддерживается в Windows 8/8.1 при использовании UPD PCL 5 версии 5.7 и более поздней версии; PCL5 версии 5.6 и более ранних версий НЕ поддерживается в Windows 8/8.1). Не рекомендуется для принтеров серии All-in-One . Часто используется администраторами или ИТ-специалистами в корпоративных средах, где процессом управляет сервер печати, выполняющий задания печати на разных моделях принтеров, размещенных в стационарной или мобильной средах печати. Может быть установлен через USB или по сети, но обычно устанавливается удаленно через сеть.
Примечание.
Универсальный драйвер печати HP PCL6 для Windows рекомендуется для удовлетворения большинства потребностей в печати. Он используется для общих офисных задач, таких как обработка текста или электронные таблицы и т.п.
Для использования универсального драйвера печати HP PostScript для Windows принтер должен обладать возможностями печати PostScript (PS). Версия PostScript используется в следующих случаях:
Центр обновления Windows - это драйвер из Центра обновления Windows для ОС Windows 8/8.1. Для большинства принтеров этот драйвер обеспечивает только функции печати (без сканирования). Некоторые принтеры также поддерживают WIA. Из окна "Устройства и принтеры" запустите службу Центр обновления Windows и получите самые свежие драйвера и обновления. Этот драйвер лучше всего использовать в тех случаях, когда нужно обеспечить выполнение ограниченного количества программных функций печати в отсутствие других решений.
Из состава ОС (In-OS) - базовый драйвер печати (без сканирования), входящий в состав операционной системы Windows 8/8.1 для обеспечения ограниченной функциональности принтера. Некоторые расширенные функции могут быть недоступны. Для некоторых моделей принтеров существует только эта версия драйвера. Этот драйвер лучше всего использовать в тех случаях, когда нет интернет-соединения или отсутствуют другие решения. В случае использования принтеров серии All-in-One, этот драйвер предпочтительнее, чем UPD.
Комплект драйверов Point and Print обычно используется администраторами или ИТ-специалистами для включения функции Point and Print, обеспечивающей взаимодействие между различными операционными системами. Может быть использован для установки диска общего доступа на сетевой сервер печати, а затем указать его серверу печати в качестве общего ресурса прямо с сетевого клиента.
Примечание.
Эта опция доступна для корпоративных клиентов, но не указана в этом документе. За более подробной информацией о комплекте драйверов Point and Print обращайтесь по адресу www.hp.com/go/upd .
Без правильного подбора и не возможна корректная работа программ в любой ОС. Windows 8 не является исключением. Тем не менее, особых сложностей у пользователей Windows 8 возникнуть не должно.
При установке поверх более ранней версии операционной системы (например, XP, Семёрки) Windows 8 «подхватывает» установленные драйверы и тем самым обеспечивает нормальную работу устройств компьютера.
1. Переходим в диспетчер устройств.
При «чистой установке» Windows 8 подбирает стандартный набор драйверов, подходящих к устройствам конкретного компьютера.
Так было и в моём случае: после установки операционной системы я открыл Диспетчер устройств и увидел, что дополнительная установка драйверов не требуется (возле списка устройств нет жёлтых восклицательных знаков или знаков вопроса, показывающих, что устройство не распознано).
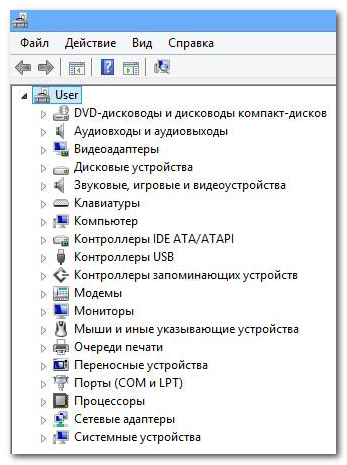
Диспетчер устройств — все устройства опознаны и подходящие драйвера установлены
(Рисунок 1)
2. Выбираем в списке устройства
с восклицательными знаками и вопросами, а так же устройства для которых нужно переустановить драйвера.
Но стандартные драйверы не всегда могут обеспечивать максимально хорошую работу устройств, поэтому можно обновить их прямо из Диспетчера устройств.
Итак, выделяем нужное устройство, щёлкаем по нему правой кнопкой и выбираем «Обновить драйверы».
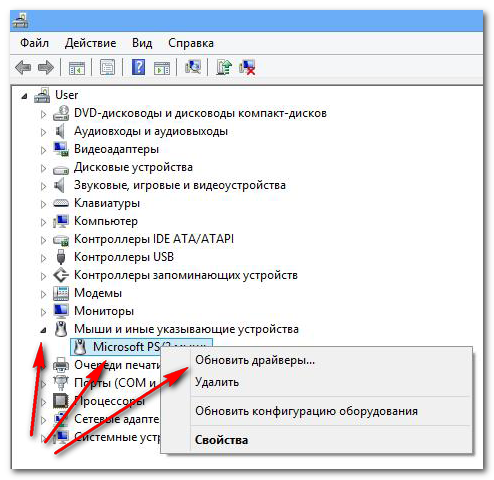
Выбираем — обновить драйверы. Устанавливаем оптимальные драйвера от разработчиков.
(Рисунок 2)
3. Выбираем ручную или автоматическую установку.
Автоматическая установка предназначена для пользователей которые доверяют программе. Компьютер в это время должен быть подключён к Интернету.
Ручная установка обязательна если система не видит нужные драйвера расположенные на диске или в архиве.
Если у Вас диск с драйверами или распакован архив, то выбираем ручную установку, чтобы указать путь к папке с драйверами, потому, что иначе система скажет, что лучшие драйвера уже установлены, а в случае с видеокартой это будет враньем.
Возможные неполадки
Если у Вас тип файла драйвера *.inf, то вышеописанный способ не подойдет.
Так же не система не найдет драйвер внутри архива, архивы нужно распаковывать, либо запускать установку из архива, дважды кликнув на файле setup.exe
Также можно использовать специальные программы, например DriverPack Solution. Лёгкая версия программы путём сканирования выявит, нужно ли обновление драйверов, и выведет отчёт на монитор.
Заключение:
1. если вы точно знаете, какая материнская плата, видеокарта и др. установлены на компьютер, лучше всего подобрать драйвер на сайте производителя оборудования.
В описании нужно найти информацию о совместимости с Windows 8 и после этого загрузить драйвер.
2. При выборе драйверов для внешних устройств (МФУ, принтеров и т.п.) будет не лишним посетить Центр совместимости с Windows 8. Выбрав нужную вкладку, вы откроете список различных устройств, рядом с названиями которых будет отмечено, совместимо или нет данное оборудование с новой операционной системой.
Центр совместимости обеспечивает лёгкий переход на страницу с нужным программным обеспечением.
3. Если у Вас не получается установить драйвера, то прошу ознакомиться с базой знаний по установке http://www..html и если есть вопросы по установке драйверов для windows 8, задавайте их здесь.
В ОС Windows 8 установлен специальный модуль безопасности, который отвечает за блокировку процесса установки на компьютер драйверов без цифровой подписи. Какой в этом толк? По сути, подобный firewall обеспечивает надежную защиту ПК от троянских, шпионских и прочих нежелательных программ. Казалось бы, плюсы налицо. Тем не менее такая мера предосторожности вряд ли впишется в планы пользователей, нуждающихся в обновлении ПО устаревших устройств. В таком случае единственное, что им остается – это отключить на время установки драйвера проверку его подписи в OS Windows 8.
Выполнить подобную процедуру можно несколькими способами. Однако независимо от выбранного метода для отключения обнаружения цифровой подписи драйвера обязательно нужно убедиться в том, что устанавливаемое на компьютер программное обеспечение не содержит вирусной или любой другой угрозы для системы, иначе последствия могут оказаться весьма непредсказуемыми.
Способ № 1: Отключаем через параметры загрузки
Для того чтобы однократно отключить в OS Windows 8 проверку цифровой подписи у одного конкретного драйвера, проще всего перенастроить систему из меню «Параметры загрузки». Для этого при помощи сочетания клавиш +I открываем в панели Charm Bar вкладку «Параметры». После этого нажимаем на клавиатуре Shift и, удерживая его нажатым, щелкаем кнопку «Выключение» и выбираем в появившемся меню пункт «Перезагрузка»:
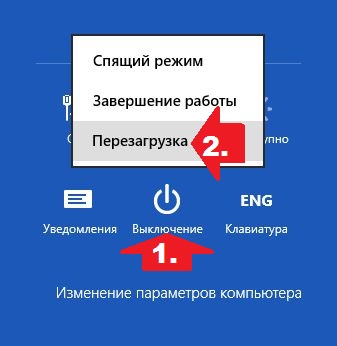
Теперь открываем раздел «Диагностика», находим в нем пункт «Дополнительные параметры» и жмем по нему мышкой:
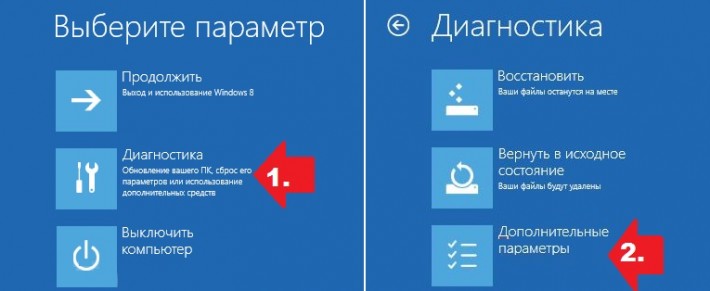

В результате появится нужное нам окошко «Параметры загрузки». Теперь единственное, что остается – это нажать F7 или просто цифру 7 на клавиатуре, чтобы отключить на нашем компьютере в Windows 8 проверку устанавливаемого драйвера на наличие цифровой подписи:
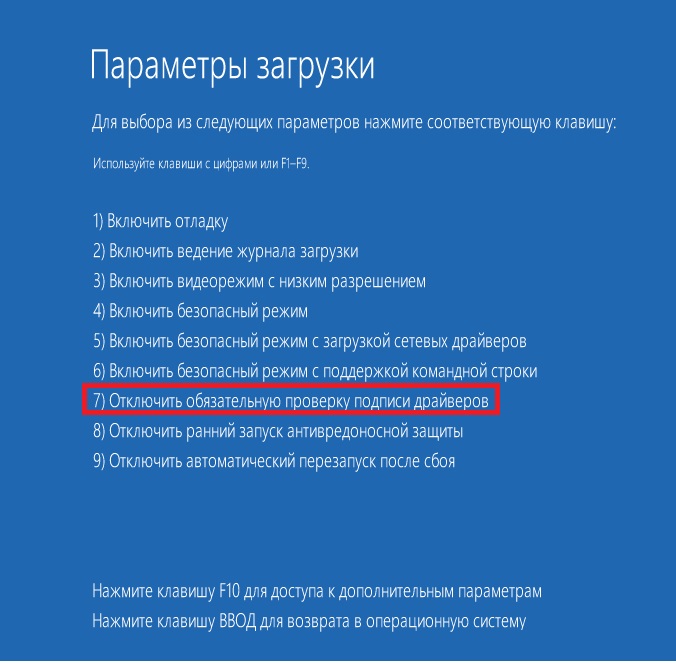
Стоит заметить, что отключение режима безопасности действует только в течение одного сеанса работы на ПК. Это значит, что при последующей перезагрузке системы автоматически будет активирован процесс блокировки в ОС Windows 8 неподписанных драйверов во время их обновления. При этом все ранее установленные, рабочие «дрова», у которых нет цифровой подписи, окажутся не затронутыми.
Способ № 2: Отключаем при помощи команды gpedit.msc
В том случае, если требуется установить несколько неподписанных «дров» в ОС Windows 8 в разное время, логичнее полностью отключить функцию обнаружения цифровой подписи через Редактор локальной групповой политики. Для того чтобы его запустить, нажимаем на клавиатуре +R, задаем для открывшейся утилиты «Выполнить» команду gpedit.msc и кликаем мышкой кнопку OK:
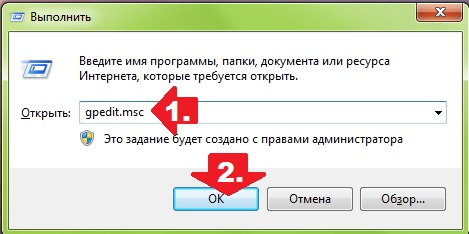
Следующий шаг – в появившемся системном окошке в меню слева открываем папку «Конфигурация пользователя», выбираем в ней «Административные шаблоны» и переходим в раздел «Система». После этого переходим в папку «Установка драйвера», находим в ней параметр «Цифровая подпись…» и дважды кликаем по нему мышкой:
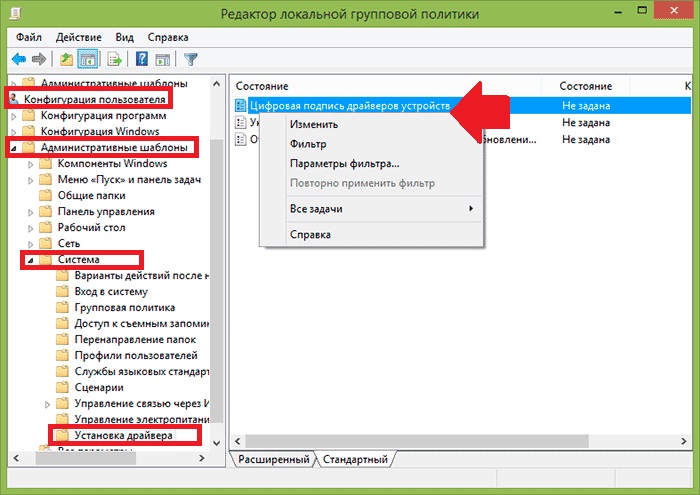
Теперь в отобразившемся окошке ставим галочку напротив параметра «Включено», выбираем «Пропустить» в качестве варианта действий ОС Windows 8 при обновлении «дров» и клацаем OK для сохранения выполненных настроек.
Пользователям ПК известно, что устанавливать неподписанные или не имеющие сертификата безопасности программы в свою систему крайне нежелательно. Тоже самое касается и драйверов. Неподписанные драйвера несут еще большую опасность нежели программы, по этой причине, из соображений безопасности, разработчики Microsoft полностью заблокировали в Windows 8 возможность их установки. Но что делать пользователю в той ситуации, если нужно подключить к ПК, например, устаревший принтер или сканер, причем не просто подключить, а еще и поработать с устройством? Разработчики оставили возможность установить неподписанные драйвера в Windows 8 и Windows 8.1, однако запрятали ее в самые “дебри” системы.
Для того чтобы разрешить установку неподписанных драйверов, нужно войти в Windows в режиме отключенной проверки подписи драйверов. Для этого перезагрузите свой ПК с расширенными параметрами загрузки. Делается это следующим образом.
Закройте все открытые программы и только после этого наведите курсор мыши в правый нижний угол, чтобы появилась боковая панель Charms Bar (эту “Чудо панель” также можно вызвать нажав у себя на клавиатуре сочетание клавиш “Win + C”). Перейдите в раздел “Параметры”.
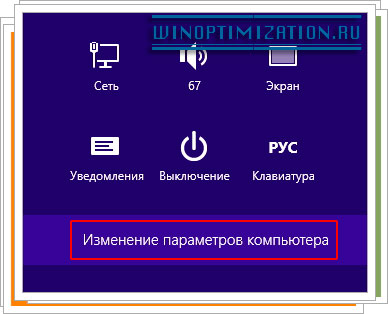
В открывшемся окне кликните по разделу меню “Обновление и восстановление” (слева). Далее нажмите пункт “Восстановление”. После последнего клика, справа появится список с разделами и вариантами восстановления, щелкните в нем по кнопке “Перезагрузить сейчас” в разделе “Особые варианты загрузки”.
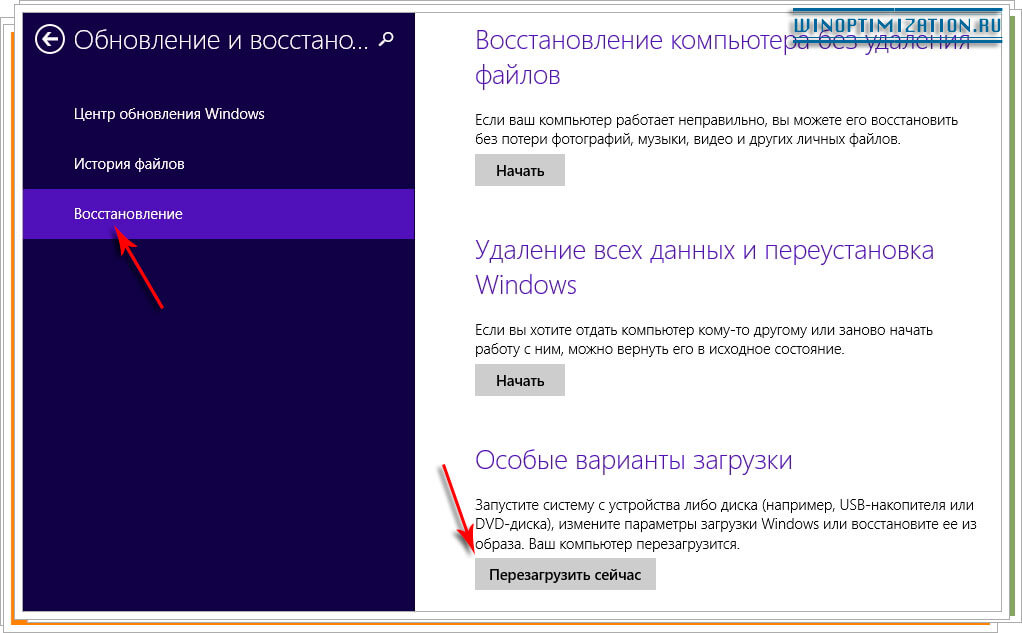
Компьютер начнет перезагрузку системы, дождитесь пока на экране появится специальное меню расширенной загрузки. Щелкните в нем по пункту “Диагностика” потом по “Дополнительные параметры” и затем выберите плитку “Параметры загрузки”.

Во вновь открывшемся окне вы увидите список, перечисление причин перезагрузки ПК в нестандартном режиме, в нем вы найдете и нужный вам пункт “Отключить обязательную проверку подписи драйверов”. Кликните в этом окне по единственной кнопке “Перезагрузить”.
После того как компьютер перезагрузится на экране вашего монитора появится диалоговое окно предлагающее различные варианты продолжения. Вам нужно выбрать седьмой пункт “Отключить обязательную проверку подписи драйверов”. Нажмите цифру семь на своей клавиатуре, чтобы ПК продолжил загрузку с выбранными параметрами.
Все, теперь блокировка неподписанных драйверов в Windows 8 отключена, и вы можете смело приступить к их установке в систему. Однако отключена блокировка не навсегда, после того как вы в очередной раз перезагрузите компьютер, он войдет в систему в обычном режиме, но при этом все установленные вами драйвера не будут блокироваться, а продолжат свою работу, и вы сможете использовать подключенное к ПК устаревшее или нестандартное устройство.
Независимо о того, что бы вы не делали в своей ОС Windows 8.1, вам никак не обойтись без драйверов, частей кода, интерпретирующих сигналы между вашим компьютером и внутренними и внешними аппаратными средствами.
Однако, драйверы могут вызвать проблемы, так, что не лишне поговорить о процессе установки, управления и восстановления ненадежных драйверов.
Диспетчер устройств в Windows 8.1, по сравнению с более ранними версиями операционной системы, не изменился. И, как всегда, содержит некоторые, обычно скрытые, чрезвычайно полезные инструменты.
Диспетчер устройств.
По умолчанию, здесь отображено иерархическое представление всех присоединенных и установленных устройств компьютера, сгруппированное в раскрывающиеся разделы. Если есть какие-либо устройства, которые должным образом не установились, были неправильно сконфигурированы, или отключены, в списке они выделены небольшим желтым треугольником предупреждения. Если устройство не работает должным образом, она также может иметь значок предупреждения.
В диспетчере устройств имеются и другие полезные представления, которые могут показать вам всем виды дополнительной информации о компьютере. Меню "Вид" диспетчера устройств предлагает для этого несколько опций. Вид ресурсов - предоставляет информацию о портах ввода-вывода, и запросах на прерывание (IRQ). Циклах обмена информации с процессором. Если вы испытываете проблемы с оборудованием, этот вид поможет определить, не слишком ли много устройств связываются с процессором одновременно.
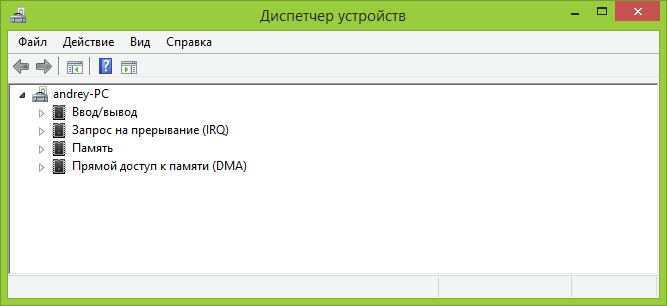
Вид ресурсов в диспетчере устройств.
Внимание . Какие типы проблем аппаратных средств можно разрешить с помощью диспетчера устройств? Наиболее распространенными являются дефектные или несовместимые драйверы. При чем, их вы можете получить из любого источника, как путем непосредственной загрузки с интернета, так и через Windows Update.
А также, вы можете использовать пользовательские виды отображения данных, и увидеть, пытаются ли конфликтные драйверы использовать те же самые ресурсы Windows одновременно. Эта проблема довольно редка и всегда вызывается грязно написанными драйверами. Другая редкая проблема - драйвер, непреднамеренно установленный Windows дважды. Интерактивный в Windows, просмотр пути драйвера, например, просмотр запросов IRQ, поможет вам увидеть, были ли загружены дубли экземпляров драйвера. Перезапуск обычно исправляет эту проблему.
Здесь же вы можете просмотреть скрытые устройства своего компьютера. Обычно это системные драйверы Windows, которые не имеют определенного отношения к части аппаратных средств. Однако, некоторые аппаратные средства, также могут установить скрытые устройства, и вам не помешает проверить, вызывают ли эти аппаратные средства проблему.
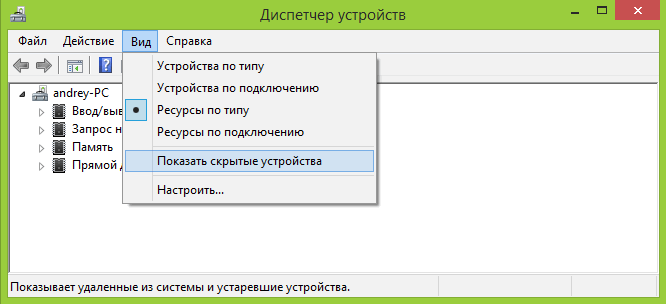
Показ скрытых устройств.
Если вы хотите установить драйвер для части не видимых аппаратных средств, выберите в меню действий диспетчера устройств, опцию обновления конфигурации оборудования. Потом вы можете выполнить для аппаратных драйверов любые действия, включая их установку, удаление и обновление. Следующие разделы описывают как это делать.
Установка драйверов
Windows 8.1 обычно сама обнаруживает новые аппаратные средства и пытается установить для них драйвера. Если аппаратные средства новые, то есть выпущены после выпуска операционной системы, необходимого драйвера может и не быть. В этом случае, щелкните правой кнопкой на драйвере, и выберите пункт обновления драйверов.

Ручное обновление драйвера.
После этого вас спросят, хотите ли вы, чтобы Windows искал драйверы автоматически или вы, установите драйверы вручную. Если речь идет о аппаратных средствах, которые Windows 8.1 уже не сумел правильно установить, выберите поиск драйверов на этом компьютере.
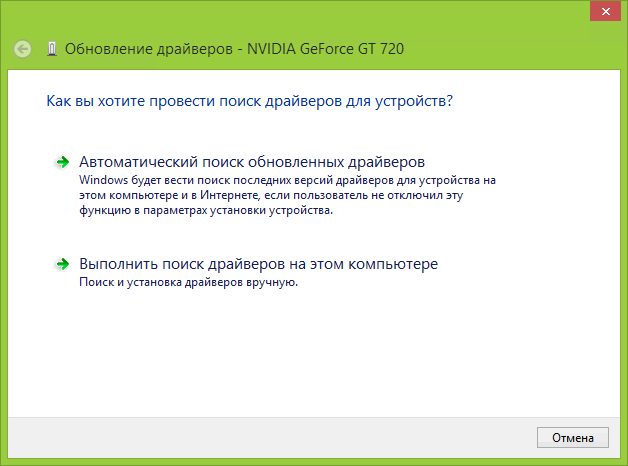
Мастер драйвера устройства.
Здесь у вас имеется две возможности.
- Совершить автоматический поиск новых драйверов в идущих с Windows 8.1 предварительно сконфигурированных комплектах драйверов. Если у вас активное интернет-соединение, поиск происходит и в Windows Update. А также на любом оптическом или присоединенном к USB диске вашего компьютера.
- Поиск на этом компьютере, предоставляет дополнительный контроль. Здесь вы можете указать расположение (я) драйверов на своих жестких дисках, накопителях или оптических дисках вручную. А также вы можете указать расположение на присоединенном жестком диске, карте флэш-памяти, или сетевом расположении. Выбирать драйвера, вы можете из прилагаемого к Windows 8.1 очень длинного списка.
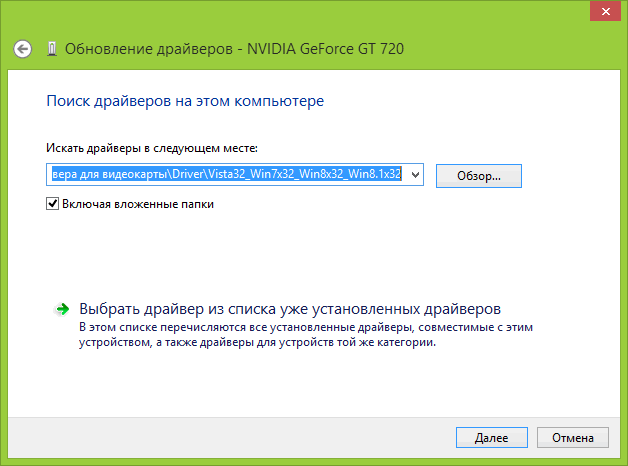
Выбор драйверов вручную.
Если вы выберете опцию поиска драйвера на вашем компьютере, Windows попытается идентифицировать эти аппаратные средства. Дальше, если вы знаете, где у вас расположены нужные драйвера, выберите из списка нужную опцию и укажите Windows 8.1 на корректный драйвер.

Поиск совместимых аппаратных средств.
Если в списке своих аппаратных средств вы не видите, уберите отметку с поля "Показать совместимые аппаратные средства". Перед вами откроется длинный список аппаратных средств от различных производителей. Это - драйверы, которые поставляются с Windows 8.1, и, если в этом списке вы свои аппаратные средства нашли, выберите производителя и название продукта, соответствующее аппаратным средствам, которые вы пытаетесь установить.

Выбор из драйверов по умолчанию.
Удаление и восстановление драйверов
Иногда драйверы устройства вызывают проблемы и должны быть удалены или переустановлены. Когда вы удаляете большинство (но не все) аппаратные средства на вашем компьютере, вам предоставляется возможность также полностью удалить драйвера для этого устройства.
"Так как, видеокарту я у себя удалять не собираюсь, следующая картинка взята из интернета."
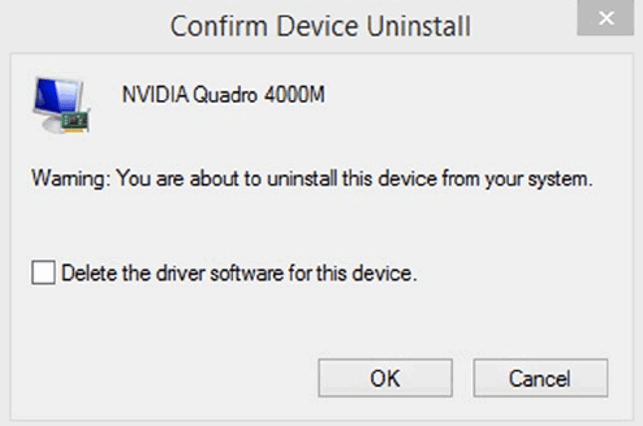
Удаление драйверов устройства.
Отметка этой опции полностью удалит эти драйвера с вашего ПК. Это может препятствовать автоматической переустановке Windows ошибочного драйвера. Если вам потребуется восстановить драйвер, теперь вы сможете переустановить его по Windows Update или из другого источника, например, из поставляемого с этим аппаратным средством исходного диска.
Кроме того, если обновленный драйвер устройства неправильно себя ведет, вы можете откатить его к предыдущей версии драйвера. Делается это в окне свойств драйвера устройства.
Подсказка. Вы можете отключить не используемые или вызывающие проблемы аппаратные средства, для чего щелкните по нему правой кнопкой и выберите отключить.
Работа с драйверами
Как уже писалось выше, кроме удаления драйверов, вы можете откатывать драйвер к ранее установленной версии (если он был обновлен через службу, например, Windows Update), для чего щелкните по нему правой кнопкой и выберите его свойства.
И, если, имеется более ранняя версия драйвера, доступна и кнопка возврата к предыдущему драйверу.

Возврат к предыдущей версии драйвера.
Диалоговое окно свойств драйвера предоставляет большую информацию об нем, но здесь, вы ничего не сможете изменить. А общая вкладка предоставляет вам информацию о правильности работы драйвера.
